Zlyhanie s vzdialeným volaním postupu v systéme Windows - ako ho opraviť
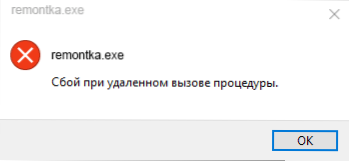
- 2245
- 703
- Mgr. Vavrinec Peško
Chyba „Zlyhanie pre diaľkovo nazývanú postup“ môže mať dve hlavné odrody: pri začatí programov, dirigent (Prieskumník.exe) a práve počas prevádzky systému a otvára sa alebo pri otváraní fotografií a obrázkov, súbory PDF v aplikáciách „Photos“, prehliadač Edge v systéme Windows 10. V obidvoch prípadoch je možné ho opraviť, ale nie vždy uspeje.
V tejto inštrukcii, podrobne o dôvodoch chyby „zlyhanie, keď sa postup na diaľku nazýva„ v rôznych situáciách a metódach riešenia tohto problému v systéme Windows 10, 8.1 a Windows 7.
Predtým, ako začnete, dôrazne odporúčam skontrolovať: Či už v počítači dochádza k obnove systému v počítači, keď sa chyba ešte nezobrazí. Ak to chcete urobiť, stlačte klávesy Win+R na klávesnici (win - kláves Windows Emblem), zadajte rstrui.exe V okne „Vykonajte“ a kliknite na Enter. V otvorenom okne kliknite na tlačidlo „Ďalej“ a zistite, či sú body obnovenia k dispozícii. Ak áno, použite ich - bude to najrýchlejší a najúčinnejší spôsob, ako opraviť chybu vo väčšine scenárov. Prečítajte si viac - body obnovy systému Windows 10.
Windows Services súvisiace so vzdialenými hovormi
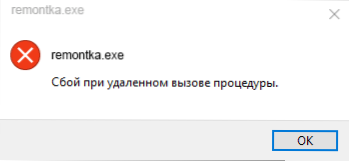
Najprv by ste mali skontrolovať, či bol vytvorený správny typ spustenia pre vzdialené volania postupov systému Windows. Ak sa však pri otváraní fotografií alebo súborov PDF objaví chyba o zlyhaní, keď sa postup na diaľku volá v systéme Windows 10, zvyčajne to tak nie je (ale stále sa oplatí skontrolovať).
- Stlačte klávesy Win+R na klávesnici, zadajte Služby.MSC A kliknite na Enter. V zozname otvorených služieb nájdete nasledujúce služby a pozrite sa na ich vlastnosti, či sú pre ne správne parametre spustenia nastavené (pomocou dvojitého kliknutia v službe). Ak je to potrebné, zmeňte parametre štartu.
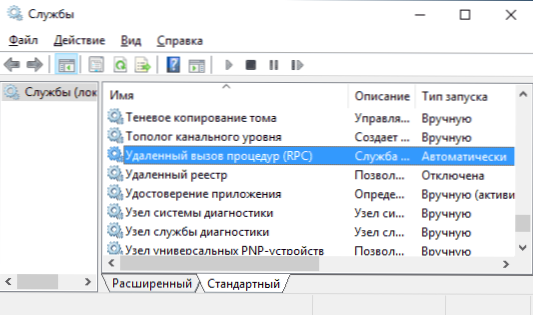
- Volanie vzdialeného hovoru (RPC) - Typ spustenia „Automaticky“.
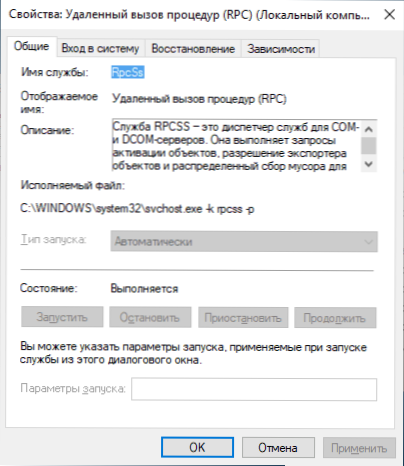
- Porovnávač konečných bodov RPC - automaticky.
- Lokalikátor diaľkového hovoru (RPC) - ručne.
- Automaticky procesy servera DCOM.
Ak sú hodnoty rôzne, ale nemôžete zmeniť typ spustenia v službách.MSC (napríklad to môže byť v systéme Windows 10), postupujte takto:
- Spustite editora registra (win+r, zadajte Nadobudnúť a stlačte Enter).
- Prejdite do sekcie HKEY_LOCAL_MACHINE \ System \ CurrentControlSet \ Services A v tejto časti nájdite nasledujúce pododdiely, z ktorých každá z nich zmení parameter Štart na zadané číslo (dvakrát stlačením parametra Štart na pravej strane okna editora registra).
- Rpclcator - Parameter štartu by mal byť 3.
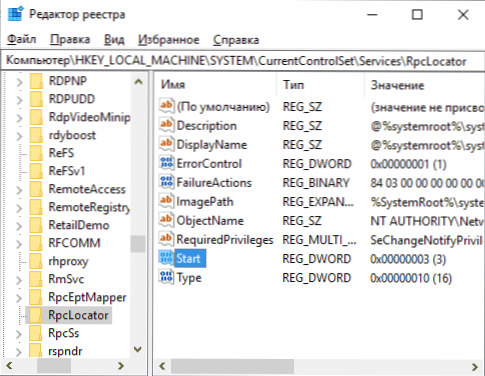
- Zámok, Rpceptmapper, Rpcss - Rovnaký parameter by mal mať hodnotu 2.
- Po zmene parametrov zatvorte editora registra a reštartujte počítač.
Ak chyba nezmizne a nezobrazí sa pri otváraní súborov v aplikáciách z obchodu so systémom Windows 10, odporúčame vám skontrolovať integritu systémových súborov - poškodenie jednotlivých súborov súvisiacich s týmito službami môže spôsobiť problém.
Zlyhanie s vzdialeným volaním procedúry pri otváraní fotografií JPG a PNG, súborov PDF v systéme Windows 10
Ak sa správa o zlyhaní, keď sa postup nachádza na diaľku, sa objaví, keď sú všetky súbory otvorené v nových aplikáciách Windows 10, dôvod je zvyčajne poškodený záznamami registra používateľov (z dôvodu práce tweetov, programov na „čistenie registra“ a niekedy ako jednoduchá chyba). Rýchle riešenie - Na vytvorenie nového používateľa Windows 10 spravidla bude všetko v rámci neho správne fungovať, zostáva iba prenos informácií z priečinkov starého používateľa.
Iné riešenia, nie vždy fungujú:
- Spustite Built -in Riešenie problémov s aplikáciami z obchodu so systémom Windows (Parametre - Aktualizácia a zabezpečenie - Eliminácia problémov - aplikácie z obchodu Windows Store).
- Ručne preinštalujte problémovú aplikáciu: Spustite PowerShell v mene správcu a potom zadajte príkaz na preinštalovanie konkrétnej aplikácie. Ďalej - tím na preinštalovanie aplikácie „Fotografie“.
Get-Appxpackage * Fotografie * | Foreach add -AppxPackage -disablevevelopmentMode -Rigister "$ ($ _.InstallLocation) \ appXmanifest.Xml "
- Pokúste sa obnoviť problémovú aplikáciu: Parametre - Aplikácia - Vyberte aplikáciu v časti „Príloha a príležitosť“ - Stlačte „Dodatočné parametre“ - Použite tlačidlo „Reset“.
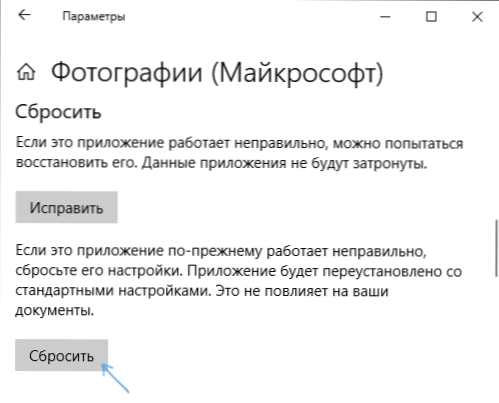
A nakoniec, ak to nepomôže, môžete jednoducho nainštalovať alternatívny program na otvorenie typu súborov, ktoré spôsobujú problém, napríklad: najlepšie programy na prezeranie fotografií a obrázkov, a môžete tiež povoliť staré prezeranie fotografií v systéme Windows 10.
- « Ako blokovať program prístupu na internet
- Konverzia MBR na GPT pomocou MBR2GPT.Exe v systéme Windows 10 »

