Ako ísť do nastavení smerovača Zyxel? Vstup do konfigurátora webu môj.Kľúče.Slepo

- 2040
- 202
- Oskar Bartovič
Ako ísť do nastavení smerovača Zyxel? Vstup do konfigurátora webu môj.Kľúče.Slepo
Nedávno som uverejnil článok, v ktorom som podrobne opísal proces zadávania nastavení smerovača. Všeobecný článok pre všetky smerovače. V tomto článku už zvážime vstup do nastavení smerovača Zyxel na príklade Zyxel Keenetic Start. Tento článok je však vhodný pre všetky smerovače Zyxel. Ako: Keenetic II, Keenetic Giga II, Keenetic 4G II, Ultra, Extra, Keenetic Omni a ďalšie.
Ja sám viem, že je lepšie nakonfigurovať podľa pokynov, ktoré sú napísané pre váš model, alebo aspoň výrobcu. Keď sa v nastaveniach nezmierte a obrázky v článku sa nelíšia od toho, čo vidíte na obrazovke vášho monitora. Mám v pláne napísať rôzne pokyny pre smerovače Zyxel, preto bude tento článok najdôležitejší. Koniec koncov, ak chcete niečo nastaviť v smerovači, musíte určite ísť do webovej taniera. So -založený ovládací panel.
Aktualizácia. Pripravil samostatnú inštrukciu pre nové kľúče smerovače (ktoré v bielej budove): môj.Kľúče.Net - Vstup do nastavení Keetic Router. Meno používateľa a heslo.Rovnako ako v článku, odkaz, na ktorý som uviedol vyššie, zvážime vstup do nastavení na sieťovom kábli a pomocou Wi-Fi. Nie vždy existuje počítač a pomocou Wi-Fi môžete prejsť na nastavenia z ľubovoľného mobilného zariadenia alebo tabletu. Ale ak existuje možnosť pripojiť sa cez kábel, vyberte ho.
Pripojíme sa k smerovaču Zyxel
Najprv musíme pripojiť náš počítač, notebook, telefón alebo iné zariadenie, z ktorého pôjdeme na ovládací panel, k nášmu smerovaču. Ako som už písal vyššie, mám Zyxel Keenetic Start. Zobrazím sa na príklade tohto zariadenia.
Pripojenie k káblom
Berieme sieťový kábel, ktorý sa dodáva s smerovačom, a pripojíme ho k jednému z konektorov LAN na smerovači. Sú podpísané ako „domáca sieť“ a maľované žlté.

Druhý koniec kábla pripájame k notebooku (ako v mojom prípade) alebo k stacionárnemu počítaču. Pripojíme sa k konektoru sieťovej karty.

Nezabudnite pripojiť napájanie k smerovaču. Ak sa indikátory na smerovači nezasiahli, je možné, že napájanie je zakázané tlačidlom. Kontrola.
Stav pripojenia v počítači bude pravdepodobne vyzerať takto:

Toto je fajn.
Pripojíme sa k Zyxel cez Wi-Fi (kliknutím zobrazíte pokyny)
Ak je vaše zariadenie už pripojené k smerovaču, môžete okamžite prejsť na ďalší bod, v ktorom budeme mať prístup k ovládaciemu panelu. Ak máte nový smerovač, práve ste si kúpili svoj Zyxel a chcete ho nakonfigurovať pomocou Wi-Fi alebo vykonať nastavenia po resetovaní nastavení, musíte sa najprv pripojiť k bezdrôtovej sieti.
Otočte smerovač do výstupu. Otvorte zoznam dostupných sietí v zariadení (z ktorých sa pripojíte). Vyberte svoju sieť so štandardným názvom. Ako zistiť vašu sieť, ak ich existuje veľa? Veľmi jednoduché: zdola smerovača, na nálepke, sú informácie s názvom siete. Nájdite tam položku „Sieť“. mám to „Keenetic-7534“. Vyberte našu sieť a kliknite sa na pripojenie.
Na notebooku to vyzerá takto:
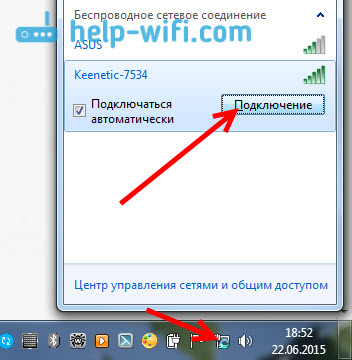
Zobrazí sa okno, v ktorom potrebujete zadať sieťové tlačidlo alebo stlačte tlačidlo WPS na samotnom smerovači. Takže buď sa pozrieme Sieťový kľúč pod smerovačom na nálepke, uveďte ho a kliknite V poriadku.
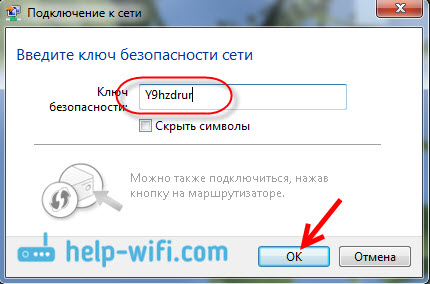
Alebo jednoduché Stlačte tlačidlo WPS. Vyzerá niečo také:

Zariadenie prijíma parametre siete a pripojí sa k smerovaču. Stav pripojenia môže byť „bez prístupu na internet“ (so žltým trojuholníkom), je to normálne. Internet jednoducho nie je pripojený alebo nie je naladený.
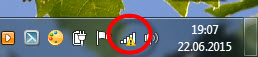
Vstup do nastavení smerovača Zyxel (192.168.1.1 alebo môj.Kľúče.Net
Po pripojení všetkého otvoríme akýkoľvek prehliadač. Môžete dokonca internetový prieskumník, nechajte ho fungovať aspoň raz :)
Podľa nižšie je napísaná adresa: adresa: Môj.Kľúče.Slepo

Môžete však prejsť na nastavenia na štandardnej adrese 192.168.1.1 (Z nejakého dôvodu to nie je uvedené na nálepke). Spustíme prehliadač a v cieľovej konštrukcii píšeme adresu na zadanie nastavení smerovača Zyxel. Alebo Môj.Kľúče.Slepo:
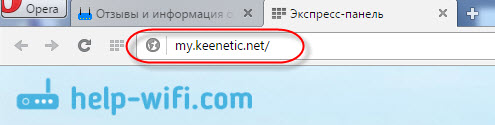
Alebo 192.168.1.1:

Kliknite na Enter a prejdite na adresu.
Ak sa nastavenia neotvárajú, musíte skontrolovať nastavenia siete alebo bezdrôtové (ak pripojenie cez Wi-Fi) v počítači. Ako na to, napísal som v tomto článku. Možno sú v počítači nastavené niektoré nastavenia od poskytovateľa alebo modem. Aj v článku, odkaz, na ktorý som dal na začiatku tohto článku, som písal o možných problémoch a ich riešení, aby som získal prístup k panelu riadenia v roku 192.168.1.1 (a ďalšie).
Možno je váš smerovač už nakonfigurovaný a zmenili ste heslo na zadávanie nastavení, potom vo formulári, ktorý sa zobrazuje, označujeme prihlásenie a heslo. Prihlásenie je s najväčšou pravdepodobnosťou admin a heslo, ktoré ste nainštalovali. Ak heslo nebolo nainštalované alebo ho zabudlo, budete musieť vyhodiť nastavenia do továrne.
Ak ste ešte nič naladili, objaví sa okno s dvoma tlačidlami: Konfigurátor A Rýchle nastavenia.
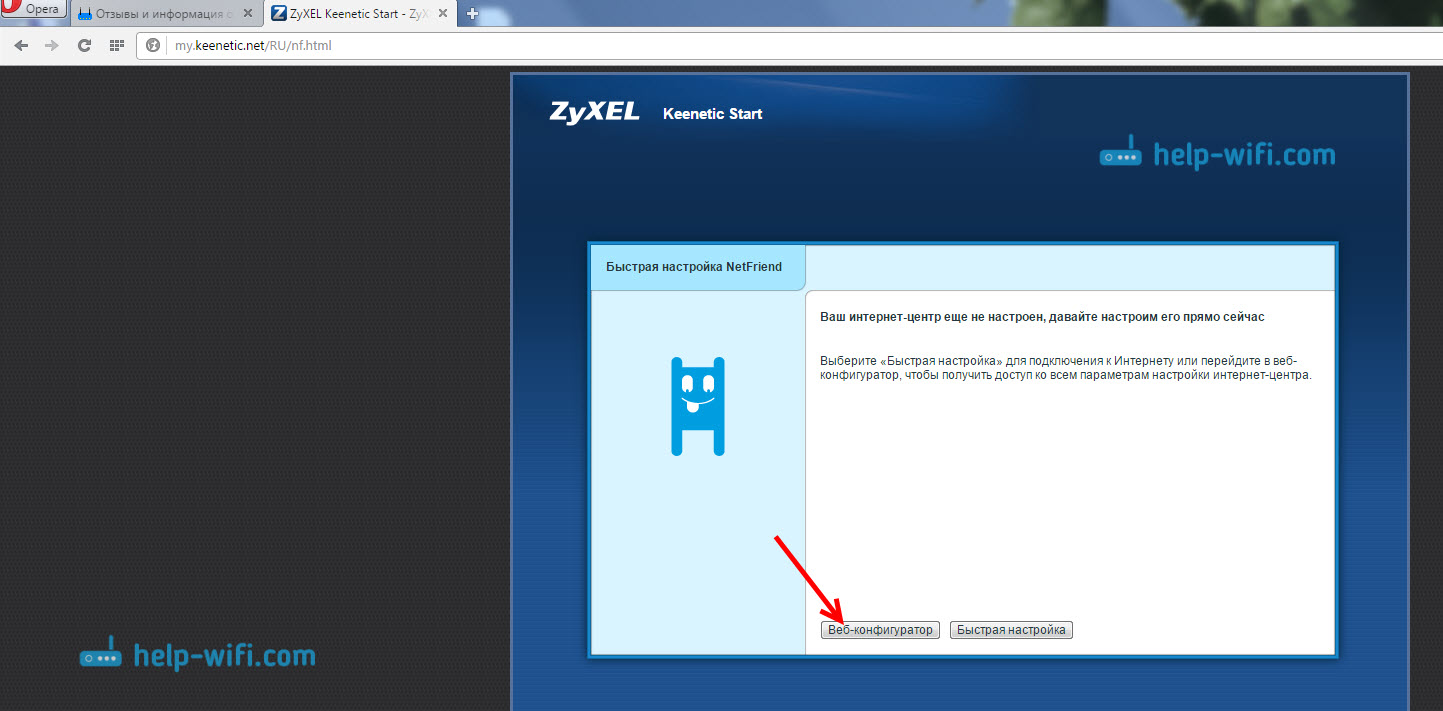
Ak si vyberiete rýchle nastavenie, môžete svoj Zyxel postúpiť krok za krokom. Ak vyberiete webový konfigurátor, dostanete sa do nastavení smerovača. Ak ich zadáte prvýkrát, okamžite sa objavíte, v ktorom musíte zadať heslo dvakrát, ktoré sa v budúcnosti použije na zadanie nastavení (nezamieňajte sa s heslom na Wi-Fi). Toto heslo je potrebné, aby nikto nemohol nakonfigurovať váš smerovač.
Uveďte nejaký druh hesla a pamätajte si ho, alebo si ho zapíšte. Ak zabudnete, budete musieť odstrániť všetky nastavenia, aby ste všetko nastavili znova.
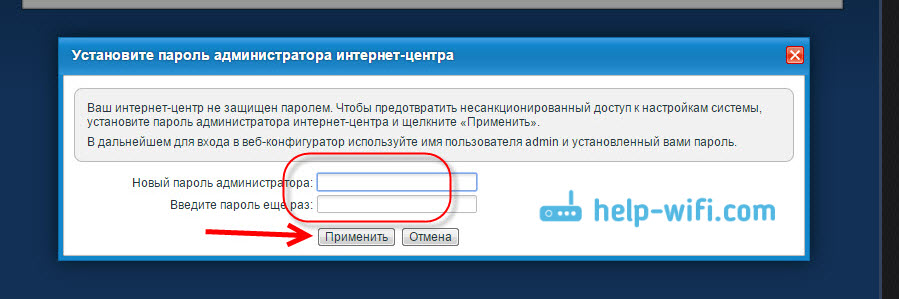
Okno sa okamžite objaví, v ktorom potrebujete špecifikovať Log - admin A heslo - Na ktoré ste sa práve pýtali.
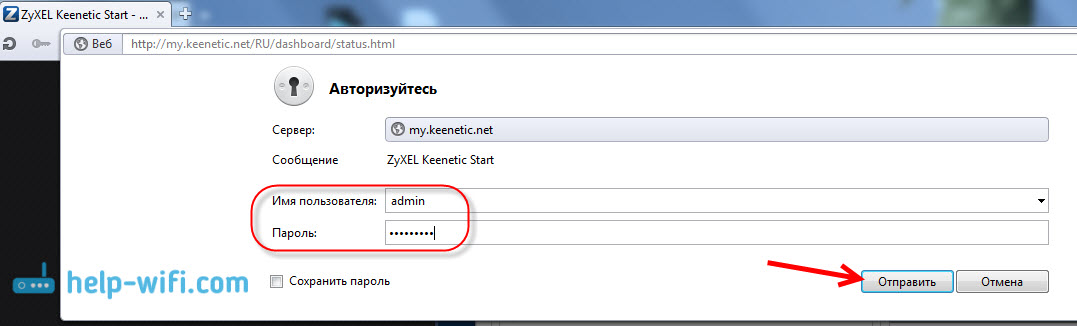
To je všetko, nastavenia nášho smerovača Zyxel sa otvoria.
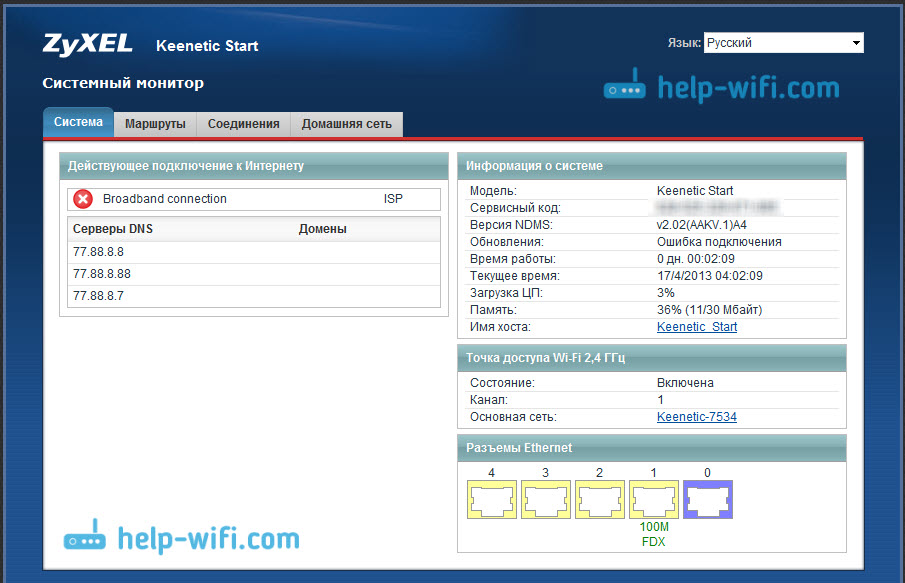
Môžete nakonfigurovať smerovač, zmeniť heslo a názov siete Wi-Fi, sledovať štatistiky na pripojených zariadeniach atď. D.
V komentároch môžete klásť otázky týkajúce sa článku. Všetko najlepšie!
- « Ako zmeniť alebo vložiť heslo na smerovač Zyxel? Zmeňte heslo na Wi-Fi a ovládací panel
- Nastavenia rotera Zyxel Keenetic Start. Pokyny na nastavenie internetu a Wi-Fi »

