Nastavenia rotera Zyxel Keenetic Start. Pokyny na nastavenie internetu a Wi-Fi

- 5079
- 1590
- Drahomír Novák
Nastavenia rotera Zyxel Keenetic Start. Pokyny na nastavenie internetu a Wi-Fi
V tomto článku budeme nakonfigurovať vynikajúci, lacný smerovač Zyxel Keenetic Start. Ak sa chcete lepšie zoznámiť s týmto zariadením, prečítajte si a zanechajte o ňom svoju recenziu, môžete na tejto stránke, ktorá je úplne venovaná tomuto modelu. Tiež som opísal svoje dojmy z tohto smerovača a naznačil hlavné vlastnosti.
Zyxel Keenetic Start je skvelý domáci smerovač, ktorý dokáže ľahko vyrovnať s internetovým pripojením vašich počítačov, telefónov, tabliet a iných zariadení. Wi-Fi aj v sieťovom kábli. Môžete sledovať IPTV a usporiadať miestnu sieť medzi vašimi zariadeniami. Keenetický štart vyzerá veľmi pekne. Zariadenie určite stojí svoje peniaze. Nebudem opísať všetky jeho výhody a nevýhody, môžete to vidieť na odkaze, ktorý som dal vyššie. A ak nezabudnem, neskôr urobím malú recenziu tohto smerovača.
Medzitým, Zyxel Keenetic Start stojí na vedľajšej koľaji a čaká, až ho začnem trápiť, budem písať viac o jednoduchosti pri nastavovaní tohto smerovača. Až do nedávneho času som si myslel, že najjednoduchší a najuznávanejší panel nastavení pre smerovače z TP-Link, ale ukázalo sa, že som sa mýlil. Zyxel sa skutočne staral o používateľov. Vytvoril veľmi jednoduchý a zrozumiteľný ovládací panel, na zariadení všetky tlačidlá a konektory sú tiež podpísané zrozumiteľným jazykom. Takže ladenie Zyxel Keenetic Start by nemalo spôsobiť žiadne ťažkosti. A podľa týchto podrobných pokynov nastavíte smerovač za pár minút.
Ako obvykle, tento článok rozdelíme do niekoľkých sekcií:
- Pripojenie smerovača Zyxel Keenetic Start a Internet Setting (WAN)
- Nastavenie pripojenia technológiou Dynamic IP
- Nastavenie PPPOE, L2TP a statickej IP
- Nastavenie siete Wi-Fi, inštalácia hesla
Pripojenie na internet a nastavenie na Zyxel Keenetic Start
Odporúčam vám nastaviť pripojením smerovača na sieťovom kábli k počítaču alebo notebooku. Ak neexistuje spôsob, ako sa pripojiť cez kábel, potom v zásade môžete pripojenie nainštalovať pomocou Wi-Fi. V prvom rade musíme pripojiť smerovač k zariadeniu, prostredníctvom ktorého ho nakonfigurujeme. Existuje jeden bod: Ak váš poskytovateľ robí viazanie na adrese MAC (môžete volať podporu a opýtať sa), potom je najlepšie nakonfigurovať z počítača, ku ktorému je pripojený internet.
Reset nastavení na továreň
Ak ste sa už pokúsili nastaviť smerovač, alebo bol naladený skôr, odporúčam vám resetovať nastavenia na továreň. Takže v nastaveniach od starého poskytovateľa a T nezostali žiadne parametre. D. Urobte reset nastavení na Zyxel, je veľmi jednoduchý.
Vezmite si niečo ostré, ihlové alebo papierové sponky. Potom kliknite a podržte tlačidlo 10 sekúnd Vynulovanie na zadnej strane smerovača.
 Všetky ukazovatele by mali ísť von a znova sa rozsvietia. Môžete pokračovať.
Všetky ukazovatele by mali ísť von a znova sa rozsvietia. Môžete pokračovať.
Berieme sieťový kábel, ktorý je dodávaný s Zyxel Keenetic Start a pripojí ho k počítaču alebo notebooku. Na smerovači sa pripájame k jednému zo žltých konektorov, ktoré sú podpísané „Domáca sieť“, a na počítači v sieťovej karte. Páči sa ti to
Ďalej pripojte kábel od poskytovateľa alebo modem ADSL. Sieťový kábel, na ktorom je váš internet pripojený. Musí byť pripojený k modrému konektoru, ktorý je podpísaný: „Internet“.

Zapnite smerovač v výstupe (ak ešte nie je zapnutý). Je možné, že napájanie je na zadnej strane smerovača stále vypnuté. Na prednom paneli sú ukazovatele, pomocou ktorých môžete sledovať prevádzku smerovača. Režimy týchto ukazovateľov sú veľmi dobre naplánované v pokynoch zariadenia. Pokyny pre smerovače tejto spoločnosti sú však veľmi dobré a zrozumiteľné. Všetko, router stále môže zostať.
Vstup do nastavení
Na počítači, z ktorého budeme nakonfigurovať, otvárame akýkoľvek prehliadač. V riadku, kde píšete adresu. Toto je buď 192.168.1.1, alebo Môj.Kľúče.Slepo. Čo viac sa ti páči.
Upozorňujeme, že web smerovača, štandardný názov siete Wi-Fi, heslo pre túto sieť a MAC adresa sú uvedené na štítku od spodnej časti smerovača.
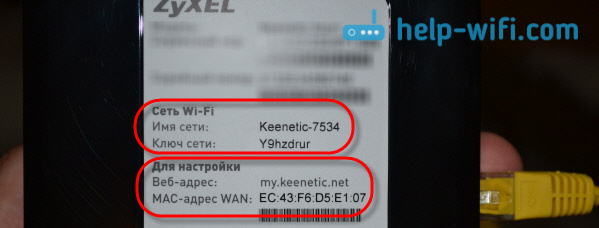
Tieto informácie sa určite hodia.
Mali by sa otvoriť nastavenia smerovača. Môžete vidieť podrobný článok o vstupe do nastavení smerovačov Zyxel. Článok bol napísaný iba na príklade tohto modelu. Toto sa tiež píše, keď sa pripája k sieti Wi-Fi nového smerovača.
Hlavná vec je, že potrebujeme vedieť, aby sme nastavili smerovač, aký typ pripojenia váš poskytovateľ používa: Dynamic IP (napríklad Kyivstar), statická IP, PPPOE (Rostelecom, TTK, House.ru), l2tp (beeline). Zistite veľmi jednoduché: Zavolajte poskytovateľovi a opýtajte. Musíte tiež zistiť, či je poskytovateľ záväzný na MAC adresu poprsie. Technológia pripojenia sa veľmi často používa dynamická IP a je veľmi jednoduchá naladenie. Hore som napísal, akú technológiu používam populárnych poskytovateľov. O tejto téme je tiež podrobný článok: Aký typ pripojenia je uvedený pri nastavovaní smerovača? Zistíme potrebné informácie, ktoré sa počas procesu nastavenia hodia.
Ak váš poskytovateľ používa technológiu statickej IP, PPPOE alebo L2TP, musíte mať údaje (IP adresa (nie nevyhnutne), prihlasovanie, heslo), ktoré bude potrebné označiť v procese nastavení. Rýchle nastavenia Netfreend

Po aktualizácii firmvéru na verziu V2.04 (aakv.1) C6 a viac nových (už môžete mať túto verziu) pomocou špeciálneho majstra „Fast Netfried Nastavenia“ Môžete nakonfigurovať pripojenie s poskytovateľom je oveľa jednoduchšie. Tam si už môžete zvoliť krajinu, región (mesto), poskytovateľa a nastaviť požadované parametre. Ak máte tlačidlo „Fast Netfried Nastavenia“ Na ovládacom paneli ho stlačte a prejdite na kroky. Ak nie, musíte aktualizovať firmvér.
Nastavenie pripojenia technológiou Dynamic IP
Kábel od poskytovateľa je teda pripojený k smerovaču, išli sme do nastavení a vyberte položku „Rýchle nastavenia“. Ak bod „rýchle nastavenia“ nie je, musíte resetovať nastavenia. Ako na to, napísal som vyššie.
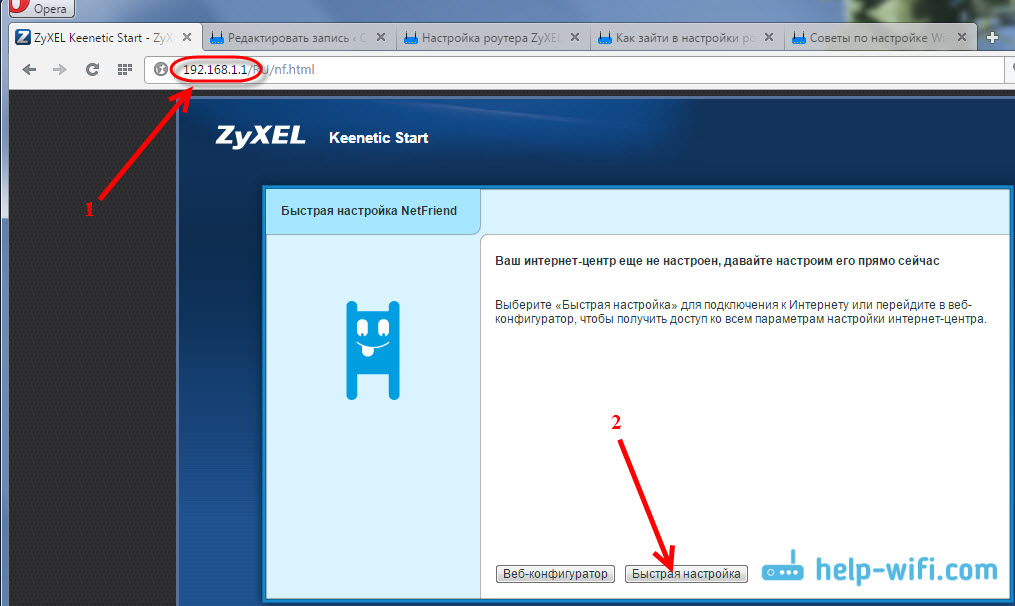
Pretože podľa technológie „Dynamic IP“ sa smerovač automaticky pripojí k internetu, okamžite vám ponúkne aktualizáciu firmvéru, ak existuje nový. stlač tlačidlo „UPDATE“.
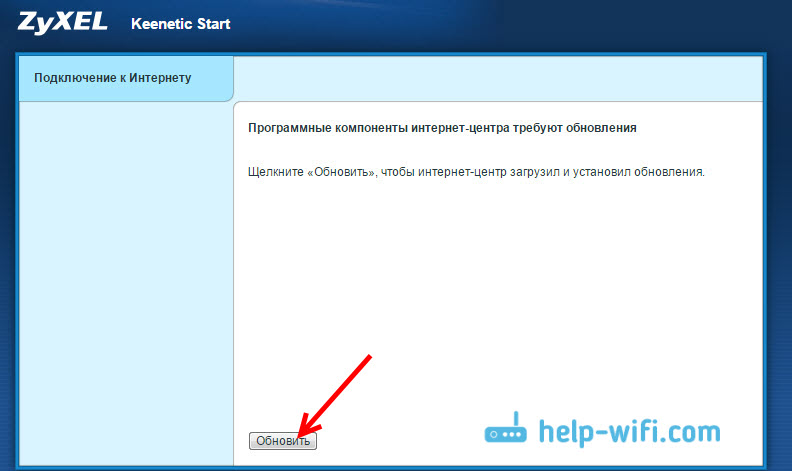
Čakáme, až smerovač načíta samotný firmvér, nainštaluje ho a reštartuje ho. Keď uvidíte správu, že aktualizácia komponentov je dokončená, klikneme „Ďalej“. V nasledujúcom okne bude smerovač ponúknuť na povolenie funkcie „Internet Filter Yandex.Dns ". Ak povolíte túto funkciu, smerovač uzavrie prístup k stránkam, ktoré Yandex považuje za škodlivé. Môžete sa kedykoľvek vypnúť alebo povoliť túto funkciu v nastaveniach. Kliknutie Ďalej.
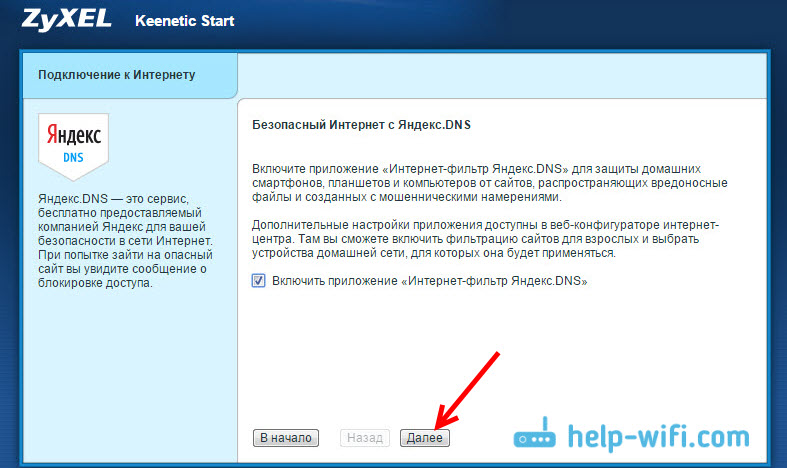
Vidíme správu, že smerovač je nakonfigurovaný a nainštalované pripojenie na internet. Môžete kliknúť na tlačidlo Konfigurátor a pokračujte do nastavení siete Wi-Fi a t. D. O tom budem písať v tomto článku, nižšie.
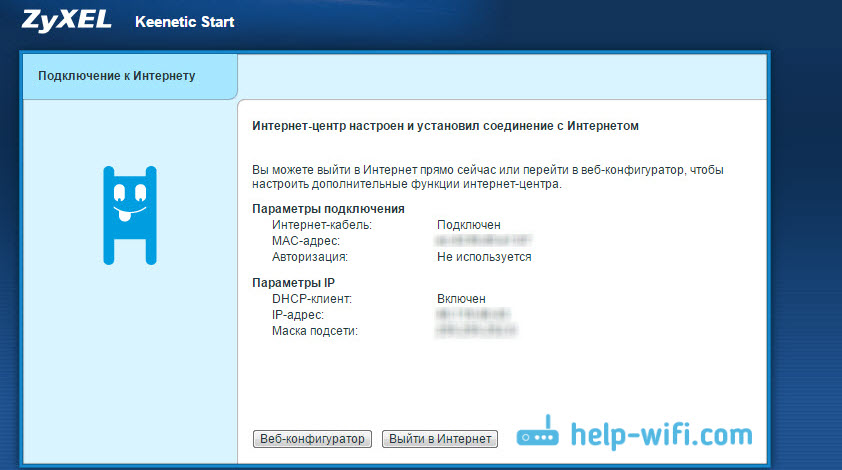
Internet by už mal fungovať. Môžete pripojiť svoje putá k smerovači. Ak nechcete meniť názov siete a heslo Wi-Fi, môžete použiť štandardné údaje o pripojení uvedené zo spodnej časti smerovača.
Nastavenia pripojenia: Static IP, PPPOE, L2TP (Beeline)
Všetko je tu trochu iné. V nastaveniach smerovača musíte tiež zvoliť „Rýchle nastavenia“.

Router si bude myslieť, pokúsiť sa pripojiť k internetu, ale nebude uspieť, pretože pre tieto typy pripojenia musíte nastaviť potrebné parametre. Najprv ponúkne konfiguráciu adresy MAC. Mali by ste vedieť, či je váš poskytovateľ záväzný. Ak nie, nechajte položku „Môj poskytovateľ neregistruje adresu MAC“ A stlačte ďalej. Ak poskytovateľ urobí väzbu a vaša väzba je nakonfigurovaná na počítač, od ktorého nastavujete, vyberte položku „MAC adresa tohto počítača“. V iných prípadoch musíte zavolať na podporu poskytovateľa a požiadať ho, aby zviazal adresu MAC smerovača (ktorá je označená od spodnej časti zariadenia alebo v rovnakom okne).
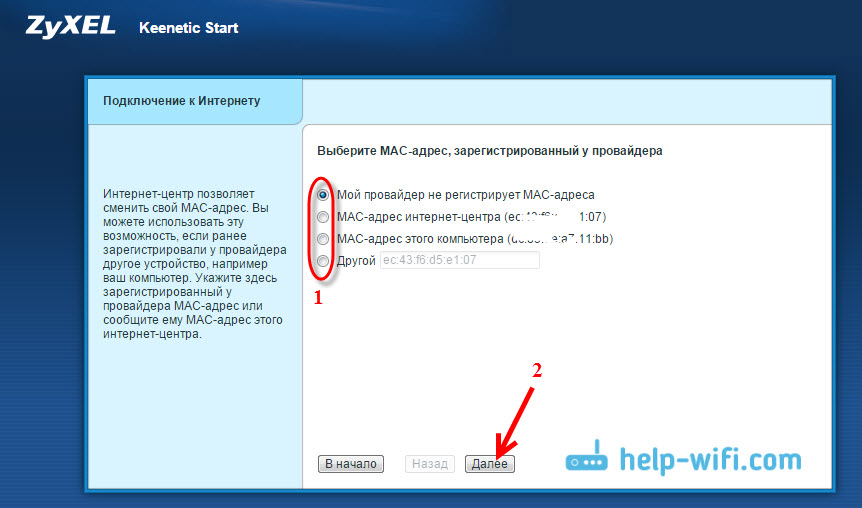
Ďalej je nastavenie adresy IP. Poskytovateľ zvyčajne automaticky vymenuje IP adresu. Vyberte správnu možnosť: Automatické alebo statické IP.
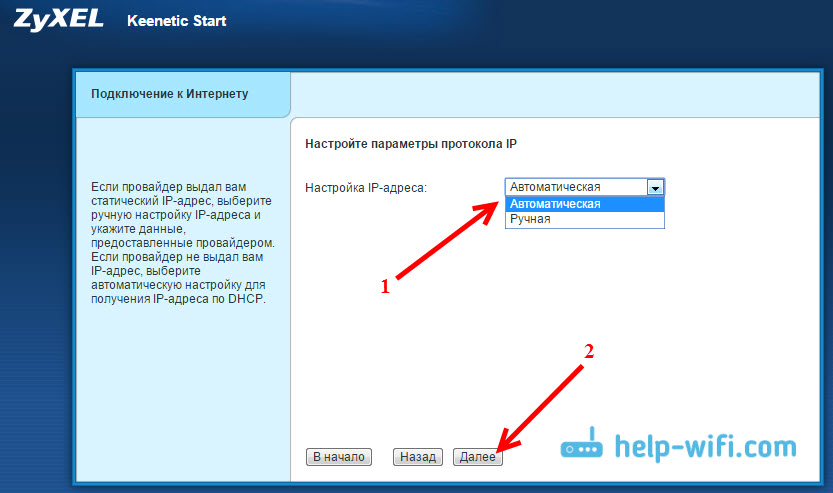
V nasledujúcom okne musíte zadať prihlásenie a heslo (Ktorý poskytovateľ vám musí dať) pre prístup na internet. Ak máte technológiu PPPOE alebo L2TP, potom musia byť tieto údaje povinné. Ak máte iba statickú IP, potom vložte kontrolné značenie, že nemáte prihlásenie a heslo.
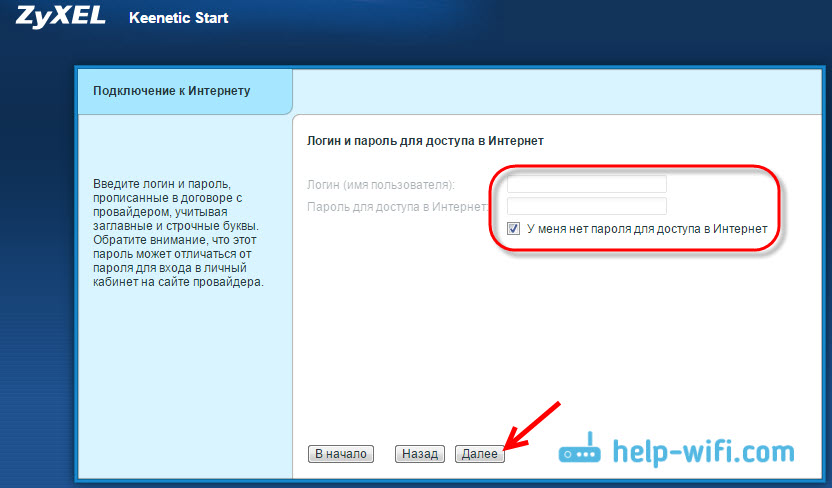
Router musí nainštalovať pripojenie s poskytovateľom. Ak sa nič nestalo, potom prejdite na webový konfigurátor na kartu „Internet“, Potom vyberte PPPOE/VPN, Ďalej stlačte tlačidlo „Pridajte pripojenie“ a vyplňte všetky potrebné polia. Vyberte požadovaný typ pripojenia, nastavte prihlásenie, heslo a ďalšie parametre, ktoré by mal poskytnúť váš poskytovateľ. Napríklad nastavenie internetu Beeline:
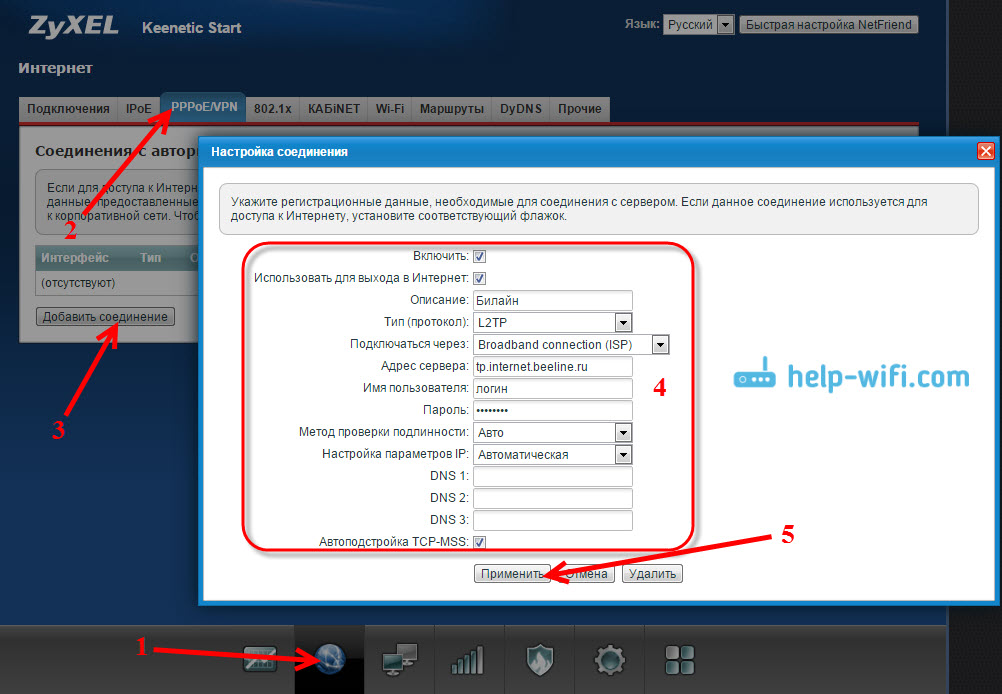
Môžete zmeniť vytvorené zlúčeniny, odstrániť a vytvoriť nové.
Nastavenie siete Wi-Fi a inštalácia hesla na Keenetic Start
Ak už internet pracuje cez smerovač, zostáva iba v konfigurácii bezdrôtovej siete. To nemôžete urobiť. Vaša sieť Wi-Fi bude mať štandardný názov a môžete použiť heslo na pripojenie k nemu, ktoré sú spolu s menom uvedené v spodnej časti smerovača. Môžete však zmeniť názov siete a hesla. Nie je ťažké to urobiť. Môžete tiež nakonfigurovať IPTV (ak váš poskytovateľ poskytuje takúto službu), nakonfigurujte LAN alebo vytvoriť sieť hostí. Všetky tieto nastavenia nie sú potrebné. Ak chcete používať internet, jednoducho nakonfigurujte Zyxel Keenetic začnite pracovať s poskytovateľom, čo sme urobili vyššie v článku.
Na karte môžete nakonfigurovať sieť Wi-Fi „Sieť Wi-Fi“. Odporúčam nastaviť iba nový názov siete a heslo. Heslo by malo byť najmenej 8 znakov. Vymyslite heslo a nezabudnite ho zapísať. Ak ste zabudli heslo zo svojej siete a chcete si ho zapamätať alebo ho chcete zmeniť, môžete to urobiť podľa podrobných pokynov. Zvyšok nastavení sa nedá zmeniť, vľavo ako na mojej snímke obrazovky nižšie. Nezabudnite stlačiť tlačidlo „Použite“, Uložiť nastavenia.
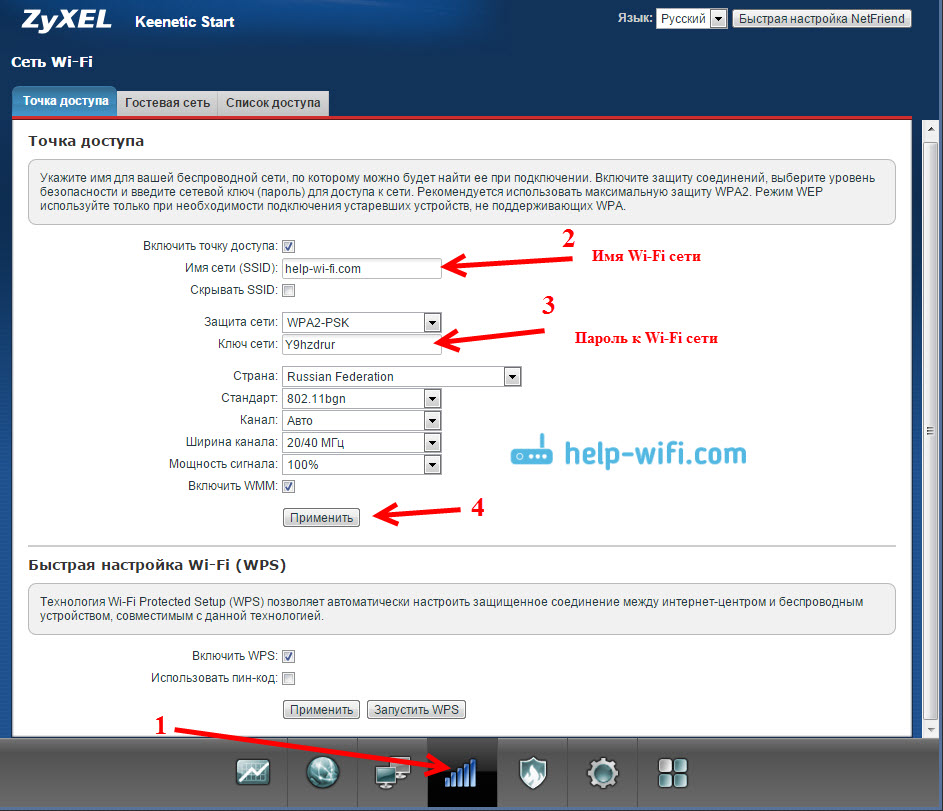
Ak v tom istom okne prejdite na kartu „Hosťujúca sieť“, Potom môžete spustiť ďalšiu bezdrôtovú sieť pre svojich hostí alebo pre zákazníkov v kancelárii. Hlavnou črtou je, že každý, kto sa pripojí k hosťujúcemu sieti, nebude mať prístup k miestnej sieti.
A tiež v nastaveniach, ktoré môžete sledovať zariadenia, ktoré sú pripojené k vašej sieti. Myslím, že sa vám hodí.
Dodatočné slovo
Nastavenie akéhokoľvek smerovača Zyxel by nemalo spôsobiť žiadne problémy. Ovládací panel nie je komplikovaný. Je pravda, že nastavenia WAN (spojenie s poskytovateľom), nejako zaujímavo urobili. Po aktualizácii firmvéru sa však Netfried rýchlo zriadil, pomocou ktorého je veľmi ľahké nastaviť smerovač na prácu s poskytovateľom.
Ak máte akékoľvek otázky týkajúce sa zriadenia Zyxel Keenetic Start, môžete ich nechať v komentároch k tomuto článku. Všetko najlepšie!
- « Ako ísť do nastavení smerovača Zyxel? Vstup do konfigurátora webu môj.Kľúče.Slepo
- 802.11AC - Nový štandard WI -fi »

