Ako spustiť príkazový riadok od správcu v systéme Windows 11

- 2002
- 416
- Ferdinand Zúbrik
Na opravu určitých problémov v systéme Windows 11 alebo zmena v niektorých nastaveniach systému môže byť potrebné spustiť príkazový riadok, zvyčajne v mene správcu. To sa dá urobiť takmer rovnako ako v predchádzajúcich verziách systému, ale existujú určité rozdiely.
V nižšie uvedených pokynoch - spôsoby spustenia príkazového riadku od administrátora v systéme Windows 11, ktoré boli predtým prítomné v OS, a nové dostupné príležitosti, ktoré sa pre niektorých používateľov môžu zdať pohodlnejšie.
Spokojnosť
- Spustenie príkazového riadku systému Windows 11 v mene administrátora
- Príkazový riadok v termináli Windows
- Spustenie príkazového riadku z administrátora prostredníctvom vyhľadávania
- CMD v okne vykonáva
- Nástroje Windows 11
- CMD.Exe v priečinku System32
- Počnúc odoslaním úloh
- Ďalšie metódy
Spustenie príkazového riadku v mene správcu
Spustenie príkazového riadku systému Windows 11, a to aj v mene správcu, môže byť mnoho spôsobov: v porovnaní s predchádzajúcou verziou systému je viac viac:. Aby som ich všetky zvážte.
Terminál Windows - nový spôsob spustenia príkazového riadku
Spoločnosť Windows 11 zostavila novú aplikáciu Terminal Windows, ktorá sa dá použiť na rýchle spustenie príkazového riadku v mene správcu:
- Stlačte tlačidlo pravého myši pomocou tlačidla „Štart“ alebo kombináciou klávesov Win+X na klávesnici.
- V ponuke, ktorá sa otvára, vyberte „Terminál Windows (Administrator)“.

- Otvorí sa okno terminálu systému Windows, ale v predvolenom nastavení sa otvorí karta PowerShell.
- Ak chcete otvoriť okno príkazového riadku, kliknite na šípku v riadku hlavičky a vyberte príkazový riadok alebo stlačte klávesy Ctrl+Shift+2 (predvolená kombinácia klávesov).

- Otvorí sa nová karta - príkazový riadok vykonaný v mene správcu.
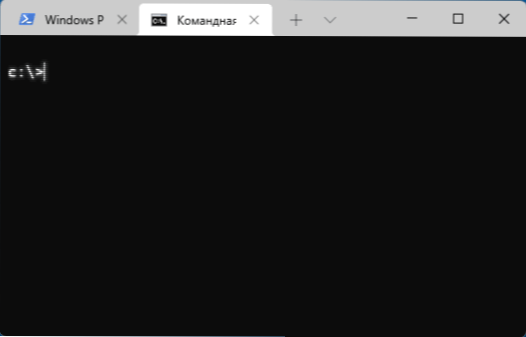
Poznámka: Ak si prajete, môžete prejsť na parametre terminálu systému Windows (kliknutím na rovnaké tlačidlo so šípkou dole) a v predvolenom profile vyberte „príkazový riadok“ v predvolenom profile “, ak ho zvyčajne potrebujete spustiť.
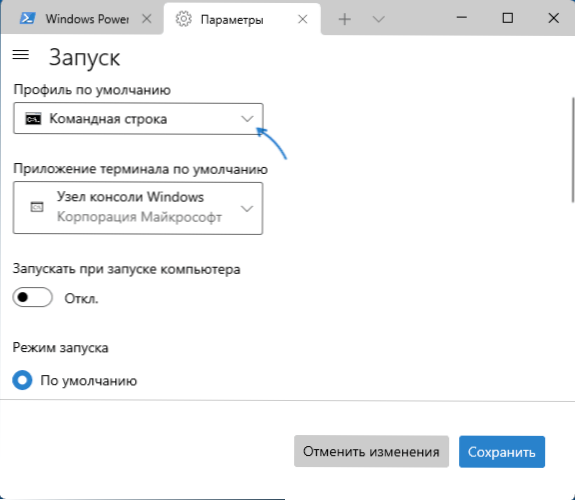
Podrobnejšie informácie o nastaveniach a funkciách nového terminálu systému Windows v samostatnom článku Terminál Windows - Stiahnite, nakonfigurujte a používajte.
Vyhľadajte úlohy alebo ponuku „Spustite“
Vyhľadávanie v systéme Windows 11 je jedným z najrýchlejších a najvýhodnejších spôsobov spustenia rôznych systémových nástrojov vrátane príkazového riadku:
- Kliknite na tlačidlo vyhľadávania na paneli úloh alebo použite vyhľadávacie pole v ponuke Štart, spustite zadávanie príkazového riadku.
- Keď sa nájdu požadovaný výsledok, môžete kliknúť na „Spustenie v mene správcu“ v paneli vľavo.
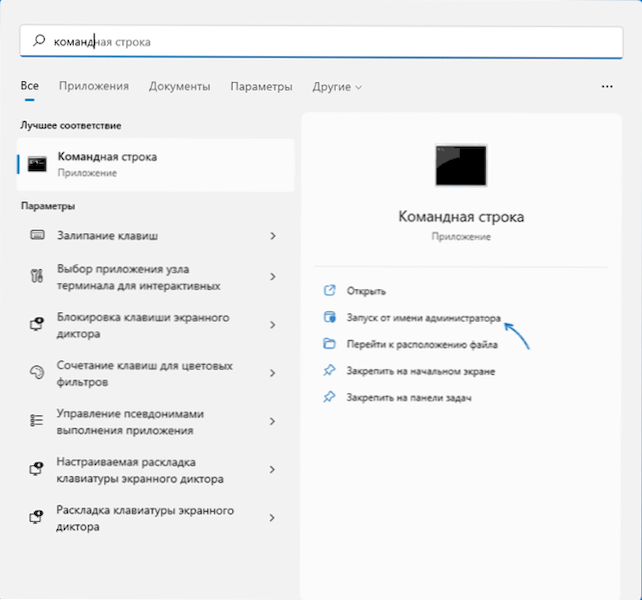
- Druhou metódou je stlačiť pravé tlačidlo myši v nájdenom bode a vybrať „Spustenie v mene administrátora“.
Vo všetkých prípadoch, keď potrebujete zistiť, kde existuje akýkoľvek systémový prvok, odporúčam, aby ste najprv použili vstavané vyhľadávanie.
Dialógové okno „Vykonajte“
Rýchly spôsob spustenia príkazového riadku (a ďalších prvkov) v mene správcu pomocou dialógového okna „Vykonajte“:
- Otvorte okno „Vykonajte“ stlačením klávesov Win+R na klávesnici alebo prostredníctvom kontextovej ponuky na tlačidlo Štart.
- Zadajte CMD do úvodného okna.
- Kliknutím na Ctrl+Shift+Enter Keys spustíte príkazový riadok s právami administrátora.
Nástroje Windows
V zozname programov Windows 11 sa objavili položky „Windows Tools“, ktoré otvárajú priečinok s rôznymi správami administratívy, sa dajú použiť aj na spustenie príkazového riadku od správcu:
- Otvorte ponuku Štart systému Windows 11 a kliknite na „Všetky aplikácie“.
- V zozname aplikácií nájdite položku „Windows“ a otvorte ju.
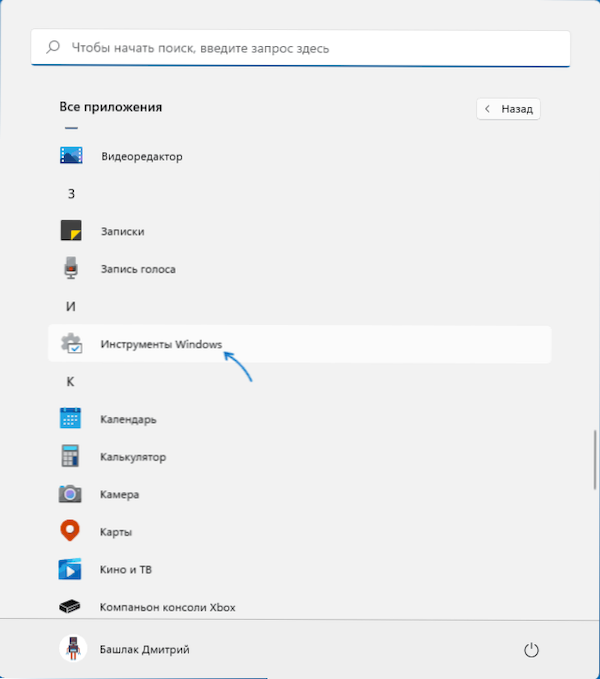
- V zozname nástrojov nájdite položku „príkazový riadok“, kliknite na ňu pomocou pravého tlačidla myši a vyberte „Spustenie v mene správcu“.
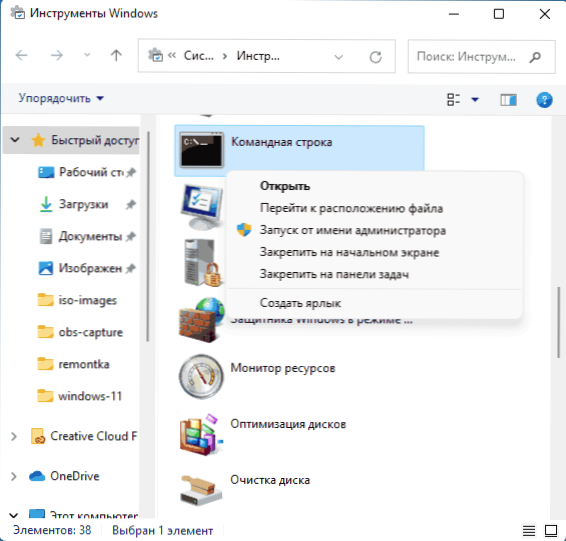
Nástroje Windows, ktoré nájdete aj na ovládacom paneli.
Spustiť CMD.Exe z priečinka System32
Príkazový riadok je rovnaký program ako iné programy v systéme Windows 11 a môžete ho spustiť pomocou zodpovedajúceho spustiteľného súboru:
- Prejdite do priečinka C: \ Windows \ System32
- V zozname súborov v priečinku nájdete CMD.exe (môžete použiť vyhľadávanie vo vodiči)
- Kliknite na súbor s pravým tlačidlom myši a vyberte možnosť „Spustiť v mene správcu“.

Spustenie dispečeru úlohy
Táto metóda spustenia príkazového riadku sa môže hodiť, ak nie je načítaná pracovná plocha, ako aj v niektorých ďalších situáciách:
- Otvorte dispečer úloh úloh pomocou klávesov Ctrl+Shift+ESC alebo stlačením klávesov CTRL+ALT+DELETE a potom výberom požadovanej položky ponuky.
- V Dispečerovi úlohy v hlavnej ponuke vyberte „Súbor“ - „Spustite novú úlohu“.
- Zadajte CMD.EXE, označte položku „Vytvorte úlohu s právami administrátora“ a potom kliknite na tlačidlo „OK“ alebo zadajte.

Ďalšie metódy
V bežných prípadoch by malo byť dostatočné spustenie príkazového riadku od správcu. Existujú však aj ďalšie, ktoré môžu tiež nájsť aplikáciu:
- Príkazový riadok môžete spustiť (a bude spustený s právami administrátora) v inštalačnom programe Windows 11 po načítaní z jednotky Flash: Stlačte kláves Shift+F10 (alebo Shift+FN+F10 na niektorých prenosných počítačoch)).
- Príkazový riadok je k dispozícii v prostredí obnovy systému Windows Jedným zo spôsobov, ako otvoriť prostredie na obnovenie - stlačte a podržať Shift a potom stlačte „reštartujte“ v ponuke Štart alebo na obrazovke uzamknutia, to znamená aj bez zadania systém, ktorý môže byť užitočný, keď je vchod nemožný.
- Kliknutím v ľubovoľnom priečinku Otvorenom vo vodiči pomocou pravého tlačidla myši môžete vybrať „Open v Termináli Windows“, aby ste otvorili okno terminálu Windows v tomto priečinku (ale nie od správcu).
- « Inštalácia systému Windows 11 z jednotky Flash
- Ako zmeniť kombináciu klávesov na vstupné zmeny jazyka v systéme Windows 11 »

