Ako zmeniť kombináciu klávesov na vstupné zmeny jazyka v systéme Windows 11
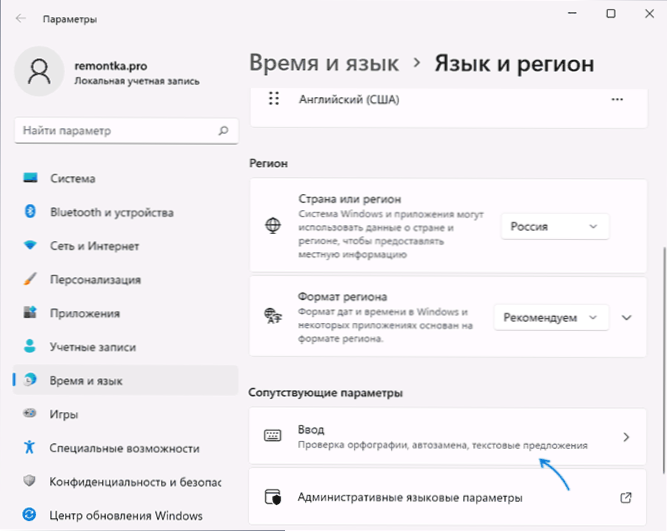
- 2576
- 515
- Ferdinand Zúbrik
V predvolenom nastavení systém Windows 11 poskytuje dva štandardné klávesy klávesnice na zmenu vstupného jazyka: Windows+Gap A Alt+Shift - Pracujú v novo nainštalovanom systéme a na uzamknutej obrazovke, ale nie sú vhodné pre všetkých používateľov: napríklad vždy mením kombináciu klávesov na Ctrl+Shift, čo sa mi zdá pohodlnejšie.
V tejto inštrukcii, podrobne o tom, ako zmeniť kombináciu klávesov na prepnutie vstupného jazyka na systém Windows 11 v samotnom systéme aj na zámkovej obrazovke, ako aj zmenu vstupného jazyka v predvolenom nastavení.
Spokojnosť
- Zmena zmien horúcich jazykov v systéme Windows 11
- Nastavenie klávesov na zmenu vstupu jazyka
- Zmena klávesov rozloženia na uzamknutej obrazovke
Zmena zmien horúcich jazykov v systéme Windows 11
V systéme Windows 11 zmeňte klávesy, s ktorými sa vstupný jazyk zmení pre súčasného používateľa: táto kombinácia bude fungovať iba po zadaní systému, alebo môžete nastaviť štandardnú kombináciu pre všetkých používateľov, v takom prípade prepne rozloženie aj rozloženie na blokovacej obrazovke počas vstupu do systému. Ďalej zvážte obe možnosti.
Nastavenie klávesov na zmenu vstupu jazyka
Ak chcete zmeniť kombináciu kľúčov, ktoré sa použijú na zmenu jazyka vstupu z ruštiny na angličtinu alebo medzi inými jazykmi v systéme Windows 11, postupujte podľa nasledujúcich krokov:
- Prejdite na parametre vstupných nastavení. Ak to chcete urobiť, môžete kliknúť na ikonu jazyka v poli upozornení a vybrať položku „Ďalšie nastavenia klávesnice“ a v okne, ktoré sa otvára nižšie. Druhá metóda: Prejdite na parametre - čas a jazyk - vstup.
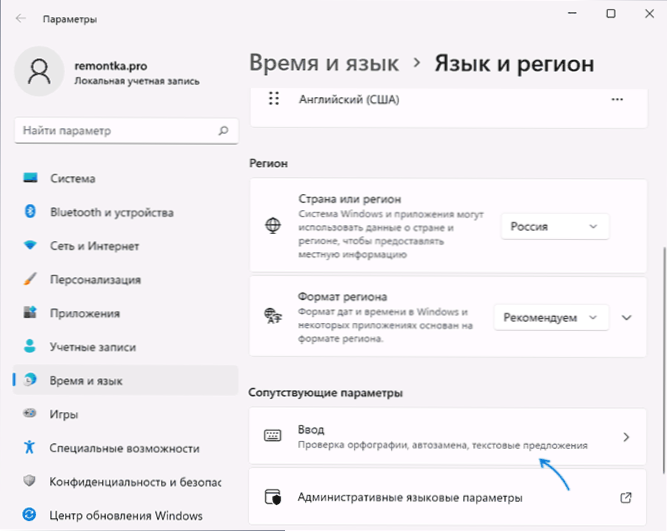
- Otvorte položku „Dodatočné parametre klávesnice“.

- Kliknutím na položku „Teľatá pre inštaláciu jazykov“.
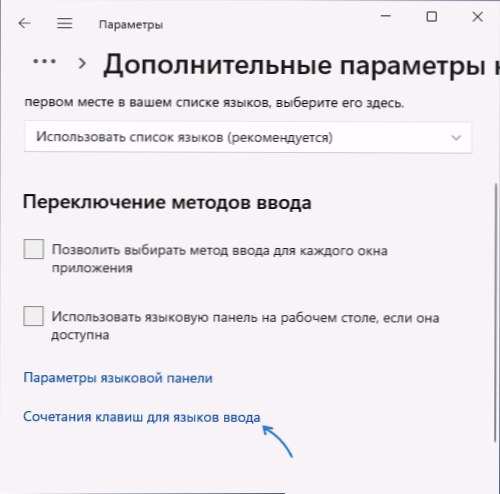
- V okne, ktoré sa otvára, kliknite na tlačidlo „Zmeňte kombináciu klávesov“.
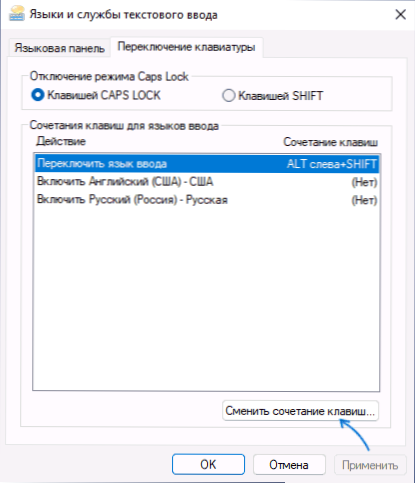
- Nastavte požadovanú kombináciu v časti „Zmena jazyka I /N“ a použite nastavenia. Na obrázku nižšie je nainštalovaná kombinácia posunu Ctrl+, aby sa zmenil jazyk.
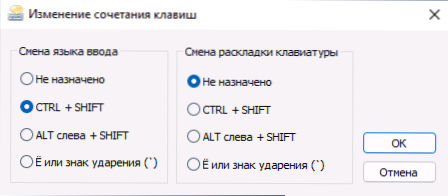
Majte na pamäti, že po vykonaní zmien sa kombinácia kľúčov zmení iba pre súčasného používateľa - pre ostatných, ako aj na obrazovke Windows 11, štandardné kombinácie sa budú naďalej používať. Okrem toho bude tiež fungovať aj kombinácia systému Windows+Key na zmenu vstupného jazyka, bez ohľadu na nastavenia, ktoré ste urobili.
Poznámka: Zvyčajne v systéme Windows 11 je prvým vstupným jazykom aktuálny systémový jazyk. Ak to chcete zmeniť, prejdite na parametre - čas a jazyk - jazyk a región, v zozname jazykov, vyberte jazyk, ktorý musíte nastaviť hlavný jazyk vstupu a posunúť ho pomocou tlačidla s obrázkom šípka.
Zmena kombinácie prepínajúcich klávesov na obrazovke Windows 11 pri zadávaní systému a pre všetkých používateľov
Ak potrebujete vykonať rovnaké nastavenia naraz pre všetkých používateľov a zmeniť kombináciu klávesov zmeny jazyka na obrazovke uzamknutia, vyžaduje to práva správcu na počítači. Potrebné kroky:
- Po nastavení parametrov jazyka pre aktuálneho používateľa prejdite do parametrov - čas a jazyk - jazyk a región.
- Nižšie kliknite na položku „Parametre administratívneho jazyka“.
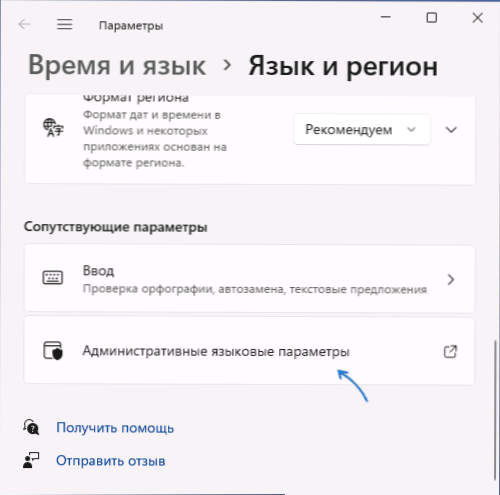
- Otvorí sa okno s ďalšími parametrami regiónu, kliknite na položku „Kopírovať parametre“.

- Označte body „skóre pozdravov a systémových účtov“ av prípade potreby „nové účty používateľov“.

- Naneste vyrobené nastavenia.
Po vykonaných krokoch bude nastavená kľúčová kombinácia tiež na obrazovke blokovania (pozdravenie) a pre všetky novo vytvorené používateľské účty.
Ak máte otázky týkajúce sa zmeny vstupného jazyka v systéme Windows 11, opýtajte sa ich v komentároch: je možné, že ja a možno aj jeden z čitateľov má rozhodnutie.
- « Ako spustiť príkazový riadok od správcu v systéme Windows 11
- Nie je možné pokračovať v inštalácii NVIDIA - ako ju opraviť »

