Nie je možné pokračovať v inštalácii NVIDIA - ako ju opraviť

- 3794
- 493
- Vít Slobodník
Pri inštalácii grafickej karty NVIDIA GEFORCE v systéme Windows 11 a Windows 10, 8.1 alebo Windows 7 môžete získať chybové hlásenie: Nie je možné pokračovať v inštalácii NVIDIA s vysvetľujúcim textom, ktorý sa môže líšiť v závislosti od skriptu, pokiaľ ide o vzhľad problému.
Tieto pokyny podrobne o tom, prečo ovládač NVIDIA na počítači alebo notebooku nemusí byť nainštalovaný a ako problém vyriešiť v rôznych situáciách.
Spokojnosť
- Nie je možné pokračovať v inštalácii NVIDIA (riešenie)
- Štandardné (štandardné) a DCH ovládače NVIDIA
- Inštalácia ovládačov grafických kariet po úplnom odstránení
- Ďalšie riešenia a možnosti chýb
Riešenie problému pokračovania v inštalácii NVIDIA
Ak dôjde k chybe, nie je možné pokračovať v inštalácii NVIDIA, vysvetlenie sa zvyčajne zobrazuje, čo môže mať nasledujúci obsah v závislosti od chyby:
- Tento grafický ovládač NVIDIA je nezlučiteľný s touto verziou systému Windows
- Tento grafický ovládač nenašiel kompatibilné grafické vybavenie
- Fungujú ďalšie inštalačné programy. Dokončite ďalšie procesy a opakujte pokus
- Okrem toho môžete vidieť správy na tému „Tento balík ovládačov DCH nie je kompatibilný s touto verziou systému Windows“ alebo „Tento štandardný grafický ovládač NVIDIA nie je kompatibilný s týmto zobrazením Windows“
V niektorých prípadoch tieto informácie pomáhajú riešiť podstatu problému, ale nie vždy.
Ďalej zvážte nuansy inštalácie ovládačov NVIDIA, hovorte o niektorých funkciách rôznych verzií ovládačov a zistite, ako opraviť chybu pri ich inštalácii.
Štandardné a DCH ovládače NVIDIA
Poznámka: Ak bol ovládač nainštalovaný, ale zmenený na základný video adaptér Microsoft po aktualizácii RAM, aktualizujte BIOS alebo podobné akcie týkajúce sa zariadenia, pred pokračovaním, venujte pozornosť 2. bodu v časti „Ďalšie riešenia“.

Ovládače Nvidia GeForce sa dodávajú v dvoch verziách - ovládače DCH, ktoré nie sú nainštalované v starých verziách systému Windows 10 a predchádzajúcich verzií systému, a štandardných ovládačov, ktoré nie sú nainštalované na systémoch s už nainštalovanými ovládačmi DCH - často od výrobcu notebooku alebo automaticky nainštalované Windows 10.
V tomto prípade, okrem správy, že nie je možné pokračovať v inštalácii NVIDIA, dostanete vyššie uvedené správy: „Tento balík ovládača DCH nie je kompatibilný s touto verziou systému Windows“ alebo „Táto štandardná grafika NVIDIA nie je kompatibilná Čo je toto ver. Sion of Windows “.
Určite súčasný nainštalovaný ovládač (za predpokladu, že je stanovený) môže byť nasledujúcim spôsobom:
- Otvorte ovládací panel NVIDIA, napríklad stlačením pravého kliknutia na pracovnú plochu a výberom zodpovedajúceho bodu kontextovej ponuky.
- V ponuke ovládacieho panela NVIDIA otvorte informácie „Help“ - „Informácie o systéme“.
- Zobraziť informácie v poli „Typ ovládača“.
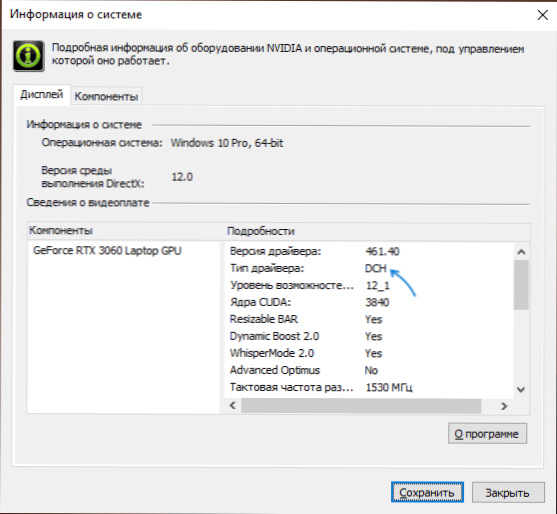
Jednoduché riešenie pre prípad, ktorý zvyčajne (ale nie vždy) funguje - sťahujte ovládač rovnakého typu, ktorý už bol nainštalovaný. To sa dá urobiť nasledujúcim spôsobom:
- Prejdite na stránku rozšíreného vyhľadávania ovládačov NVIDIA HTTPS: // www.Nvidia.Com/Stiahnite/nájsť.ASPX (nemusí to fungovať veľmi rýchlo, ale viem: nič visel a malo by sa po nejakom čase načítať).
- Uveďte, na ktorú grafickú kartu potrebujete ovládač a pre ktorý operačný systém.
- V poli typu ovládača systému Windows zadajte typ ovládača a kliknite na tlačidlo vyhľadávania (vyhľadať).
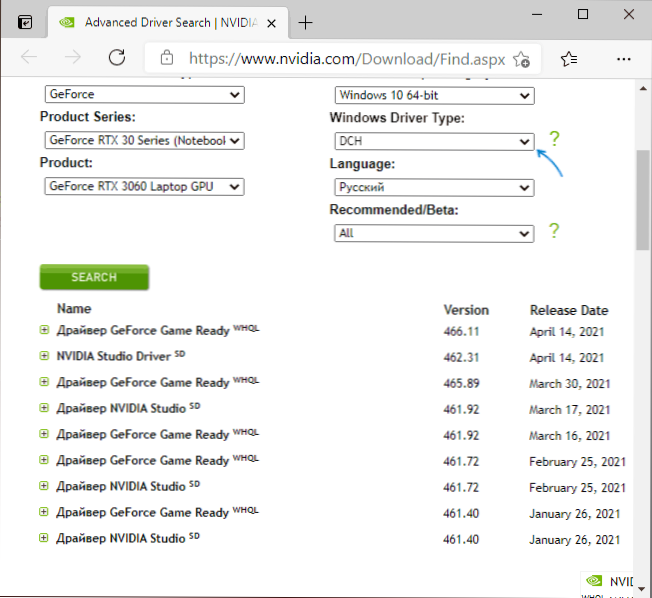
- Stiahnite si požadovaný ovládač typu, ktorý potrebujete, a skúste ho nainštalovať.
Inštalácia ovládačov grafických kariet po úplnom odstránení
V jednoduchých prípadoch funguje vyššie uvedená metóda, ale nie vždy. V takejto situácii, okrem načítania požadovaných a vhodných ovládačov (nezabudnite, že by ste si nemali sťahovať ovládače DCH pre staré verzie systému Windows), mali by ste sa pokúsiť odstrániť nainštalované ovládače NVIDIA a len sa pokúsiť vykonať inštaláciu. Môžete odstrániť dvoma spôsobmi:
- Windows 11, 10, 8.1 alebo Windows 7
- Pomocou softvéru tretieho strany - Display Driver Uninstaller (DDU)
Prvá metóda často funguje správne, preto, ak sa nechcete obrátiť na softvér na tretie strany, môžete s ním začať (Pozor: Obrázok môže priepasť - v tomto prípade a nízke rozlíšenie bude stanovené):
- Stiahnite si požadovanú verziu ovládača videa NVIDIA vopred.
- Odpojte internet do svojho počítača alebo prenosného počítača, aby samotný systém Windows po odstránení neinštaloval ovládače.
- Otvorte správcu zariadenia, preto môžete stlačiť klávesy Výhra+r Na klávesnici zadajte Devmgmt.MSC a stlačte kláves Enter a v systéme Windows 11 alebo 10 - Stlačte pravý - kliknite na tlačidlo „Štart“ a vyberte požadovaný bod kontextovej ponuky.
- V časti „VideoADappers“ kliknite na grafickú kartu NVIDIA, vyberte možnosť „Odstrániť zariadenie“ a v nasledujúcom okne označte položku „Odstráňte programy ovládačov pre toto zariadenie“ a stlačte tlačidlo „Odstrániť“.
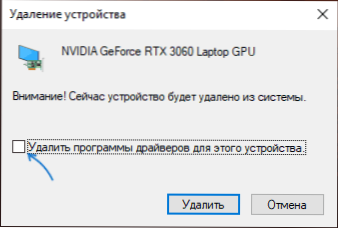
- Potom je vhodné reštartovať počítač a ak automaticky pripojíte internet, zabránite tomu v tom urobiť.
- Spustite inštaláciu ovládača stiahnutého na 1. krok.
Ak navrhovaný prístup nefungoval, ďalšou možnosťou je použitie odinštalára ovládača displeja, je lepší v bezpečnom režime, ale zvyčajne funguje bez neho:
- Stiahnite si inštalátor požadovaného ovládača NVIDIA, aby bol na počítači.
- Stiahnite si DDU z oficiálnej stránky https: // www.Guru3d.Com/súbory-details/displej-Driver-uninstaller-Download.HTML a rozbaľte archív.
- Odpojte sa od internetu.
- Spustite DDU a nastavíme parametre ako na snímke obrazovky nižšie - odstránime ovládač grafickej karty, NVIDIA, zvyšok nastavení sa spravidla nevyžaduje.
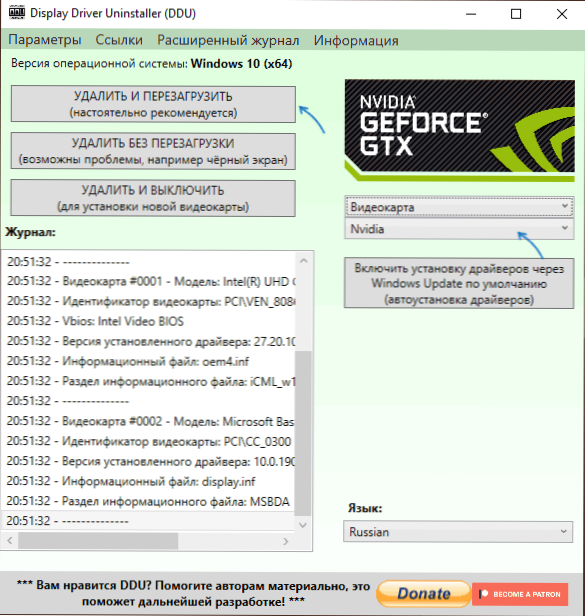
- Kliknite na tlačidlo „Odstrániť a reštartovať“.
- Po reštarte, bez pripojenia na internet, spustite inštaláciu predtým stiahnutého ovládača NVIDIA.
Ďalšie riešenia a možnosti chýb
Ak vyššie uvedené riešenia nepomohli, môžete vyskúšať nasledujúce možnosti pre rôzne scenáre vzhľadu problému „Pokračujte v inštalácii NVIDIA“, niekedy - označovanie nezlučiteľnosti so súčasnou verziou systému Windows, niekedy s inými správami:
- Ak ide o notebook alebo značkový počítač a prítomnosť najnovšej verzie ovládača nie je kritická, skontrolujte, či bude grafická karta nainštalovaná na webovej stránke výrobcu pre váš laptop alebo model PC (na oficiálnej webovej stránke môže byť nazývaný ovládač VGA).
- Ak sa vodič „letel“ po aktualizácii zariadenia alebo BIOS, zobrazí sa ako štandardný video adaptér (základný video adaptér Microsoft) a ovládač neinštaluje čokoľvek, skúste túto možnosť: Otvorte správcu zariadenia, kliknite na video adaptér a vyberte možnosť „Aktualizovať ovládač“. Potom kliknite na položku „Nájdite ovládače v tomto počítači“ - „Vyberte ovládač zo zoznamu dostupných ovládačov v počítači“. Odstráňte značku „Iba kompatibilné zariadenia“ a zistite, či NVIDIA a ovládač grafickej karty majú zoznam NVIDIA. Ak existuje - skúste ho nainštalovať napriek varovaniam.
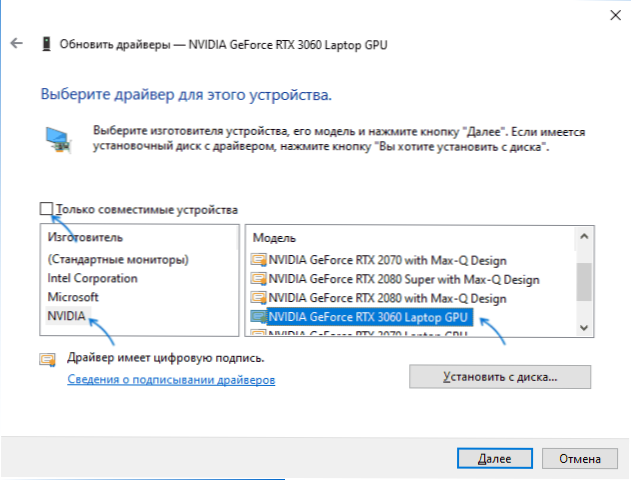
- Ak nie sú v zozname žiadne ovládače, skúste nasledujúcu metódu: rozbaľte .Inštalátor ovládača exe nvidia pomocou archiveru: Určite vie, ako na 7-Zip a je možné, že Winrar. Po rozbalení, ako v predchádzajúcom prípade, sa dostanete na pódium „Vyberte ovládač zo zoznamu dostupných ovládačov v počítači“, kliknite na tlačidlo „Nainštalovať z disku“ a zadajte cestu k súboru Nv_dispi.Infraje (umiestnené v priečinku displeja.Vodič s rozbalenými ovládačmi), potvrďte inštaláciu ovládača.
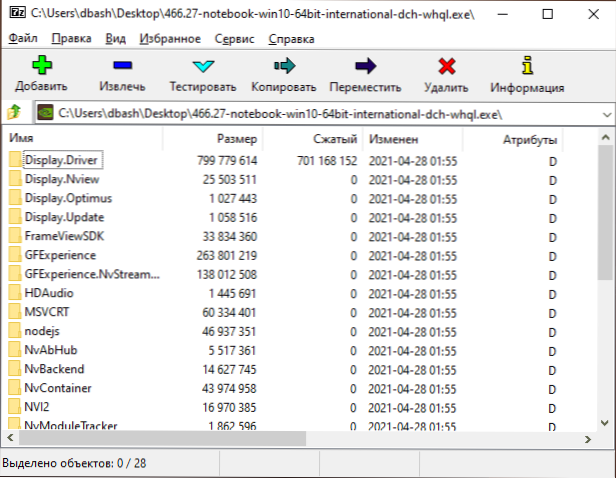
- Pred inštaláciou ovládača NVIDIA nainštalujte zvyšné ovládače, najmä: integrovaná grafika a ručne originálne ovládače čipovej sady a ak existuje riadenie energie od výrobcu zariadenia. Napríklad som narazil na situáciu, keď sa vodič NVIDIA nebol nainštalovaný, kým sa nevyriešili problémy so zariadeniami Intel Serial IO v zariadení Dispečer.
- Správa „Ostatné inštalačné programy fungujú“ zvyčajne hovorí, že ste inštalatéra skutočne spustili niekoľkokrát, možno bez čakania na reakciu po prvom spustení “. Riešením je zatvorenie všetkých procesov aplikácie NVIDIA v dispečerijoch úloh, spustite inštaláciu znova.
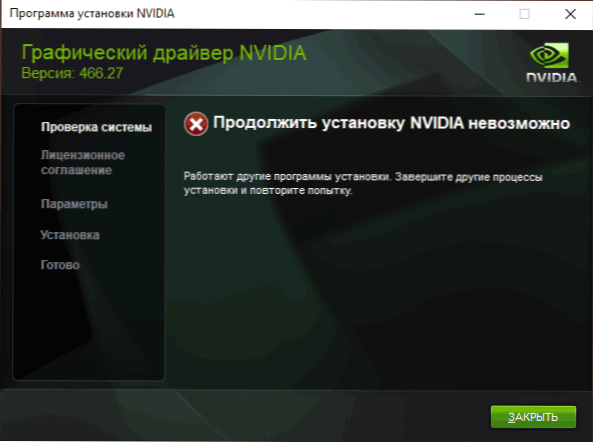
- Stáva sa, že používateľ stiahol ovládač z webovej stránky NVIDIA, ktorá nie je skutočne vyvinutá pre svoju grafickú kartu alebo operačný systém. Ak si nie ste istí, skontrolujte to, a ak je to potrebné, ovládač si znova stiahnite pomocou vyššie uvedeného rozšíreného vyhľadávania ovládačov na oficiálnej webovej stránke.
Ak jedna z navrhovaných možností pomohla problém vyriešiť a úspešne nainštalovať ovládače, budem vďačný za komentár s opisom samotnej situácie a akému prístupu funguje: možno to pomôže niekomu inému.
- « Ako zmeniť kombináciu klávesov na vstupné zmeny jazyka v systéme Windows 11
- Ako zakázať riadenie účtu UAC v systéme Windows 11 »

