Ako dokončiť proces v dispečerijoch Windows, ak sa nekončí

- 2934
- 730
- Boris Holub
Používatelia osobných počítačov musia čeliť rôznym problémovým situáciám, ktoré je niekedy ťažké vyriešiť samostatne. Avšak po objavení odpovede na problematickú otázku, nabudúce sa takéto úlohy už nezdajú byť ťažké. Na dokončenie procesu, v ktorom už nie je potrebný, vo väčšine prípadov dokonca aj začiatočník môže. Bohužiaľ, niekedy sa musíte vysporiadať s skutočnosťou, že bez ohľadu na to, aké pokusy sa uskutočnili, proces v správcovi úloh sa tak neskončí.

Zistite, čo robiť, ak sa proces nekončí v správcovi úloh Windows
Čo robiť, keď sa nejaký proces „povstal“ a nechce sa riadiť, ako dokončiť, môžete zistiť, či sa oboznámite s našimi odporúčaniami. Budeme zdieľať jednoduché spôsoby, pomôžeme vám ovládať zručnosti v oblasti riadenia všetkých procesov, ktoré sú spustené vo vašom počítači.
Dokončenie procesov
Ak ste v procese práce na počítači začali všimnúť, že sa výrazne visí, potom je pre neho ťažké plniť všetky úlohy, ktoré mu boli pridelené. Stáva sa to, keď začnete veľa procesov a potom ich zabudnete zastaviť.
Samozrejme, ak sa nedostanete preč otváraním nových aplikácií, potom počítač visí z počítača, bude schopný čeliť menej často. Ak ste stále pracovali veľmi nadšene, takže ste si nevšimli, ako ste otvorili veľa okien, spustili ste niekoľko softvérových aplikácií a nástrojov na vykonanie, a potom ich zatvorte jednoduchým kliknutím na tlačidlo „výstup“, nemusí fungovať, nemusí fungovať.
Algoritmus akcií
Na dokončenie nechcených procesov, ktoré odmietajú poslúchať používateľa, musíte použiť pomoc „Správca úloh“. Ak máte nainštalovaný systém Windows 7, kliknite na pravý kľúč myši na spodnom paneli úloh, vyberte parameter „Spustite dispečera úloh“.
Krok 1
V okne, ktoré sa otvára na prvej karte, kliknite na nástroj, ktorý už nepotrebujete, a potom v dolnej časti okna vyberte parameter „Odstrániť úlohu“. Ak proces nie je úplne beznádejný, zastaví sa.
Krok 2
Môžete prejsť na druhú kartu „Processes“, rovnakým spôsobom kliknutím na riadok, ktorý v určitom okamihu vyvoláva problém, a potom kliknite na tlačidlo „Dokončiť“.
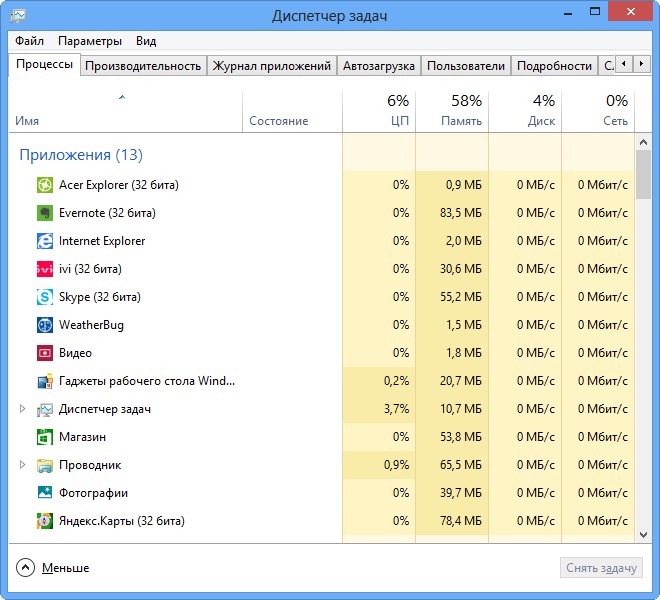
Označte možnosť zobrazenia všetkých užívateľských procesov
Bohužiaľ, aj také tipy sú pre niektorých používateľov niekedy úplne zbytočné, pretože proces dispečerov v úlohách sa stále nezatvára.
Ak by sa vám takáto nepríjemnosť stala, zúfalo a už ste verili, že jediný spôsob, ako z takejto problematickej situácie nasledujúce odporúčania.
Krok 3
Takže nevyžiadajte frázy ako: „Nemôžem dokončiť proces v dispečerovi úlohy“, ale lepšie využívajte jedinečné schopnosti tímu služieb TaskKill. Mnohí sú pripravení považovať tento tím za výkonný nástroj.
Na spustenie takéhoto príkazu, samozrejme, musíte otvoriť príkazový riadok a súčasne držíte dva kľúče: „Win“ a „R“. V malom otvorenom okne zadajte „CMD“.
Krok 4
Teraz budete musieť vytočiť „TaskKill“ a kliknite na tlačidlo „Enter“. Aby sa však vyrovnal s nekontrolovaným procesom tohto slova, mala by sa pripojiť ďalšia možnosť.
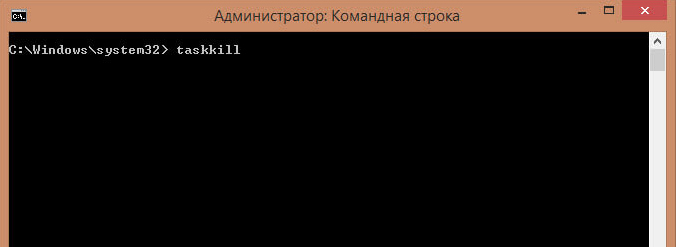
Konkrétne môžete tento proces dokončiť pomocou príkazu TaskKill pomocou názvu aplikácie, ktorý odmieta ukončiť. Ak to chcete urobiť, vytočte malú frázu príkazu: TaskKill / IM „názov aplikácie“. Samozrejme, namiesto frázy „názov aplikácie“ musíte vytočiť proces, ktorý nemáte moč na zastavenie. Napríklad TaskKill / IM Excel.exe. Ak použijete náš príklad, v tomto prípade editor tabuľky Excel prestane pracovať. Vyberte si proces, ktorý vám prináša strašné práce, a zaregistrujte jeho meno v tíme.
V okne sa procesy zobrazujú nielen označujúce ich meno, ale aj identifikátor vrátane. Ak chcete, môžete vytočiť takúto príkazovú frázu: TaskKill / PID 574, kde číslo 574 bude identifikátorom problémového procesu.
Krok 5
Ak je v počítači niekoľko účtov, je úplne zrejmé, že zmrazenie vzniklo práve z dôvodu neúplných procesov jedného z používateľov, môžete použiť nasledujúcu frázu tímu: „TaskKill / F / FI“ Username Eqs z mena THE_PP . Je zrejmé, že bude musieť nezávisle zmeniť názov používateľa, podľa ktorej vznikol problém.
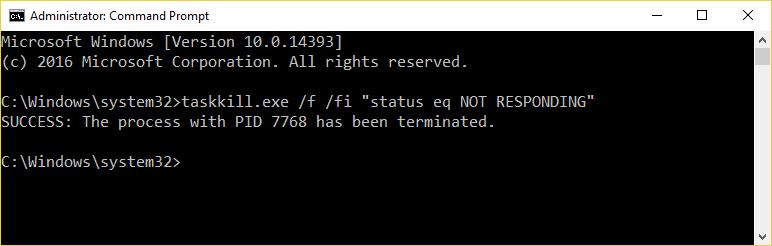
Použite novú frázu tímu
Odporúčame, aby ste precvičili používanie takýchto príkazov. Ak uspejete, môžete sa presunúť od vynútených reštartovaní, ktoré bezohľadne poškodzujú operačný systém.
Tím TaskKill je skutočne silný nástroj, ktorý ani vírusy a trójske kone nemôžu odolať. Taký tím úspešne dokončí aj ich negatívne a tvrdohlavé „aktivita“.
Výsledky
Sme si istí, že po tom, čo sme sa zoznámili s tipmi, ktoré sme stanovili, môžete následne svojim priateľom pevne povedať: „Môžem slobodne zastaviť prácu akéhokoľvek programu, aplikácie“. Po zvládnutí takýchto praktických zručností môžete „spoznať“ s počítačom ešte viac.

