Kopírovanie fotografií a filmov na MacBook

- 3420
- 605
- Oleg Krajči
Pamäť akéhokoľvek mobilného zariadenia je mnohokrát horšia ako počítač a notebook. Po odfotení fotografií a videí pomocou iPhone zistíte, že pre nové súbory už neexistujú ďalšie miesta. Operačný systém to začne varovať vopred: Po spustení fotoaparátu sa na obrazovke objaví správa, že v úložisku nie je takmer žiadne miesto. Toto je signál, že je čas preniesť údaje na trvalé ukladanie niekde.

Pamäť na iPhone skončila? Preneste fotografie a videá do maku!
Spoločnosť Apple vyvinula možnosť pohodlnej komunikácie svojich zariadení. Hádzanie fotografií a filmov na MacBook s iPhone a iPad môže byť nasledujúcimi spôsobmi:
- Prostredníctvom aplikácie pre fotografiu pomocou pripojenia USB;
- použitie funkcie AirDrop;
- Pomocou služby iCloud.
Používanie pripojenia USB
Ak chcete uvoľniť pamäť iPhone a prenos fotografií a filmov do MacBook pomocou kábla USB a aplikácie fotografií, postupujte podľa nasledujúceho čísla:
- Pripojte iPhone k USB kábla MacBook.
- Otvorte na počítači Mac Application Photo. S najväčšou pravdepodobnosťou sa pri pripojení iPhone začne automaticky. V opačnom prípade ho nájdete v priečinku „Applications“. Ak máte starú verziu softvéru, potom sa aplikácia nazýva iPhoto.
- Prejdite na kartu Import.
- Vyberte možnosť akcie: Importujte viac a iba nový alebo práve zaznamenaný. Pre druhú možnosť je potrebné si všimnúť požadované obrázky a potom kliknite na tlačidlo „Importovať vybrané“.
- Ak chcete, aby všetky kopírované údaje opustili telefón, kliknite na položku „Odstrániť sa po importe“.
- V predvolenom nastavení sú všetky súbory uložené v programe v programe v MacBook. Ak chcete zmeniť tento parameter, potom v okne programu fotografií:
- Prejdite na nastavenia, potom na kartu „Basic“;
- Odstráňte políčko z položky „Kopírujte objekty do textu média“.
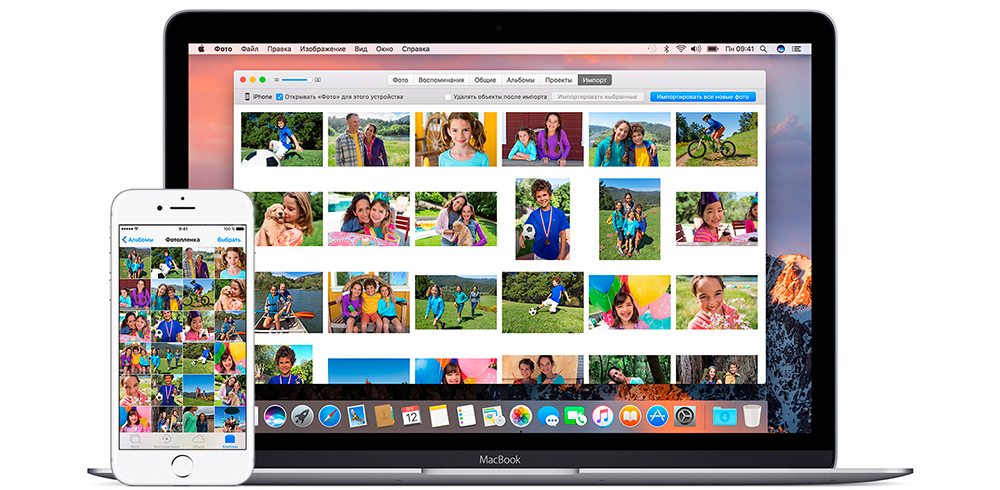
Výsledkom je, že skopírujete alebo prenesiete materiály z telefónu do MacBook
Zároveň nezabudnite, že teraz importované médiá nebudú k dispozícii v cloude a nebudete si ich môcť vymeniť s inými zariadeniami.
Rovnakým spôsobom môžete hádzať fotografie a filmy nielen zo zariadenia Apple, ale aj z fotoaparátu. Na prenos obrázkov z fotoaparátu a skenera je možné použiť aj program „Capture of Images“.
Funkcia
Funkcia AirDrop okamžite vymieňa údaje medzi zariadeniami Apple. Pomocou ho môžete prenášať nielen fotografie a filmy, ale aj veľa ďalších obsahov iPhone, napríklad kontakty. Najprv musíte nakonfigurovať MacBook:
- Prejdite na riadok „prechodu“ ponuky Finder, vyberte AirDrop.
- Kliknite na tlačidlo „Zapnite Wi-Fi a Bluetooth“.
- Váš počítač bude viditeľný iba pre zariadenia zo zoznamu „kontakty“. Ak chcete prijať údaje od všetkých, vložte začiarkavacie políčko na moju detekciu v dolnej časti okna.
Teraz je MacBook pripravený prijať a odosielať médiá. Ak chcete nahrať fotografie a filmy, postupujte podľa nasledujúceho:
- Vyberte obrázky alebo video na iPhone.
- Kliknite na „Zdieľať“.
- Vyberte svoj MacBook v zozname používateľov AirDrop.
- Na obrazovke MacBook uvidíte návrh „Prijať“ alebo „odmietnuť“. Kliknite na prvé.
- Ak majú iPhone a MacBook rovnaké Apple ID, prevodovka sa uskutoční automaticky, bez žiadosti o povolenie.
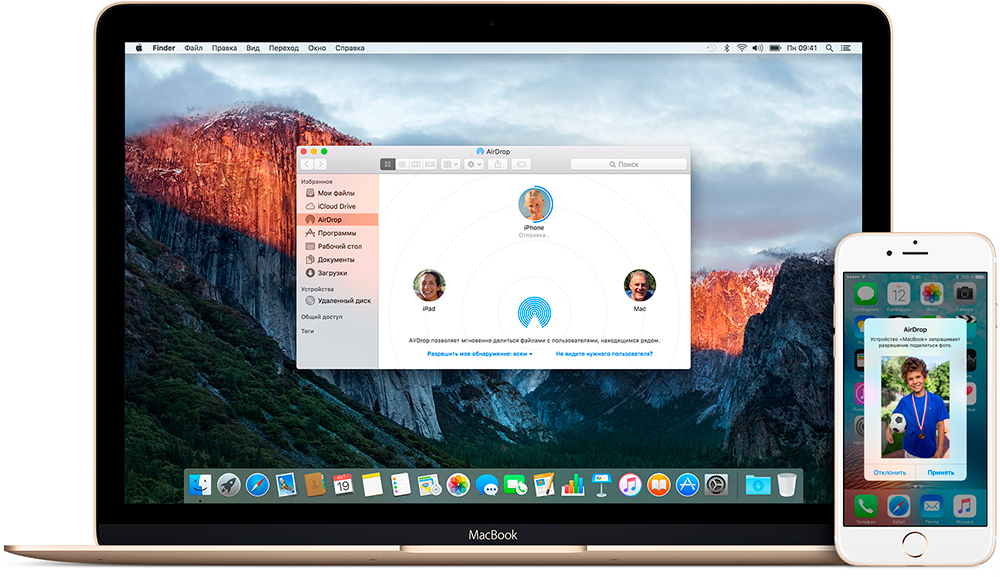
S AIRDROP môžete prenášať fotografie z iPhone do MacBook a späť
Pomocou tejto funkcie môžete vysielať nielen mediálne súbory, ale aj programy a webové stránky. Nižšie sú uvedené modely MacBook podporujúcich AirDrop:
- MacBook na konci roku 2008. (s výnimkou bieleho modelu) a novšie;
- MacBook Air na konci roka 2010. a novšie;
- MacBook Pro na konci roku 2008. (s výnimkou 17-palcového modelu) a novšie.
Kopírovanie do oblaku
ICloud Media Weapons vám umožňuje ukladať fotografie a filmy v cloude a získať ich z akýchkoľvek zariadení Apple. Automaticky ukladá nové súbory iPhone a všetky zmeny sa odrážajú v MacBook alebo v akomkoľvek inom pripojenom modeli alebo počítači. To znamená, že nemusíte neustále kopírovať médiá na MacBook a potom uvoľniť priestor v pamäti telefónu. Všetko bude uložené v cloude a automaticky sa synchronizuje. Jedinou nevýhodou tejto metódy je, že objem voľného priestoru je obmedzený na 5 GB.
Výmena mediálnych súborov je upravená nasledovne:
- Aktualizovať softvér na telefóne a počítači Mac.
- Prejdite do MacBook do nastavení systému, vyberte iCloud, zadajte svoje ID Apple a označte fotografiu.
- V blízkosti fotografií kliknite na „parametre“ a vložte kontroly do všetkých troch bodov.
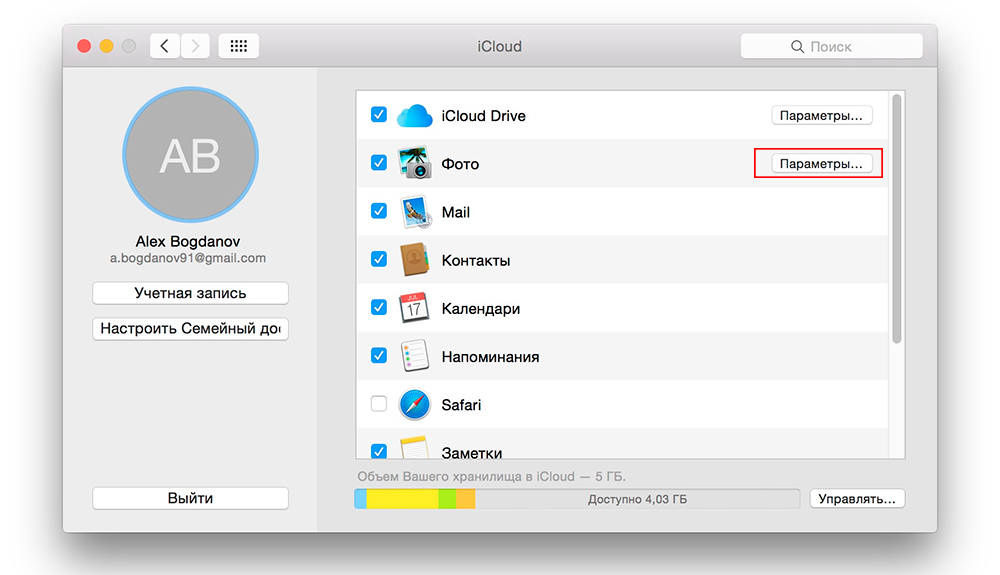
V nasledujúcom okne vyberte všetky 3 možnosti
- Na iPhone prejdite na „Nastavenia“, potom do sekcie iCloud a zadajte ID Apple ID.
- Vstup do cloudu na všetkých zariadeniach by mal byť vyrobený s rovnakým Apple ID.
Teraz budú všetky nové fotografie a filmy na iPhone k dispozícii v spoločnosti MacBook prostredníctvom iCloud Media. Pamätajte však, že odstránenie súboru zo zariadenia bude viesť k jeho odstráneniu z iného a z médií.
Odstránenie médií
Fotografie a filmy môžete odstrániť pomocou Photo. Ak je ICloud Media zapnutá, potom sa odtiaľto a zo všetkých súvisiacich zariadení odstránia aj zo všetkých súvisiacich zariadení. Ak je cloud vypnutý, súbory sa odstránia iba z MacBook. Existuje niekoľko možností:
- Odstráňte z albumu (nie z média) - vyberte obrázky a kliknite na odstránenie.
- Odstráňte z inteligentného albumu (napríklad z „zvoleného“) - označte obrázky a kliknite na Command+Delete.
- Odstráňte od okamihu (a umiestnite v „nedávno odstránenom“) - Vyberte a kliknite na tlačidlo Odstrániť.
- Odstráňte od momentu alebo albumu (miesto v „nedávnom vzdialenom“) - Vyberte a kliknite na Command+Odstrániť.
- Odstrániť s následným odstránením z „nedávno odstráneného“ - Vyberte súbory, kliknite na Command+Delete a potom otvorte nedávno vzdialené album, vyberte, čo chcete úplne vymazať, kliknite na „Odstrániť“ a OK.

Demontáž sa vykonáva pomocou služby a kláves Delete
Môžete si nastaviť čas sami, koľko vzdialených fotografií bude uložených v počítači. V cloude sú k dispozícii na zotavenie do 30 dní. Môžete tiež vyhodiť všetky súbory z médií do externého zariadenia (len pretiahnutie z fotografického programu) a potom ho úplne vyčistiť.
Ak teda chcete používať MacBook ako trvalé úložné miesto, vyhoďte naň súbory a potom ho odstráňte z iPhone, potom nepoužívajte cloud. AirDrop je vhodný na prenos niekoľkých súborov a prostredníctvom USB veľké objemy fotografií a videí sa zvyčajne vyhodia tak, aby sa batéria nezasadila s dlhým používaním Wi-Fi a Bluetooth.
- « Ako dokončiť proces v dispečerijoch Windows, ak sa nekončí
- Inštalácia a konfigurácia tlačiarne na MacBook »

