Inštalácia a konfigurácia tlačiarne na MacBook

- 3290
- 977
- Zdenko Mamojka
Skutočnosť, že mnoho moderných zariadení sú sprevádzané operačnými systémami, je nepravdepodobné, že by niekto bol presvedčený. Tieto informácie vlastní aj malé dieťa. Medzi používateľmi však existuje taká kategória, ktorá je v absolútnej istote, že počítače, notebooky a ďalšie moderné gadgety sú vybavené iba takým operačným systémom, ako je napríklad operačný systém. Je to taká mylná predstava, ktorá vedie k skutočnosti, že po akvizícii MacBooku vzniká stupor. Človek nechápe, čo je nainštalované nové zariadenie, ako to funguje. Okrem toho je pre neho ťažké navigovať v tom, ako nainštalovať tlačiareň bez disku na takom OS.

Môžete ľahko pripojiť a nakonfigurovať tlačiareň do MacBook.
Ponáhľame sa, aby sme vás ubezpečili, že vaša panika je neopodstatnená. Všetko nie je také ťažké, ako dokážu nakresliť v mysliach bezprecedentných používateľov búrlivú fantáziu. Ponúkame vám, aby ste sa oboznámili s odporúčaniami, ako je tlačiareň pripojená k MacBook.
Metódy pripojenia zariadení
Proces pripojenia periférnych zariadení s MacBookom nie je sprevádzaný ťažkosťami, hoci môžu „zmerať“ tých, ktorí už dlho boli aktívnym používateľom moderných pomôcok s operačným systémom Windows. Rozhranie týchto OSS je úplne iné, takže je dôležité naučiť sa, ako sa navigovať v nových parametroch ponuky. Na uľahčenie takéhoto procesu „adaptácie“ na nový operačný systém je užitočné oboznámiť sa s algoritmom pripojenia tlačiarne s MacBookom.
Používanie USB
Ak máte možnosť pripojiť tlačiareň k zariadeniu pomocou kábla USB, zvážte, že ste v pohode, pretože to výrazne uľahčuje výkon všetkých akcií.
Pripojte teda kábel USB k vášmu MacBookovi a potom k tlačiarni. Teraz na paneli Dock, ktorý sa nachádza v dolnej časti obrazovky, nájdite parameter „Nastavenia systému“, urobte prechod do tejto ponuky. V okne, ktoré sa otvára, nájdete pre nás dôležitý parameter „tlačiarne a skenery“. Samozrejme sme potrebovali iba nájsť tento parameter, ale tiež ho zadať.
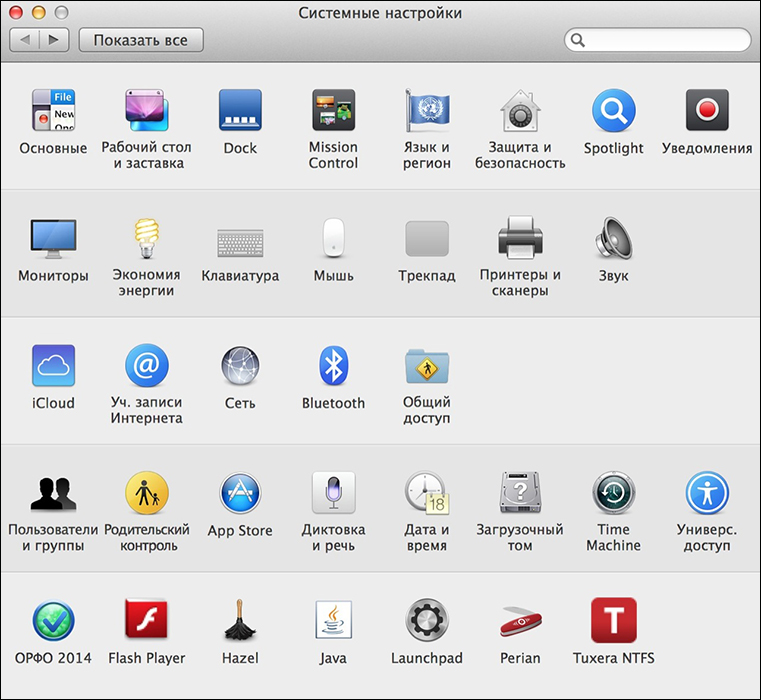
Nové okno zobrazí tie periférne zariadenia, ktoré ste už predtým pripojili k MacBook. Samozrejme, ak sa najskôr pokúsite nakonfigurovať prístup k tlačiarni, v tomto okne nenájdete nič. Preto, ak sa rozhodnete pripojiť konkrétnu tlačiareň k MacBook, kliknite na tlačidlo s obrázkom plus.
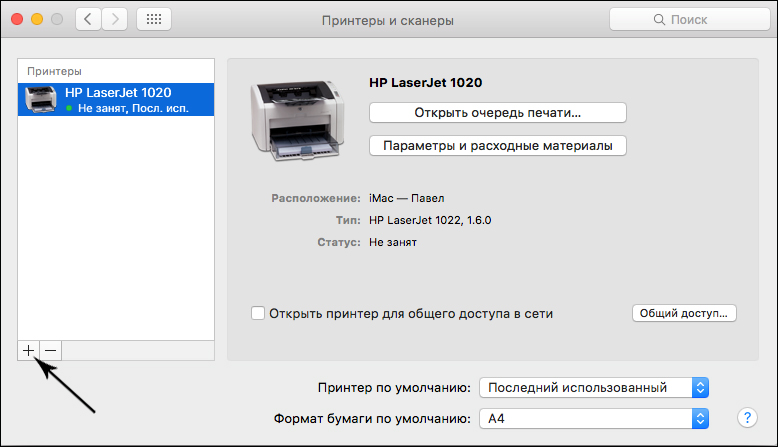
Otvorí sa okno, v ktorom vám bude ponúknuté, aby ste označili, ktoré konkrétne zariadenie chcete pripojiť. Ak chcete zabezpečiť správnu prevádzku tlačiarne, musíte načítať a okamžite nainštalovať príslušný softvér. Dovoľte vám, aby ste sa s tým nemuseli báť, musíte sa riadiť iba všetkými odporúčaniami, ktoré sa objavia na obrazovke.
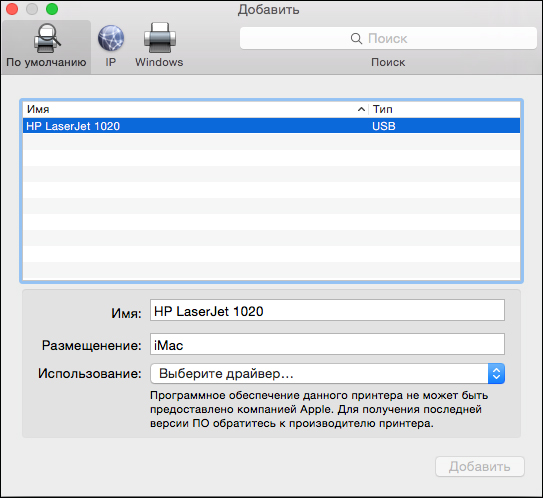
Najmä systém vás požiada o pripojenie k internetu, ak ste to zabudli urobiť skôr. Po pripojení k sieti samotný systém automaticky nájde všetky potrebné ovládače, nainštaluje ich všetky samotné. Po dokončení tohto procesu bude tlačiareň úplne pripravená na tlač.
Pripojenie oholeného zariadenia
Ak máte tlačiareň, ktorá je pripojená priamo k počítaču, neodporúčame, aby ste zakaždým vytiahli kábel USB z počítača, vložte do MacBooku, aby ste sa riadili cestou, ktorú sme opísali vyššie. Môžete urobiť trochu inak. Spočiatku vykonajte zmeny v nastaveniach vášho tlačiaceho zariadenia pripojeného k počítaču, čím sa sprístupnite v sieti.
Potom znova prejdite do položky „Systémové nastavenia“, postupujte podľa položky „Tlačiareň a skenery“, ale teraz venujte pozornosť, že v hornej časti sú štyri karty. V tejto chvíli musíte prejsť na štvrtú kartu „Windows“.
Počkajte malé množstvo času, aby vaše zariadenie mohlo naskenovať sieť. Potom sa v okne zobrazia informácie týkajúce sa:
- mená cenovo dostupnej pracovnej skupiny;
- pomenované po PC;
- Dostupná sieťová tlačiareň.
Teraz sa musíme postarať o Po tlačiareň. V dolnej časti nájdite parameter „Použitie“, kliknutím na neho otvorte otvorový zoznam.
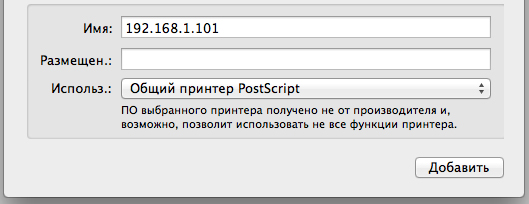
Teraz nedovoľte, aby ste sa ponáhľali, pretože sa navrhuje niekoľko možností, medzi ktorými budeme musieť zvoliť iba jednu, aby sme sa rozhodli správne, musíme porozumieť ich výrazným vlastnostiam a účelu. Odporúča sa zvoliť parameter „Všeobecná tlačiareň PostScript“ iba v najvýznamnejších prípadoch, keď nezostane žiadna iná možnosť.
Poradiť. Ak je vaše zariadenie uložené softvérom, stiahnuté vopred z oficiálnych zdrojov, pre vašu tlačiareň by ste mali použiť parameter „iného“.Vývojári dôrazne odporúčajú výber parametra „Vybrať softvér“ v prípadoch, keď už boli ovládače predtým nainštalované v systéme Mac OS. Môžete si tiež vybrať taký parameter, ako je „všeobecná tlačiareň PCL“, ktorú navrhol špeciálne spoločnosť Hewlett-Packard.
Po výbere požadovaného parametra budete musieť kliknúť na tlačidlo „Pridať“. Teraz sa môžete pokúsiť urobiť testovací výtlačok dokumentu. Nezabúdajte, že váš systém vás požiada o zadanie názvu počítača a hesla do účtu. Ak chcete vylúčiť konštantu takýchto žiadostí, po zavedení požadovaných informácií vložte začiarkavacie políčko do začiarkavacie políčko v blízkosti parametra „Pamätajte ...“
Pripojenie sieťového zariadenia
Môžete pripojiť tlačiareň, ku ktorej je priradená IP adresa vo vašej sieti. Za týmto účelom budú počiatočné akcie identické, opísané vyššie. Až po stlačení ikony plus sa v okne objavia štyri karty, tentoraz budete musieť prejsť na tretiu na karte „IP“. Teraz musíte zadať IP adresu požadovanej tlačiarne. Ak ho nepoznáte, nezáleží na tom, stačí ísť do nastavení samotného zariadenia a vyberte parameter „Nastavenia siete“.
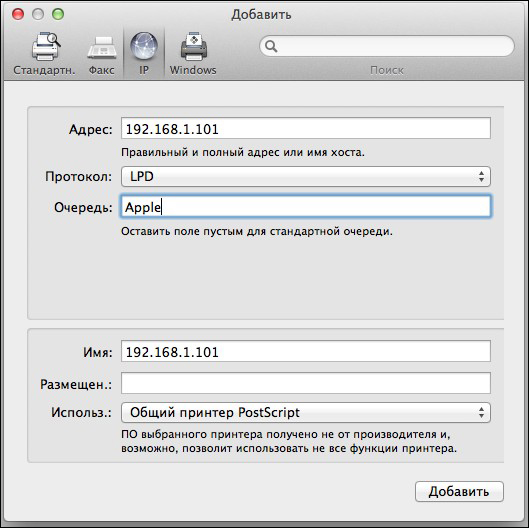
Ďalšie polia, ktoré sú navrhnuté na vyplnenie, sú „protokol“, „front“. Napriek tomu, že vám systém ponúkol na ich vyplnenie, môžete túto žiadosť ignorovať a nechať tieto riadky prázdne.
V dolnej časti si budete musieť znova zvoliť právo. Princíp výberu zostáva nezmenený. Po vykonaní týchto zmien kliknite na tlačidlo „Pokračovať“. Za pár minút sa ubezpečíte, že tlačové zariadenie bolo pridané do MacBook, resp.
Takže by ste sa mohli ubezpečiť, že pri pripojení tlačiarne k MacBookovi nie je nič komplikované.

