Čo je potrebný ovládač pre sieťovú kartu (ethernetový radič)? Načítanie a inštalácia

- 3539
- 432
- Leopold Kyseľ
Čo je potrebný ovládač pre sieťovú kartu (ethernetový radič)? Načítanie a inštalácia
Na tejto stránke sa budeme zaoberať vodičom na sieťovej karte stacionárneho počítača alebo notebooku. V názve som tiež napísal ethernetový radič - toto je sieťový adaptér. Hneď v správcovi zariadenia je spravidla Network Carat zobrazený ako neznáme zariadenie s názvom „Ethernet Controller“. To je vtedy, keď na ňom nie je ovládač nainštalovaný. Pokúsim sa podrobne vysvetliť, ako určiť stav sieťovej karty (funguje, nie, je potrebné nainštalovať ovládač), potom ukážem, ako určiť, ktorý ovládač je potrebný pre ovládač Ethernet konkrétne vo vašom prípade konkrétne a kde si ho stiahnuť.
Často nepíšem články presne riešením problémov s adaptérmi LAN, z toho dôvodu, že s týmito adaptérmi neexistujú prakticky žiadne problémy. Horia často a všetko. Ale pokiaľ ide o ovládače, Windows 10, Windows 8 a Windows 7 takmer vždy automaticky nainštalujte ovládače na sieťovú kartu. Čo sa nedá povedať o bezdrôtovom adaptére Wi-Fi. Ale dnes nie je o ňom.
Samotný ethernetový ovládač je takmer vždy integrovaný do notebooku alebo do základnej dosky stacionárneho počítača. Možno vo vašej systémovej jednotke už je diskrétna sieťová karta, ktorá je pripojená k slotu PCI. A môže existovať aj adaptér USB, približne rovnaký ako TP-Link UE300, ale toto je vzácnosť. Pre väčšiu jasnosť, pozrime sa na obrázok:

Nezáleží na tom, ktorý ethernetový radič je nainštalovaný vo vás. V každom prípade, aby pracoval, musí byť na ňom nainštalovaný vodič. Toto je možné skontrolovať v správcovi zariadení.
Kontrola sieťovej karty v správcovi zariadení
Ideme k manažérovi zariadenia a pozrieme sa, čo je čo. Ak neviete, ako prejsť do správcu zariadení, kliknite na kombináciu klávesov Výhra + r, Skopírujte príkaz v okne Devmgmt.MSC, A kliknite na OK. Alebo so správnym tlačidlom na „Moje počítač“ - „Vlastnosti“ a tam „dispečer zariadení“.
Okamžite otvorte kartu "Sieťové adaptéry". Ak je so sieťovou kartou všetko v poriadku, potom by mal existovať adaptér v mene, ktorého uvidíte slová „LAN“, „Ethernet Adapter“, „PCI ...“, „Rodinný radič“ a T. D. Mám notebook Asus a adaptér „Realtek PCIe GBE COMNATERER CONFORTY“.
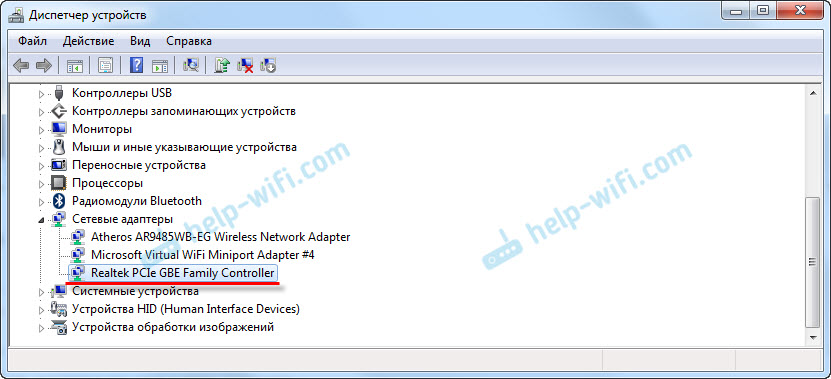
Myslím, že okamžite pochopíte, či tam existuje sieťová karta. Ak tam je (v okolí nej nie sú žiadne odznaky) a internet nefunguje, potom možno problém nie je v ňom. A napríklad v kábli alebo v smerovači (ak existuje). Môžete vidieť, že článok nefunguje na internete na počítači na kábli z smerovača Wi-Fi.
Ak tam nevidíte sieťovú kartu, potom by malo existovať neznáme zariadenie (so žltou výkričnou značkou). S najväčšou pravdepodobnosťou bude mať názov „ethernetový radič“. Toto je naša sieťová karta, ktorá nefunguje kvôli nedostatku ovládača. Windows bez ovládača jednoducho nevie, aký je to zariadenie a ako s ním „komunikovať“.
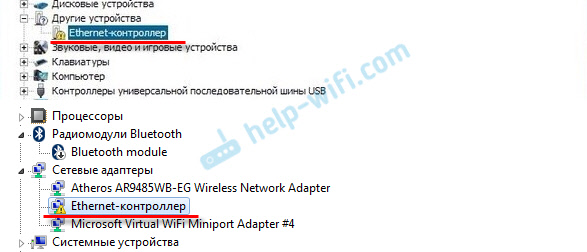
Potrebujeme iba nainštalovať ovládač na sieťovú kartu. Alebo nainštalujte, ak existuje adaptér, ale funguje s chybami alebo vôbec nefunguje.
Ktorý ovládač Stiahnite si pre sieťovú kartu (ethernetový radič)?
Zistili sme, že potrebujeme stiahnuť a nainštalovať ovládač pre ovládač Ethernet. Pravdepodobne ste okamžite mali otázku, ktorý vodič je potrebný a kde si ju môžete stiahnuť. Teraz to zistíme.
Najspravodlivejším spôsobom je hľadať ovládač pre model vášho notebooku, základnej dosky alebo samotnej sieťovej karty.
Chápem, že internet pre vás pravdepodobne nefunguje. Ak máte s adaptérom, notebookom alebo základnou doskou (ak máte PC), máte disk s ovládačmi, môžete skúsiť nainštalovať ovládač z disku z disku nainštalovať.Ak nie je disk, bude musieť pozrieť a sťahovať ovládač z iného počítača alebo dokonca z mobilného zariadenia. Potom ho preneste do požadovaného počítača a nainštalujte ho.
Ak máte notebook so zabudovaným sieťovým adaptérom
Všetko je tu veľmi jednoduché. Najprv musíme zistiť model prenosného počítača. Je to presne indikované na nálepke od spodnej časti notebooku. Ďalej zadáme model laptopov do Google a prejdeme na oficiálnu stránku. Alebo ideme na oficiálnu webovú stránku výrobcu vášho notebooku a prostredníctvom vyhľadávania na webe nájdeme stránku modelu nášho notebooku. Tam už hľadáme kartu „Ovládače“, „podpora“ atď. D., a načítať vodič LAN. Nezabudnite nainštalovať pre vás Windows.
V závislosti od výrobcu vášho notebooku sa samotný proces líši. Preto nemôžem dať konkrétne pokyny. Ale postup bude rovnaký. Pretože na mieste každého výrobcu je stránka určitého modelu notebooku, kde si môžete stiahnuť všetky ovládače.
Podrobnejšie som tento proces v článku opísal, ako nainštalovať ovládače na Wi-Fi adaptér v systéme Windows 7. V tomto prípade je všetko úplne rovnaké, iba v konečnom dôsledku stiahnite ovládač nie na Wi-Fi, ale na sieťovú kartu. Aj keď ovládač pre adaptér Wi-Fi, pravdepodobne si budete musieť tiež stiahnuť a inštalovať.
Vyhľadajte vodiča LAN, ktorý nemá stacionárny počítač
Ak máte stacionárny počítač, na ktorom sieťové karáty zabudované do základnej dosky, potom sa vodič musí pozrieť na webovú stránku výrobcu základnej dosky, pre model vašej základnej dosky. Pravdepodobne máte otázku, ako zistiť model základnej dosky. Existuje veľa programov, ako napríklad AIDA64 alebo CPU-Z. Ale to sa dá urobiť prostredníctvom príkazového riadku.
Otvorte príkazový riadok a striedajte splnenie príkazov:
WMIC BESELBOARD ZÍSKAŤ
WMIC BESELBOARD ZÍSKAJTE Produkt
Iba posledne menovaný môže byť možný. Po jeho vykonaní uvidíte model základnej dosky.
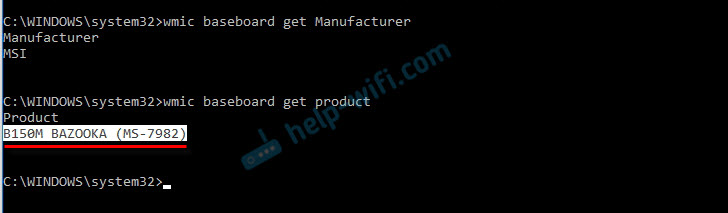
Ďalej hľadáme základnú dosku na internete na internete, presúvame sa na webovú stránku vývojára, v mojom prípade je to MSI a stiahnite si ovládač LAN. Nezabudnite si vybrať svoj operačný systém. Určite bude taká príležitosť.
Ak máte PCI alebo sieťovú kartu USB
V tomto prípade najskôr skontrolujte, či v súprave bol disk s ovládačmi so samotnou mapou.
Ak nie, musíte zistiť model sieťového adaptéra a stiahnuť ovládač z oficiálnej stránky. Model si spravidla dá pozerať na samotné zariadenie.
Vyhľadajte ethernetový radič Ven a DV
Toto je náhradné puzdro. Existuje jedna dobrá stránka, ktorá mi pomohla viackrát. Vďaka tomu nájdete ovládač pre takmer akékoľvek neznáme zariadenie.
Najprv prejdeme k správcovi zariadení, klikneme na náš ethernetový radič (alebo na neznáme zariadenie, ktoré podľa vášho názoru môže byť sieťový adaptér) a vyberte „Vlastnosti“.
V novom okne ideme na kartu „Informácie“. V ponuke Drop -Down vyberte možnosť „Publikovanie zariadení“. Skopírujte posledný riadok (ak to nefunguje, môžete vyskúšať ostatných).
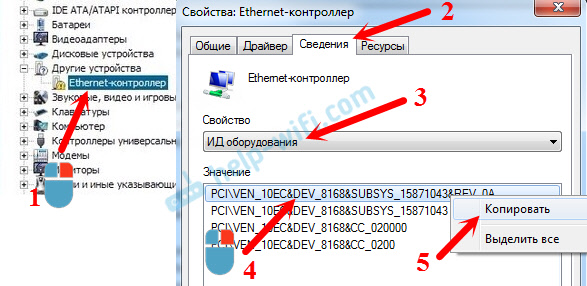
Prejdite na stránku http: // devid.Info. Do vyhľadávacieho panela vkladáme skopírovanú čiaru od správcu zariadenia. A kliknite na „Vyhľadávanie“.

Stiahnite si prvý ovládač zo zoznamu. Upozorňujeme, že systém bude uvedený v blízkosti vodiča, pre ktorý je vhodný. Potrebujete ovládač pre nainštalovaný operačný systém systému Windows. Tam si môžete vybrať správny systém a vypúšťanie systému na vrchu. Napríklad Windows 10.
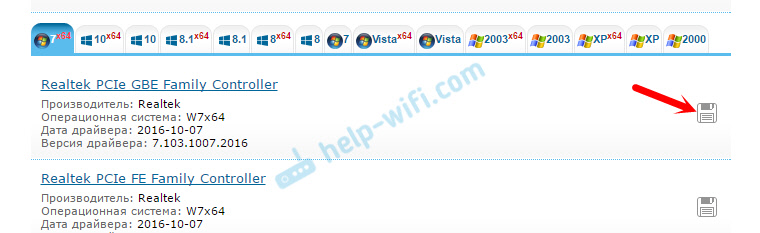
A na inej stránke:
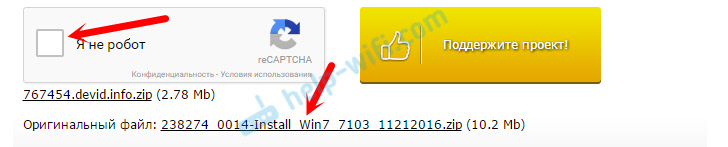
Stiahnite si súbor s ovládačom do počítača. Teraz to nainštalujeme.
Inštalácia ovládača na sieťovej karte v systéme Windows 10, 8, 7
Takže už máme vodiča. Ako ukazuje prax, pre inštaláciu stačí otvoriť stiahnutý archív, spustite súbor nastavenia.exe a postupujte podľa pokynov na inštaláciu.

Ak sa v procese inštalácie ovládača objaví chyba, potom reštartujte počítač a skúste znova spustiť inštaláciu. Ak ovládač nechce nainštalovať, skúste si stiahnuť ďalšie. Ale nemali by existovať žiadne problémy.
Ovládač aktualizujeme manuálne (ak neexistuje žiadny súbor nastavenia.exe)
Môžete vyskúšať inú metódu inštalácie. Najskôr odstráňte všetky súbory z archívu pomocou ovládača. Môžete na pracovnej ploche.
Ďalej prejdite do správcu zariadení a stlačte pravé tlačidlo na sieťovej karte. Presnejšie povedané, na neznámom zariadení (alebo ethernetovom ovládači), ktoré je podľa vášho názoru sieťový adaptér a vyberte „Aktualizácia ovládačov“.
V novom okne vyberte „Nájdite ovládače v tomto počítači“.
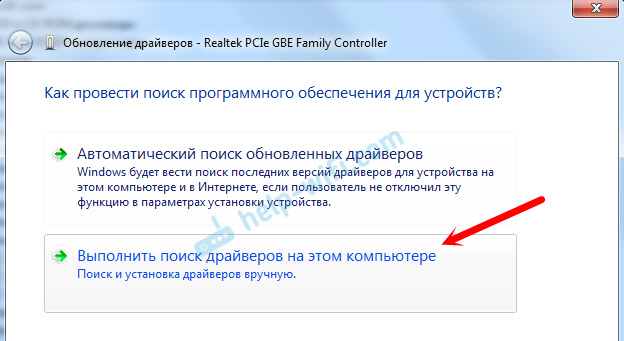
Ďalej kliknite na tlačidlo „Recenzia“, uveďte priečinok ovládačmi a kliknite na tlačidlo „Ďalej“.
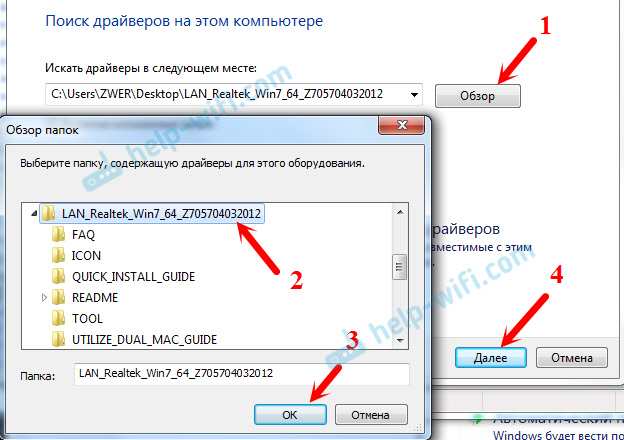
Systém musí nájsť a nainštalovať ovládač samotný. Ak ste zadali priečinok so správnymi ovládačmi.
Ak sa vám počas inštalačného procesu nepodarilo, napíšte do komentárov. Popíšte problém podrobne a pokúsim sa vám pomôcť.
- « Ako nainštalovať ovládač Wi-Fi na notebook ASUS?
- Sieť SSID Wi-Fi na smerovači. Čo je to a prečo je to potrebné? »

