Kód 10 Spustenie tohto zariadenia je nemožné - ako ho opraviť?
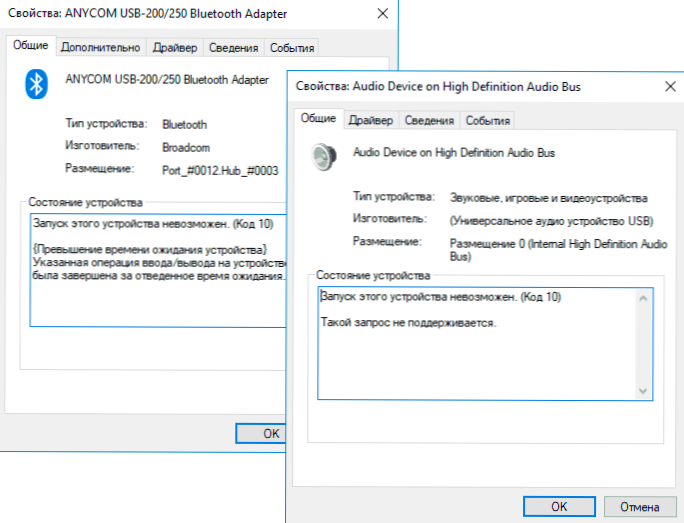
- 3737
- 1141
- Zdenko Mamojka
Ak je vedľa názvu zariadenia v displeji zariadení Windows 10, 8.1 alebo Windows 7 zobrazuje žltú známku výkričníka a vlastnosti zariadenia označujú „spustenie tohto zariadenia je nemožné. (Kód 10) “. Môžu sa tiež zobrazovať ďalšie informácie, napríklad „takáto žiadosť nie je podporovaná“, „nadbytok čakacieho času pre zariadenie“ alebo iným, spravidla je možné problém napraviť, ale nie vždy sa dá ľahko urobiť.
V tejto inštrukcii, podrobne o korekcii chyby „Spustenie tohto zariadenia je nemožné“ kód 10 pre rôzne typy zariadení v systéme Windows 10, 8.1 a Windows 7, s vysokou pravdepodobnosťou, jedna z metód vyrieši problém.
- Jednoduché spôsoby, ako opraviť kód chyby 10
- Oprava chýb v registri Windows 10, 8.1 a Windows 7
- Výučba
Jednoduché spôsoby, ako opraviť chybu „Kód 10“ v dispečeroch zariadení Windows 10, 8.1 a Windows 7
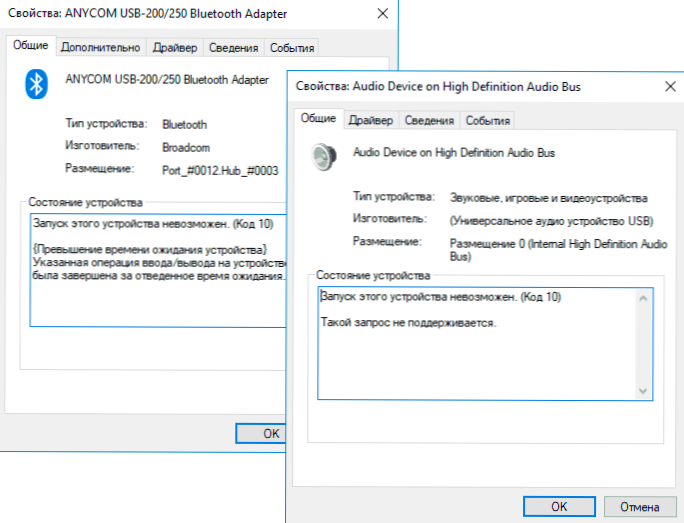
Po prvé, mali by ste vyskúšať nasledujúce jednoduché kroky na opravu uvažovaného problému:
- Ak sa v systéme Windows 10 alebo 8 vyskytne chyba „Spustenie tohto zariadenia“.1, súčasne až po dokončení pracovného režimu alebo režimu spánku, ale po reštarte zmizne a bez ohľadu na to, o ktorom zariadení hovoríme, môže vám pomôcť jedna z nasledujúcich akcií:
- Odpojenie funkcie rýchleho spustenia.
- Manuálna inštalácia ovládačov čipových súprav, Engine Intel Management (pre počítače Intel a prenosné počítače), riadenie energie (často potrebné pre notebooky). Mali by ste si tieto ovládače stiahnuť z oficiálnej webovej stránky výrobcu notebooku alebo základnej dosky (ak máte počítač) a ručne ich nainštalujte. Dôležité: Aj keď máte nainštalovaný systém Windows 10 a na oficiálnych ovládačoch webových stránok pre predchádzajúcu verziu systému, mali by ste ich stále nainštalovať.
- Ak sa problém objavil so zariadením USB, skúste ho pripojiť k inému konektora na počítači alebo prenosnom počítači, môžete tiež vyskúšať iný typ konektora (USB 2.0 namiesto 3.0 a naopak). Pri použití nábojov USB skúste zariadenie pripojiť priamo k konektoru.
- Pre niektoré zariadenia v vlastnostiach, z ktorých je karta „Ovládanie výkonu“ zariadení uvedená v dispečerovi zariadenia a odstránenie značky „umožňujúca tomuto zariadeniu ušetriť energiu“, pomáha použitie nastavení a reštartovanie počítača.
- Vrátenie ovládača zariadenia. Otvorte vlastnosti zariadenia v dispečerovi zariadenia, na karte ovládača skontrolujte aktivitu tlačidla „Roll Away“. Ak je tlačidlo aktívne - použite ho.
- Aktualizácia ovládača zariadenia. Dôležité: Aktualizácia nemá kliknúť na „Aktualizácia ovládača“ v dispečerijnom zariadení (je pravdepodobné, že vás bude informovať, že ovládač nevyžaduje aktualizáciu, aj keď nie), ale ručne si stiahnite najnovšiu verziu ovládača od výrobcu zariadenia a inštalujte to.
- Odstránenie problémového zariadenia v dispečerovi zariadenia (kliknite pravým tlačidlom myši na zariadenie - Odstrániť) a potom pomocou „akcie“ - „Aktualizujte konfiguráciu zariadenia“ v hlavnej ponuke správcu zariadenia.
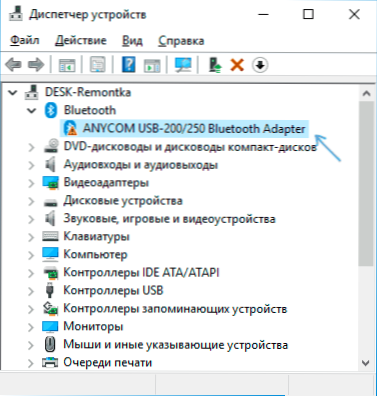
Okrem toho, ak problém vzniká pomocou zariadenia USB alebo Wi -fi ako adaptéra, nie pravidelne (to znamená, že môže zmiznúť), skúste túto možnosť: Prejdite na ovládací panel - napájanie, kliknite na tlačidlo „Nastavenie elektrického obvodu“ Vedľa názvu aktuálnej schémy a potom prejdite do časti „Zmeňte ďalšie parametre napájania“.
V nasledujúcom okne venujte pozornosť parametrom bezdrôtového sieťového adaptéra (ak je problém s adaptérom Wi-Fi) a parametrami USB.
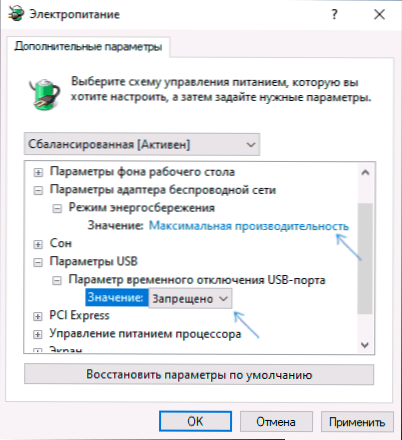
Nastavte hodnoty „maximálneho výkonu“ a „zakázané“ ako na obrázku vyššie a potom použite nastavenia a reštartujte počítač.
Oprava chyby „Spustenie tohto zariadenia je nemožné“ v editore registra
Ďalšou metódou riešenia problému je použitie editora registra. Predtým odporúčam vytvoriť bod obnovenia systému alebo záložnú kópiu registra, pomôžu, ak sa niečo pokazí.
Nasleduje príklad akcií v prípade prípadu, keď zariadenie USB (alebo niekoľko z týchto zariadení) oznamuje chybu, a potom sekcie zodpovedajúce iným typom zariadení, v ktorých by sa mali vykonať rovnaké akcie, ak sa chybou s kódom 10 s kódom 10 sa vyskytuje s iným zariadením:
- Spustite editora registra, za to môžete stlačiť kľúče Výhra+r A predstaviť Nadobudnúť.
- Prejdite do sekcie registra (priečinky vľavo)
HKEY_LOCAL_MACHINE \ System \ CurrentRolset \ Control \ class \ 36FC9E60-C465-11CF-8056-444553540000
- Na pravej strane okna registra odstráňte hodnoty Nadfláknička A Nižší ako Ak sú k dispozícii, stlačením ich pravým tlačidlom a výberom položky „Odstrániť“.
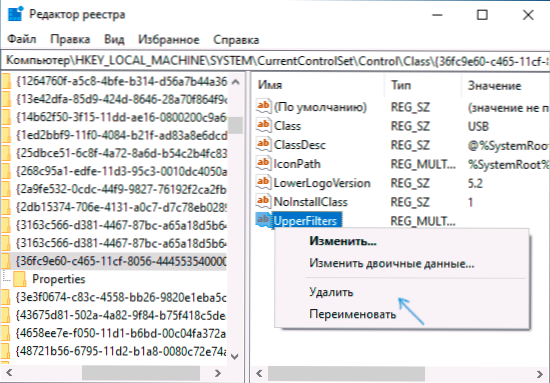
- V prípade, že problém so vstupom zariadenia USB (myš, klávesnica, grafický tablet a podobne) vykonajte rovnaké akcie na podobnom mieste v časti 745A17A0-74D3-11D0-B6FE-00A0C90F57DA.
- Zatvorte editora registra a reštartujte počítač.
Upozorňujeme, že v kroku 2 som naznačil pododdiel s názvom 36FC9E60-C465-11CF-8056-444553540000, ktorý zodpovedá radičom a koncentrátorom USB a koncentrátormi USB. Ak „spustenie zariadenia nie je možné“ nevznikne pri zariadení USB, na rovnakom mieste registra existujú nasledujúce pododdiely, v ktorých by sa mali vykonať uvedené akcie:
- 4D36E972-E325-11CE-BFC1-08002be10318 - sieťové adaptéry
- 4D36E968-E325-11CE-BFC1-08002be10318 - Grafické karty
- 4D36E96C-E325-11CE-BFC1-08002be10318 - Audio a video zariadenia
- 4D36E96F-E325-11CE-BFC1-08002be10318 - myši
- 4D36E96B-E325-11CE-BFC1-08002be10318 - Klávesnica
- 6bdd1fc6-810f -1d0-bec7-08002be2092f - kamery a skenery
- 4D36E967-E325-11CE-BFC1-08002be10318 - tvrdé disky
- 4D36E96A-E325-11CE-BFC1-08002be10318 - Ovládače pevných diskov
- 4D36E96D-E325-11CE-BFC1-08002be10318 - modemy
- 4D36E978-E325-11CE-BFC1-08002be10318 - konzistentné a paralelné porty
- 4D36E97B-E325-11CE-BFC1-08002be10318 - Ovládače SCSI a RAID
- 4D36E97D-E325-11CE-BFC1-08002be10318 - pneumatiky a mosty
Po vykonaní zmien nezabudnite na reštartovanie počítača.
Výučba
Ak navrhované riešenia nefungovali, ale máte body obnovenia systému v deň, keď sa problém nezobrazil, môžete ich skúsiť použiť, možno to pomôže vyriešiť problém. Ak máte nainštalovaný systém systému Windows 10, môžete prepustiť systém alebo automatické preinštalovanie.
- « Bleachbit je zaujímavý bezplatný program na čistenie počítačového disku z nepotrebných súborov
- Všeobecný prístup k priečinkom a diskom v systéme Windows 10 »

