Všeobecný prístup k priečinkom a diskom v systéme Windows 10

- 3890
- 1127
- Drahomír Novák
Ak je vo vašej miestnej sieti niekoľko počítačov (a ak sú pripojené k jednému smerovaču, už sú v miestnej sieti), môžete zdieľať prístup k akémukoľvek priečinku na jednom počítači z iného počítača alebo laptop. (Čítanie, čítanie a meniace sa a ďalšie). To nie je ťažké, ale začínajúci používatelia majú často problémy so nastavením všeobecného prístupu k priečinkom Windows 10 v dôsledku nevedomosti o niektorých nuanciách.
Tieto pokyny sú podrobne o tom, ako nakonfigurovať celkový prístup k priečinkom v systéme Windows 10 (to isté je vhodné pre disky), že to bude vyžadovať ďalšie informácie, ktoré môžu byť užitočné.
- Ako povoliť a nakonfigurovať celkový prístup do priečinka alebo disku v systéme Windows 10
- Pripojenie k spoločnému priečinku z iného počítača alebo prenosného počítača
- Ako povoliť anonymný prístup k bežným priečinkom alebo sieťovým diskom
- Výučba
Ako povoliť a nakonfigurovať celkový prístup do priečinka alebo disku v systéme Windows 10
Predtým, ako začnete, zohľadnite to, aby ste konfigurovali celkový prístup do priečinkov a diskov vo vašom systéme Windows 10, „súkromná sieť“ by sa mala vybrať ako sieťový profil. Môžete to zmeniť pred nastavením (ako zmeniť verejnú sieť na súkromné a naopak v systéme Windows 10), alebo zatiaľ neprijmete žiadne kroky - v jednej z etáp, ktoré vám bude automaticky ponúknuté. Ďalšie kroky na zabezpečenie všeobecného prístupu do priečinka v systéme Windows 10 sú nasledujúce:
- Kliknite na tlačidlo pravého myši v priečinku, ku ktorému musíte poskytnúť všeobecný prístup v sieti, vyberte „Poskytnite prístup k“ - „jednotlivých ľudí“.

- Ak máte „verejnú“ sieť ako sieťový profil, budete pozvaní na vytvorenie súkromnej siete. Urobte to (bod „Nie, urobte túto sieť súkromnú“).
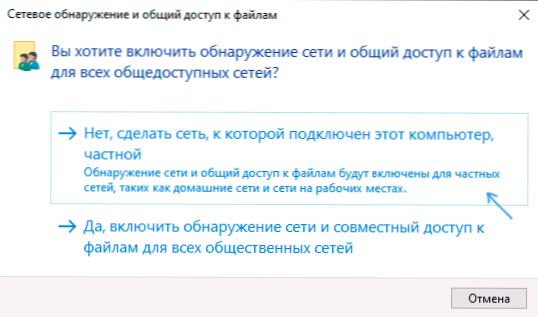
- Otvorí sa okno, v ktorom sa zobrazí názov aktuálneho používateľa a tlačidlo „Zdieľať“. Toto tlačidlo môžete okamžite stlačiť, aby ste poskytli celkový prístup do priečinka, ale v tomto prípade sa pripojíte k tomuto priečinku z iného počítača, musíte zadať meno používateľa a heslo tohto konkrétneho používateľa tohto počítača s právami vlastník. Pozornosť: Ak je používateľ bez hesla, predvolené pripojenie nebude fungovať.
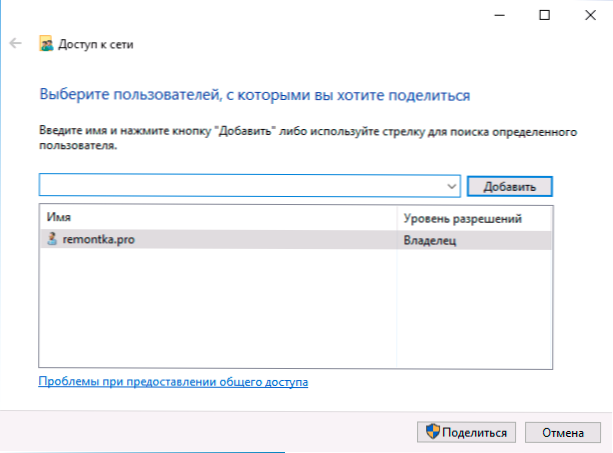
- Ak nechcete používať meno používateľa a heslo administrátora aktuálneho počítača pri pripojení z iného počítača alebo váš používateľ nemá heslo, môžete si vytvoriť nového používateľa v aktuálnom počítači, nie nevyhnutne administrátor, Ale uistite sa, že s heslom (ako vytvoriť používateľa systému Windows 10), napríklad, napríklad pomocou príkazového riadku spusteného v mene správcu: Čisté používateľské meno_polzerter heslo /pridať
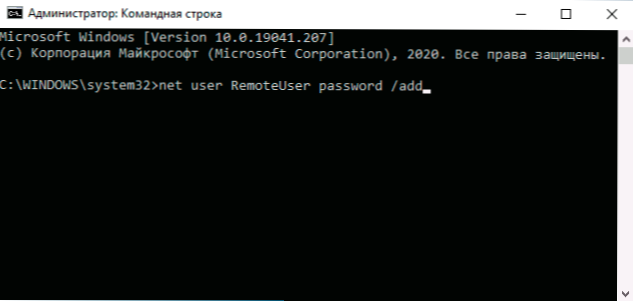
- Potom zadajte toto meno používateľa v poli v hornej časti nastavenia celkového prístupu, stlačte tlačidlo „Pridať“ a zadajte požadovanú úroveň povolení.
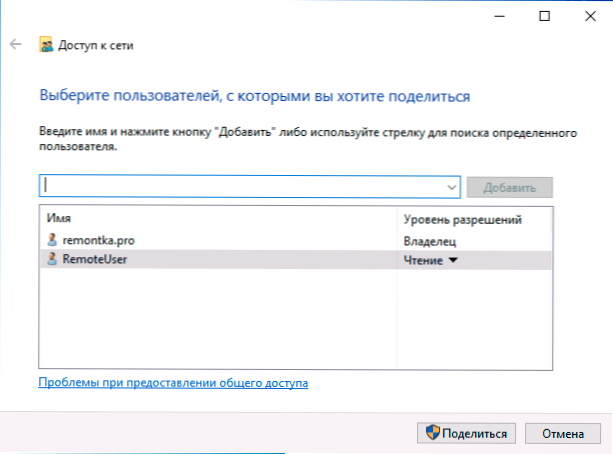
- Na konci kliknite na tlačidlo „Zdieľať“. Pripravený, teraz je k dispozícii celkový prístup do priečinka.
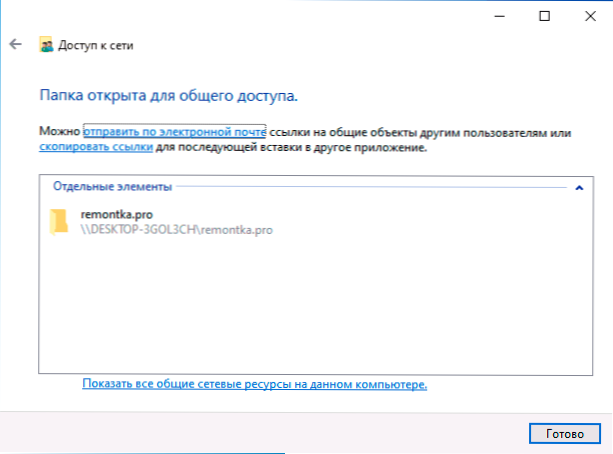
Existuje ďalšia možnosť na poskytnutie všeobecného prístupu k priečinku (vhodné pre disk) v systéme Windows 10:
- Otvorte vlastnosti priečinka alebo disku, prejdite na kartu „Prístup“.
- Kliknite na tlačidlo „Všeobecný prístup“ a vykonajte kroky 3-5 z predchádzajúcej časti.
- Ak tlačidlo „Všeobecný prístup“ nie je k dispozícii (čo môže byť pri poskytovaní prístupu k disku), kliknite na tlačidlo „Rozbalené nastavenia“ a potom - označte položku „Otvorte celkový prístup k tomuto priečinku“.
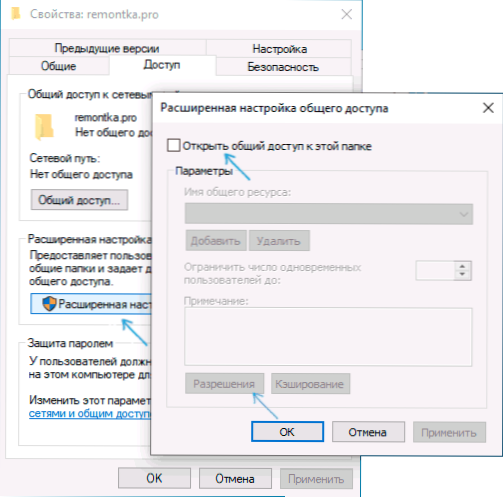
- V rozšírených nastaveniach v časti „Povolenie“ môžete tiež uviesť používateľov, ktorí majú prístup k disku.
- Naneste vyrobené nastavenia.
Ak je to potrebné, vypnite celkový prístup k priečinkom, môžete kedykoľvek vrátiť profil verejnej siete, zrušiť celkový prístup k vlastnostiam priečinka alebo použiť „poskytnúť prístup k“ - „Urobte neprístupnú kontextovú ponuku.
Pripojenie k všeobecným priečinkom v systéme Windows 10
Ak sa chcete pripojiť k spoločnému priečinku alebo disku z iného počítača alebo prenosného počítača (predpokladá sa, že tam je tiež nainštalovaný systém Windows 10, ale zvyčajne všetko funguje pre predchádzajúce verzie systému), postupujte podľa nasledujúcich krokov:
- V vodiči otvorte časť „siete“ a kliknite podľa názvu počítača, na ktorom je priečinok, ku ktorému bol poskytnutý celkový prístup.
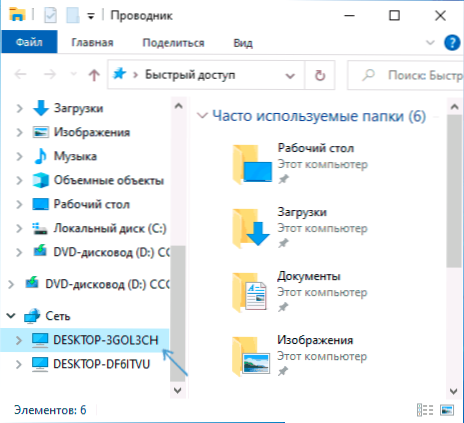
- Ak je „verejná sieť“ povolená v počítači, od ktorého sa pripojíme, budete pozvaní, aby ste povolili profil súkromnej siete, urobte to (môžete stlačiť oznámenie v hornej časti okna vodiča a povoliť detekciu siete a všeobecný prístup priečinky a súbory).
- Zadajte meno používateľa a heslo na pripojenie k priečinku s celkovým prístupom. Malo by to byť meno používateľa a heslo používateľa nie je aktuálne, ale vzdialený počítač, napríklad názov a heslo používateľa, ktorý bol zdieľaný priečinkom alebo menom a heslom, ktoré sme vytvorili prvým spôsobom prvá metóda.
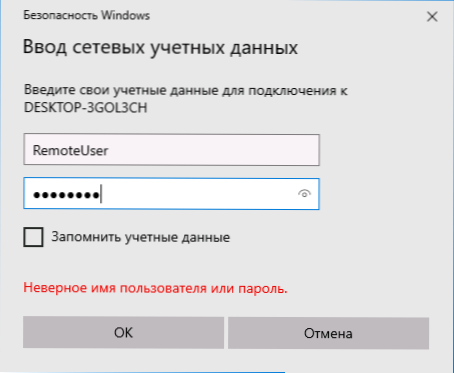
- Ak všetko šlo úspešne, uvidíte spoločný priečinok a budete mať práva, ktoré ste stanovili v stĺpci „úroveň povolení“.
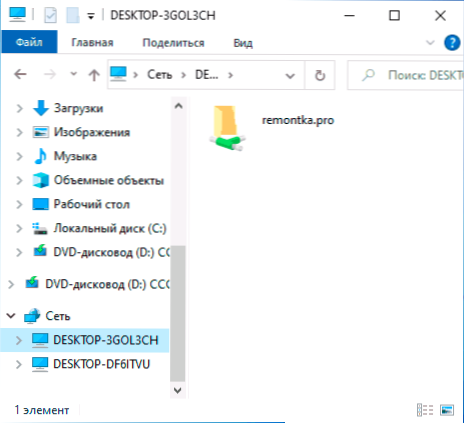
Ak si budete priať, môžete stlačiť pravý -kliknúť na bod „siete“ vo vodiči a stlačte „Pripojte sieťový disk“ a potom určiť cestu k sieťovému prostriedku (táto cesta sa môže kedykoľvek zobraziť Vlastnosti priečinka alebo disku na karte „Prístup“) alebo kliknite na sieťový priečinok alebo disk a vyberte možnosť „Pripojiť sieťový disk“. Výsledkom je, že celkový priečinok alebo disk s celkovým prístupom bude pripojený ako jednoduchý disk.
Ako povoliť anonymný prístup k bežným priečinkom bez zadávania používateľa a hesla
Ak potrebujete umožniť otvorenie priečinkov v sieti bez zadania používateľa a hesla, v systéme Windows 10 Pro a Enterprise to môžete urobiť nasledovne:
- Na počítači, na ktorom sa nachádza spoločný priečinok, pridajte skupinu „All“ do vlastností celkového prístupu (zadajte všetko do horného poľa, kliknite na tlačidlo Pridať) a poskytnite potrebné rozlíšenie. V systéme Windows 10, ktorý bol pôvodne v angličtine, sa táto skupina nazýva všetkým.
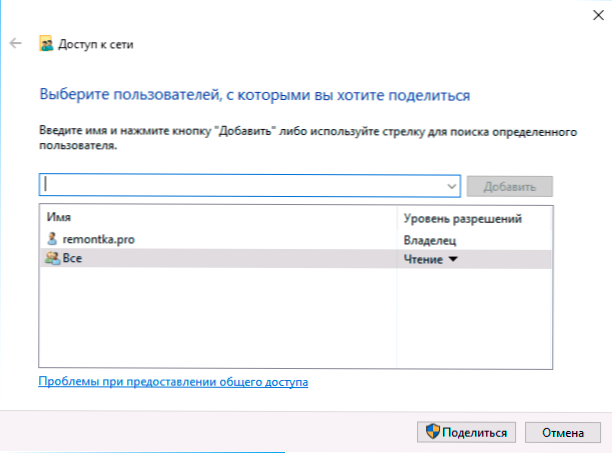
- Prejdite k redaktorovi politiky miestnej skupiny (Výhra+r - Gedit.MSC, Pozor: Prvok chýba v domácom systéme Windows 10), prejdite na „Konfigurácia Windows“ - „Parametre bezpečnosti“ - „miestni politici“ - „Parametre bezpečnosti“.
- Zapnite parameter „Prístup do siete: Umožnite anonymným používateľom používať povolenia pre všetkých“, Dvakrát stlačením a výberom „inkluzívnej“ položky.
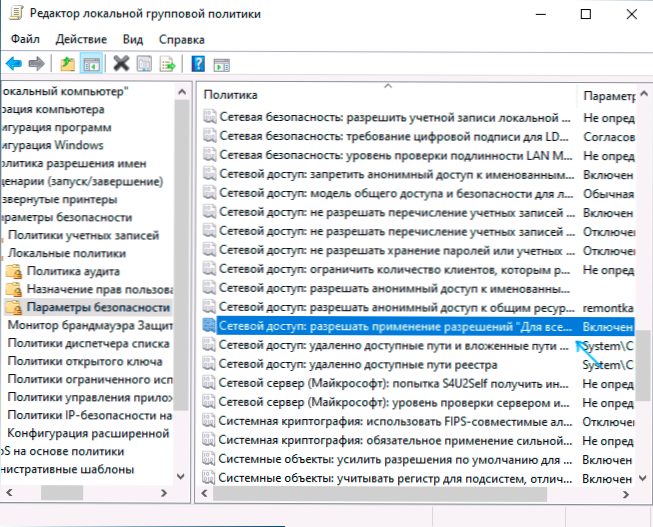
- Otvorte vlastnosti priečinka a na karte „Prístup“ v časti „Ochrana hesla“ kliknutím na odkaz „Sieť Control Center a Total Access“ zmeníte parameter. Rozšírte časť „Všetky siete“, nastavte značku „Odpojte celkový prístup s ochranou hesla“ A použite nastavenia.
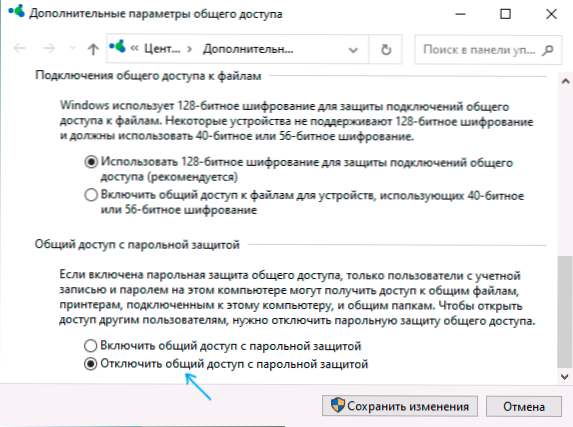
- Ak poskytneme anonymný prístup na disk a nie samostatný priečinok, navyše choďte do vlastností disku, na karte bezpečnosť kliknite na tlačidlo „Zmeniť“, pridajte skupinu „All“ a nainštalujte potrebné rozlíšenia.
- Niektoré pokyny ponúkajú v tej istej časti editora politiky miestnej skupiny, aby sa parameter umožnil „Účty: Stav účtu hosťa“, a potom otvorte parameter „Prístup do siete: Umožnite anonymný prístup k bežným zdrojom“ a uveďte názov siete priečinka v riadku (alebo niekoľkých riadkoch, ak existuje niekoľko priečinkov), názov priečinka je označený bez cesty k nemu, pre disk jednoducho uvádzame písmeno bez hrubého čreva. Ale v mojich experimentoch funguje anonymný prístup (do všetkých všeobecných priečinkov) bez toho, hoci môže byť užitočný, ak by sa mal anonymný prístup poskytnúť iba pre jednotlivé bežné priečinky.
Od tohto okamihu, z iných počítačov, je možné pripojenie k spoločnému priečinku alebo sieťového disku vykonať bez zadania prihlásenia a hesla (niekedy sa môže vyžadovať reštart počítačov). Zohľadnite však, že to nie je veľmi dobré z hľadiska bezpečnosti.
Ako nakonfigurovať celkový prístup k priečinkom a diskom v systéme Windows 10 - Inštrukcia videa
Dúfam, že sa ukázalo, že je to užitočné, ale uspeli ste a celkový prístup k fungovaniu priečinkov. Ak z nejakého dôvodu nie je možné pripojiť sa, zohľadnite znova, že počítače by mali byť pripojené k jednej sieti a navyše sa môže ukázať, že váš antivírusový alebo tretí brána strany narušuje celkový prístup.
- « Kód 10 Spustenie tohto zariadenia je nemožné - ako ho opraviť?
- Ako odstrániť nový chróm Microsoft Edge, ak tlačidlo odstránenia nie je aktívne »

