Počítač alebo notebook nevidí myš
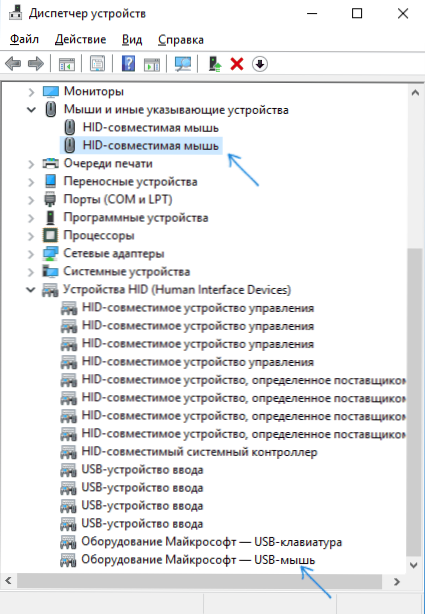
- 4366
- 725
- Oleg Krajči
Užívateľ Windows 10, 8 alebo Windows 7 môže niekedy čeliť skutočnosti, že jeho počítač (alebo prenosný počítač) nevidí myš - môže sa to stať po aktualizácii systému, zmenách v konfigurácii zariadenia a niekedy bez jasných predchádzajúcich akcií.
Tieto pokyny podrobne o tom, prečo myš nefunguje na počítači so systémom Windows a čo robiť, aby ste ju opravili. Možno, počas nejakého druhu akcie opísaných vo vedení, vedenie bude pre vás užitočné, ako spravovať myš z klávesnice.
Hlavné dôvody, prečo myš nefunguje v systéme Windows
Na začiatok, o tých faktoroch, ktoré sú najčastejšie dôvodom, prečo myš nefunguje v systéme Windows 10: sú relatívne ľahké rozpoznať a opraviť.
Hlavné dôvody, z ktorých počítač alebo prenosný počítač nevidí myš (ďalej len z nich sa bude podrobne posudzovať)
- Po aktualizácii systému (najmä Windows 8 a Windows 10) - Problémy s prevádzkou ovládačov USB, riadenie napájania.
- Ak ide o novú myš - problémy so samotnou myšou, umiestnenie prijímača (pre bezdrôtovú myš), jeho pripojenie, konektor na počítači alebo notebooku.
- Ak myš nie je nová - náhodne vytiahnutý kábel/prijímač (skontrolujte, ak ste to neurobili), siatie batérie, rozmaznaný konektor alebo kábel myši (poškodenie vnútorných kontaktov), pripojenie prostredníctvom USB -HAB alebo portov na prednej časti panel počítača.
- Ak sa základná doska zmenila alebo opravila na počítači - konektory USB v BIOS, porucha konektorov, nedostatok ich pripojenia k základnej doske (pre konektory USB v prípade).
- Ak máte nejakú špeciálnu, strašne sofistikovanú myš, teoreticky môže vyžadovať špeciálne ovládače od výrobcu (aj keď spravidla základné funkcie fungujú bez nich).
- Ak hovoríme o úplne fungujúcom myši Bluetooth a notebooku - niekedy je dôvodom náhodné stlačenie režimu klávesnice FN+na klávesnici, zahrnutie „na rovine“ (v poli upozornení) v systéme Windows 10 a 8 , ktorý vypne wi -fi a bluetooth. Prečítajte si viac - Bluetooth nefunguje na notebooku.
Možno jedna z týchto možností vám pomôže zistiť, aký je dôvod problému a opraviť situáciu. Ak nie, skúšame iné metódy.
Čo robiť, ak myš nefunguje alebo počítač ju nevidí
Teraz, čo presne robiť, ak myš nefunguje v systéme Windows (budeme hovoriť o káblových a bezdrôtových myšiach, ale nie o zariadeniach Bluetooth - pre posledne menované sa uistite, že modul Bluetooth je zapnutý, batéria je „celá“ a , ak je to potrebné, skúste zmierniť konjugácie zariadení - odstráňte myš a znova sa k nej pripojte).
Na začiatok, veľmi jednoduché a rýchle metódy, ktoré vám umožňujú zistiť, či ide o záležitosť v samotnej myši alebo v systéme:
- Ak existujú pochybnosti o výkone samotnej myši (alebo jej kábel) - skúste ju skontrolovať na inom počítači alebo notebooku (aj keď včera pracovala). Zároveň dôležitý bod: Svetlý senzor myši nehovorí o svojom výkone a že je všetko v poriadku s káblom/konektorom. Ak máte správu podpory UEFI (BIOS), skúste ísť na spoločnosť BIOS a skontrolujte, či tam myš funguje. Ak áno, potom je všetko v poriadku s ňou - problémy na úrovni systému alebo ovládačov.
- Ak je myš pripojená cez USB Hub, k konektoru na prednom paneli PC alebo k konektoru USB 3.0 (zvyčajne modré), skúste ho pripojiť k zadnému panelu počítača, ideálne - k jednému z prvých portov USB 2.0 (zvyčajne horná časť). Podobne na notebooku - ak je pripojený k USB 3.0, skúste sa pripojiť k USB 2.0.
- Ak ste pred problémom pripojili externý pevný disk, tlačiareň alebo niečo iné na USB, skúste vypnúť toto zariadenie (fyzicky) a potom reštartujte počítač.
- Pozrite sa na zariadenie Windows zariadenia (spustite z klávesnice takto: Stlačte kláves Win+R, Enter Enter Devmgmt.MSC a stlačte Enter, ak chcete presunúť na zariadenia, môžete stlačiť kartu raz a potom pomocou šípiek dole a hore, strelec vpravo otvoriť sekciu). Zistite, či je v „myši a iných indikátorských zariadeniach“ alebo „HID zariadenia“, či sú pre ňu uvedené nejaké chyby. Či myš zmizne z manažéra zariadenia s fyzickým odpojením z počítača? (Niektoré bezdrôtové klávesnice možno definovať ako klávesnica a myš, rovnako ako myš je možné určiť touchpad - pretože mám na snímke obrazovky dve myši, z ktorých jedna je v skutočnosti klávesnica). Ak nezmizne alebo nie je vôbec viditeľný, potom je bod pravdepodobne v konektore (nevypracovanie alebo odpojený) alebo kábel myši.
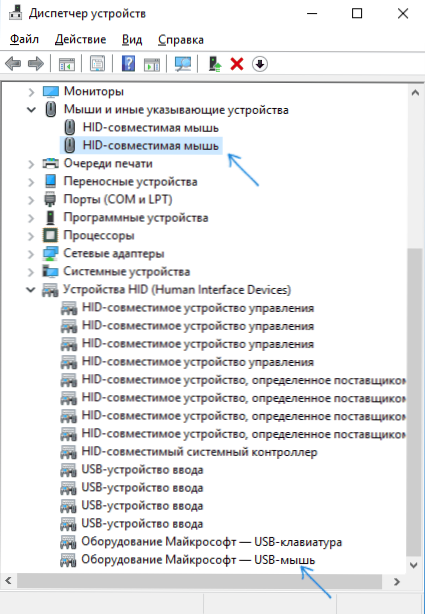
- V správcovi zariadenia môžete tiež skúsiť odstrániť myš (kláves Delete) a potom v ponuke (kliknutím na Alt prejdete do ponuky) Vyberte „Action“ - „Aktualizujte konfiguráciu zariadenia“, niekedy to funguje.
- Ak sa problém objavil s bezdrôtovou myšou a jeho prijímač je pripojený k počítaču na zadnom paneli, skontrolujte, či začne fungovať, ak ho priblížite (tak, aby existovala priama viditeľnosť) do prijímača: často sa to stáva. Že prípad je v zlých príjmových signáli (v tomto prípade ďalšie znamenie - myš funguje, potom č. - prechádza kliknutia, pohyby).
- Skontrolujte, či existujú možnosti zapnutia/vypnutia konektorov USB v BIOS, najmä ak sa základná doska zmenila, BIOS bol vyhodený atď.P. Prečítajte si viac o tejto téme (bola však napísaná v kontexte klávesnice) - klávesnica nefunguje v pokynoch pri sťahovaní počítača (pozri časť podporu USB v BIOS).
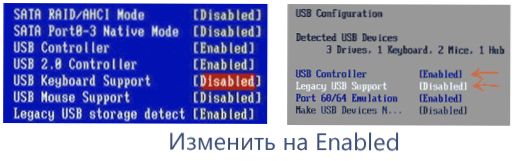
Toto sú hlavné metódy, ktoré vám môžu pomôcť, keď nie sú Windows. Často sa však stáva, že dôvodom je presne nesprávna prevádzka OS alebo ovládačov, často sa nachádza po aktualizáciách Windows 10 alebo 8.
V týchto prípadoch môžu pomôcť nasledujúce metódy:
- Pre okná 10 a 8 (8.1) Skúste vypnúť rýchly štart a potom vykonajte reštart (konkrétne reštartu a nie dokončenie práce a zapnúť) počítač - to môže pomôcť.
- Urobte kroky z pokynov, zlyhanie deskriptora deskriptora zariadenia (kód 43), aj keď nemáte také kódy a neznáme zariadenia v dispečerovi, chyba s kódom alebo správami „Zariadenie USB nie je identifikované“ - oni nie sú identifikované - oni “ - oni nie sú identifikované. môže byť stále efektívny.
Ak žiadna z metód nepomohla, podrobne opíšem situáciu, pokúsim sa pomôcť. Ak naopak, niečo iné, čo nebolo opísané v článku, budem rád, ak sa podelíte o komentáre.
- « Prehrávač médií VLC - viac ako len prehrávač
- Ako nasnímať snímku obrazovky na iPhone 12, 11, XS, XR, X, 8, 7 a ďalšie modely »

