Prehrávač médií VLC - viac ako len prehrávač
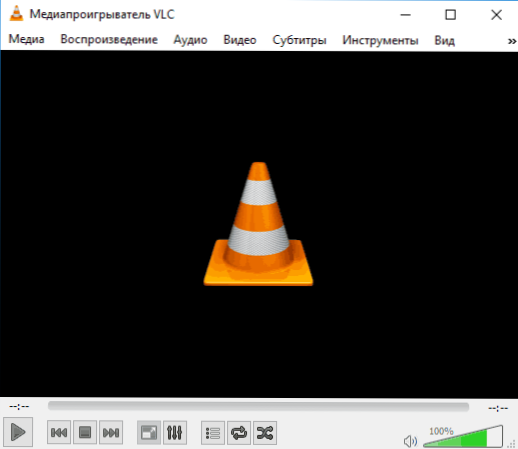
- 3886
- 198
- Mgr. Vavrinec Peško
Prehrávač médií VLC je mnohým známy ako jeden z najlepších bezplatných médií, podporuje takmer všetky bežné video a zvukové formáty dostupné pre systémy Windows, Mac OS, Linux, Android, ako aj iPhone a iPad (a nielen). Nie každý však vie o ďalších príležitostiach, ktoré sú prítomné vo VLC a môžu byť užitočné.
V tejto recenzii - Všeobecné informácie o hráčovi a o tých užitočných funkciách VLC, ktoré sú často neznáme aj pre stálych používateľov tohto hráča.
Všeobecné informácie o hráči VLC
Prehrávač médií VLC je jednoduchý a zároveň veľmi funkčný prehrávač pre rôzne OS s otvoreným zdrojom a vlastnými kodekmi, ktoré podporujú reprodukciu obsahu vo väčšine formátov, ktoré sa môžete stretnúť na internete alebo na diskoch (DVD/ A po niektorých ďalších akciách - a Blu- ray), podporované streamovanie videa a zvukového prehrávania (napríklad na prezeranie internetu alebo počúvanie rádiu online. Cm. Len ako pozerať televíziu online zadarmo).
Prehrávač VLC si môžete bezplatne stiahnuť z oficiálnej webovej stránky vývojára - https: // www.Vidlica.Org/ vlc/ (kde sú verzie k dispozícii pre všetky podporované OS, vrátane starých verzií systému Windows). VLC pre mobilné platformy Android a iOS si môžete stiahnuť z oficiálnych obchodov s aplikáciami - Play Market a Apple App Store.
S vysokou pravdepodobnosťou, po inštalácii prehrávača, nebudete mať žiadne problémy s jeho použitím na zamýšľaný účel - reprodukcia videa a zvuku zo súborov v počítači, zo siete alebo zo diskov, intuitívne -konvertibilné programové rozhranie.
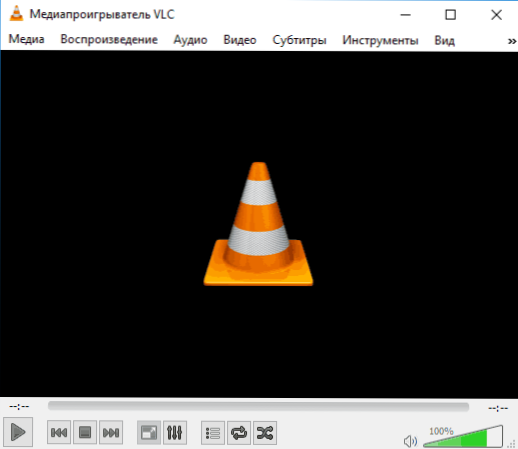
S najväčšou pravdepodobnosťou nebudú problémy s nastavením zvukových efektov, korekcie videa (ak je to potrebné), zapnutím alebo odpojením titulkov, vytvorením zoznamu skladieb a hlavných nastavení prehrávača.
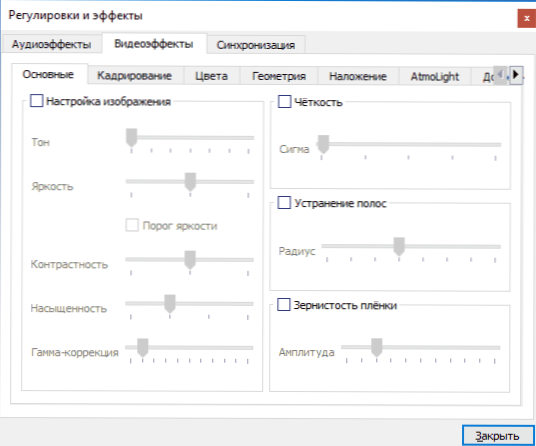
Všetky vyššie uvedené schopnosti VLC však nie sú obmedzené.
VLC - ďalšie funkcie
Okrem obvyklých prostriedkov na prehrávanie obsahu obsahu môže VLC Player Player robiť ďalšie veci (konverzia videa, nahrávanie obrazovky) a má široké konfiguračné príležitosti (vrátane podpory rozšírení, dizajnu, ladenie gest myši).
Rozšírenie pre VLC
Hráč VLC podporuje rozšírenia, ktoré vám umožňujú rozšíriť jeho možnosti (automatické stiahnutie titulkov, počúvanie online rádiu a oveľa viac). Väčšina rozšírení sú súbory .Lua a niekedy ich inštalácia môže predstavovať ťažkosti, napriek tomu si môžete vyrovnať.
Postup inštalácie rozšírení bude nasledujúci:
- Nájdite požadované rozšírenie na oficiálnej webovej stránke https: // addons.Vidlica.Org/ a pri sťahovaní venujte pozornosť pokynom na inštaláciu, ktoré sú zvyčajne prítomné na stránke konkrétneho rozšírenia.
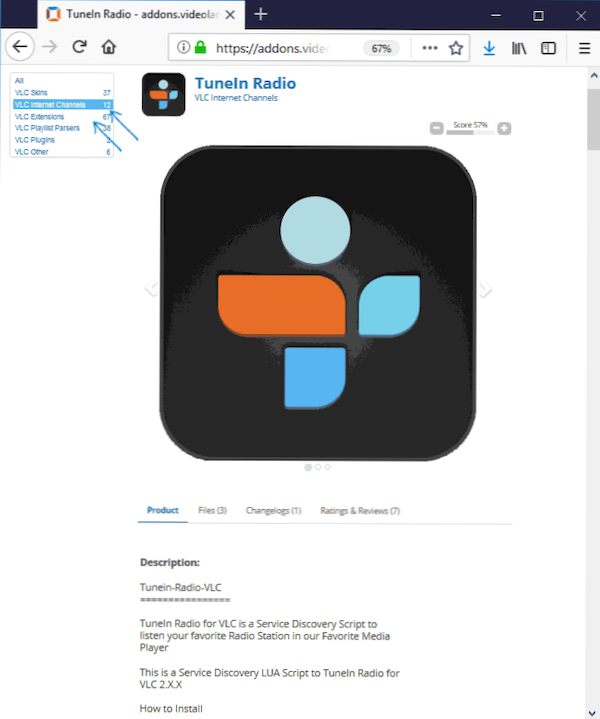
- Spravidla si musíte stiahnuť súbory v priečinku Videlan \ vlc \ lua \ rozšírenia (pre konvenčné rozšírenia) alebo Videlan \ vlc \ lua \ sd (Pre prídavky katalogov online televíznych kanálov, filmov, internetového rádiu) v programových súboroch alebo programových súboroch (x86), ak hovoríme o systéme Windows.
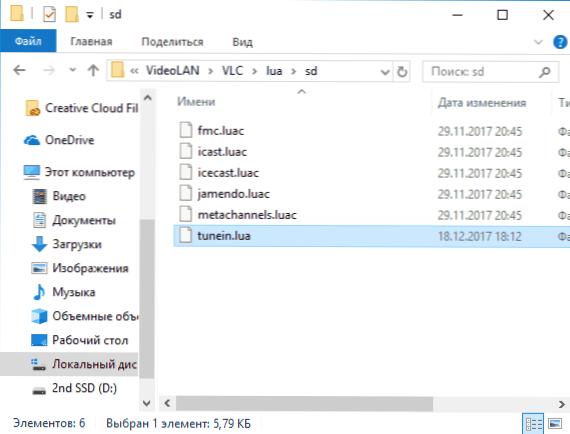
- Reštartujte VLC a skontrolujte prácu na rozšírení.
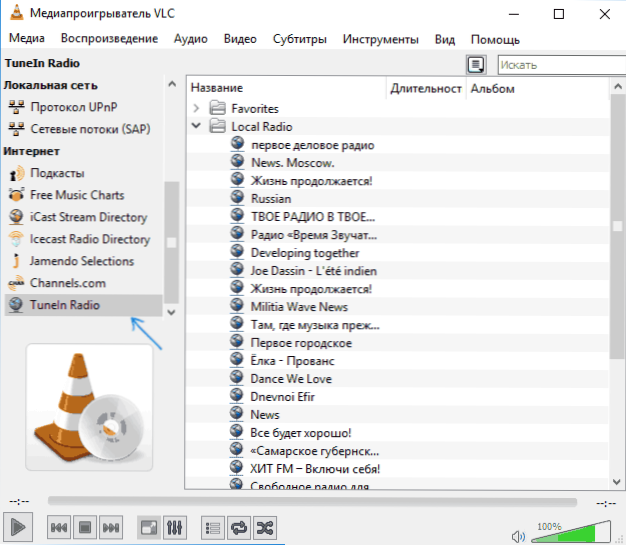
Dizajnové témy (kože VLC)
VLC Player podporuje dizajnérske témy (kože), ktoré je možné stiahnuť aj z doplnkov.Vidlica.Org v sekcii „VLC Skins“.
Ak chcete inštalovať tému, postupujte podľa nasledujúcich krokov:
- Stiahnite si súbor témy .Vlt a skopírujte ho do priečinka prehrávača Videlan \ vlc \ kože V programových súboroch alebo programových súboroch (x86).
- Na VLC Prejdite na nástroje - Nastavenia a na karte Rozhranie vyberte iný štýl a uveďte cestu k stiahnutej téme témy. Kliknite na tlačidlo „Uložiť“.
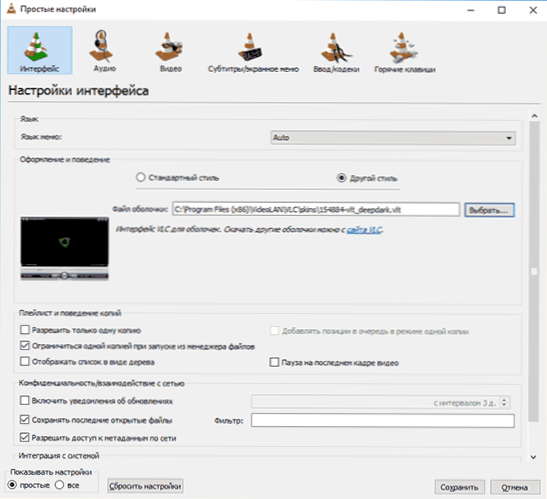
- Obnovte hráča VLC.
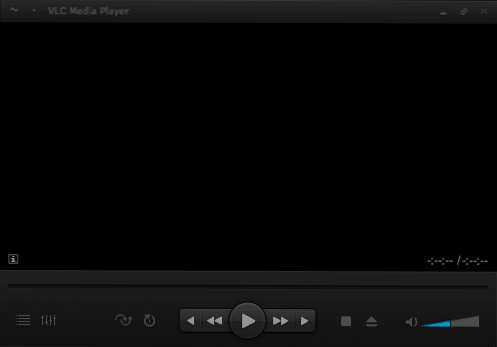
Pri ďalšom spustení uvidíte, že koža VLC si vybrala.
Ovládanie prehrávača cez prehliadač (HTTP)
VLC má vstavaný server HTTP, ktorý vám umožňuje ovládať reprodukciu prostredníctvom prehliadača: napríklad z telefónu pripojeného rovnakým smerovačom ako počítač s VLC pri výbere rozhlasovej stanice, previnúť video atď.P.
V predvolenom nastavení je rozhranie HTTP zakázané, aby ste ho zapli, postupujte podľa nasledujúcich akcií:
- Prejdite na nástroje - nastavenia a nižšie vľavo v časti „Show“ Pozri „All“. Prejdite do časti „Rozhranie“ - „Hlavné rozhrania“. Nastavte značku „Web“.
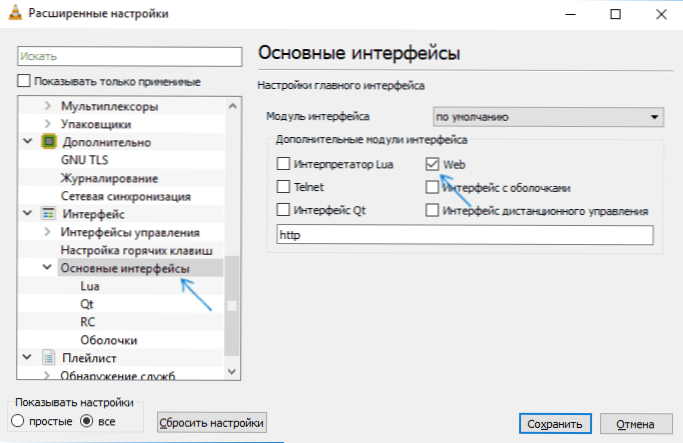
- Vo vnútri časti „Hlavné rozhrania“ otvorené „Lua“. Nastavte heslo v časti HTTP.
- Prejdite na adresu v prehliadači http: // localhost: 8080 S cieľom získať prístup na webovú stránku VLC (hráč by mal byť prístupný do súkromných a verejných sietí v bráne Windows Firewall). Ak chcete ovládať reprodukciu z iných zariadení v miestnej sieti, otvorte prehliadač na tomto zariadení, zadajte počítač s VLC do adresy IP adresy a napríklad cez číslo hrubého čreva (8080), 192.168.1.10: 8080 (cm. Ako zistiť IP adresu počítača). Na obrázku nižšie - webové rozhranie VLC pri správe z mobilného zariadenia.
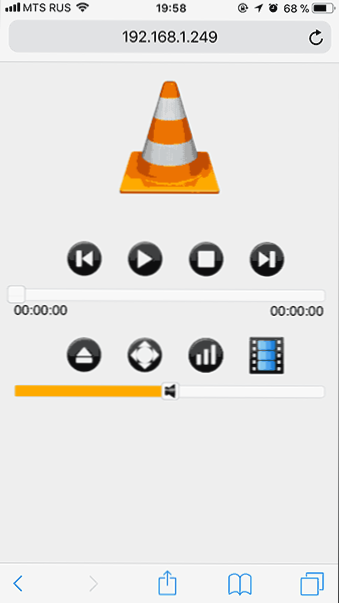
Konverzia videa
VLC sa dá použiť na konverziu videa (a nielen napríklad môžete previesť Audio CD na MP3). Pre to:
- Prejdite do ponuky médií - „Konvertovať/uložiť“.
- Pridajte do zoznamu súbory, ktoré musíte previesť.
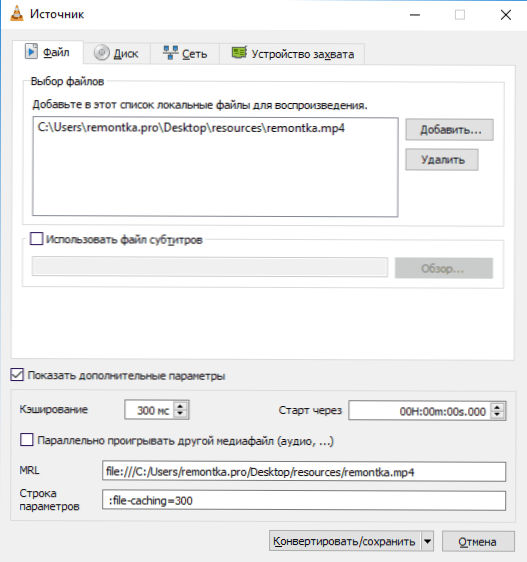
- Kliknite na tlačidlo „Konvertovať/uložiť“, nastavte parametre konverzie v časti „Profil“ (môžete nakonfigurovať svoje vlastné profily) a zadajte súbor, kde potrebujete uložiť výsledok.
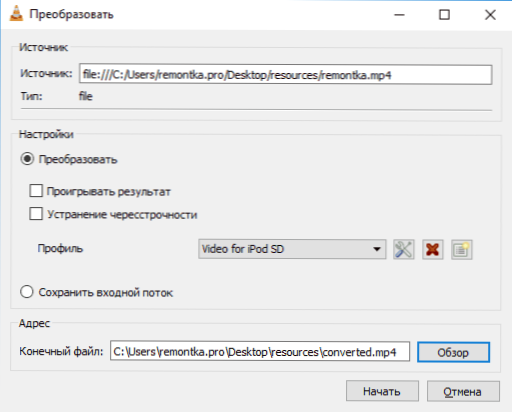
- Kliknutím na tlačidlo „Štart“ spustíte konverziu.
V súvislosti s konverziou formátov videa môže byť tiež užitočná: Najlepšie bezplatné videozáznamy v ruštine.
Gestá myši vo VLC
Ak prejdete do „Nástroje“ - „nastavenia“ - „All“ - „Rozhranie“ - „Riadiace rozhrania“, povoľte rozhranie „Gestá myši“ a reštartuje VLC, začne podporovať príslušné gestá (v predvolenom nastavení - s Zovreté ľavé tlačidlo myši).
Základné gestá VLC:
- Pohyb doľava alebo doprava - Prevíjanie pred 10 sekundami a dopredu.
- Smerom nahor alebo nadol - nastavenie objemu.
- Myš vľavo, potom doprava na miesto - pauza.
- Myš hore a dole - Vypnite zvuk (stlmený).
- Myš vľavo, potom hore - spomalte rýchlosť prehrávania.
- Myš doprava, potom hore - zvýšiť rýchlosť prehrávania.
- Myš doľava, potom dole - predchádzajúca skladba.
- Myš doprava, potom dole - ďalšia skladba.
- Hore a doľava - prepínanie režimu „na celej obrazovke“.
- Dole a doľava - opúšťajte VLC.
Na záver, niektoré užitočné funkcie videa prehrávač:
- S týmto prehrávačom môžete nahrať video z pracovnej plochy, pozri. Písanie videa z obrazovky vo VLC.
- Ak v ponuke „Video“ vyberiete „Desktop“, video sa bude prehrávať ako tapeta Windows Desktop Wallpaper.
- V prípade systému Windows 10 je prehrávač médií VLC k dispozícii aj vo možnosti aplikácie v obchode.
- Pomocou VLC pre iPad a iPhone môžete sprostredkovať video z počítača bez iTunes, ďalšie podrobnosti: Ako skopírovať video z počítača na iPhone a iPad.
- Je vhodné vykonávať veľa akcií vo VLC pomocou horúcich klávesov (dostupné v „Nástroje“ - „Nastavenia“ - „Hot Keys“).
- VLC sa dá použiť na vysielanie videí v miestnej sieti alebo na internete.
Je tu niečo, čo sa dá pridať? Budem rád, ak sa podelíte so mnou a ďalšími čitateľmi v komentároch.

