Počítač nevidí Android cez USB

- 4269
- 527
- Oskar Bartovič
Spokojnosť
- Kontrola káblov a portov
- Nastavenie Android
- Kontrola nastavení úspory energie
- Inštalácia ovládačov
- Eliminácia chýb s kódom 19
- Alternatívne metódy prenosu súborov

Niekto môže tvrdiť, že môžete blikať telefón bez pripojenia pomocou USB a existujú Wi-Fi, poslovia, cloudové úložisko, e-mail konečne na prenos súborov. Ale nemôžem sa odmietnuť pripojiť cez USB, neustále nosiť kábel so sebou a považujem to za jeden z najpohodlnejších spôsobov prenosu údajov.
Kontrola káblov a portov
Predtým, ako sa vyliezte do nastavení telefónu, nainštalujte ovládače a prekliate deň, keď ste si kúpili tento Android, skontrolujte kábel USB a port. Nejako ma veľmi prekvapilo, že počítač prestal určovať smartfón, ktorý som predtým videl dokonale. Ukázalo sa, že kábel mal rád mačku, ktorá na neho nahlodala. Z tejto situácie som urobil dva závery: vodiče by sa mali vložiť do škatule a pred pripojením skontrolovať. Mačka nevyvodila žiadne závery. Ak drôt nenájde záhyby, medzery, prasknutia a iné mechanické poškodenie, skontrolujte port USB. Skúste sa pripojiť k inému konektoru alebo vložiť iné zariadenie do toho istého portu - napríklad myš.Ak je Windows XP nainštalovaný v počítači, potom naliehavo vyhľadajte príležitosť prepnúť na aspoň „sedem“. Ale najprv môžete len nainštalovať Protokol MTP, XP sa naučte pracovať s Androidom. Trik je, že keď sa objaví prvá verzia systému Android, spoločnosť Microsoft už vydala Windows 7. Preto v XP neexistuje žiadny protokol MTP a musíte ho nainštalovať osobitne. MTP si môžete stiahnuť na Microsoft.
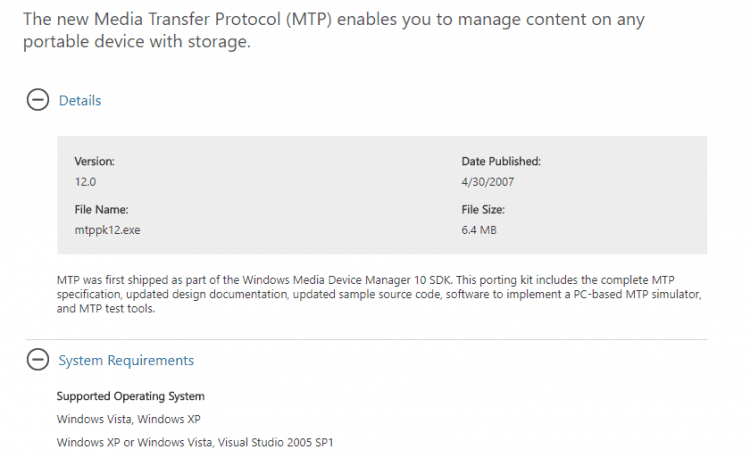
Ak akékoľvek iné zariadenie určuje počítač a telefón kategoricky nechce vidieť, potom je čas presunúť zaostrenie do nastavení Android a funkcie pripojenia. Áno, existuje pravdepodobnosť mechanického poškodenia konektora microUSB v telefóne, ale ešte som sa nestretol. Ak máte niečo zlomené, pravdepodobne si to všimnete.
Najčastejšie je neschopnosť nainštalovať spojenie medzi počítačom a telefónom spojené s chybami softvéru. Ak žiadna z nižšie uvedených metód nepomôže vyriešiť problém, kontaktujte servisné centrum - zdá sa, že smartfón je skutočne potrebné opraviť.
Nastavenie Android
Narazil som na dve situácie. Prvý telefón požadoval nielen na získanie práv developera a zahŕňal ladenie USB, ale aj inštaláciu ovládačov telefónu do počítača. V nastaveniach druhého smartfónu som nenašiel parametre zodpovedné za pripojenie cez USB. Nie sú potrebné: telefón je dokonale nájdený počítačom, po ktorom ponúka výber režimu pripojenia.Takže, ak ste pripojili smartfón, ale nič sa nestalo:
- OTVORENÉ Nastavenia Android.
- Prejdite do sekcie "Na telefóne" (môže sa nazývať „na zariadení“).
- Nájsť montáž (modely) a kliknite na túto položku, kým sa neobjaví oznámenie, že sa čoskoro stanete vývojárom. Zvyčajne nZavrieť 7-10 krát.
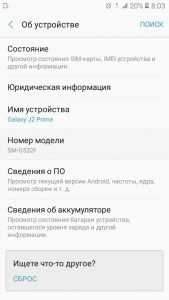
Keď sa stanete vývojárom, v nastaveniach systému Android sa objaví nová sekcia - „Parametre vývojárov“. Vo vnútri nájdete prepínač "Ladenie USB", ktoré je potrebné preniesť na pozíciu „On“.
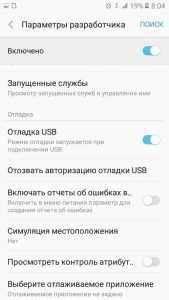
Teraz skúste znova pripojiť telefón k počítaču. Pri pripojení na obrazovke smartfónov by sa malo objaviť okno výberu režimu. V predvolenom nastavení je v starých verziách Android „iba nabíjanie“. Ak sa okno neobjaví, vyložte ho z opony oznámenia.
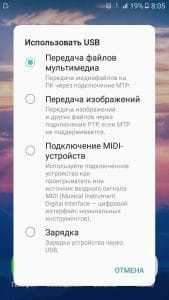
Ak chcete prenos súborov, musíte vybrať mediálne zariadenie (MTP) alebo jednotku. Medzi možnosti bude existovať režim PTP, ale je vhodný iba pre fotografie, ktoré sa dajú presunúť s rovnakým úspechom v MTP.
Po výbere vhodného režimu v „počítači“ v systéme Windows sa objaví mediálne zariadenie, s ktorým môžete pracovať. V závislosti od funkcií telefónov a verzií s Androidom sa interná pamäť a karta SD môžu zobraziť spolu alebo ako jednotlivé jednotky. Ale na tom nezáleží, hlavná vec je vôbec zobrazená.
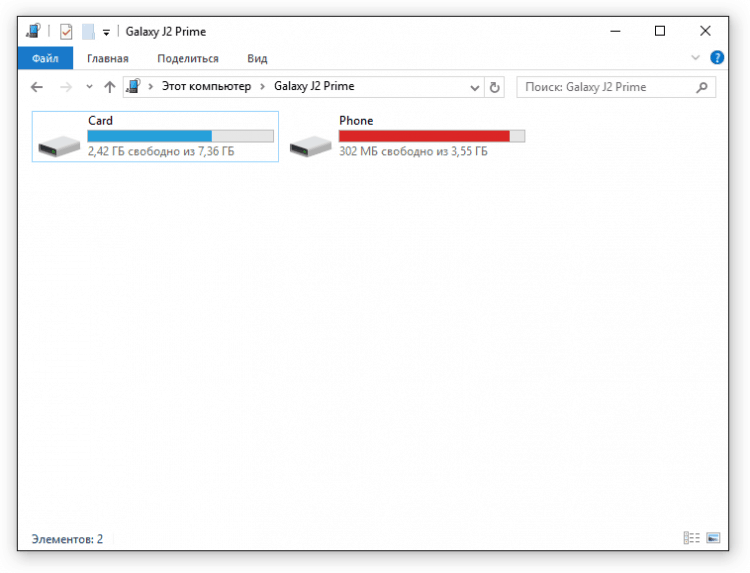
Za pripojenie cez USB v nastaveniach systému Android nie sú zodpovedné žiadne ďalšie parametre, s výnimkou ladenia. Existujú však niektoré funkcie. Napríklad na smartfónoch Nexus musíte odomknúť obrazovku chránenú heslom alebo grafickým kľúčom, aby počítač získal prístup k obsahu pamäte.
Okrem toho pripojenie cez USB nie je možné nainštalovať, ak je režim modemu povolený v systéme Android. Skontrolovať jeho stav av prípade potreby vypnite:
- OTVORENÉ nastavenie.
- V kapitole „Sieť a pripojenie“ Kliknutie „Ďalšie nastavenia“ alebo „Viac“.
- Choďte do režimu modemu a Odpojte prístupový bod WLAN. Ak je deaktivovaný, nič iné sa nemusí robiť.
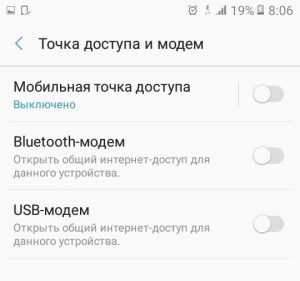
Niektorí výrobcovia ponúkajú používateľom špeciálne programy na správu smartfónov v počítači, ale bez tohto softvéru môžete nainštalovať jednoduché pripojenie cez USB. Verejné služby od výrobcov nie sú potrebné na banálne zverejňovanie fotografií, ale na vykonávanie zložitejších úloh: aktualizácie telefónu prostredníctvom počítača, firmvéru zariadenia, nastavenia resetovania.
Dôvod, prečo počítač nevidí Android cez USB, môže byť nesprávne nainštalovaný alebo iba krivý vlastný firmvér. Okrem toho sa nastavenia niekedy pomáhajú, ale pred jeho vytvorením nezabudnite urobiť záložnú kópiu údajov, pretože budú odstránené. Problém sa môže stratiť aj po obvyklom reštarte smartfónu - nezabudnite na to.Kontrola nastavení úspory energie
Windows sa snaží ušetriť energiu, aby rovnaké notebooky pracovali z batérie dlhšie. Jedným z ich faktorov úspor je automatické vypnutie portov USB. Niekedy to vedie k skutočnosti, že vonkajšie zariadenia nie sú vôbec spojené. Skontrolujte tieto parametre a odstránenie nedostatkov:- OTVORENÉ Ovládací panel.
- Zapnite režim displeja „Veľké ikony“.
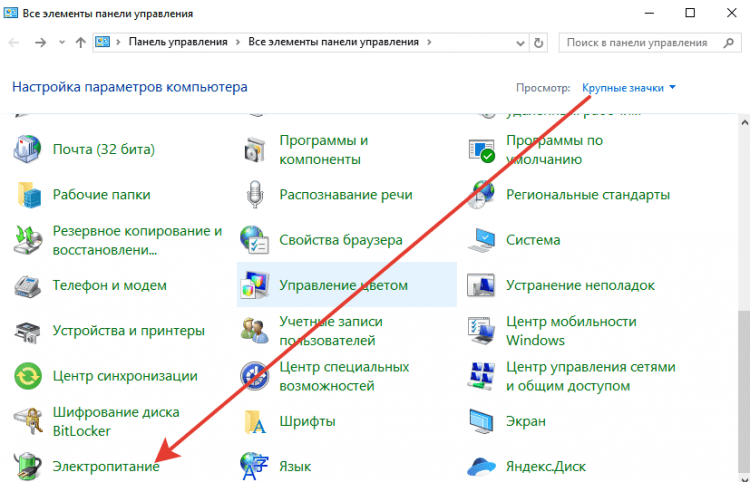
- Prejdite do sekcie "Moc".
- Nájdite použitú schému a prejdite na jej konfiguráciu.
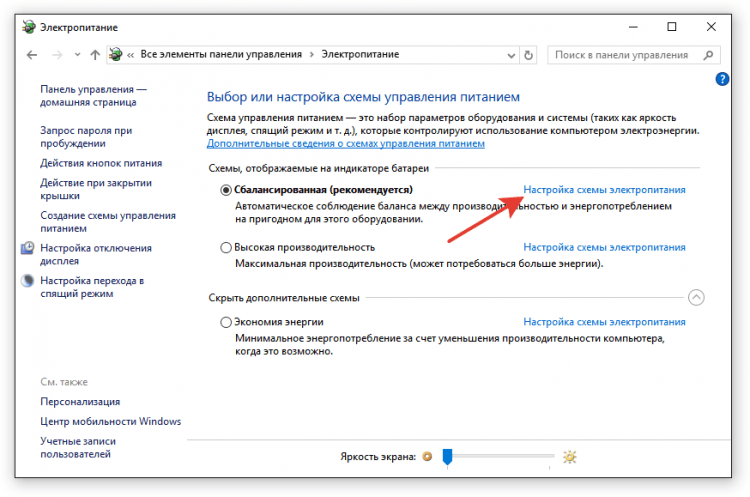
- Vyberte zmenu ďalších parametrov.
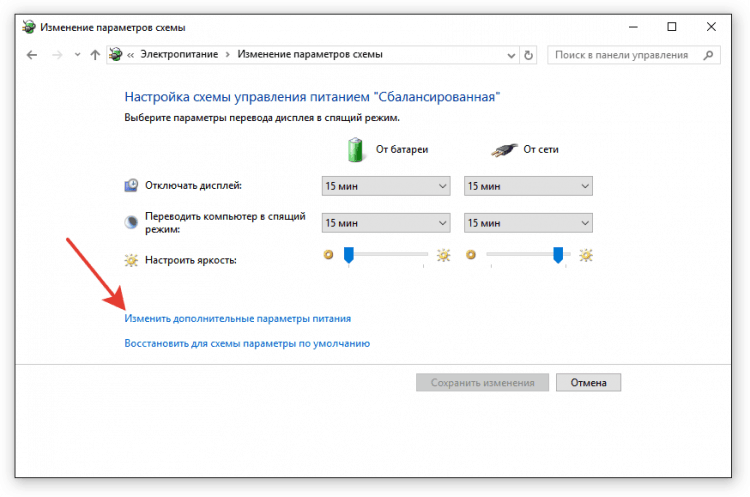
- Rozbaľte parametre USB a nastavte body „Z batérie“ a „zo siete“ význam „Zakázané“.
- Kliknutím na tlačidlo OK zachováte konfiguráciu.
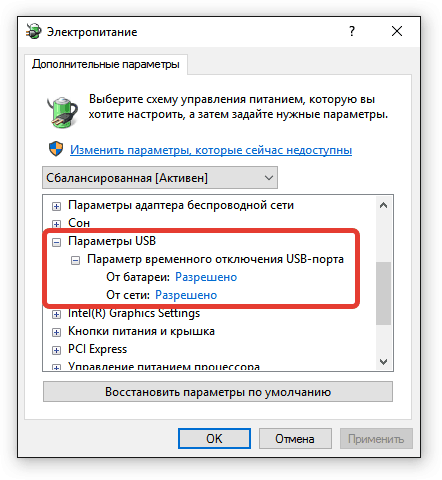
Nemeral som, ako silne ovplyvňuje trvanie autonómnej práce zákaz automatického vypnutia portov, ale nie je to výrazný rozdiel. Problémy sa však eliminujú prepojením externých zariadení, ako sú telefóny v systéme Android.
Inštalácia ovládačov
Keď prvé pripojenie akéhokoľvek zariadenia nastaví ovládače na ňom. Tento proces často prechádza bez povšimnutia a veľmi rýchlo (ako v prípade druhého telefónu), takže možno ani neviete o prítomnosti smartfónu v počítači. Ale je to, a preto by malo fungovať správne.- Pripojte telefón k počítaču.
- OTVORENÉ správca zariadení. V systéme Windows 10 je v kontextovej ponuke príslušná položka spôsobená kliknutím pravým tlačidlom „Štart“. V predchádzajúcich verziách systému Windows nájdete dispečer Ovládací panel V režime prezerania „Ikony“.
- Skontrolujte všetky ovládače USB. Ak je výkričník blízko jednej z nich, naznačuje to dostupnosť problémov so softvérom.
Aby ste sa uistili, že telefón je v dispečerovi označený, vypnite kábel USB. Ak je ovládač problému zmiznutý, našli ste zdroj problému. Smartfón bez ovládačov je možné zobrazovať v iných častiach: napríklad medzi inými alebo prenosnými zariadeniami.

Takže ste zistili, že s ovládačmi telefónu sa deje niečo zvláštne. Čo urobiť ďalej?
- Pripojte telefón tak, aby bol zobrazený v Dispečer.
- Zvýraznite to a odstráňte.
- Aktualizujte konfiguráciu zariadenia tak, aby počítač potlačila telefón a začala inštalovať ovládače.
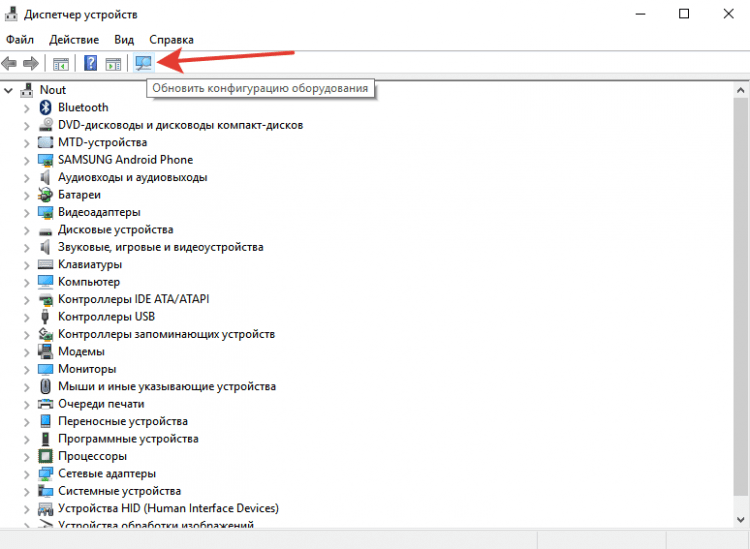
Nemôžete zariadenie odstrániť, ale ovládač aktualizovať iba ovládač. Kliknite na telefón s pravým tlačidlom, vyberte kartu „Vodič“ a stlačte „UPDATE“. Ďalšou možnosťou je najskôr odstrániť ovládač a potom ho znova nainštalovať bez toho, aby ste sa dotkli samotného zariadenia.
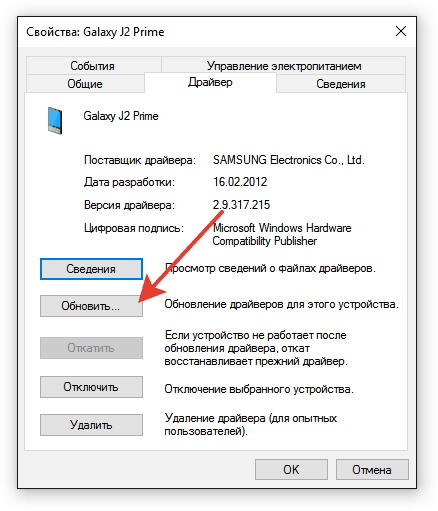
V okne vyhľadávania vyberte automatickú detekciu. Ak ste si stiahli ovládač telefónu z oficiálnej stránky, môžete kliknúť „Vyhľadajte na tomto počítači“ a zadajte cestu k naloženému súboru so softvérom.
Ak máte čínsky smartphone, môže to byť ďalší problém - neschopnosť nájsť vhodného ovládača na internete. Často sú umiestnené na fórach ako 4pda, ale ak nič nie je, skúste nainštalovať univerzálny ovládač. Nazýva sa univerzálny ovládač ADB a je navrhnutý tak, aby zabezpečil správnu prevádzku Synchronizácie PC Android Debug a UTLIT PC so zariadeniami Android. Univerzálnosť nie je vždy dobrá, ale je pravdepodobné, že v prípade čínskeho telefónu môžete základne získať prístup k obsahu pamäte.Eliminácia chýb s kódom 19
Ak pri pripojení telefónu počítač zobrazuje správu o nemožnosti spustenia zariadenia v dôsledku neúplných alebo poškodených nastavení, musíte skontrolovať systémový register. Ale buďte opatrní: Odstránenie nesprávnych záznamov môže viesť k Windows, prestane fungovať.- Kliknite na klávesnicu Výhra+r.
- Hrať „Regedit“.
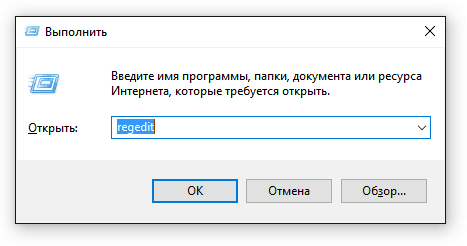
- Rozbaľte pobočku HKEY_LOCAL_MACHINE/SYSTEM/CurrentControlSet/Control/class/EEC5AD98-8080-425F-922A-DABF3DE3F69A.
- Nájdite parameter Nadfláknička, Vyberte a odstráňte.
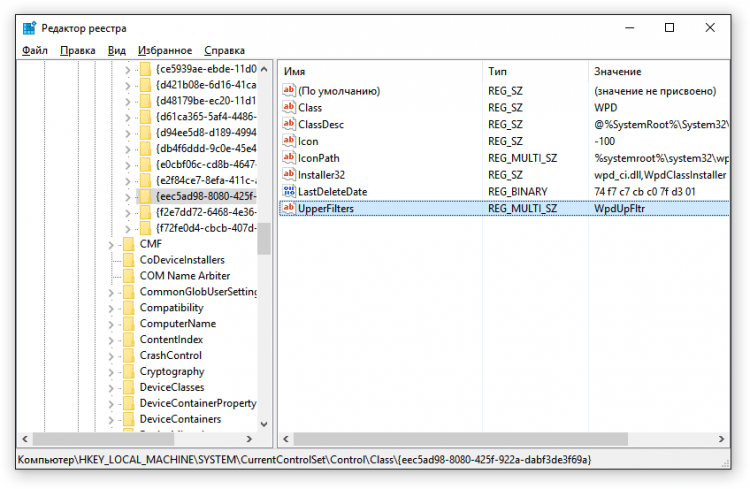
Po odstránení parametra reštartujte počítač a skúste znova pripojiť telefón.
Alternatívne metódy prenosu súborov
Ak ste nemohli eliminovať problém s pripojením prostredníctvom USB a súbory sa musia práve teraz preniesť, použite jednu z alternatívnych metód.- Synchronizujte údaje prostredníctvom Disk Google. Pre normálnu prácu je potrebný Android, účet Google, takže určite máte prístup k cloudové úložisko. Súbory môžete prenášať prostredníctvom iných služieb - Dropbox, OneDrive. Používam yandex.Disk.
- Odoslať súbory prostredníctvom e -mail, poslov alebo sociálnych sietí. Do dokumentov VKontakte často pridávam malé súbory a potom ich stiahnem do počítača.
- Nainštalujte aplikáciu Airdroid do telefónu a získajte prístup k pamäti cez prehliadač v počítači.
Môžete prísť s ďalšími možnosťami pripojenia smartfónu v systéme Android k počítaču. Napríklad vytvorte na telefóne server FTP alebo nakonfigurujte vzdialené pripojenie prostredníctvom TeamViewer. Takže USB nie je jedinou cestou von. Ale ak káblové pripojenie nie je nainštalované, mali by ste stále vidieť, aký je dôvod, a ak je to možné, ho vylúčiť.
- « Linux Mint 18 Nastavenia.3, 1. časť Ovládače a kodeky
- Ako obnoviť životopisy počítača a notebooku, ak letel »

