Linux Mint 18 Nastavenia.3, 1. časť Ovládače a kodeky
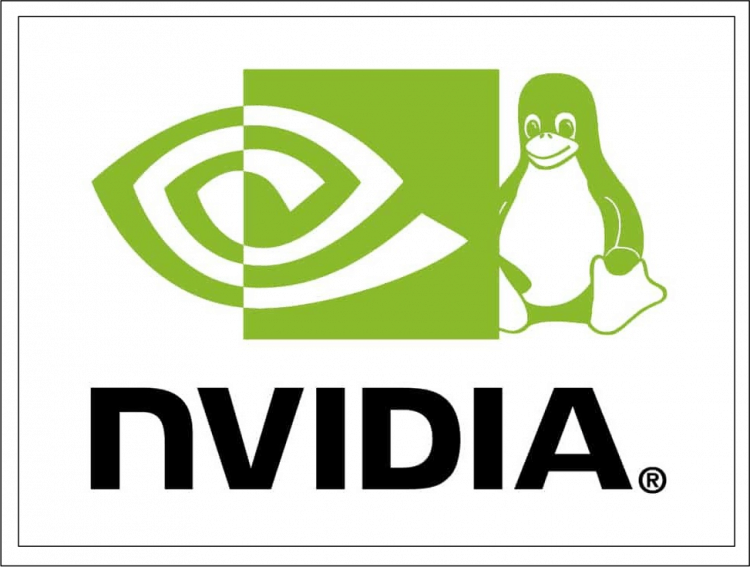
- 2150
- 576
- Ernest Mikloško
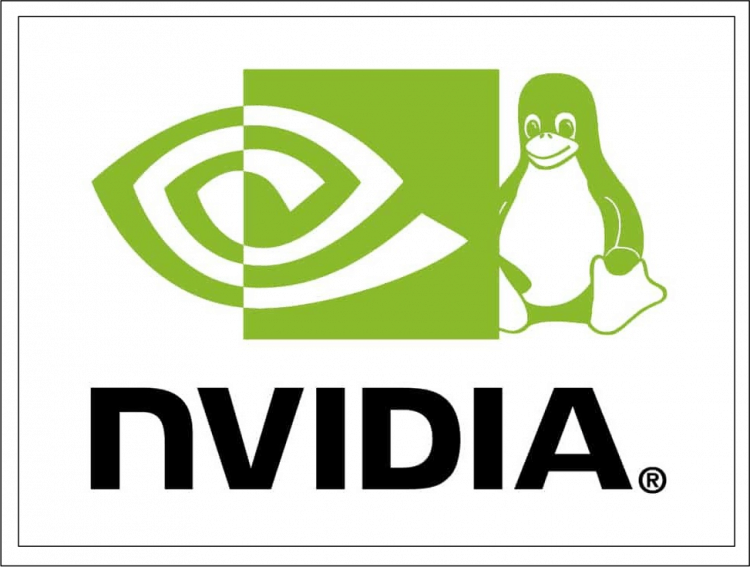
Zvážime inštaláciu pomocou ovládača ovládačov, konzoly a pridáme úložisko s čerstvými ovládačmi NVIDIA. Nebudem mať vplyv na inštaláciu proprietárneho ovládača AMDGPU-Pro, pretože si myslím, že ovládač bezplatného AMD je oveľa lepší a stabilnejší.
Nastavenia Linux Mint, časť 2: Chrome, Firefox, Paper, Plank, Console Applications.
Spokojnosť
- Inštalácia kodekov
- Spôsob 1. Prostredníctvom grafického rozhrania
- Metóda 2. Cez emulátor terminálu
- Inštalácia ovládačov
- Spôsob 1. Prostredníctvom grafického rozhrania
- Metóda 2. Cez emulátor terminálu
- Video s procesom inštalácie
- závery
Inštalácia kodekov
Ak ste pri inštalácii samotnej distribúcie vložili políčko, ale po inštalácii sa rozhodli nainštalovať kodeky, táto pokyn je pre vás.
Spôsob 1. Prostredníctvom grafického rozhrania
Inštalátor môžete spustiť dvoma spôsobmi:
- Skóre pozdravu;
- Cez hlavné menu.
Ak nevypnete pohľadníc, potom po načítaní kliknite na kliknutím “Multimediálne kodeky„:
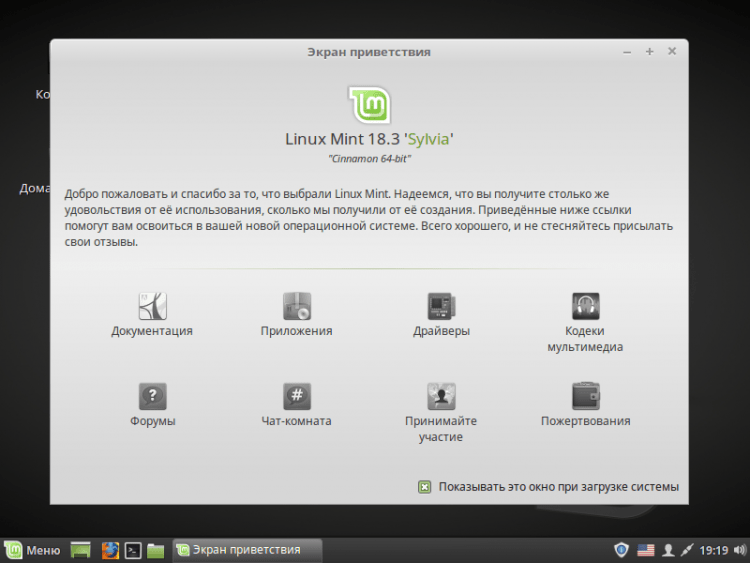
Alebo otvorte hlavnú ponuku, do vyhľadávacieho panela zadajte „kodeky“ a spustite “Inštalácia multimediálnych kodekov„:
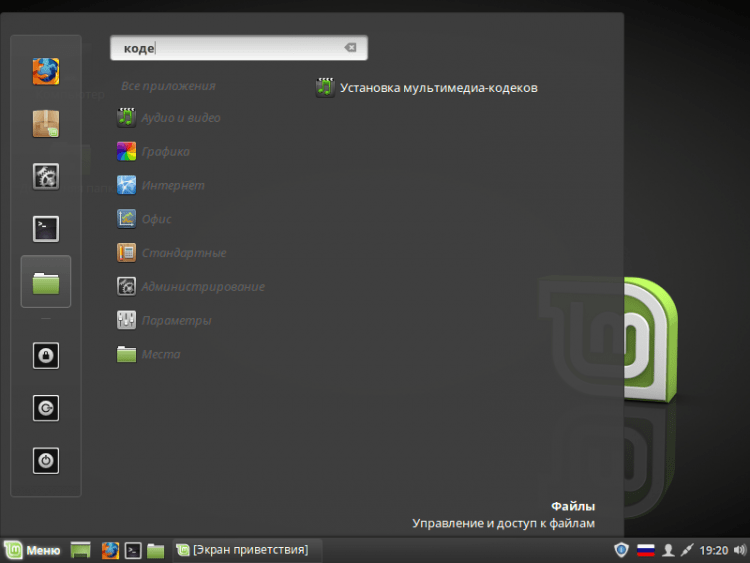
Potom sa pred vami objaví okno a pýta sa, či naozaj chcete nainštalovať balík kodeku. Ak chcete pokračovať v kliknutí “Inštalácia„:
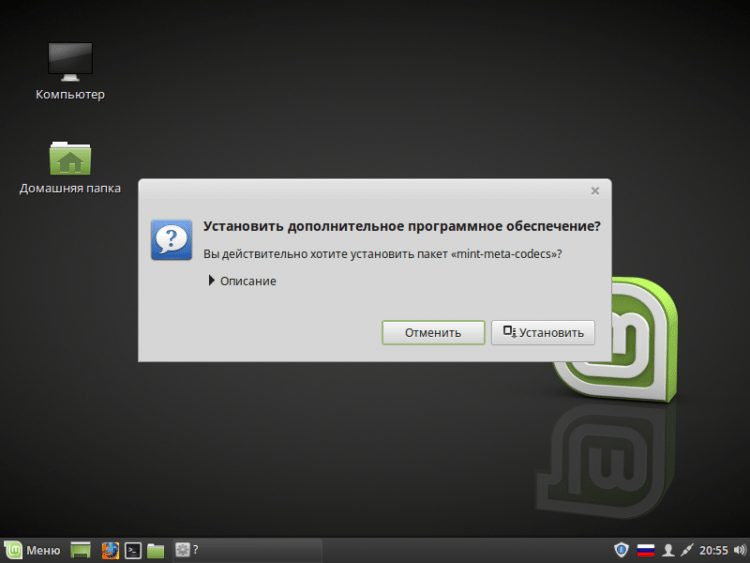
Ďalej budete musieť zadať heslo:
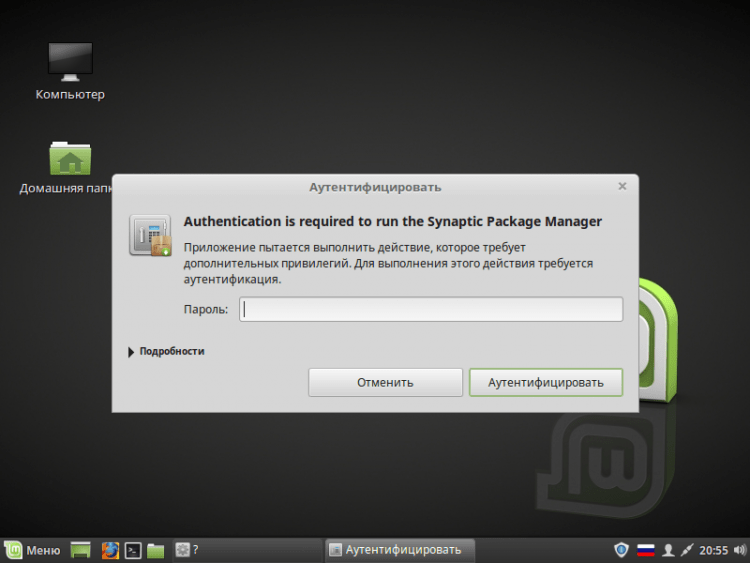
Teraz len počkajte, kým sa inštalácia skončí. Po konci sa okno automaticky zatvorí:
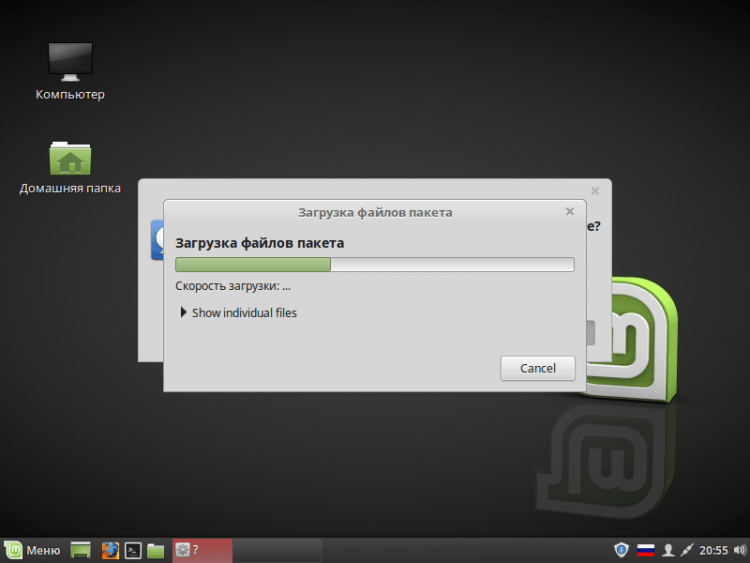
Metóda 2. Cez emulátor terminálu
Ak chcete nastaviť kodeky cez terminál, spustite ho kliknutímCtrl+alt+t„. A zadajte ďalší tím:
$ Sudo apt-get aktualizácia a sudo apt-get inštalácia mincovne-meta-codecs
Kliknite na „Enter“ a zadajte heslo (zavedené symboly sa nezobrazia):
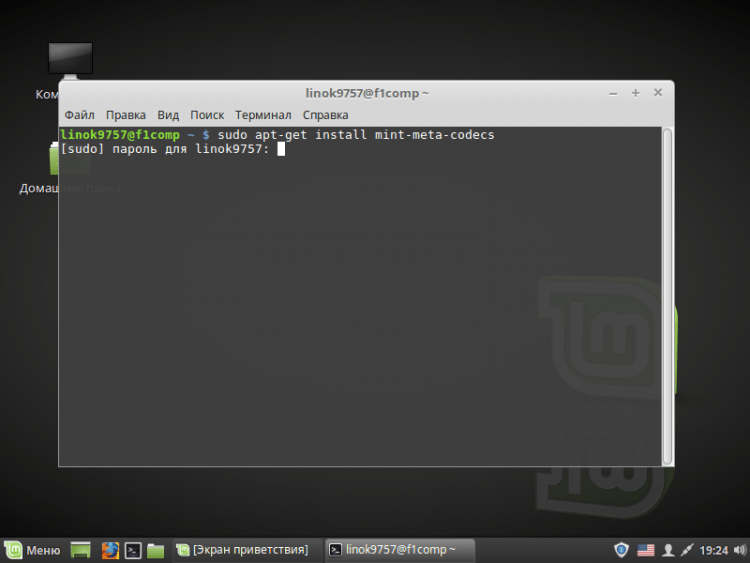
Zobrazí sa vám zoznam všetkých balíkov, ktoré sa načítajú. Ak chcete pokračovať, zadajte “y„Alebo“D„Alebo“Áno„A kliknite na„ Enter “:
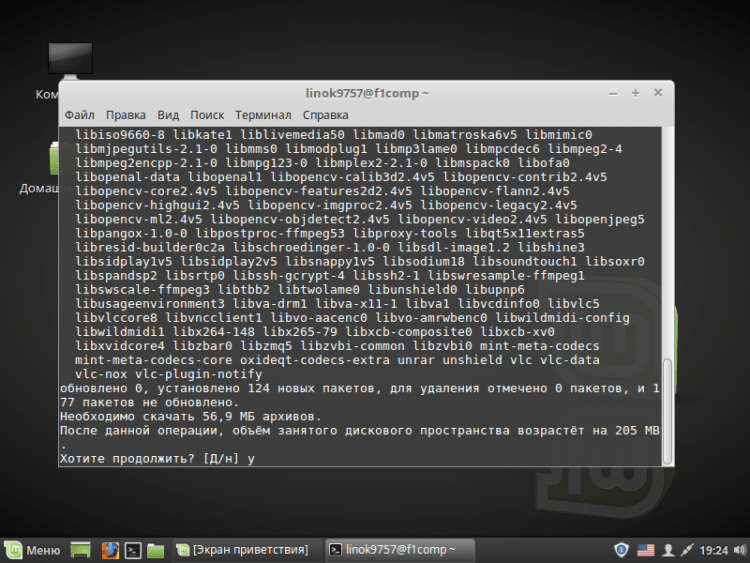
Teraz počkajte na koniec načítania a inštalácie:
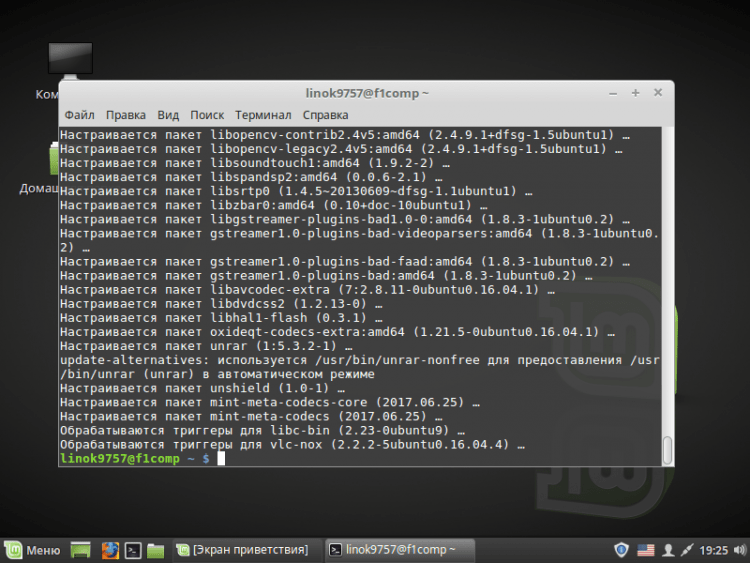
Po inštalácii kodekov sa bod z ponuky a pohľadníc automaticky zmizne.
Inštalácia ovládačov
Opäť máme možnosť nainštalovať ovládače cez terminál aj prostredníctvom grafického rozhrania.
Spôsob 1. Prostredníctvom grafického rozhrania
Rovnako ako predtým, inštalátor môže byť dvoma spôsobmi:
- Skóre pozdravu;
- Cez hlavné menu.
Po spustení OS vyberte položku ovládačov:
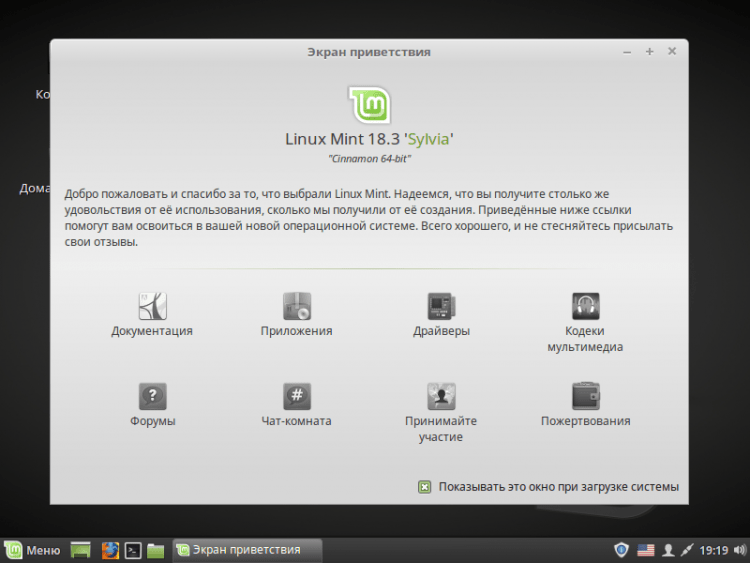
Alebo otvorte hlavnú ponuku, zadajte „ovládače“ do vyhľadávacieho panela a spustite „Správca ovládača“:
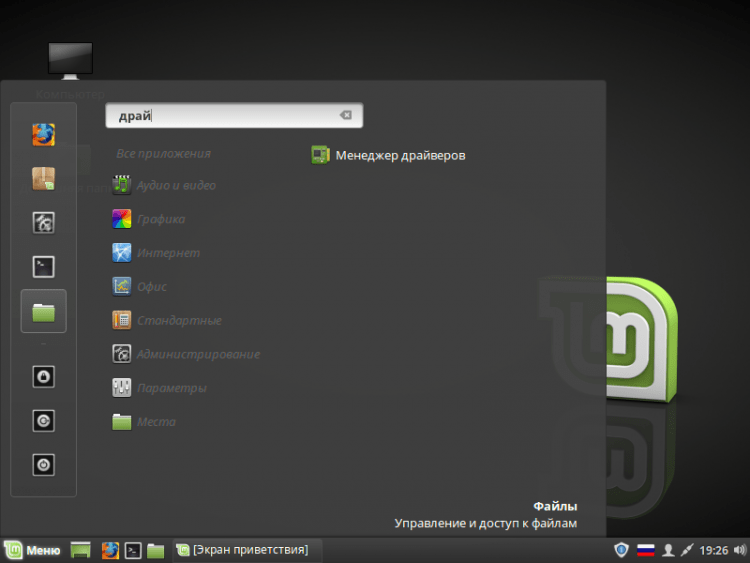
Pred spustením musíte zadať heslo: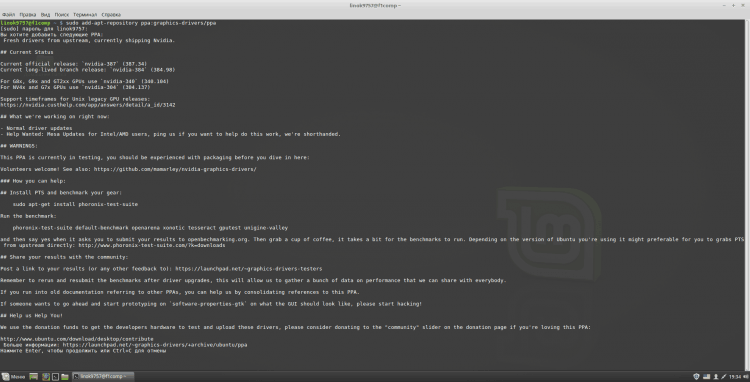
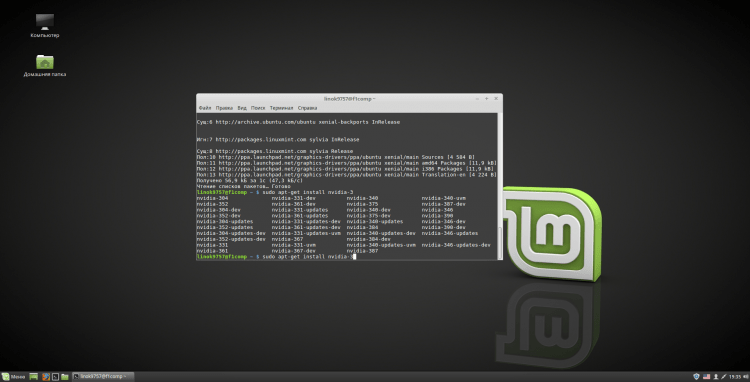
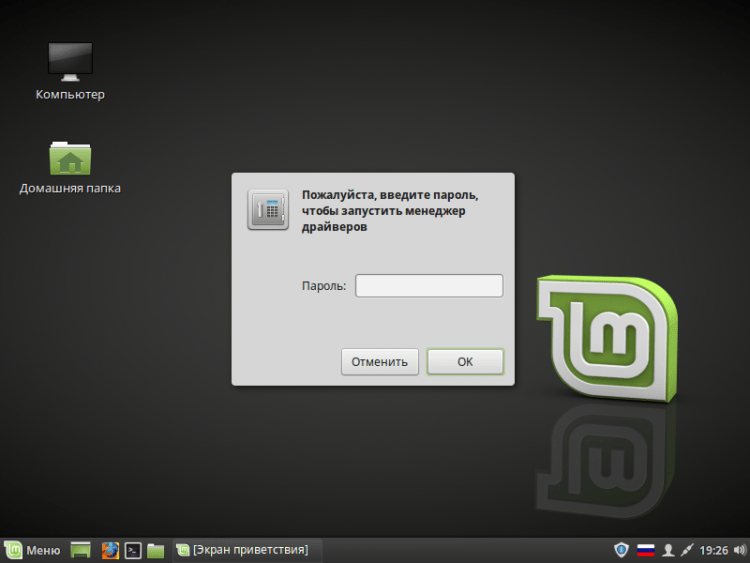
Potom sa otvorí samotný manažér. Tu vyberte vodiči, ktoré potrebujete, a označte ich bodom. Potom klikniteAplikovať zmeny„. Tiež vám odporúčam nainštalovať balík mikrokódov, ktorý potrebujete (v mojom prípade pre procesor Intel):
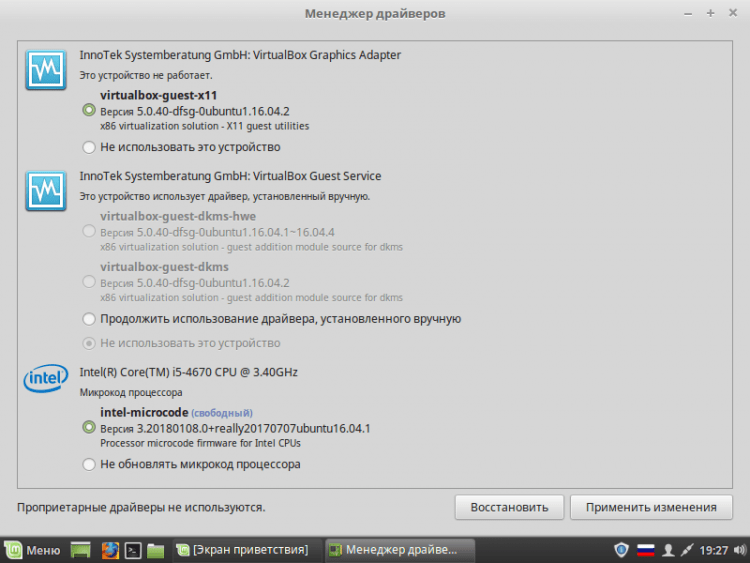
Teraz počkajte, kým program nevykoná potrebné zmeny:
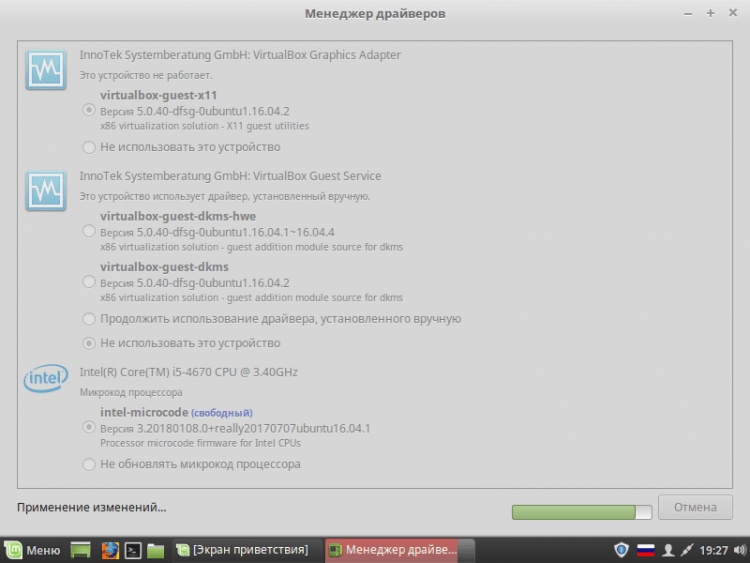
Po dokončení budete varovaní, že je potrebný reštart. Urob to kliknutím “Reštart… „
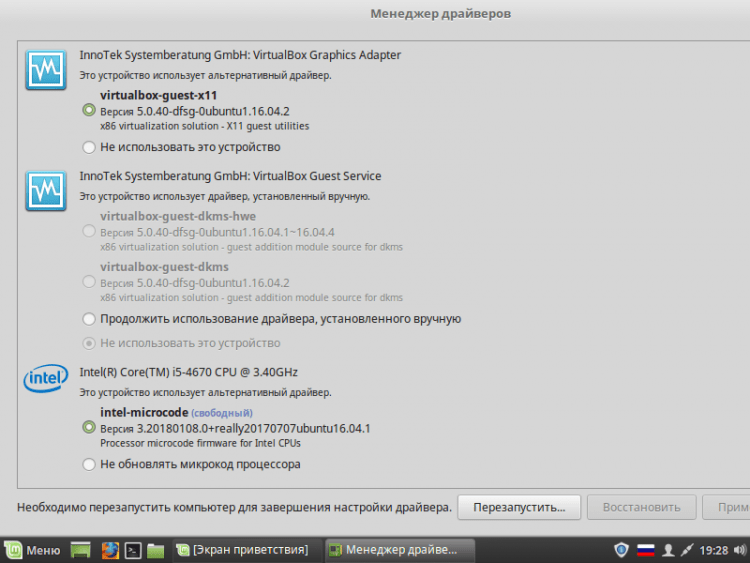
Metóda 2. Cez emulátor terminálu
Zvážim inštaláciu cez terminál na príklade NVIDIA.
Ak chcete začať, pridajte úložisko PPA s čerstvými verziami vodiča. Ak to chcete urobiť, zadajte príkaz:
$ Sudo add-apt-reository PPA: grafické vodiči/PPA
Budete musieť zadať heslo. Ak chcete pokračovať a pridať repozič, kliknite na položku Enter:
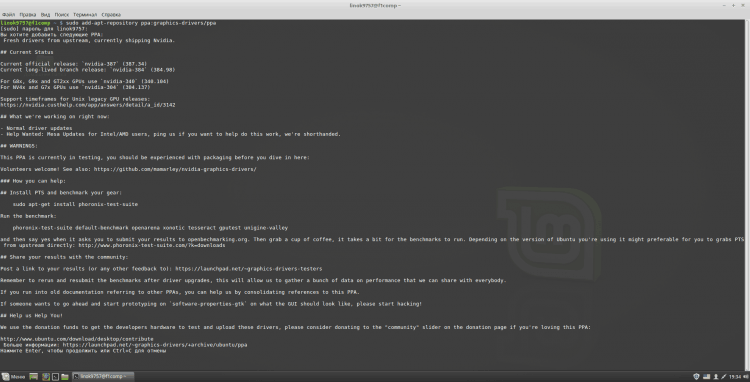
Po pridaní úložiska musíte aktualizovať indexy paketov:
$ Sudo apt-get aktualizácia
Teraz musíte prejsť na oficiálnu webovú stránku NVIDIA a uviesť parametre vášho systému, aby ste zistili požadovanú verziu ovládača. Pokračujte kliknutím na „Vyhľadávanie“:
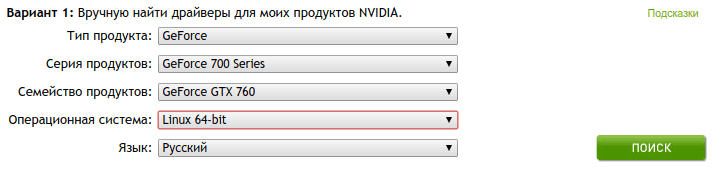
Ukáže vám niekoľko informácií, ale z toho všetkého potrebujeme iba položku „verzie“. V mojom prípade je to 390:
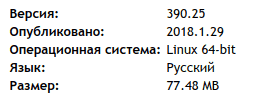
Choďte do terminálu. Ak chcete zobraziť zoznam dostupných verzií, zadajte
$ Apt-Cache Search Nvidia- [0-9] | Grep 'Binárny ovládač'
Ak chcete vytvoriť správnu verziu, zadajte:
$ Sudo apt-get nainštalovať nvidia-***
Kde *** je verzia vodiča, ktorú potrebujete:
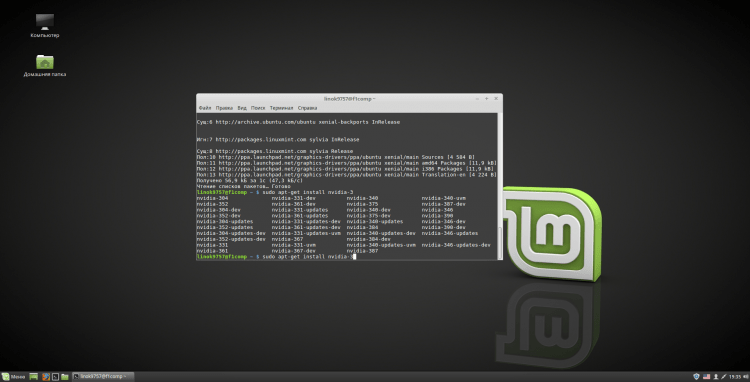
Mimochodom, po pridaní úložiska budú nové verzie ovládačov k dispozícii aj v správcovi vodiča.
Tiež odporúčam inštaláciu nastavení servera NVIDIA X. To robí tím:
$ Sudo apt-get nainštalovať nvidia-settings
Pomocou tohto programu môžete zmeniť rozlíšenie obrazovky, pozri informácie o grafickej karte a monitorovaní, ako aj o niektorých ďalších parametroch.
Po vykonaní všetkých operácií musíte počítač reštartovať. Môžete to urobiť z terminálu dokončením:
$ Sudo reštartovať
Alebo z hlavnej ponuky
Video s procesom inštalácie
závery
V tomto článku sme podrobne preskúmali proces inštalácie rôznych ovládačov a kodekov. Ak máte otázky, opýtajte sa v komentároch!
- « Ako deaktivovať auto -Obnovenie na Android je už unavená z aktualizácie samotného!
- Počítač nevidí Android cez USB »

