Mediálny server (DLNA) na smerovači Wi-Fi ASUS a TP-Link

- 2320
- 351
- Stanislav Mora
Mediálny server (DLNA) na smerovači Wi-Fi ASUS a TP-Link
Ak máte smerovač ASUS alebo TP-Link s portom USB, potom s najväčšou pravdepodobnosťou? Má možnosť spustiť mediálny server a poskytnúť prístup k videu, fotografii a hudbe pre televízor, ktorý podporuje DLNA. Server DLNA môžete spustiť nielen na smerovačoch TP-Link a ASUS, ale v tomto článku sa ukážem na príklade zariadení týchto výrobcov.
Pozrime sa, ako to funguje ako prvé. Máme smerovač s portom USB, schopnosť spustiť mediálny server (ak existuje USB, znamená to, že s najväčšou pravdepodobnosťou existuje podpora pre mediálny server DLNA). K tomuto smerovaču máme pripojenú televízor. Opäť môže existovať nejaký televízor: Samsung, LG, Sony atď. D.
Pripojíme jednotku (flash jednotku alebo externý pevný disk) k smerovaču, na ktorom sú filmy, hudba, fotografia. Potom v nastaveniach smerovača spustíme mediálny server. A v televízii môžeme sledovať tie súbory, ktoré sú na jednotke pripojené k smerovači. Zároveň, ak je televízor pripojený cez Wi-Fi, potom to všetko bez vodičov vzduchom. A stále máme prístup k tejto jednotke z počítača, ktorý je tiež pripojený k smerovaču, a my na ňu môžeme skopírovať nové filmy alebo ich stiahnuť z internetu priamo na jednotku.
A ak chcete spustiť server DLNA v počítači a sledovať súbory v televízii, potrebujete tieto pokyny:
- Ako sledovať filmy z počítača na televízore LG (Wi-Fi alebo sieť)? Nastavenie DLNA prostredníctvom inteligentného zdieľania
- Nastavenie servera DLNA pre televíziu Philips. Pozeráme filmy z počítača v televízii
Pohodlná schéma, súhlasím. Teraz budeme podrobne zvážiť proces nastavení na oboch smerovačoch. Najprv ukážem, ako spustiť mediálny server na smerovači, potom poďme z televízora a získajte prístup na jednotku z počítača, aby ste pridali nové súbory a neustále nevypínajte jednotku Flash z smerovača.
Nastavenie mediálneho servera na Wi-Fi Router Asus
Najprv pripojte jednotku k portu USB routera, ku ktorému chcete získať prístup k televízoru.
Potom ideme do nastavení nášho smerovača ASUS, len sa otvárame na adrese prehliadača 192.168.1.1. Uveďte meno používateľa a heslo (v predvolenom nastavení je toto: Správca a správca). Ak vôbec niečo, existuje podrobná inštrukcia, môžete ju vidieť tu.
V ovládacom paneli prejdeme do sekcie „USB Application“ a vyberieme server „File/Media Server“.

Na karte Media-server naopak, povoľte server DLNA Media Server, umiestnime ho na prepnutie na pozíciu Na. Tým zapnete server DLNA. Môžete, aj keď je to potrebné, zmeniť názov servera a zvoliť, oholiť celý disk alebo iba určité priečinky (v predvolenom nastavení). Je však nepravdepodobné, že tieto funkcie budú užitočné. Kliknite na tlačidlo „Použiť“.
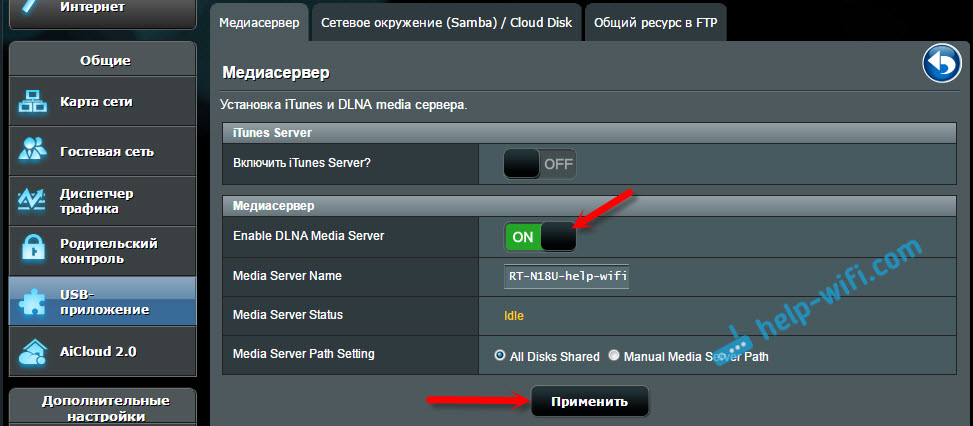
Stále existuje príležitosť spustiť server iTunes. Ako to chápem, je to pre Apple TV.
Celý server je spustený a televízor by ho už mal vidieť. Stále však potrebujeme prístup k jednotke z počítača alebo dokonca od smartfónu (Android). Preto prejdite v tom istom okne na kartu „Samba) / cloudový disk a naopak,„ povoľte celkový prístup k zdroju “Nastavte prepínač na ON. Uložte nastavenia.
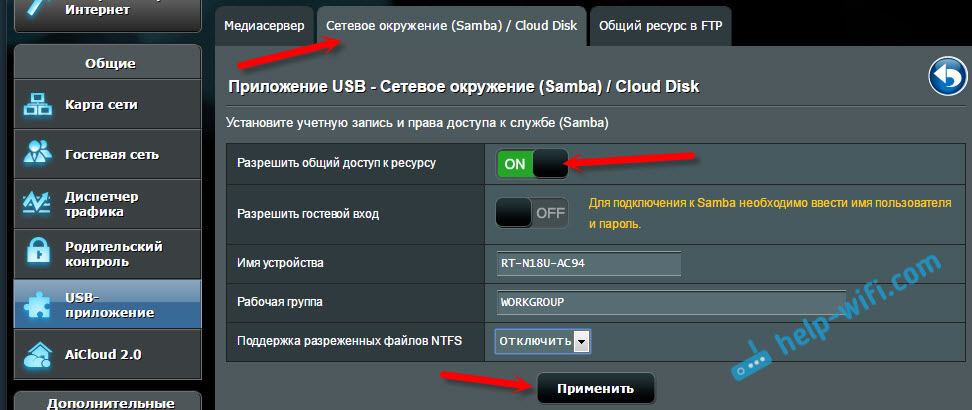
Teraz, na počítači, na karte Dirigent na karte siete bude jednotka pripojená k smerovači ASUS. O tom budem podrobnejšie napísať nižšie. Už môžete zapnúť televízor, spustiť tam DLNA, inteligentné zdieľanie, médiá a t. D., a sledujte filmy, fotografie alebo počúvajte hudbu, ktorá je na disku.
Ak zostali nepochopiteľné otázky, stále môžete vidieť samostatný článok na konfiguráciu všeobecného prístupu k súborom na smerovačoch ASUS.
Media Server (DLNA) pre TV na smerovači TP-Link
Rovnakým spôsobom, v prvom rade pripájame našu flash jednotku k smerovaču alebo externej HDD. Ideme na nastavenia smerovača TP-Link. Adresa pre zadanie nastavení a názov továrenského mena používateľa a heslo, pozri nálepku od spodnej časti smerovača. A ak nemôžete ísť do nastavení, potom podrobná inštrukcia je špeciálne pre TP-Link.
V nastaveniach prejdite na kartu „USB Nastavenia“ (USB Settings) - „Media Server“ (Server Media). Na tejto stránke musíme spustiť samotný server, môžete zmeniť jeho názov, kliknite na tlačidlo „Skenovať teraz“ (aktualizovať), aby smerovač našiel všetky súbory na jednotke av prípade potreby nastavte automatické skenovanie každých pár hodín.
Ak chcete uložiť nastavenia, kliknite na tlačidlo „Uložiť“ (uložiť).
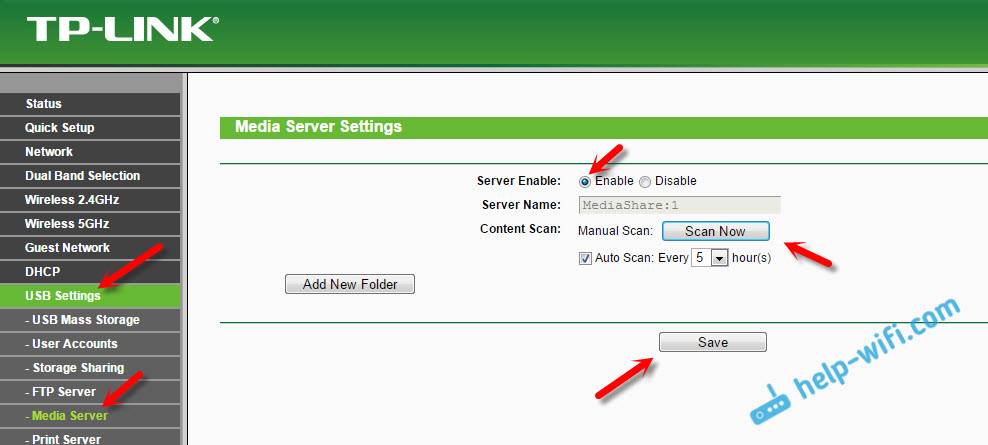
Všetko, server je spustený. Skontrolujeme, či je zahrnutý celkový prístup k jednotke, aby to videli počítače a smartfóny. Ak to chcete urobiť, prejdite na kartu Zdieľanie úložiska (spoločný prístup). Mal by sa spustiť (v stave povoleného).
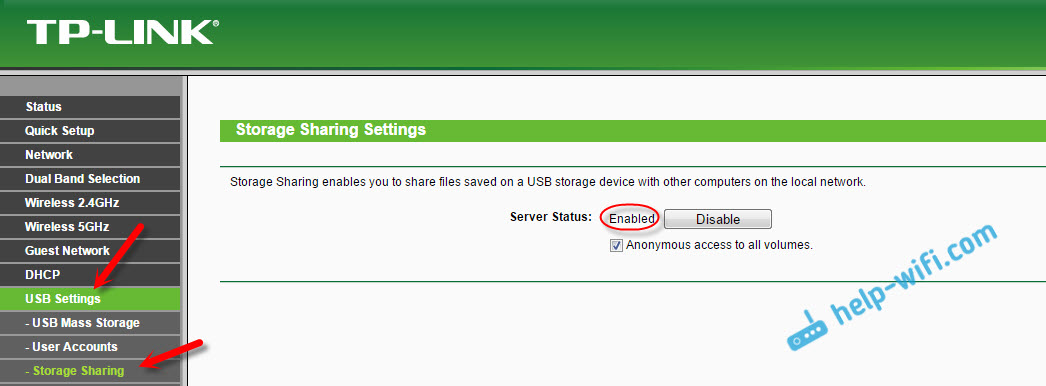
Ak máte smerovač TP-Link s novým (modrý) ovládací panel
V novej verzii webového rozhrania z TP-Link musíte otvoriť sekciu „Basic Settings“, potom „Nastavenie USB“-„spoločný prístup“, označovať „sieťový/mediálny server“ a kliknite na „Uložiť“ tlačidlo. Spustí sa celkový prístup aj server DLNA. Môžete tiež zadať priečinky, ktoré je potrebné otrasiť v televízii. Ale toto už je podľa vlastného uváženia.
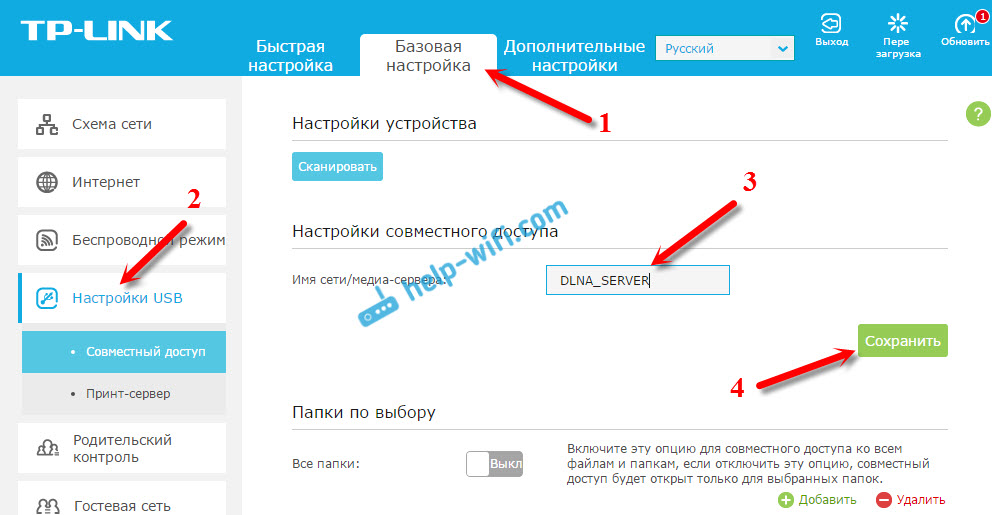
Takto.
Sledovanie súborov na televízore zo servera DLNA (na smerovači)
Všetko záleží na vašom televízii tu. S najväčšou pravdepodobnosťou v ponuke Smart TV musíte spustiť konkrétny program. Napríklad v LG je to inteligentné zdieľanie. Mám na Philips (Android TV), toto je mediálny program alebo tlačidlo zdrojov a položka „siete“. Nie je ťažké nájsť v ponuke vášho televízora.
Tam by ste mali vidieť server DLNA s názvom, ktorý sme nastavili v procese nastavení. Alebo názov bude štandardný.
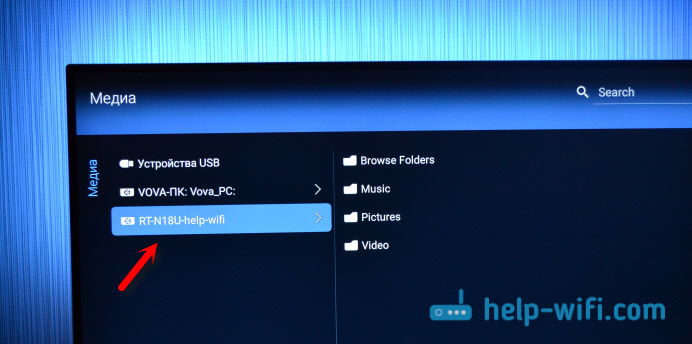
Môžete si zobraziť priečinky, ktoré sú na jednotke, alebo prejsť do jedného z troch priečinkov: hudba, obrázky, video, ktoré zhromažďuje všetky súbory určitého formátu, ktoré sa našli na jednotke USB.
Všeobecný prístup k počítačovej jednotke
Ak chcete do svojho mediálneho servera pridať nové súbory, môžete prejsť na jednotku z počítača (cez Wi-Fi), aby ste ho neodpojili. Za predpokladu, že je váš počítač pripojený k rovnakému smerovaču. V procese nastavení sme otvorili celkový prístup v nastaveniach smerovača.
V prípade smerovača ASUS, na karte Network, som okamžite mal sieťové zariadenie, ktoré sa otvorilo, ktoré dostaneme prístup k jednotke Flash. Možno budete musieť zadať meno používateľa a heslo. Toto sú rovnaké údaje, ktoré uvádzate pri vstupe do nastavení smerovača.
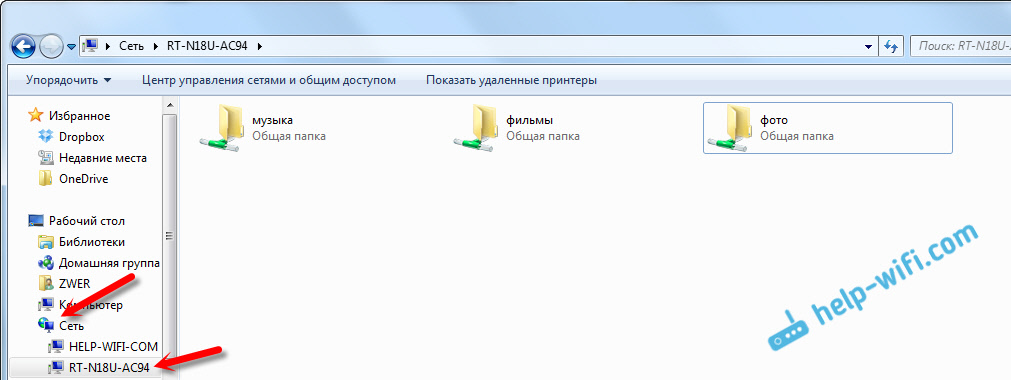
A zapnúť celkový prístup na smerovači TP-Link, z nejakého dôvodu moje zariadenie nemalo. Ale máte k nej prístup na adrese \\ 192.168.0.1 (možno \\ 192.168.1.1). Stačí ho predstaviť v dirigente.
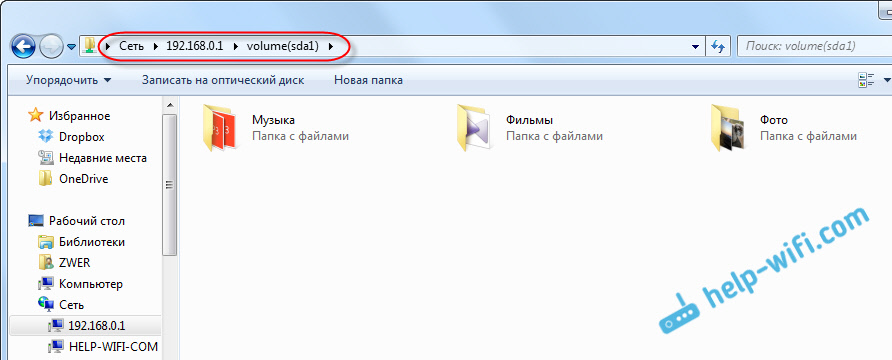
Existuje iná cesta. Nastavte na smerovači Server FTP a ovládacích súborov prostredníctvom neho. Ak je to pre vás pohodlnejšie, pozrite si individuálne pokyny:
- Nastavenie servera FTP na smerovači TP-Link
- Nastavenie servera FTP na smerovači ASUS. Prístup k flash jednotke cez smerovač
Teraz máme prístup k súborom, ktoré sa nachádzajú na jednotke USB, ktorá je zase pripojená k samotnému smerovaču. Okrem toho existuje prístup z počítača alebo telefónu, ako aj z televízora, pomocou technológie DLNA.
A na smerovači používate port USB? Zdieľajte tipy v komentároch a samozrejme klásť otázky. Všetko najlepšie!
- « Režim modemu pre iPhone a iPad. Ako distribuovať internet z iPhone prostredníctvom Wi-Fi, USB a Bluetooth
- Inštalácia a testovanie Wi-Fi antény TP-Link TL-ANT2408CL. Posilňujeme signál Wi-Fi »

