Režim modemu pre iPhone a iPad. Ako distribuovať internet z iPhone prostredníctvom Wi-Fi, USB a Bluetooth
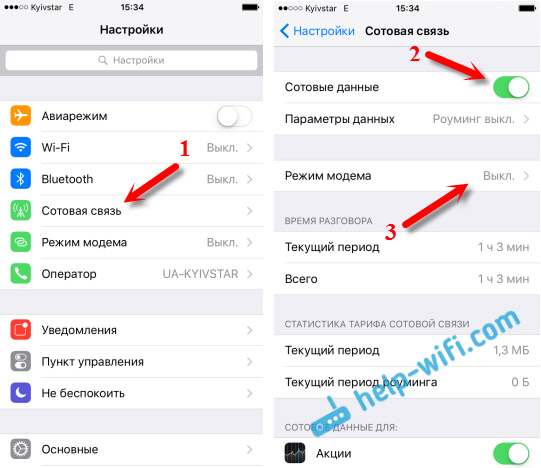
- 3475
- 867
- Ferdinand Zúbrik
Režim modemu pre iPhone a iPad. Ako distribuovať internet z iPhone prostredníctvom Wi-Fi, USB a Bluetooth
Nie je zriedkavé, že existuje situácia, keď potrebujete distribuovať internet z iPhone alebo iPadu. A existuje taká príležitosť. Tento modemový režim sa nazýva, umožňuje vám distribuovať internet prostredníctvom kábla Wi-Fi, USB a Bluetooth. Po spustení režimu modemu sa náš iPhone alebo iPad zmení na prístupový bod, vykonáva funkcie smerovača Wi-Fi.
Funguje to nasledovne: Zapnite mobilnú sieť na iPhone (ak je to potrebné, vyberte 3G alebo LTE), potom zapnite režim modemu a telefón začne vysielať sieť Wi-Fi, do ktorej môžu byť iné zariadenia pripojené a Dostanú internet od iPhone. Môžete tiež distribuovať pripojenie prostredníctvom Bluetooth (nie veľmi populárnym spôsobom) alebo káblom (vhodné pre stacionárne počítače, na ktorých nie je prijímač Wi-Fi).
Všetko je nakonfigurované veľmi jednoduché. Skontroloval som všetky tri spôsoby a teraz vám podrobne ukážem, ako začať distribúciu internetu z iPhone. Skontroloval som všetko na iPhone 6. Táto metóda je však vhodná pre všetky modely iPhone: 5, 5s, 6s atď. D. Rovnakým spôsobom bude režim modemu fungovať na iPade, ak máte verziu 4G, a vloží sa karta SIM.
Upozorňujeme, že zariadenia, ktoré sa pripojia k sieti, ktorú ste vytvorili, bude používať mobilný internet. Preto, ak nemáte neobmedzenú tarifu, prevádzka sa môže skončiť veľmi rýchlo. Alebo bude odstránený dodatočný poplatok v závislosti od vášho tarifného plánu.
Keď iPhone distribuuje internet všetkým, samozrejme, batéria sedí veľmi rýchlo. Preto je lepšie ho dať na nabíjanie.
Najobľúbenejším spôsobom je samozrejme vytvorenie prístupového bodu Wi-Fi. Keď môžete distribuovať internet a pripojiť rôzne zariadenia prostredníctvom siete Wi-Fi. Ostatné telefóny, tablety, notebooky atď. D. Preto túto metódu zvážime v prvom rade.
Ako dať internetu prostredníctvom Wi-Fi s iPhone 6
Prejdeme na nastavenia a prejdeme na kartu Cellular Communication (ak máte mobilný internet, môžete okamžite vybrať režim modemu). V prípade potreby zapnete „bunkové údaje“, vyberieme 3G, LTE a kliknite na položku „Modem Mode“.
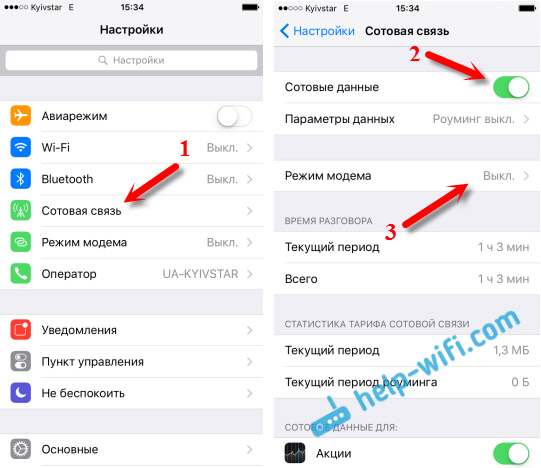
Potom je všetko veľmi jednoduché. Aktivujeme režim modemu. Ak je váš Wi-Fi vypnutý, telefón ho ponúkne, aby ho zapol. Môžete súhlasiť, v závislosti od toho, ako chcete dať internet. Všetko, náš iPhone alebo ten istý iPad dodáva internetu cez sieť Wi-Fi a na káblovej farbe. Neviem ani, či niekto potrebuje túto funkciu, ale Bluetooth môže byť tiež pripojený k internetu prostredníctvom iPhone.
V okne s nastaveniami režimu modemu bude uvedené heslo. V predvolenom nastavení je to trochu komplikované. Zložité heslo, to je dobré, ale sotva potrebujete také zložité heslo v prístupovom bode, ktorý sa spustí na iPhone. Preto kliknutím na ňu je možné heslo zmeniť. Toto už je podľa vlastného uváženia.
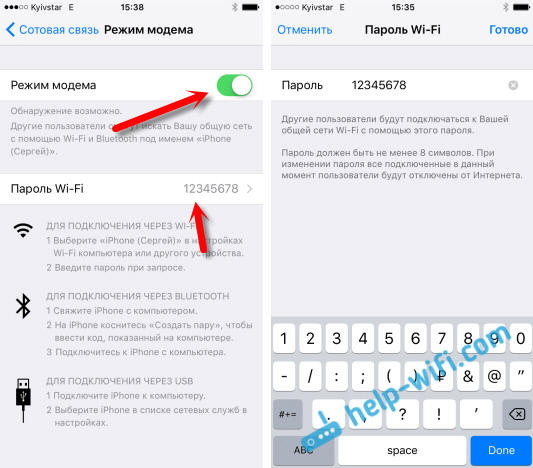
Všetko, čo potrebujeme, sa pripojí k sieti Wi-Fi, ktorú iPhone distribuuje a používa internet. Môžete pripojiť notebooky, smartfóny, tablety (Android) a ďalšie vybavenie. Napríklad som pripojil notebook na Windows 10.

Stačí zadať heslo, ktoré je nastavené v nastaveniach modemu na iPhone, a všetko je pripravené.
iPhone (iPad) v modeme pre USB kábel
Ďalším spôsobom, ako môžete použiť, je použitie iPhone v režime modemu, ale nie pomocou Wi-Fi, ale pomocou kábla USB. Táto metóda je ideálna na pripojenie počítačov k internetu, ktoré nemajú príležitosť pripojiť sa pomocou Wi-Fi.
Ako to chápem, iTunes by sa mal nainštalovať do počítača. Skúsil som na jednom počítači so systémom Windows 10, kde nie je nainštalovaný iTunes a počítač nemohol vidieť môj iPhone 6 a používať ho na pripojenie k internetu. A na systéme Windows 7, kde sú iTunes, keď je režim modemu zapnutý, sa objavilo ďalšie sieťové pripojenie, prostredníctvom ktorého počítač získal prístup na internet.
iTunes som nezačal. Len na iPhone zapol prenos údajov a režim modemu (ako je uvedené vyššie) a pripojil telefón k notebooku.
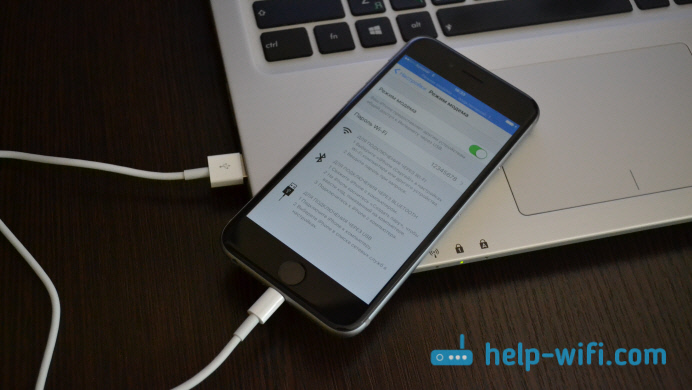
Internet sa okamžite objavil na počítači.
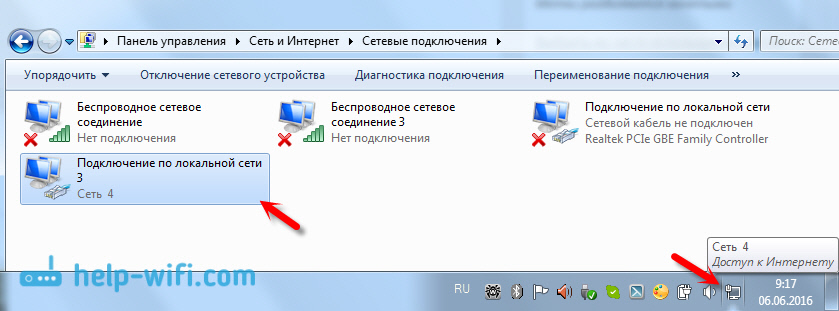
Všetko funguje veľmi dobre a stabilné. Mimochodom, v okamihu, keď iPhone distribuuje internet cez kábel, stále môžete k nemu pripojiť zariadenia prostredníctvom Wi-Fi. Počet pripojených zariadení sa zobrazí na vrchu.
Distribuujeme internet z iPhone prostredníctvom Bluetooth
Ako som písal vyššie, sotva niekto túto metódu použije, ale rozhodol sa o tom napísať napriek tomu. Trik je, že zapnutím Bluetooth na iPhone a aktiváciou režimu modemu môžeme pripojiť internetové zariadenia prostredníctvom Bluetooth. Skontroloval som na notebooku s nainštalovaným systémom Windows 10. Jedinou podmienkou je, že váš počítač by mal mať modul Bluetooth a na ňom by sa mali nainštalovať ovládače (spravidla ich systém Windows 10 nastaví sám). Ak vôbec niečo, môžete sa pozrieť na článok: Ako povoliť a nakonfigurovať Bluetooth na notebooku so systémom Windows 10.
Po spustení režimu modemu prejdite do počítača. Prejdite na ovládací panel, karta „Zariadenie“ - „Bluetooth“. Náš iPhone by sa mal objaviť v zozname dostupných alebo iPad. Vyberte ho a kliknite na tlačidlo „TIE“.
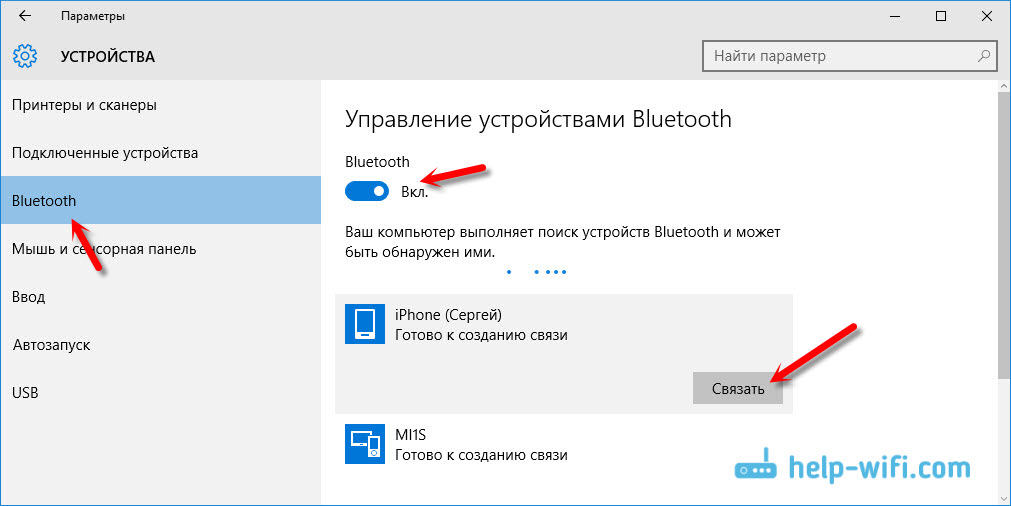
Žiadosť o vytvorenie páru sa zobrazí na iPhone, kliknite na tlačidlo „Vytvoriť pár“ a v systéme Windows 10 potvrďte náhodnosť kódu.
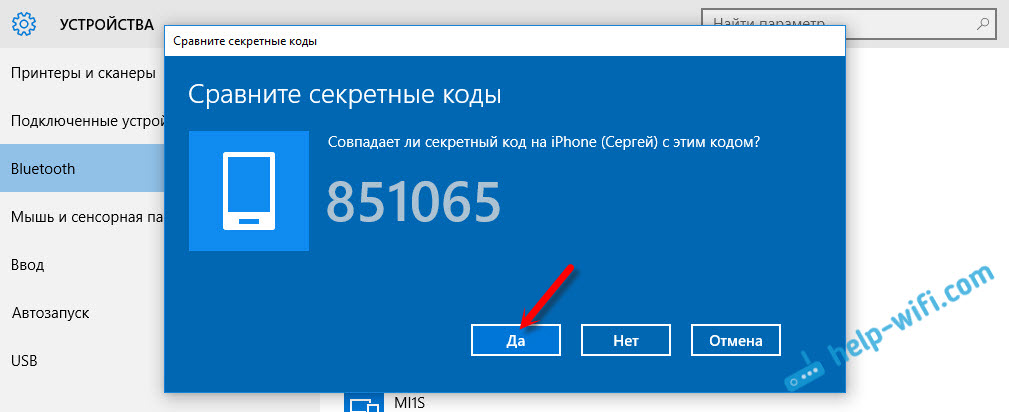
Komunikácia bude zriadená. Ďalej musíte použiť pripojenie Bluetooth ako pripojenie k internetu. Ak to chcete urobiť, kliknite na ikonu Bluetooth, na paneli upozornení a vyberte „Zobraziť zariadenia Bluetooth.

Ďalej vyberte náš iPhone, vyberte možnosť „Pripojiť sa“ - „prístupový bod“.
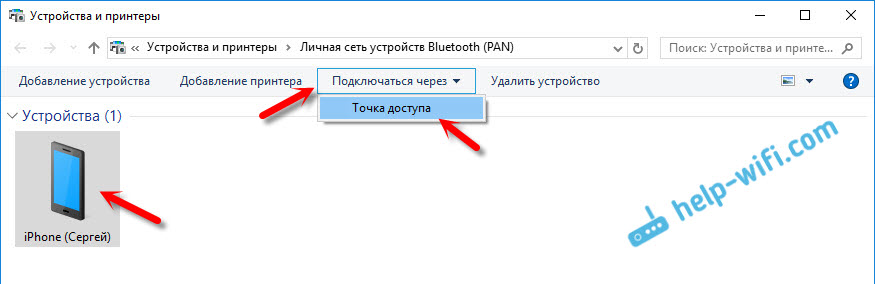
Podľa myšlienky by po týchto akciách mal internet už pracovať na počítači. Ale z nejakého dôvodu sa moje stránky neotvorili. Rozhodol som sa tento problém nahradením adries DNS. Prejdite na „sieťové pripojenia“, stlačte pravé tlačidlo na adaptéri „Bluetooth Network Connection“ a vyberte „Vlastnosti“. Potom vyberte položku „IP verzia 4 (TCP/IPv4)“ a kliknite na tlačidlo „Vlastnosti“.
Napíšte statické DNS:
8.8.8.8
8.8.4.4
Rovnako ako na snímke obrazovky nižšie.
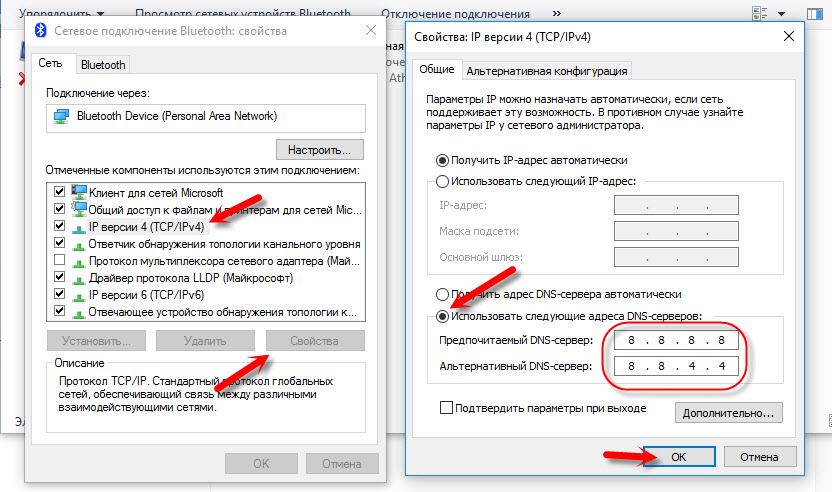
Po týchto akciách zarobil internet na mojom notebooku. IPhone začal hrať úlohu modemu Bluetooth.
Ak iPhone nemá položku „režim modemu“
Nie je zriedkavé, že problém je, keď iPhone alebo iPad v nastaveniach nie je v časti „Modem Mode“. Potom vyvstáva otázka, ako distribuovať internet. V komentároch maxima vyvolala pracovné riešenie. Rozhodol som sa ho pridať do článku.
Prejdite na „Nastavenia“ - „Cellular Communication“ - „Dátové parametre“ - „sieť Cellular Database“ a v sekcii „Modem Mode“, V poli APN zadajte slovo „internet“. Ale za predpokladu, že tam nemáte čo naznačovať. Všeobecne sa mi zdá, že je to zlé. Musí byť uvedené v závislosti od vášho operátora. Môžete ich objasniť na podporu operátora. Rovnako ako na mojej snímke obrazovky vpravo:
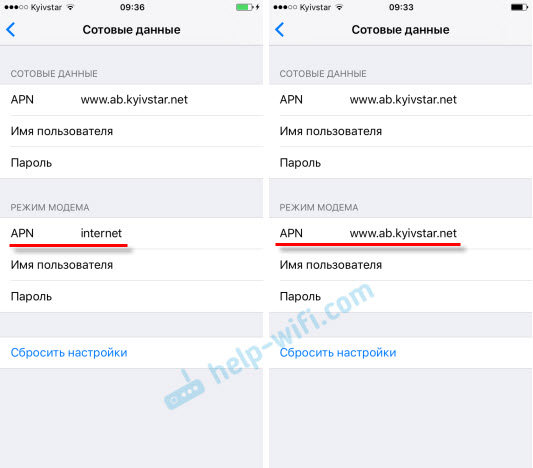
Potom by sa v nastaveniach vášho iPhone mal objaviť „režim modemu“.
Ak existujú nejaké otázky, nechajte ich v komentároch. Určite odpoviem!
- « Rottes s ADSL2+ Modem TP-Link Archer D20 sa objavil v predaji
- Mediálny server (DLNA) na smerovači Wi-Fi ASUS a TP-Link »

