Metódy riešenia problému, ak je počítač reštartovaný namiesto vypnutia

- 2436
- 674
- Ernest Mikloško
Používatelia počítačov často čelia všetkým druhom zlyhaní systému a iným poruchám, v dôsledku čoho zariadenie funguje nesprávne. Jedným z neštandardných problémov je nezamestnaný reštart, presnejšie problém, ktorý je relevantný pre Windows 10, 8, 7, je to, že počítač je reštartovaný namiesto vypnutia. Systém sa môže takto správať z rôznych dôvodov. Problémom je softvér aj hardvér, vo svojom riešení sa používajú rôzne metódy v závislosti od faktora, ktorý takto zlyhá vyvolaný faktorom. Systémová chyba, ovládače alebo vírusy sa často stávajú zdrojom poruchy, ale je možné, že počítač je reštartovaný namiesto vypínania a z iného dôvodu. Zvážte, aký problém núteného načítania zariadenia môže byť spôsobený tým, ako sa problém zbaviť. Všetky kroky na vyriešenie problému budú zamerané na odstránenie provokovacieho faktora.

Možné dôvody
Ak sú pokusy vypnúť počítač pomocou tlačidla Štart neúspešné a namiesto toho sa načíta, mali by ste zistiť, čo viedlo k tomuto procesu procesu. Dôvody tohto správania systému sa môžu líšiť:
- Zlyhanie systému;
- Chyba registra;
- Ovládač video adaptéra;
- Vodič ktoréhokoľvek zo zariadení;
- Vírusový softvér;
- Problémy so sieťovou kartou;
- Pripojené externé zariadenia;
- Nevýhoda zásobovania potravinami.
Pretože nie je presne známe, ktorý z faktorov prispel k skutočnosti, že keď je počítač vypnutý v systéme Windows 10 alebo inou verziou, reštartuje sa, dôvod bude potrebné hľadať rôznymi metódami, ktoré môžu problém vyriešiť aj problém.
Metódy riešenia
Aby ste aspoň mierne zúžili kruh pravdepodobných príčin, musíte sa pokúsiť vypnúť počítač z tlačidla napájania, ak neexistujú normálna reakcia zariadenia na túto akciu, problém je pravdepodobne problémom s hardvérom. Na identifikáciu zlyhania systému je potrebné načítať zariadenie v bezpečnom režime a vypnúť. Možno je prípad v zostave krivky systému alebo aktualizácií, ktoré by mali byť obzvlášť podozrivé pri inštalácii OS alebo komponentov deň predtým. Ak sa počítač vypne v bezpečnom režime, môžete vykonať potrebné zmeny v registri a zmeniť konfigurácie napájania.
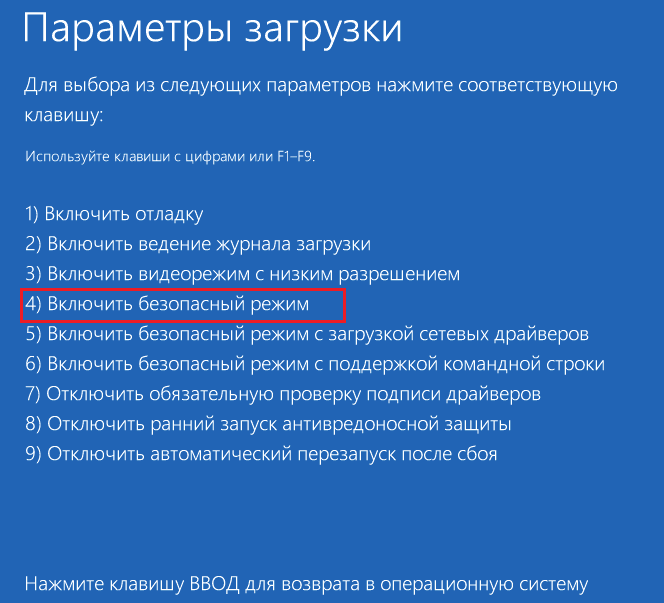
Je dôležité priradiť najnovšie udalosti so vznikom problému, pretože aj nedávno zavedené programy, ktoré nesúvisia so škodlivým softvérom, ovládačom alebo pripojenými zariadeniami, sa môžu stať zdrojmi poruchy. Takže sa môžete pokúsiť odstrániť aplikácie po inštalácii, ktorej problém sa začal objavovať, tieto akcie často pomáhajú používateľom Windows 7, keď je počítač reštartovaný namiesto jeho vypnutia. Externé vybavenie, sieťová karta (ak je odnímateľná), modem a iné periférie sa musia dočasne vypnúť, aby sa potvrdilo alebo vyvrátili skutočnosť vplyvu týchto zariadení. Budú ich musieť zapnúť naraz.
Vypnutie automatického reštartu
Problém nepozvaného reštartu sa môže prejaviť v zlyhaniach systému. Ak chcete skontrolovať, či je to tak, vykonávame nasledujúce akcie:
- Stlačte môj počítač pravým tlačidlom myši (tento počítač), z kontextovej ponuky vyberte vlastnosti;
- Môžete sa sem dostať aj cez ovládací panel;
- Vyberte „Dodatočné parametre systému“;
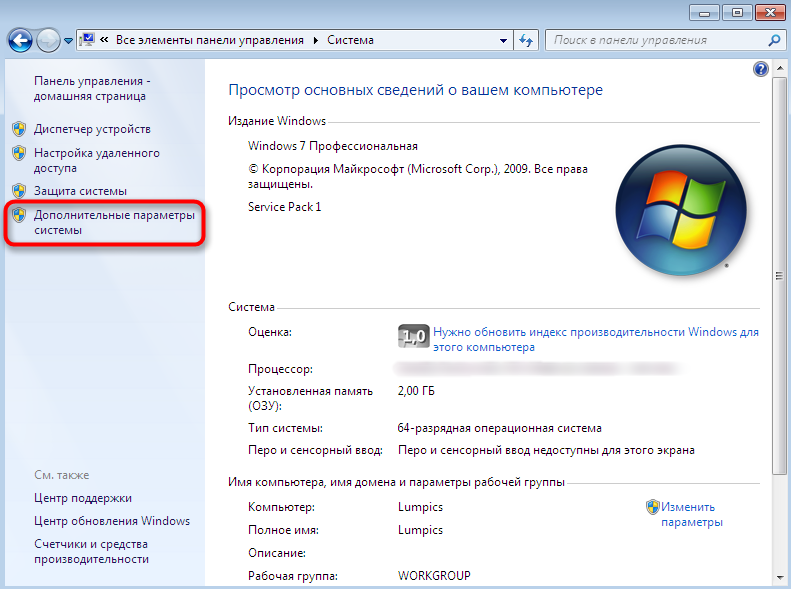
- Na karte „Ďalej“ vlastností systému v časti „Načítava a obnovenie“ kliknite na tlačidlo „Parametre“;
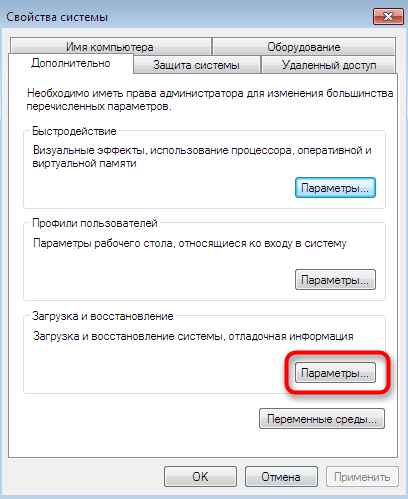
- V jednotke „zlyhania systému“ je potrebné odstrániť známku možnosti automatického reštartu;
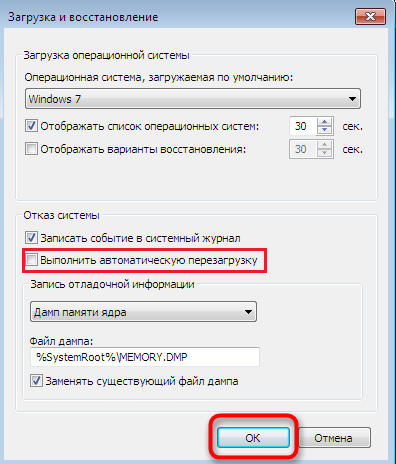
- Potvrdzujeme akciu tlačidla „OK“, po ktorom reštartujeme počítač a skontrolujeme, či situácia napravila.
Zmena konfigurácie napájania
Problém môže tiež spočívať v nesprávnych záznamoch registra, konkrétne v oddiele konfigurácie energie. Aby sme túto situáciu opravili, robíme to:
- Ideme do editora registra (prostredníctvom štartu alebo pomocou klávesov Win+R, otvárame okno „Vykonajte“, kde vytočíme príkaz „Regedit“ do riadku, potvrďte akciu);
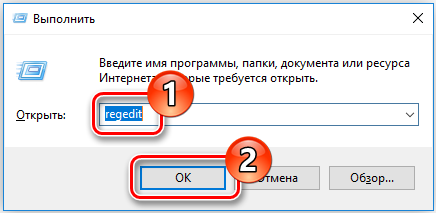
- V editore otvoríme pobočku „hkey_curent_user“ a choďte týmto spôsobom softvér - Microsoft - Windows - Curentversion - Explorer;
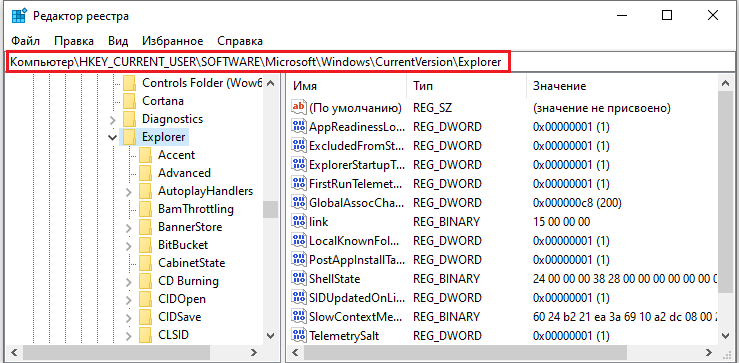
- Hľadáme parameter CleanShutdown a meníme jeho hodnotu z „0“ na „1“, čo znamená očakávanie systému dokončenia procesu programu zlyhania namiesto automatického reštartu v dôsledku problémov;
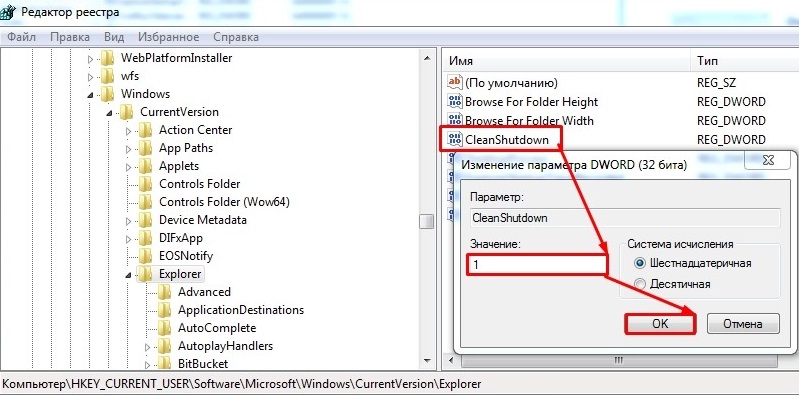
- Teraz otvárame pobočku „HKEY_LOCAL_MACHINE“ a sledujte tu softvér - Microsoft - Windows NT - CurentVersion - WinLogon;
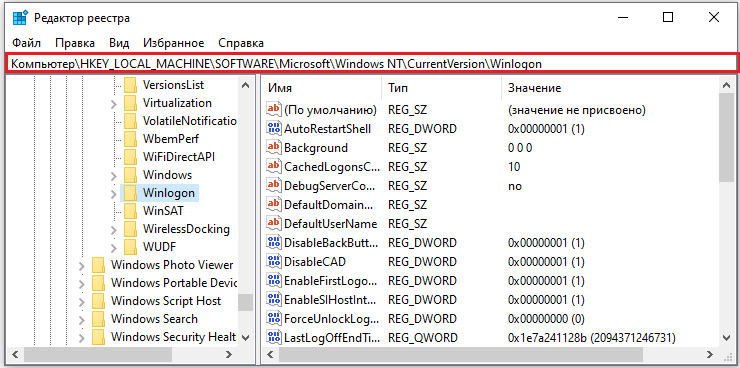
- Tu hľadáme parameter PowerdownAfterShutdown, ktorý je zodpovedný za vypnutie napájania zariadenia po vypnutí postupu, mal by byť priradený k hodnote „1“, s „0“, počítač sa na konci práce nevypne , budete to musieť urobiť z tlačidla;
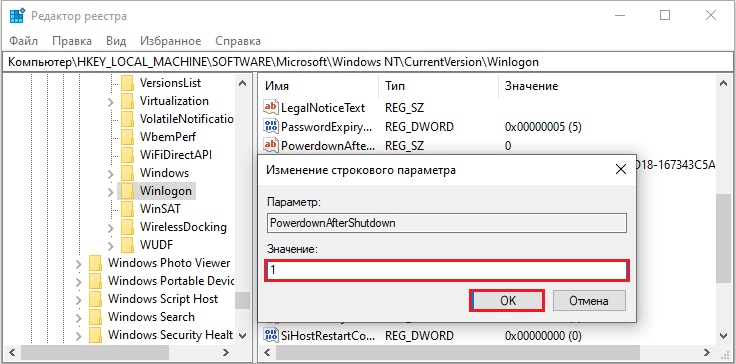
- Po zmene zmeny registra vykonávame reštart, aby sa zmeny nadobudli účinnosť a skontrolujeme, či je problém vyriešený.
Odpojenie rýchleho štartu
V systéme Windows 10 je možnosť rýchleho načítania v predvolenom nastavení nastavená, a preto je s ňou nekompatibilita železa, problém je možný. Ak chcete vypnúť funkciu, vykonajte nasledujúce kroky:
- Chodíme na ovládací panel, otvoríme sekciu napájania;
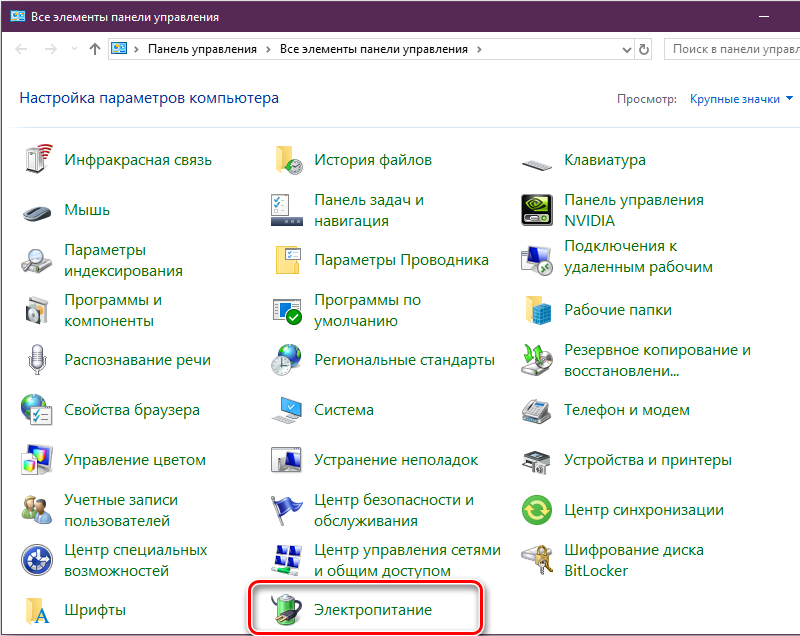
- Tu vyberieme „Pôsobenie tlačidiel výživy“;
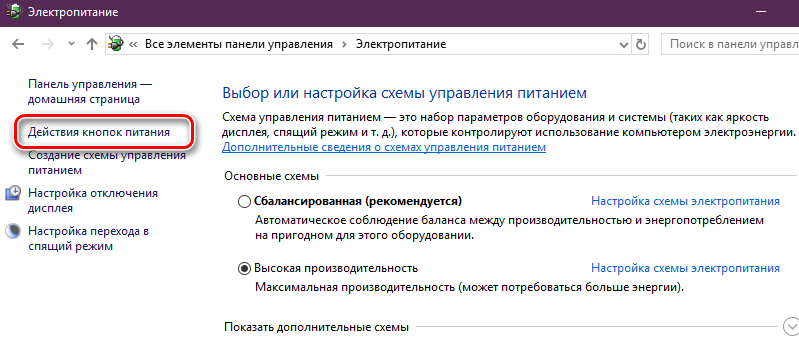
- Kliknite na položku „Zmena parametrov, ktoré teraz nie sú k dispozícii“ (budú potrebné práva správcu);
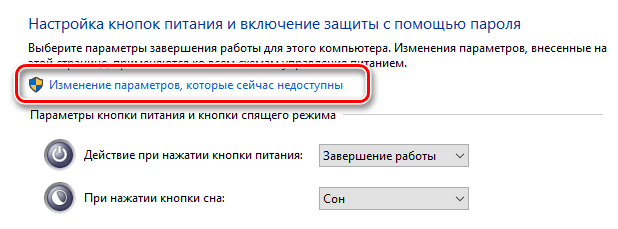
- V bloku „Plne parametre“, ktorý sa objaví, musíte odstrániť políčko z bodu „Zapnite rýchle spustenie“;
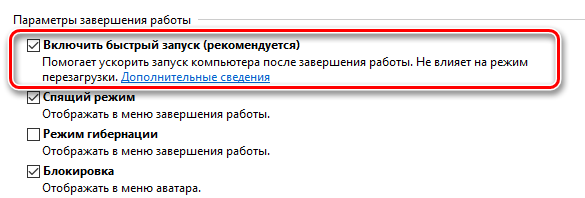
- Udržiavame zmeny a reštartujeme ich vstup do platnosti, po ktorej skontrolujeme, či problém zmizol.
Aktualizácia ovládačov
Zlyhanie môže byť spôsobené neprítomnými ovládačmi sieťovej karty a video adaptéra. Na oficiálnej webovej stránke výrobcu zariadení nájdete vhodné čerstvé palivové drevo. Ak chcete správne vykonať inštaláciu, musíte najprv úplne odstrániť starý ovládač a zariadenie samotné v dispečerovi úlohy.
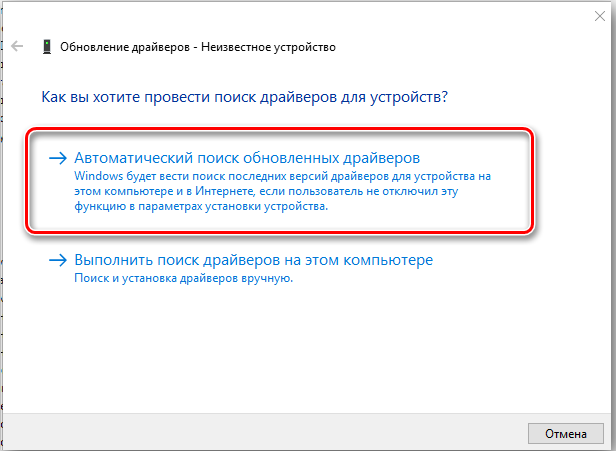
Kontrola vírusov
Škodlivý softvér preniká do rôznych rohov systémov, napriek prítomnosti antivírusu a ovplyvňuje prevádzku mnohých zariadení. Celkovo, najpodzradnejšie javy skutočne vyprovokujú vírusy a reštartovanie pri vypínaní počítača nie je výnimkou. Systém by sa mal vyčistiť pomocou špeciálnych nástrojov, napríklad Ccleaner a odstrániť vírusy zo systému. Prostredníctvom DR, tretia strana, ktorá sa zúčastňuje na Utility Dr Copes s týmto.Sieť.Curelt, ktorý je možné stiahnuť zadarmo, s hlavným antivírusom, nie je v konflikte.
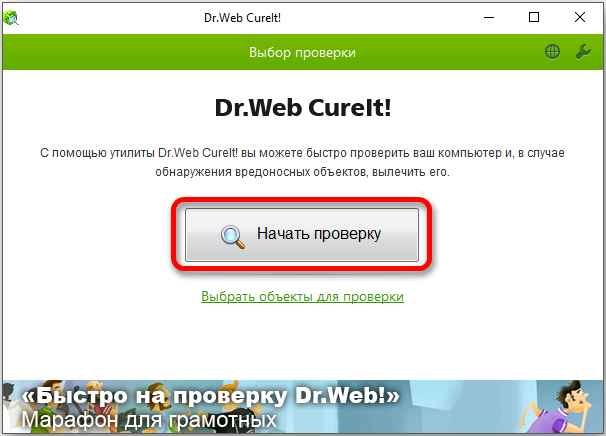
Nastavenie nastavení v BIOS
Pri riešení tohto problému môže pomôcť aj postup resetovania mikroprofúzie BIOS. Reset sa vykonáva týmto spôsobom:
- Načítať BIOS, upustí a podržte kľúče „del“ alebo „f2“;
- Vyberte časť vypúšťania parametrov („Načítať optimálne predvolené“), Stlačte vstupné tlačidlo a „OK“, uložte nastavenia.
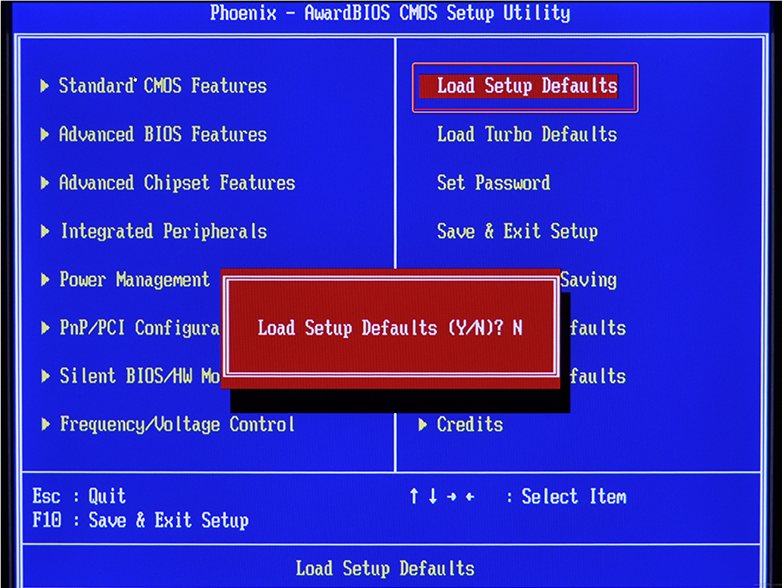
Niekedy je potrebné zmeniť firmvér BIOS, ale môžete to urobiť sami výlučne so špeciálnymi zručnosťami. Nesprávne akcie povedú k poruche počítača.
Poradiť. Ak sú vyššie uvedené pokusy neúspešné, môžete nahradiť napájací zdroj. Ako možnosť je možné uplatniť dočasné opatrenie, ktoré zahŕňa vytvorenie skratky na vypnutie.exe -s -t 00. Skontrolujte, či je potrebné odoslať tím so zodpovedajúcim obsahom v riadku „Performance“.Priniesli sme niekoľko efektívnych riešení problému, ktoré vo väčšine prípadov pomáhajú používateľom, takže sa neponáhľajte nosiť zariadenie na opravu, je celkom možné, že problém je vyriešený programovým spôsobom.
- « Funkcia vyhradeného úložiska vo výhodách Windows 10, metódy odpojenia a pripojenia parametra
- Spôsoby, ako odstrániť chybu sekcií MBR pri obnove systému Windows »

