Spôsoby, ako odstrániť chybu sekcií MBR pri obnove systému Windows

- 1367
- 283
- Boris Holub
Existujú 2 typy sekcií - MBR a GPT a mnoho používateľov pri pokuse o inštaláciu systému Windows čelí chybám „na disku je tabuľka políc MBR“. Čo je spôsobené a aké sú metódy riešenia? Predtým, ako budete pokračovať v konverzii, musíte porozumieť ich rozdielom. MBR je skoršia štruktúra sekcií, bola vyvinutá už v roku 1983. MBR obsahuje určitý sektor nakladania, ktorý vám umožňuje načítať operačný systém.

Prečo sa vyskytuje chyba
Chyby MBR môžu mať tri rôzne dôvody:
- Vírus;
- Zlyhanie disku;
- Pretekanie MBR spôsobené programom.
Každý vie o dôsledkoch infekcie PC vírusom. Mnohé z nich sú zamerané na hlavnú oblasť nakladania, pretože je to najdôležitejšia časť vášho pevného disku. Poruchy HDD sú tiež hlavným dôvodom vzhľadu okna „na vybranom disku je tabuľka sekcií MBR“. Ak plocha pevného disku s MBR obsahuje niekoľko chybných zhlukov, nahrávanie zavádzania bude nečitateľné. Niektoré programy tiež niekedy náhodne prepisujú časť MBR, čo spôsobuje poškodenie.
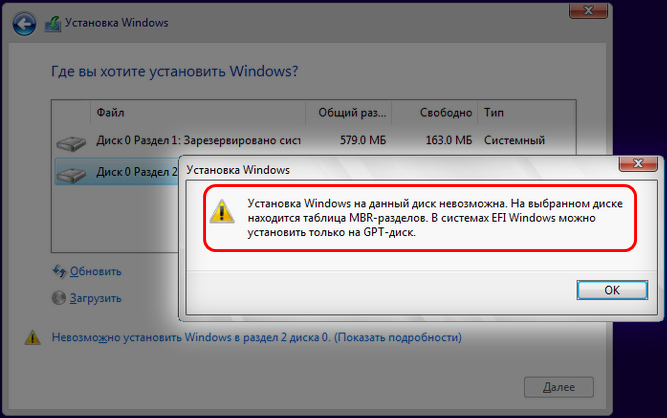
Ako previesť MBR na GPT
Táto štruktúra štruktúry má svoje obmedzenia a koná iba s pevnými diskami menej ako 2 TB. Ak pred niekoľkými rokmi to nebol vážny problém, so zvýšením počtu veľkých HDD, nie je prekvapujúce, že štandard MBR už je zastaraný. Pomocou štruktúry MBR môžete mať až štyri primárne sekcie, čo je pre niektorých používateľov problém.
Ako previesť MBR na gpt-disk v systéme Windows 10
GPT nemá žiadne obmedzenia svojho predchodcu, takže podporuje takmer nekonečný počet sekcií. GPT obsahuje obrázky sekcií a načítava súbory na rôznych miestach. Preto je systém stabilnejší a aj keď sú tieto súbory prepísané alebo poškodené, nebudú žiadne vážne problémy. GPT tiež podporuje funkciu kontroly cyklického prebytočného kódu, ktorý analyzuje údaje o poškodení. GPT vo všeobecnosti poskytuje lepší výkon. K dispozícii je tiež hardvérové obmedzenie, a ak používate BIOS namiesto UEFI, nebude možné naštartovať s GPT. GPT tiež vyžaduje 64-bitové okná 10, 8, 7 alebo Vista.
Bez ochrany údajov
Je možné previesť sekcie HDD bez ochrany údajov niekoľkými spôsobmi.
Používanie DiskPart
DiskPart je výkonný nástroj, ktorý vám pomôže previesť sekciu GPT MBR na Windows 7, 10 a ďalšie. Soft vymaže všetky súbory a priečinky z pevného disku, takže sa dôrazne odporúča vytvárať záložné kópie dôležitých súborov. Pre konverziu, urobte takto:
- Win + X a kliknite na „príkazový riadok“ (v mene správcu). Ak funkcia nie je k dispozícii, môžete použiť PowerShell.
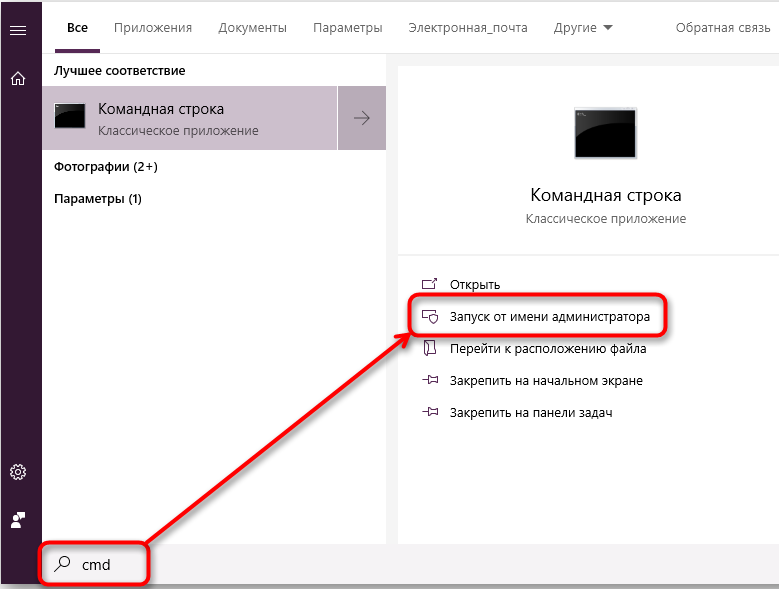
- V otvorenom okne zadajte diskpart a kliknite na Enter.
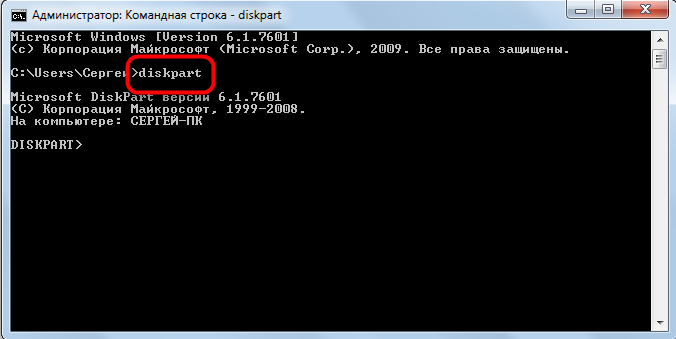
- Zadajte disk zoznamu a kliknite na položku Enter. Zobrazí sa zoznam všetkých HDD na PC. Ak je nainštalovaný iba jeden disk, nebudete ho môcť previesť pri zadávaní systému Windows.
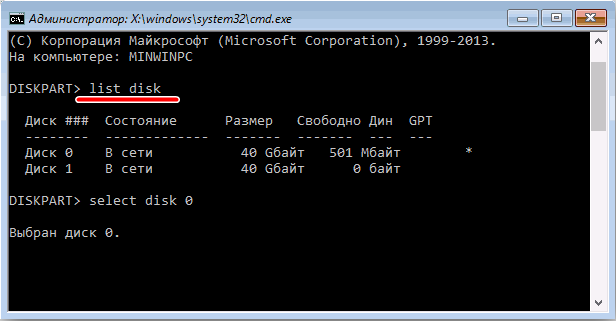
- Zadajte Vyberte disk x. Vymeňte X za vyššie uvedené správne číslo HDD. Je nesmierne dôležité zvoliť si správny disk, takže buďte opatrní. Ak si vyberiete nesprávny disk, všetky údaje sa stratia, takže vám odporúčame, aby ste všetko zvážili dvakrát. Jeden z najjednoduchších spôsobov, ako zvoliť správny HDD - skontrolujte jeho veľkosť. Ak máte dva alebo viac tvrdých diskov, môžete ich ľahko rozlíšiť vo veľkosti.
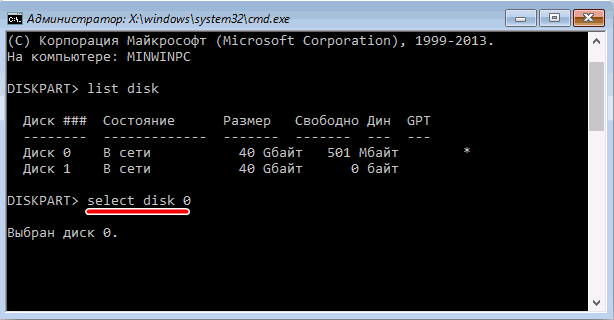
- Teraz zadajte čistenie a kliknite na Enter. Po spustení tohto príkazu budú všetky súbory z tvrdých odstránení, takže nezabudnite vytvoriť kópie všetkých dôležitých dokumentov.

- Zadajte Convert GPT a kliknite na položku Enter.

Potom bude vybraný pevný disk prevedený z MBR na GPT. Opäť si všimneme, že diskpart je veľmi silný nástroj, takže nezabudnite, že ho používate na svoje vlastné riziko.
DiskPart pri inštalácii systému Windows
Ak potrebujete previesť MBR na GPT, dá sa to ľahko urobiť pomocou diskPartu. Ak to chcete urobiť, postupujte podľa nasledujúcich akcií:
- Stiahnite si počítač z inštalačného média.
- Vyberte požadovaný jazyk a kliknite na tlačidlo „Ďalej“.
- Kliknite na položku „Obnoviť počítač“ (opravte počítač) v pravom dolnom rohu.
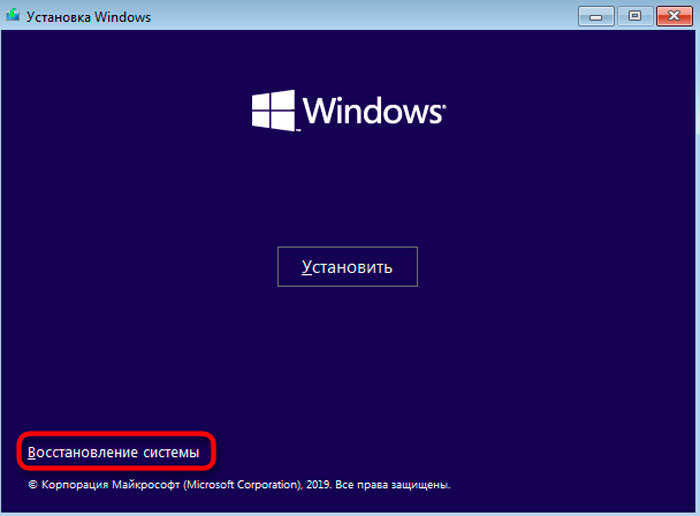
- Vyberte Elimináciu problémov - Dodatočné parametre - príkazový riadok (Tubleshoot - Advanced Options - príkazový riadok) a vyberte svoje meno používateľa. Ak je to potrebné, zadajte svoje heslo.
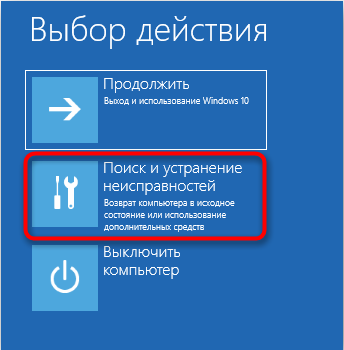
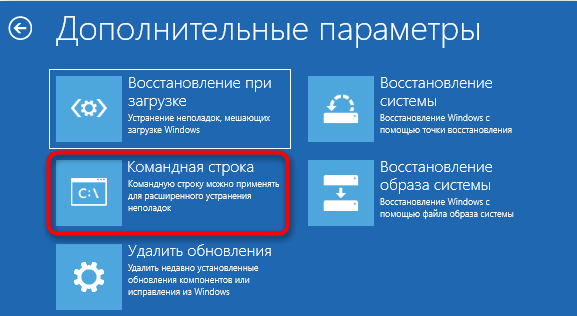
- Po spustení príkazového riadku podniknite kroky z poslednej metódy na spustenie a používanie DiskPart.

Príkazový riadok je možné okamžite spustiť pri inštalácii systému Windows kombináciou klávesov Shift+F10. Táto metóda je podobná ako prvé riešenie, ale spustením diskpartu mimo Windows je možné previesť aj sekciu so systémom. DiskPart odstráni všetky súbory z vybraného HDD, takže pri použití tejto metódy buďte opatrní. Majte na pamäti, že na spustenie príkazového riadku mimo Windows nepotrebujete používať operátor inštalácie. Najjednoduchší spôsob, ako to urobiť, je otvoriť ponuku „Štart“, stlačte tlačidlo „Food“, stlačte a podržte kláves Shift a z ponuky vyberte možnosť Restart “. Teraz stačí ísť do sekcie Eliminácia problémov - ďalšie parametre - príkazový riadok. Potom môžete spustiť príkazový riadok a bez problémov používať diskpart.
Transformácia diskov pri inštalácii systému Windows
Počítač môže automaticky previesť disk z MBR na GPT pri inštalácii systému Windows. Je potrebné načítať inštalačné médium v režime UEFI, po ktorom sa disk automaticky prevedie na GPT. Ak to chcete urobiť, postupujte podľa nasledujúcich akcií:
- Stiahnite si inštalačné médiá v režime UEFI.
- Budete pozvaní, aby ste si vybrali typ inštalácie. Vyberte používateľa (vlastné).
- Vyberte všetky časti vášho HDD a kliknite na „Odstrániť“. To povedie k vymazaniu všetkých súborov z pevného disku, takže nezabudnite vytvoriť svoje záložné kópie. Po odstránení všetkých sekcií uvidíte jednu veľkú plochu zadržaného priestoru.
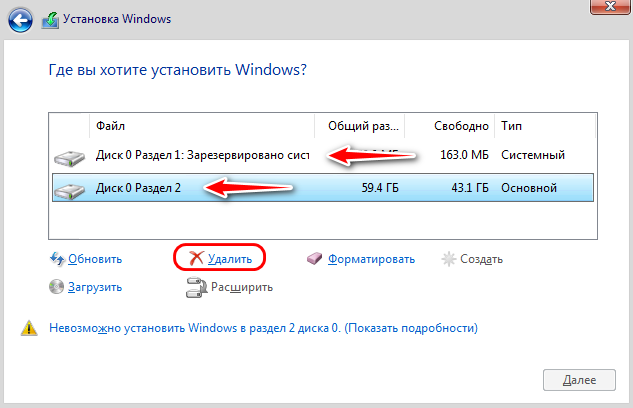
- Vyberte zadržaný priestor a kliknite na tlačidlo „Ďalej“ (Ďalej).
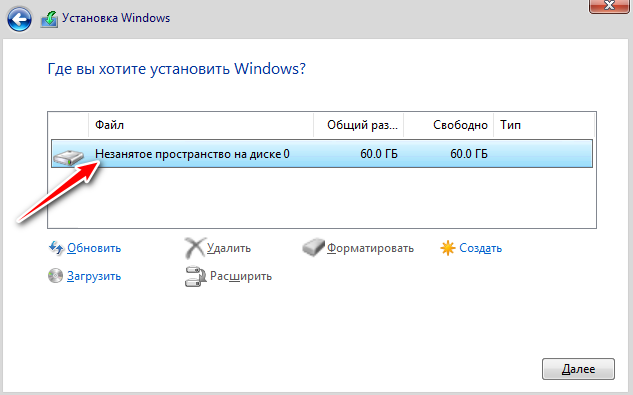
- Postupujte podľa pokynov a dokončite nastavenie.
Táto metóda je užitočná, ak nainštalujete systém Windows do úplne nového počítača alebo chcete preinštalovať systém a previesť hlavný HDD. Táto metóda je pomerne jednoduchá, ale na jej použitie je potrebné mať podporu UEFI a načítať inštalačné médiá v režime UEFI.
Používanie Diskov Control
Pohodlnejší spôsob, ako previesť MBR na GPT -Drive - pomocou grafického systému systému na prevod MBR. Ak to chcete urobiť, začnite s riadením disku a previesť HDD. To sa dá urobiť takto:
- Stlačte tlačidlo Windows + X a vyberte „DISKS Management“.
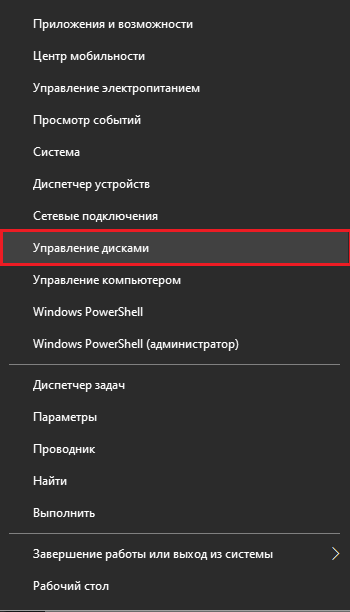
- Keď sa otvorí kontrola disku, zobrazí sa zoznam všetkých HDD a sekcií na PC. Pred prevedením disku na GPT musíte odstrániť všetky súbory a sekcie. Ak to chcete urobiť, kliknite na tlačidlo pravého myši požadovanú sekciu a vyberte možnosť „Odstrániť“. Zopakujte tento krok pre všetky sekcie.
- Po odstránení všetkých sekcií kliknite na pravé tlačidlo myši na svojom HDD a v ponuke vyberte možnosť Transformovať na gpt-disk “.
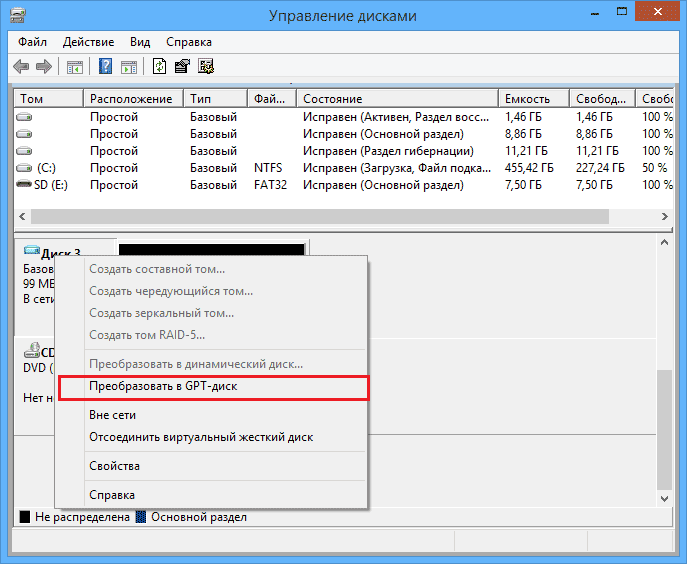
Majte na pamäti, že metóda nemôže počas prevádzky systému Windows previesť systémový disk. Toto riešenie je tiež dosť rýchle a jednoduché, a ak uprednostňujete grafické rozhranie, nezabudnite to vyskúšať. Zároveň sa odstránia všetky vaše súbory z pevného disku, takže nezabudnite vopred vytvoriť zálohy.
Bez straty údajov
Konvertovať časti pevného disku bez odstraňovania údajov môže byť tiež niekoľkými spôsobmi.
Použitie MBR2GPT
Vo väčšine prípadov proces transformácie vymaže všetky súbory z disku z disku. Aktualizácia tvorcov systému Windows 10 priniesla nový nástroj s názvom MBR2GPT, ktorý vám umožňuje previesť disk bez odstránenia súborov. Ak ho chcete použiť, postupujte podľa nasledujúcich akcií:
- Prejdite na rozšírené spustenie. Ak to chcete urobiť, otvorte ponuku „Štart“, stlačte tlačidlo „Potraviny“, podržte kláves „Shift“ a kliknite na položku „Znovu“.
- Otvorí sa zoznam možností. Otvorte „Elimináciu problémov“ - „Dodatočné parametre“ - „Príkazový riadok“. Vyberte svoj účet a zadajte svoje heslo.
- V príkazovom riadku otváracie.
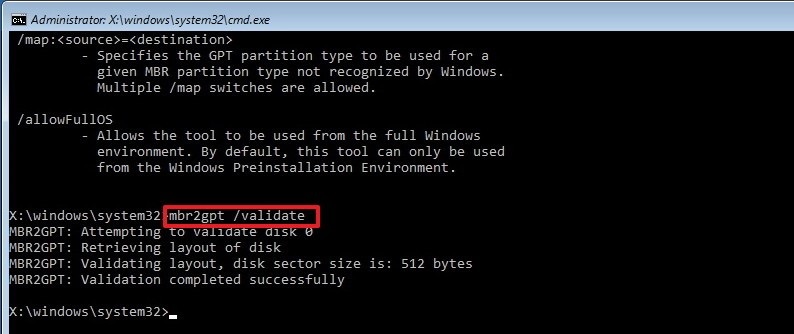
- Ak nedošlo k žiadnym chybám, zadajte MBR2GPT /Convert a kliknite na položku Enter. Po vykonaní tohto príkazu sa disk prevedie z MBR na GPT.
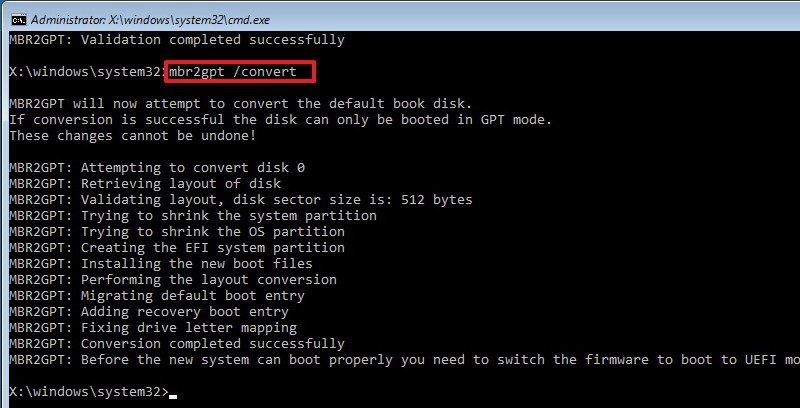
Odporúča sa používať tento nástroj, pretože sa môžete stretnúť s rôznymi problémami. Ak ho chcete používať v systéme Windows, musíte po každom príkaze pridať /povoliť:
- MBR2GPT /OVERATE /PRIPRAVAŤ
- MBR2GPT /CONVERT /PRIPRAVU
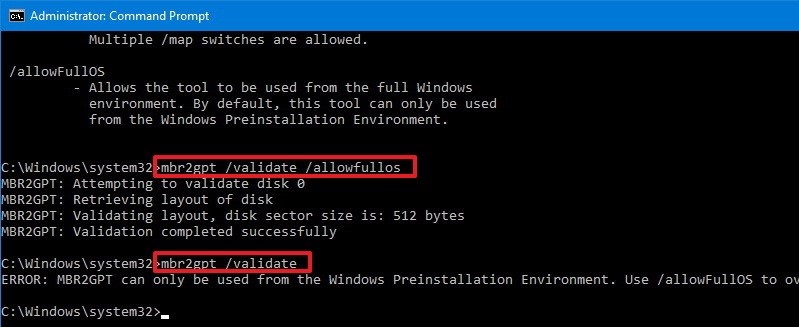
Tu môžete okamžite uviesť, ktorý disk sa musí previesť - pomocou príkazu /disku: x. Napríklad, ak potrebujete previesť prvý pevný disk, zadajte:
MBR2GPT /Convert /Disk: 1.
Používanie sprievodcu minitoolom
Sprievodca oddelením Minitool môže pomôcť používateľom previesť Windows MBR s GPT. Softvér si môžete stiahnuť z webovej stránky vývojára.
Dôležitý. Ak sa zaoberáte systémovým diskom, vopred v prípade akýchkoľvek nehôd po konverzii:
- Vytvorte sprievodcu rozdelením pre bootovací dopravca minitool.
- Vytvorte obrazový obrázok alebo záložnú kópiu celého pevného disku.
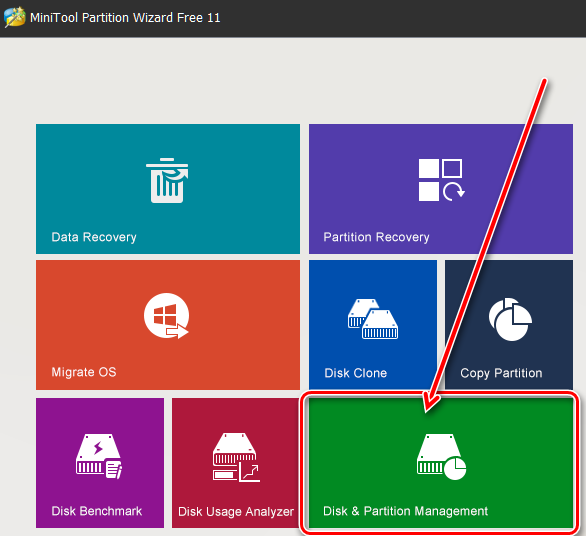
Na úspešné zavedenie z disku GPT musí systém udržiavať režim UEFI. Spustite program a postupujte podľa pokynov:
- Vyberte disk MBR, ktorý chcete previesť.
- Vyberte „Transformujte disk MBR na GPT-disk“:
- V zozname vľavo vyberte možnosť „Konvertovať disk“.
- Vyberte ho v úvodnom zozname ponuky „Disk“ na vrchu.
- Kliknite na pravý disk s pravým tlačidlom myši a v zozname Pop -up vyberte možnosť „Konvertovať“.
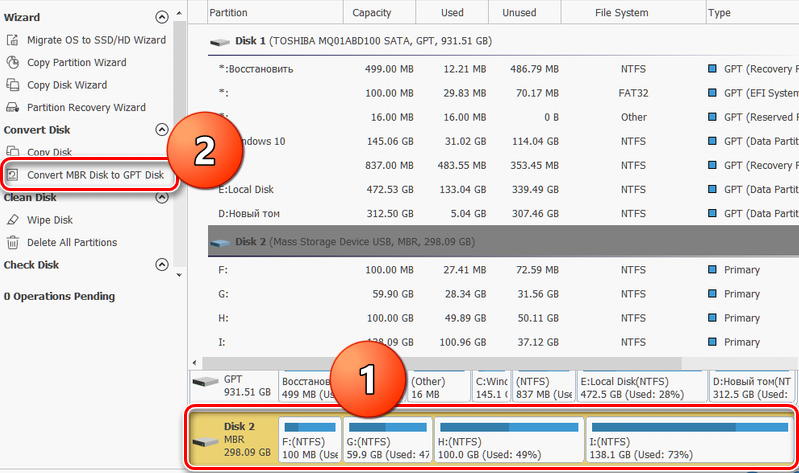
- Kliknutím na tlačidlo „Použiť“ vykonajte plánované operácie.
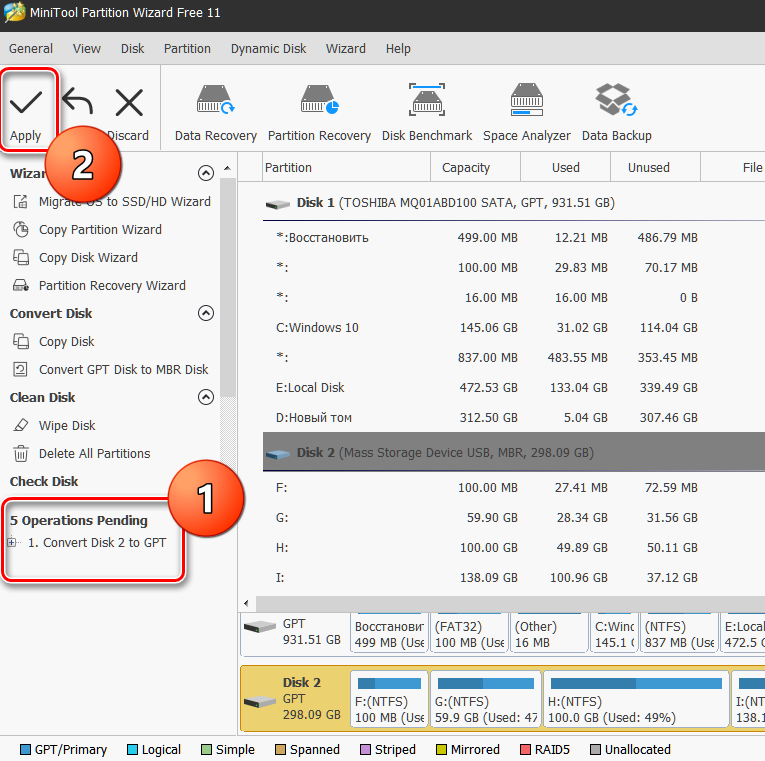
- V okne Pop -up vyberte „Áno“, aby ste začali prevádzať disk z MBR na GPT.
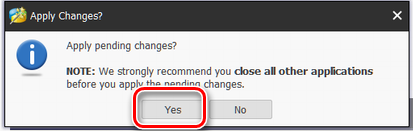
- Na konci kliknite na tlačidlo „OK“.
Ako to opraviť prostredníctvom staršieho režimu
Existuje ďalší spôsob, ako vyriešiť problém MBR, v ktorom je inštalácia systému Windows nemožná - prostredníctvom BIOS:
- Akonáhle sa objaví privítanie s názvom základnej dosky, rýchlo stlačte DEL alebo F2, kým sa otvorí ponuka nastavení BIOS;
- Šípky na klávesnici vyberte kartu Boot;
- Nájdite možnosť zavádzacieho režimu tu, vyberte ju a kliknite na položku Enter;
- V ponuke, ktorá sa otvára, zmeňte typ sťahovania z UEFI na Legacy alebo CSM (režim podpory kompatibolity).
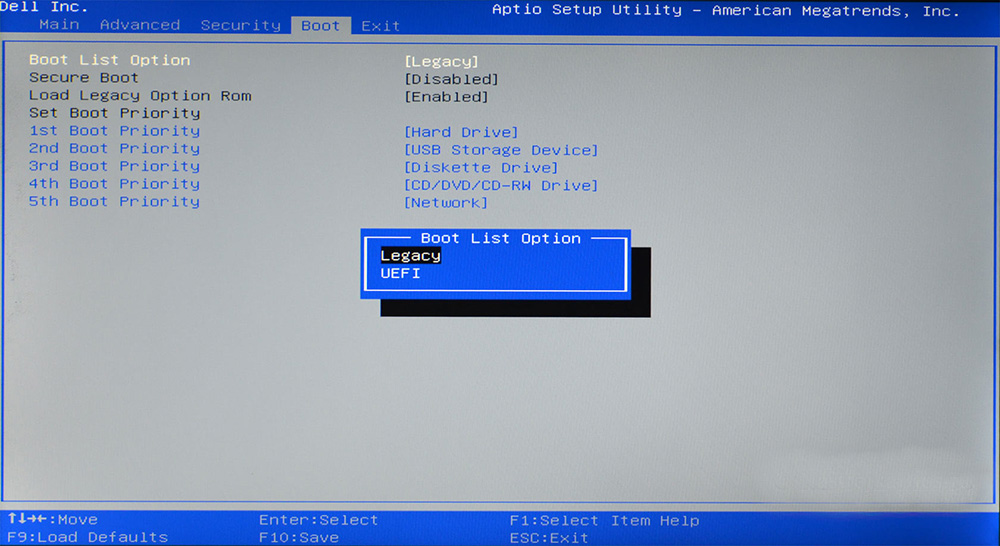
Ak ste nainštalovali Windows 7, 8 alebo 10 z dôvodu chyby MBR, táto metóda ju jednoducho ignoruje. Rôzne verzie firmvéru základných dosiek majú rôzne verzie BIOS, takže vo veľmi zriedkavých prípadoch sa položky ponuky môžu líšiť. Ak si nie ste istí, lepšie použite pokyny pre svoju základnú dosku. Môžete si ho stiahnuť na webovej stránke výrobcu.
- « Metódy riešenia problému, ak je počítač reštartovaný namiesto vypnutia
- Posielanie postupu Yahoo pre registráciu, nastavenie a odstránenie »

