Metódy vkladania obrázkov do programu Microsoft Word

- 3373
- 150
- Bohumil Ďaďo
Najobľúbenejší textový editor je dobrý, pretože obsahuje prostriedky, ktoré dokážu zariadiť suchý text tak, aby vyzeral perfektne. Dokument s grafikou však v každom prípade bude vyzerať oveľa viac reprezentatívnejšie av niektorých prípadoch je prítomnosť kresieb povinná (eseje, prezentácie, vedecké publikácie, články na ubytovanie na internete).

Dnes zvážime hlavné spôsoby, ako správne pridať obrázky do programu Word a ich dizajn - mnohí používatelia majú problémy s použitím tejto veľmi užitočnej funkcie. Materiál je plne relevantný pre všetky verzie, počnúc slovom 2007 a viac.
Spôsoby, ako pridať obrázky do textov editora slov
Existujú tri hlavné spôsoby, ako vložiť obrázok, fotografiu alebo akýkoľvek iný obrázok v programe Word: Kopírovaním prenosom výkresu do okna aktuálneho dokumentu, ako aj pomocou ponuky programu Word Program. Zvážte podrobnejšie všetky tri metódy.
Pomocou schránky
Jedná sa o univerzálny mechanizmus systému Windows, najčastejšie sa používa na prenos fragmentov textov. Ukazuje sa, že je celkom použiteľný na objekty takmer akejkoľvek povahy vrátane obrázkov. Metóda spočíva v umiestňovaní predmetu kopírovania do vyrovnávacej pamäte. Toto je časť pamäte RAM, v ktorej je kopírovaný objekt uložený na neobmedzené množstvo krát pre možnosť jeho následného použitia jeho následného použitia. Vyrovnávacia pamäť sa dá vyčistiť, ak to môže sledovať program, v ktorom sa jeho formovanie vyskytlo, pri jeho uzavretí. Slovo, mimochodom, má takúto funkčnosť: ak skopírujete celý text alebo jeho významnú časť a potom sa pokúsite opustiť program, upozorní, že výmenná vyrovnávacia pamäť obsahuje fragment a opýtajte sa, či ho chcete vyčistiť. Priestory v vyrovnávacej pamäti nového objektu automaticky odstránia starý.
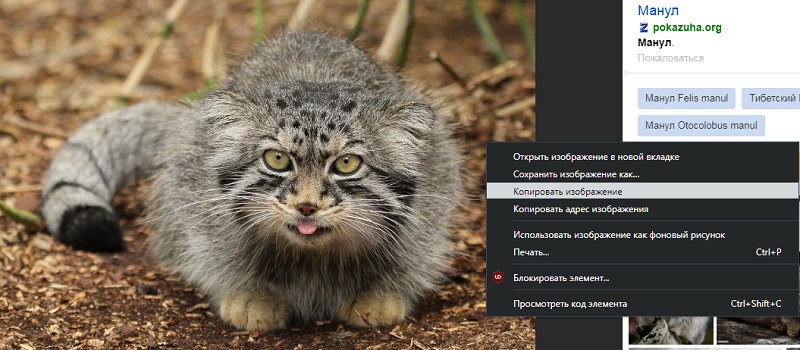
Ak chcete vložiť obrázok do textového dokumentu Word pomocou schránky, musíte obrázok skopírovať akýmkoľvek pohodlným spôsobom a potom ho vložiť do programu Word. Predpokladajme, že ste hľadali kresbu na internete a našli ste ju na určitej stránke. Musíte, keď v prehliadači vložte kurzor na tento obrázok a stlačte pravé tlačidlo myši a volajte kontextovú ponuku. Mal by obsahovať položku „Skopírujte obrázok“. Tým, že ho stlačíme, vložíme obrázok do schránky. Teraz stačí ísť do programu Word, nainštalujte kurzor na miesto, kde potrebujete vložiť obrázok, a kliknite na kliknutím na Ctrl-V alebo PKM a vyberte položku „Vložte“.
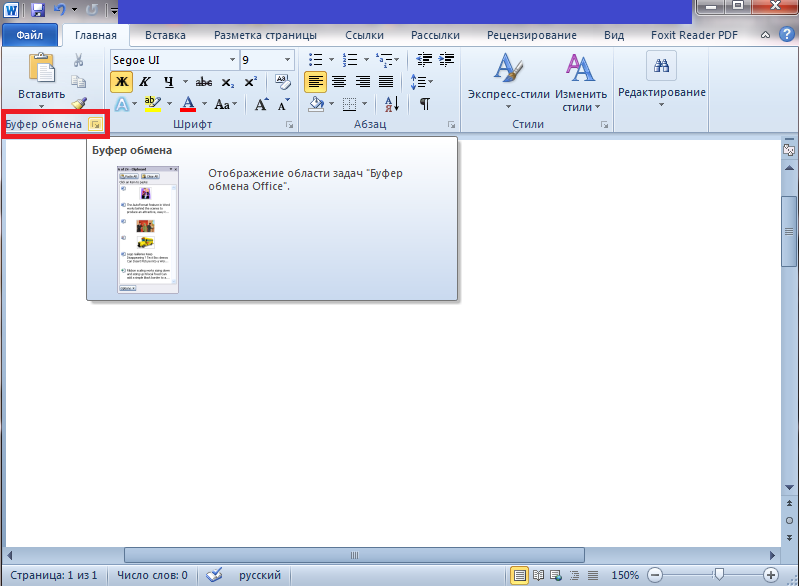
Je pravda, že táto metóda obrazových priestorov v vyrovnávacej pamäti nie vždy funguje. Povedzme, že ak ste otvorili obrázok v grafickom editore Photoshopu, stlačením pravého tlačidla myši sa tu spracúva špeciálnym spôsobom, takže skopírujte obrázok, ktorý by mal byť vybraný (CTRL-A) a potom ho umiestnite do vyrovnávacej pamäte pomocou vyrovnávacej pamäte kombinácia Ctrl-C. Zostáva iba vložiť do textového editora.
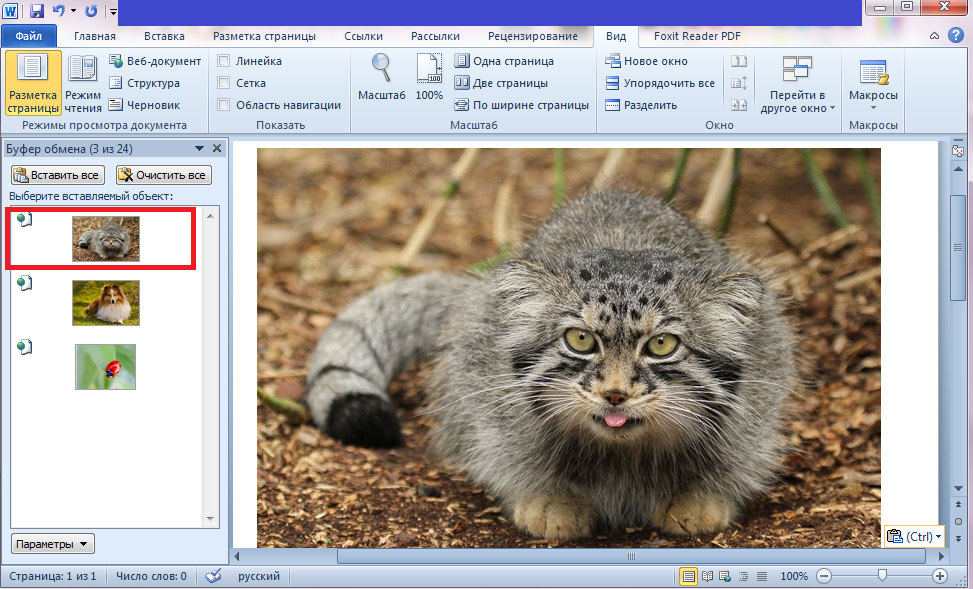
Ak je požadovaný výkres, ktorý sa vyžaduje, aby sa vložil do textu v programe Word. Obidve metódy tu fungujú, takže by nemali byť ťažkosti. Jediným bodom je, že pri používaní PKM sa názov položky kontextovej ponuky na kopírovanie môže mierne líšiť, ale sémantické zaťaženie je rovnaké.
Pomocou ponuky programu
Klasický spôsob, akým mnohí používatelia slov uprednostňujú používanie. Vložte obrázok pomocou tlačidla „Obrázok“ nezahŕňa použitie kľúčových kombinácií. Funkcia je k dispozícii na karte „Vložte“, kde je tlačidlo „kresby“ (v nových verziách sa nazýva „kresby“). Po jeho stlačení sa otvorí kontextová ponuka, v ktorej musíte stlačiť položku „Z súboru“. Ďalej - Vyberte priečinok s požadovaným vzorom na disku a kliknite na vybraný súbor, potvrďte výber stlačením „Vložte“ a obrázok sa zobrazí v dokumente Word v mieste, kde kurzor stál.
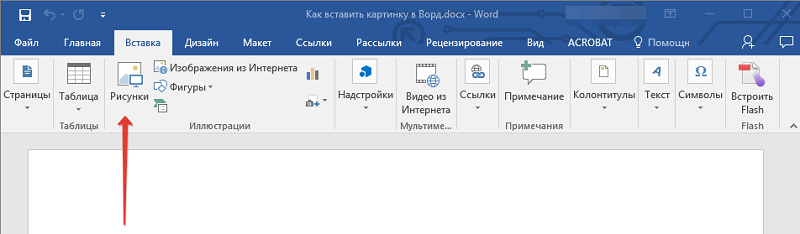
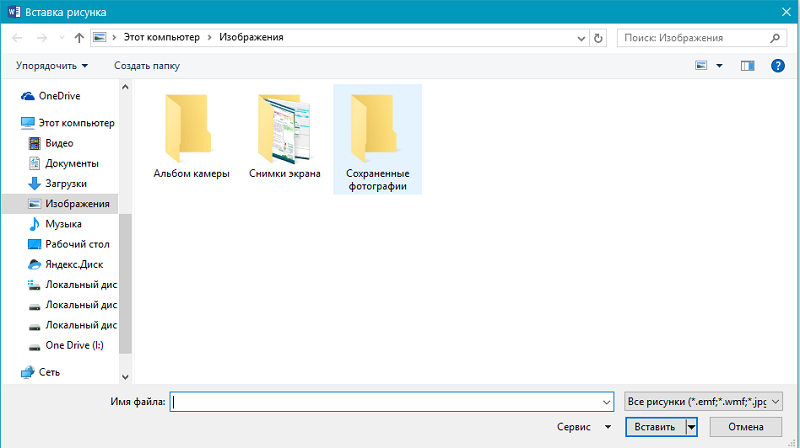
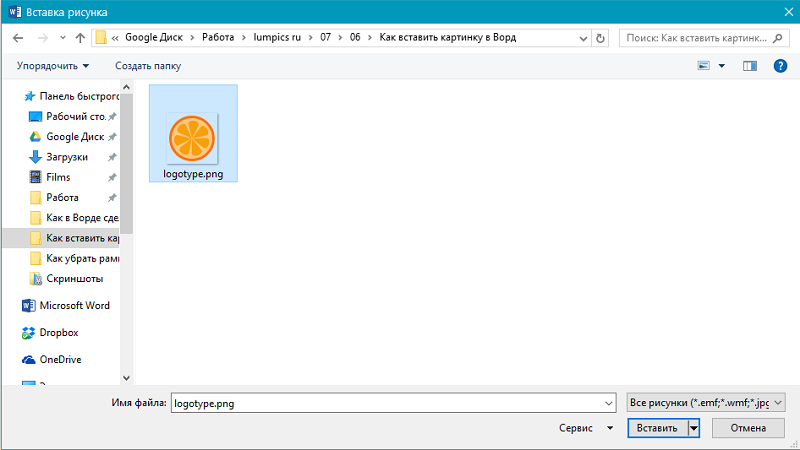
Všimnite si, že ako obrázok môžete použiť objekty z vstavanej knižnice editora (možnosť „Pictures“), z časti „Automaticky“ alebo priamo z digitálneho fotoaparátu alebo skenera. Vo verzii editora, ktorá sa začína v roku 2010, v páske v blízkosti tlačidla „Kresby“ nájdete ikonu „Obrázky z internetu“. Kliknutím na toto tlačidlo môžete pridať obrázok do programu Word priamo zo siete.
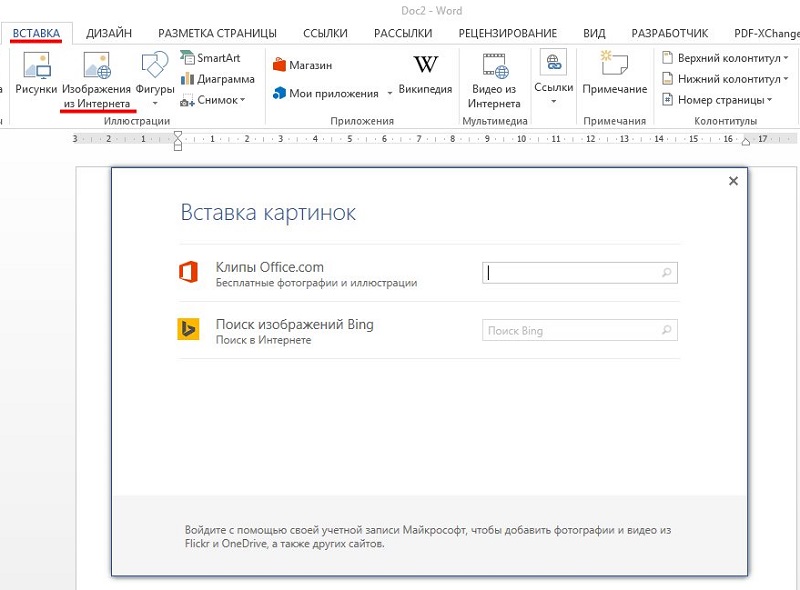
Prenos obrázkov do dokumentu
Okrem vloženia čísla slovom pomocou kopírovania alebo tlačidla „vložiť“ existuje aj ďalší spôsob, ako dosiahnuť požadované, za predpokladu, že požadovaná ilustrácia je v jednom z priečinkov pevného disku. Ak to chcete urobiť, otvorte dirigent, vyhľadajte požadovaný súbor, presuňte kurzor naň a podržte tlačidlo myši, presuňte ho do dokumentu Word Document. Po umiestnení obrázka uvoľnite tlačidlo myši.
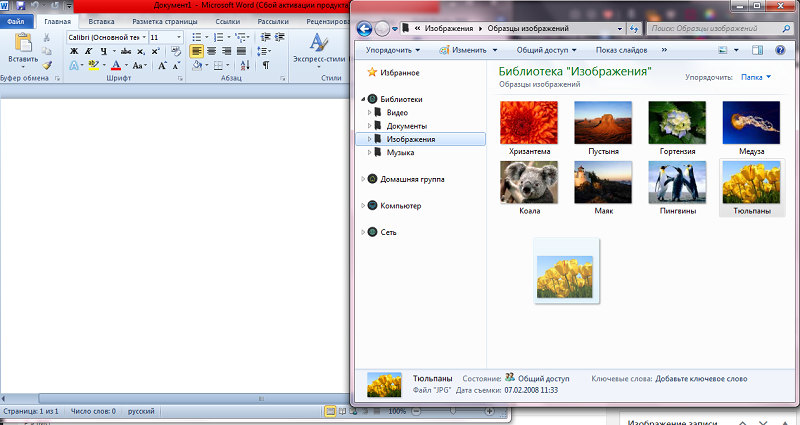
Všetky uvedené spôsoby, ako vložiť obrázok do Word.
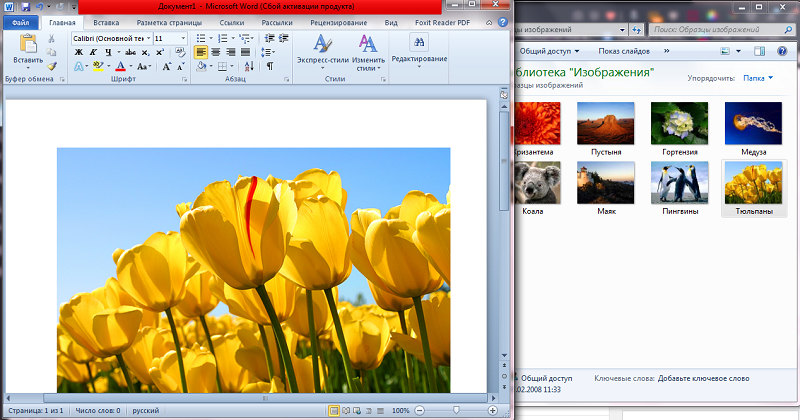
Návrh obrázka vloženého do textu
Obrázok je vložený s predvolenými parametrami a vo väčšine prípadov nebude vyzerať harmonicky s okolitým textom. Preto má slovo výkonné prostriedky na formátovanie dokumentu týkajúceho sa akýchkoľvek grafických objektov.
Pohybujúci sa
Najmä s ich pomoci môžete nastaviť umiestnenie obrázka na hárku, podobne ako pri polohovaní textu (vľavo, vpravo, v strede), pomocou zodpovedajúcich tlačidiel a zabudnutím zvýrazniť obrázok. Kombinácie kľúčov môžete použiť namiesto tlačidiel (Ctrl+L - Obrázok bude presunutý na ľavý okraj listu, Ctrl+R - vpravo, Ctrl+E je umiestnenie obrázka striktne v strede).
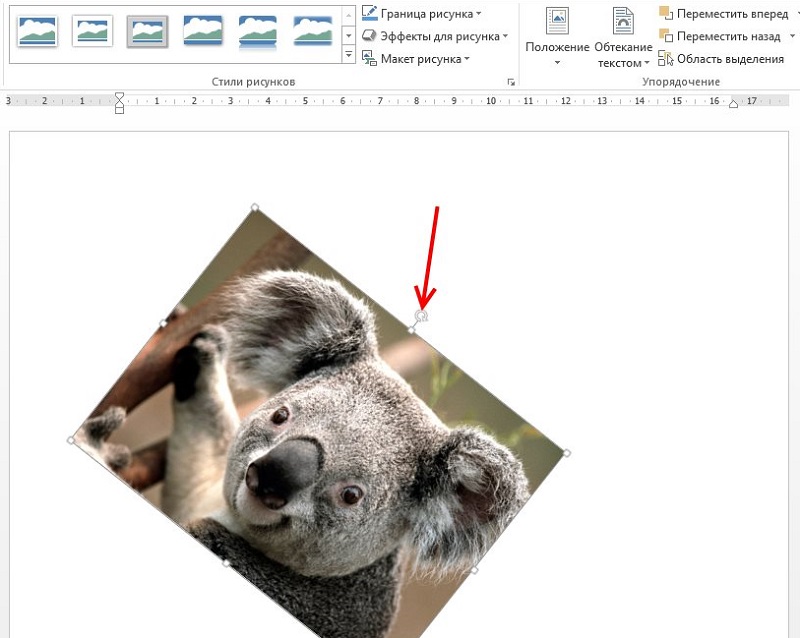
Ale jedno centrovanie často nestačí. Pre presnejšie umiestnenie môžete použiť alternatívnu metódu.
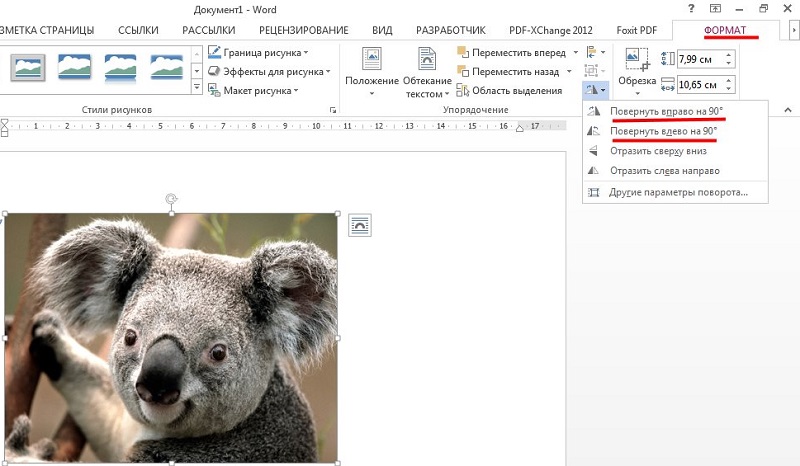
Kurzor umiestnime do oblasti obrázka a klikneme na LKM - Rám by sa mal objaviť okolo obrázka. Bez toho, aby sme prešli za hranicami ilustrácie, klikneme znova ľavým tlačidlom myši a zovretime ho. Teraz, posunutím ukazovateľa myši. V hornej časti rámu je zelený kruh. Kliknutím na ňu myšou a podržaním tlačidla môžete otočiť výkres do ľubovoľného rohu, otáčať ho alebo proti smeru hodinových ručičiek.
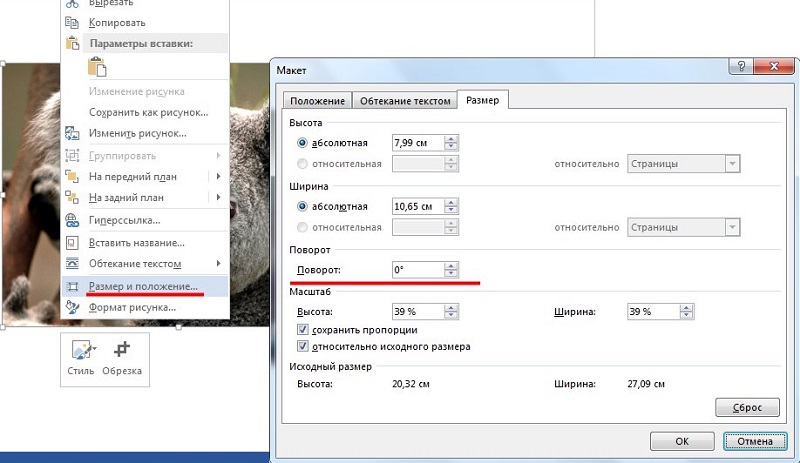
Meniaca sa stupnica
Ilustrácia je možné natiahnuť alebo stlačiť, a iba na jednej strane alebo naraz, v druhom prípade bude škálovanie úmerné.
Ak chcete dokončiť akciu, musíte kliknúť na obrázok. Štítky sa objavia uprostred každej strany, vo forme obrysového kruhu alebo čierneho štvorca (v závislosti od formátu toku textu). Zostáva iba kliknutím na hrnček alebo štvorec a podržte tlačidlo myši, pretiahnite vybraný vodorovný alebo zvislý rám do novej polohy. Pri výbere uhlového prvku môžete zmeniť veľkosť obrázka bez skreslenia proporcií.
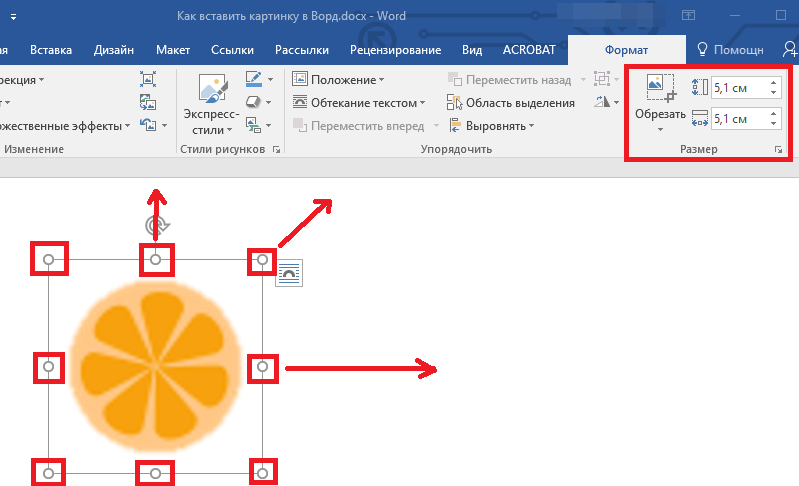
Streamovanie textom
V predvolenom nastavení sa obrázok v slove vkladá do textu. To znamená, že ak bol váš kurzor umiestnený v strede riadku (dokonca aj medzi písmenami jedného slova), keď vloží obrázok, text sa rozdelí na dve časti s prestávkou. Čo stálo na kurzori, bude umiestnené nad obrázkom, ktorý po ňom - pod ním. Táto metóda nevyzerá vždy uspokojivo, pretože ak je obrázok malý, bude vľavo a vpravo veľa prázdneho priestoru. Môžete natiahnuť kresbu, ale ak potrebujete ušetriť miesto alebo rozlíšenie, keď sa natiahnete zhoršuje na neprijateľnú úroveň, vloženie obrázka na celú šírku hárku bude nemožné.
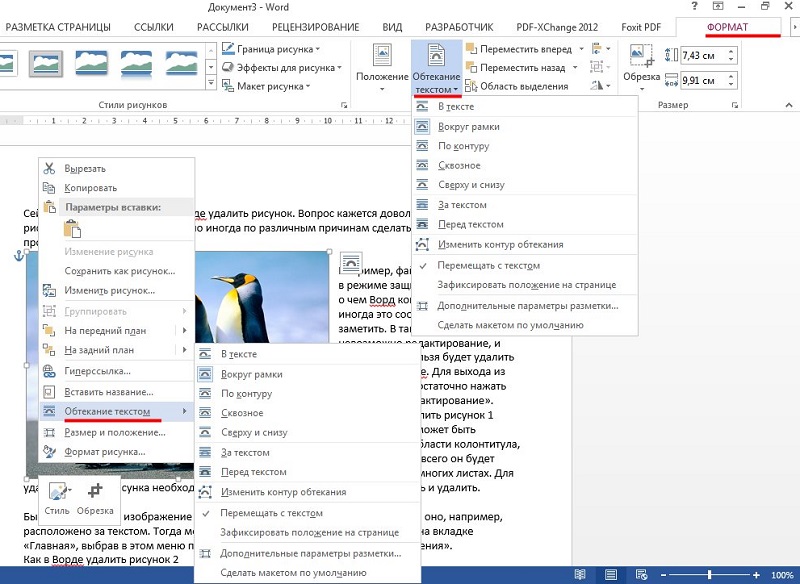
Slovo má veľkolepý prostriedok na vyriešenie tohto problému - výber spôsobu tečenia z grafického prvku. Ak to chcete urobiť, kliknite na PKM podľa výkresu a v kontextovej ponuke, ktorá sa otvára, vyberte položku „Streamovanie textom“ (alebo „formát kreslenia“ - „pozícia“ pre staré verzie textového editora).
Zobrazí sa zoznam možných možností. Prvý, „v texte“ je predvolený režim, v ktorom je obrázok viazaný na text - ak v ňom urobíte zmeny, kresba sa s ním posunie. Po výbere akéhokoľvek iného typu toku je možné obraz presunúť do ktorejkoľvek oblasti listu bez toho, aby sa spojil s textom. Tok „okolo rámca“ znamená, že bez ohľadu na uhol ho text prekrýva okolo obdĺžnikovej oblasti, čo naznačuje extrémne hranice rámu. Zjednodušujúci štýl „pozdĺž obrysu“ sa líši od predchádzajúceho v tom, že text preteká obrysy obrázka, aj keď je otočený pod uhlom.
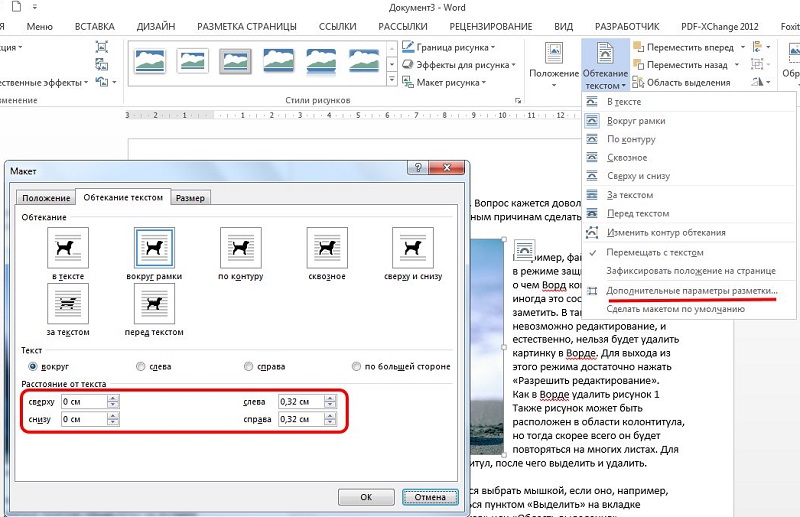
Streamovanie „pred textom“ znamená, že kresba zakrýva časť textu, v ktorom sa nachádza. Formát „za textom“, naopak, vložte obrázok pod text, ale text a výkres pod písmenami budú viditeľné oboje.
Úpravy výkresu
Existujú niektoré základné nástroje v programe Word na úpravu samotného obrázka. Sú k dispozícii v okne s názvom V položke ponuky „Formát formátu“.
Najmä máte možnosť manipulácie s jasom a kontrastom obrazu - je to vhodné, ak vám počiatočná kvalita vyhovuje a zároveň nechcete otvoriť grafický editor.
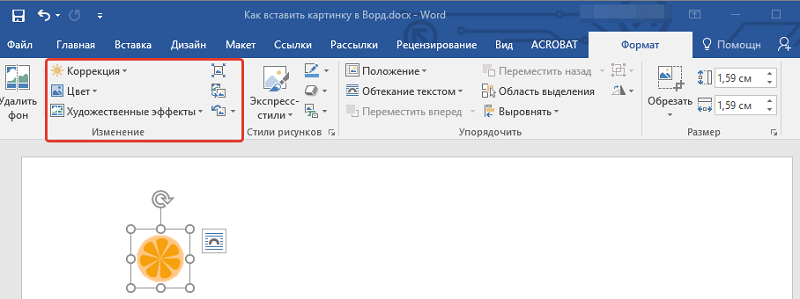
Tu môžete zmeniť sýtosť farieb - toto je parameter, ktorý znamená, ako dobre je určitá farba prezentovaná na palete farebnej palety. Zmenou odtieňa môžete ovládať „teplotu“ ilustrácií, to znamená, že je „teplejší“ alebo nasýtená studenou (modrou, zelenou, šedou) odtieňmi. Nakoniec môžete obrázok úplne prefarbiť zmenou pôvodnej farebnej schémy - v niektorých prípadoch môže takáto akcia radikálne zmeniť vnímanie obrázka.
Možnosť úpravy pridanej do textu obrázka nie je obmedzená. Počnúc slovom 2007 vývojári pridali takú úžasnú príležitosť, ako vytvorenie troch rozmerových objektov s možnosťou nastavenia tvaru hraníc (reliéf) kresby, hĺbka trojrozmerného efektu, textúry, uhla a typu osvetlenie.
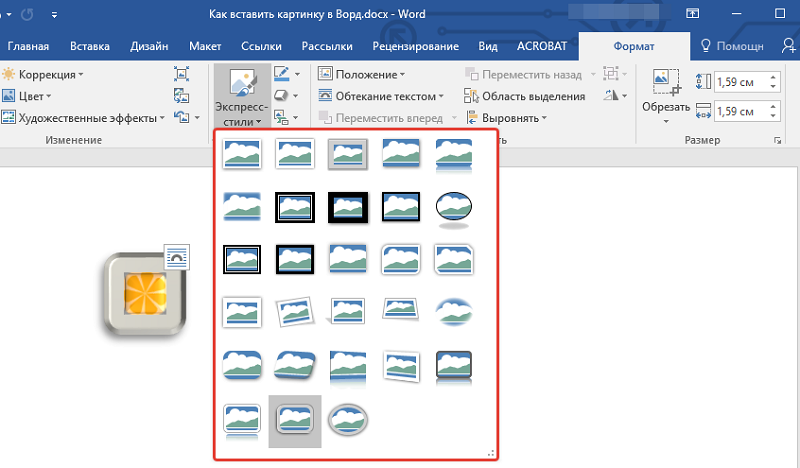
Obrázok môžete orezať (ak je veľa prázdnych oblastí vpravo/vľavo alebo zdola). Nakoniec môžete napísať podpis pod obrázkom vloženým do programu Word. Nakoniec si všimneme, že nikto nám nezakazuje umiestniť 2 alebo viac kresieb, posuňte ich na prednú/pozadie podľa vlastného uváženia, stanovte transparentnosť určitej farby.
Jedným slovom, možnosti zdobenia textu s grafikou sú dosť rozsiahle a každý dokument s ilustráciami je vždy vnímaný oveľa lepší. Chceli by sme vedieť, ako plne využívate možnosti na doplnenie textov s obrázkami alebo fotografiami? Podeľte sa o svoje vlastné skúsenosti s plnením povinností grafických dizajnérov v komentároch. Čakáme na vaše odpovede!
- « Hlavné dôvody, prečo sa notebook nezapne, a ich eliminácia
- Správne odstránenie aplikácií na Android »

