Hlavné dôvody, prečo sa notebook nezapne, a ich eliminácia

- 4844
- 1051
- Drahomír Novák
V blízkej budúcnosti budú notebooky všade nahradené počítačom - to naznačujú experti HI -TECH. Ale s takýmto vyhlásením je ťažké súhlasiť. Aj keď je výkon týchto zariadení dnes podmienečne porovnateľný, prenosné počítače majú jednu významnú nevýhodu - sú menej spoľahlivé a ich opravy sú spravidla drahšie. Ale v 90% prípadov, ak sa nezapne, potom je možné nezávisle stanoviť presnú príčinu.

Dôvody, prečo sa notebook nezapne
Začína sa začať tým, že podmienečne sú všetky dôvody, prečo sa notebook nenačíta alebo sa nezapne, sú rozdelené na:
- Zlyhanie softvéru. To znamená, že keď zariadenie funguje normálne, ale nainštalovaný softvér poskytuje „zlyhanie“ a neumožňuje im plne používať, načítať.
- Zlyhanie hardvéru. Problém v „hardvéri“, ktorý nedáva laptop, aby sa normálne zapol alebo zaviedol do efektívneho stavu.
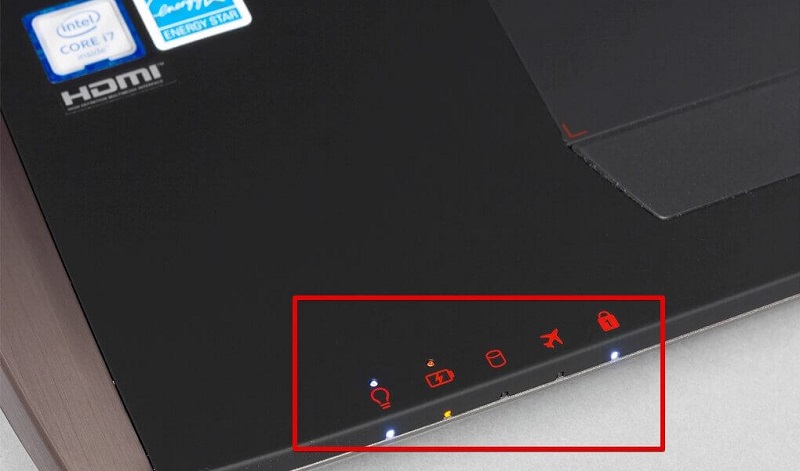
A každá diagnóza sa začína presne určovaním kategórie poruchy. Všetko je tu celkom jednoduché: ak nie je jediný indikátor, ktorý sa rozsvieti, keď stlačíte tlačidlo napájania, potom je problém jasne hardvér. Podobná situácia, ak LED diódy stále reagujú na spustenie, ale obrázky vstupujú do matice (po dobu 30 sekúnd alebo viac), alebo je sprevádzaná vnútornými dynamickými signálmi (tzv. „Kódy BIOS“). To naznačuje chyby v procese inicializácie zariadenia.
Mimochodom, načítanie akéhokoľvek notebooku obsahuje nasledujúce fázy (v poradí ich vykonania):
- Čítanie údajov z BIOS. Obsahuje algoritmus na spustenie zariadenia.
- Kontrola napájacieho systému.
- Overenie prevádzkovej prevádzky multicortrolleru (v prenosných počítačoch do roku 2011 boli namiesto toho nainštalované dva samostatné čipy: severné a južné mosty).
- Inicializácia CPU (procesor), GPU (grafická karta), RAM (RAM).
- Kŕmenie matice (spravidla sa objaví obrazovky obrazovky výrobcu).
- Vyhľadajte pripojené zariadenia.
- Stanovenie jazdy „načítava sa“.
- Prenosy BIOS „ovláda“ do zariadenia nainštalovaného na pevnom disku (to znamená, číta nahrávanie načítania).
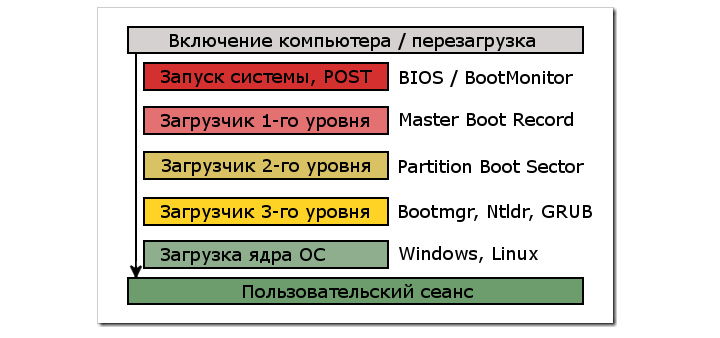
Fázy načítania operačného systému pri zapnutí/načítaní notebooku
Ak nie je možné dokončiť niektorú z fáz inicializácie, zobrazí sa oznámenie (buď na obrazovke alebo zvukovom signáli). Ale napríklad, ak je multicomontroller chybný, potom nebude žiadne upozornenie - toto by sa malo zohľadniť.
A ak sa s týmito 8 bodmi objaví chyba, potom je problémom hardvér. Vo všetkých ostatných prípadoch, to znamená, že keď ovládací prvok prenosného počítača prechádza do systému Windows (alebo Linux, MacOS), potom je dôvodom programmatický. Existuje tu však výnimka - načítanie rovnakých okien môže zlyhať, ak je poškodený pevný disk (existujú zlé bloky). Platí to aj pre zlyhanie hardvéru.
Diagnostika a odstránenie chýb softvéru
V približne 95% prípadov je možné nezávisle eliminovať softvérové chyby, na ktorých sa notebook nezapne alebo sa nenačítava, bez kontaktu so servisným strediskom. Takže, ak sa notebook nenačíta, stojí za to začať od vchodu k kontrole problému s BIOS (alebo UEFI, v závislosti od modelu). Vo väčšine prípadov musíte okamžite po stlačení tlačidla napájania stlačiť kláves F2 (alebo F11, F12, del) niekoľkokrát.
Pozornosť. BIOS je program, s ktorým je hardvér prenosného počítača naladený. Tam si môžete zvoliť bootovaciu jednotku, nakonfigurovať frekvenciu procesora a RAM. Údaje tohto programu sú uložené na samostatnom čipe na základnej doske, takže aj keď extrahujete pevný disk, používateľ bude môcť vstúpiť do BIOS.Po zadaní BIOS sa odporúča:
- Rese reset svoje nastavenia „na továreň“ (bod „načítať predvolené nastavenia“);
- Obnoviť notebook, znova choďte do systému BIOS;
- Vyberte „správnu“ spustenie (tuhý disk, na ktorom bol nainštalovaný operačný systém, je položka označená ako „nastavenie načítania“).
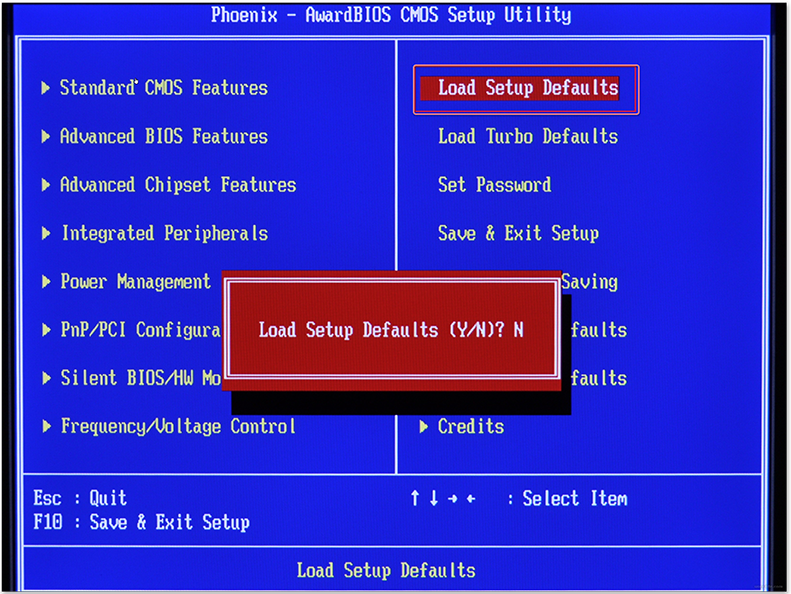
Najdôležitejšie je dosiahnuť prechod na fázu načítania OS. V tomto prípade sa spravidla zobrazí ikona systému Windows.
Ak existuje nápis, ako je „načítanie chýb OS“ alebo „Windows sa nemohol spustiť, pretože nasledujúci súbor prechádza alebo skorumpuje“, sú to jasné problémy s OS. Buď je poškodený nápis zavádzania (často sa stáva „tvrdým“ vypnutím notebooku), alebo je poškodený pevný disk (došlo k zlým blokom). V tomto prípade sa môže zaťažiť, ale potom sa objaví buď chyba typu „modrej obrazovky“, alebo sa prenosný počítač jednoducho vypne a začne znova.
V zriedkavých prípadoch pomáha použitie disk obnovy (DVD, s ktorým nainštalované Windows)) pomáha). Stále môžete opraviť situáciu pomocou programov typu Boottice (viac pre pokročilých používateľov je vhodné). Ale najčastejšie je „členenie“ bootloaderu úplne opravené iba radikálne - preinštalujte Windows. A potom nebude zbytočné skontrolovať pevný disk na prítomnosť zlých blokov (napríklad pomocou programu Victoria HDD alebo MHDD).
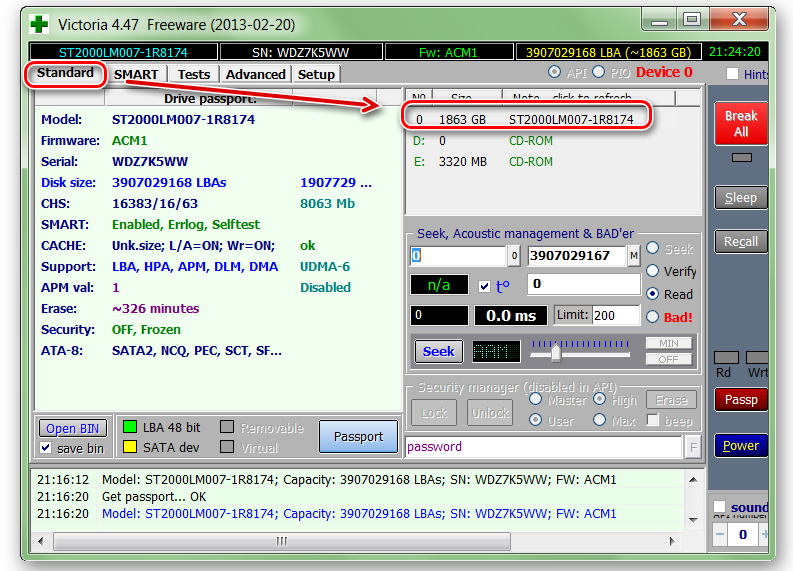
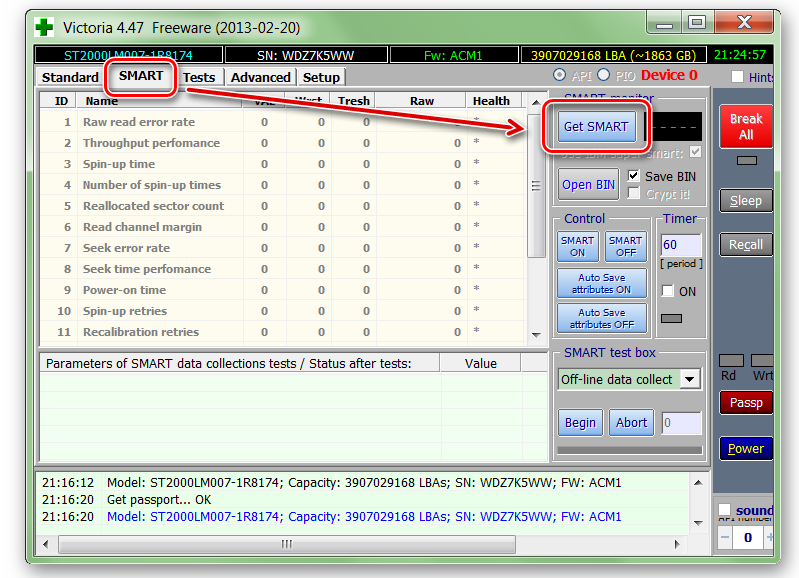
Ak sa zaťaženie stále začína (to znamená, že sa zobrazí štítok Windows), potom sa na obrazovke neobjaví čierny obrázok, potom je to vo väčšine prípadov problém s grafickým ovládačom. Buď bol poškodený, alebo predtým, že bola zriadená jeho nesprávna verzia. Oprava Toto pomôže nahrať v bezpečnom režime. Windows v tomto prípade ignoruje všetky ovládače nainštalované používateľom a používa svoje vlastné. Ak chcete vstúpiť do tohto režimu, vo fáze načítania OS (to znamená, keď sa objaví znak systému Windows), stlačte kláves F8, potom by ste mali zvoliť zodpovedajúcu položku ponuky. Relevantné pre všetky verzie systému Windows.
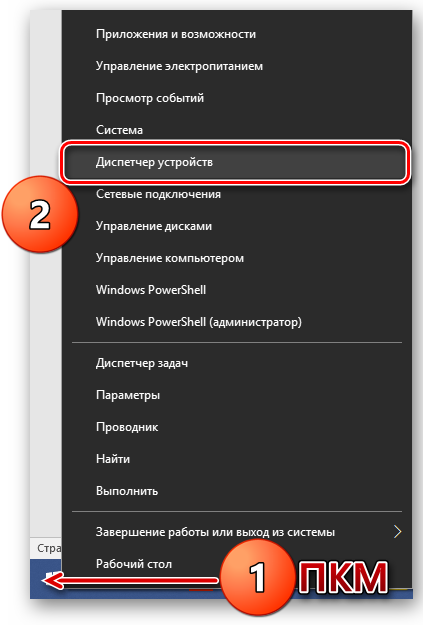
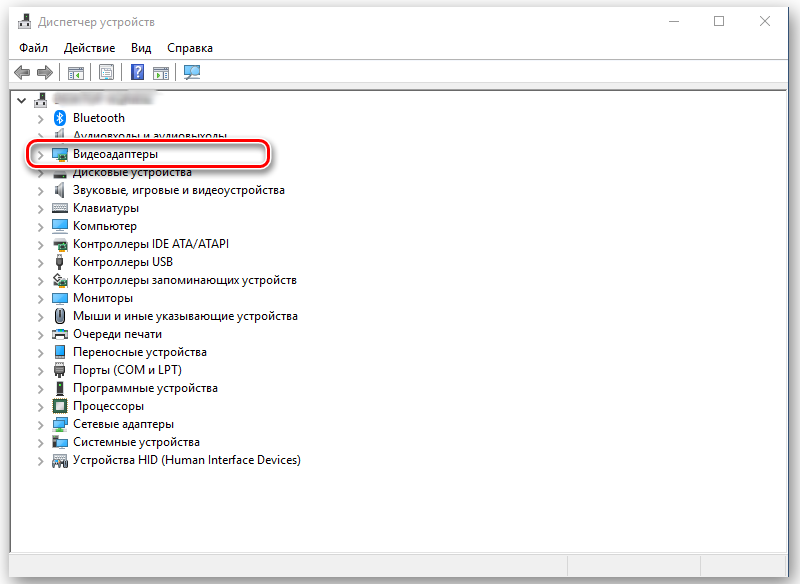
Po zapnutí bezpečného režimu je potrebné manuálne odstrániť predtým nainštalovaný grafický ovládač. Bude to vyžadovať:
- Otvorte „Správca zariadení“ (z ovládacieho panela).
- Vyberte grafickú kartu (ak sú v notebooku dve z nich, mali by ste zvoliť Intel - používa sa pri načítaní OS).
- Kliknite na tlačidlo doprava a vyberte „Vlastnosti“.
- Vyberte kartu „Ovládač“ a kliknite na položku „Odstrániť“ alebo „Roll Back“ (v druhom prípade sa predchádzajúca verzia ovládača automaticky nainštaluje, ak sa uloží do systému).
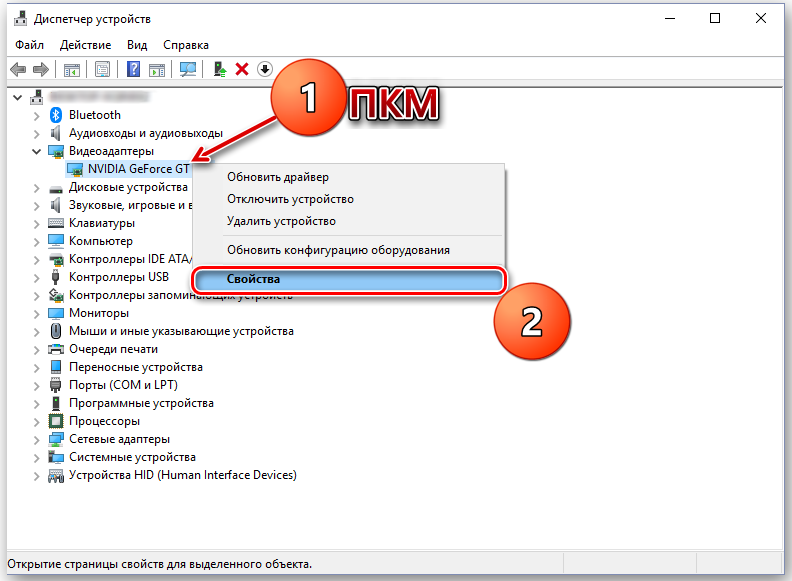
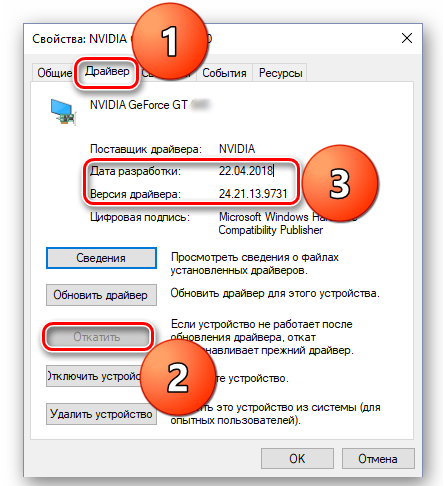
Je potrebné zvážiť, že po tom môže obrazovka vyjsť - nachádza sa hlavne v starých zariadeniach, s celkovo prvou grafickou kartou. Na reštartovanie v tomto prípade stačí na pár sekúnd pritiahnuť napájací kľúč. Po načítaní notebooku v normálnom režime a potom nainštalujte správny ovládač grafickej karty (Intel, ak je v zariadení po dvoch).
Ale ak sú ovládače odstránené, zariadenie je vypnuté a nezapne sa, stále sa môžete pokúsiť vybrať „poslednú úspešnú konfiguráciu“ pomocou F8. V tomto prípade OS používa staršie verzie ovládačov pre všetky zariadenia. V systéme Windows 10 môže položka „deaktivácia povinnej kontroly podpisu ovládačov“ stále pomôcť - bude sa hodiť, ak používateľ pred nainštalovaním nejakého ovládača s ochranou na výmenu systémových súborov.

Ak nemôžete spustiť zariadenie ani v bezpečnom režime, potom môžete začať preinštalovať Windows alebo sa pokúsiť použiť disk obnovy. Ak tento režim nefunguje, naznačuje to poškodenie celého zoznamu systémových knižníc. Preto by ste sa nemali spoliehať na obnovenie aktuálnej verzie systému Windows.
Когда вс ышеуказанные рекомендации не погают, т слесует заменить жёисткий дисткий нав нав на на на на на на на на на за зо са са зо со са са со со са со са са со са со са со са са за со са со са за со са са за зо са са за за са со со са са са са са са са t.
Ale to, čo nemôžete urobiť presne, ak sa notebook nezapne. Veľmi často to končí zlyhaním kľúča energie, keď sa v budúcnosti už nemôžete zaoberať bez kontaktu s servisným strediskom.
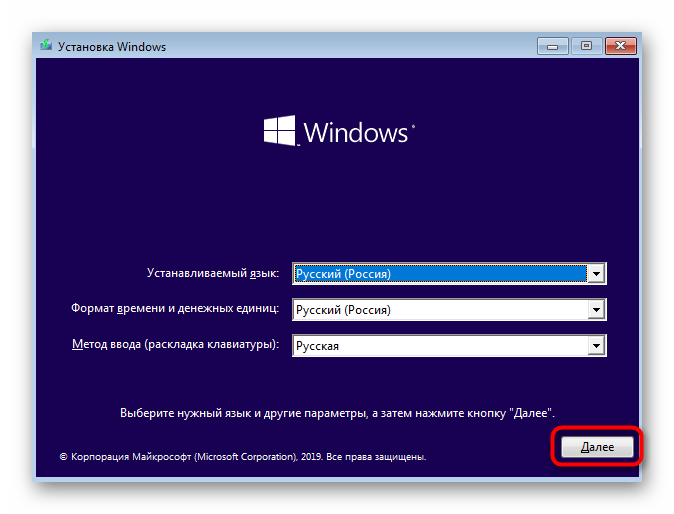
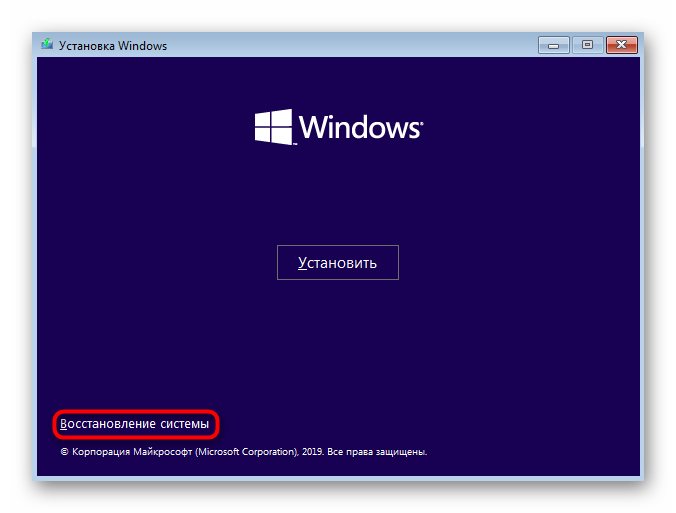
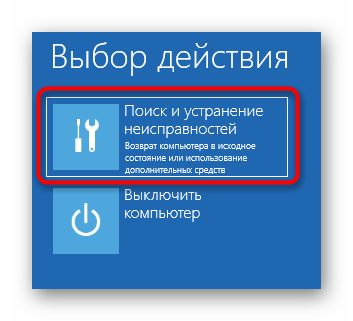
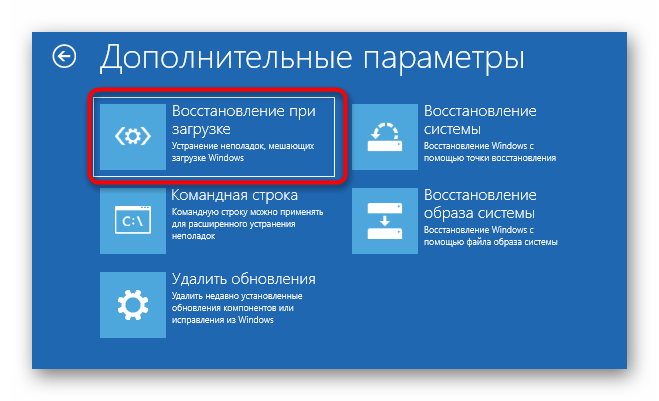
Kontrola komponentov notebooku zlyhania hardvéru
Ak sú zlyhania softvéru vylúčené, predovšetkým sa skontrolujú problémy s energiou. Na to potrebujete:
- Zakážte notebook z napájacieho zdroja. Po extrahovaní batérie (ak je možné obísť bez rozloženia zariadenia). Skúste sa zapnúť.
- Skontrolujte prevádzku výstupu (predlžovací kábel).
- Skontrolujte prevádzku napájania. Ak existuje multimeter, opatrne zmerajte napätie na výstupe (nominálny je uvedený na samotnom adaptéri). Alebo sa pokúste pripojiť zámerne pracovný napájací zdroj. Ďalej zopakujte pokus o zapnutie.

Ak neexistujú problémy s výživou, potom sa ďalej diagnostikujú problémy s periférnymi zariadeniami. Je možné, že zariadenie je vložené do USB, ktorá vyvoláva skrat (často sa stáva pri jednotkách USB). Preto je celý okraj vypnutý, pamäťové karty z trstín kariet sú odstránené, chladiace stojany sú odstránené, po ktorých opakujú pokus zapnúť notebook.

Ak sa obrázok stále zobrazuje na obrazovke, potom s vysokou mierou pravdepodobnosti - sú to presne problémy s pevným disku (alebo je vybratá nesprávna spustenie bootovania v BIOS). Eliminovaný iba jeho výmenou.

Ak sa po stlačení tlačidla zaradenia nezobrazí laptop a obrázok sa nezobrazí (alebo je zapnutý iba maticový podsvietenia - môžete si všimnúť charakteristickou žiarením), potom je to pravdepodobne problém s procesorom. V starých modeloch sa dá nahradiť nezávisle, v novom BGA Skat sa používa hlavne, to znamená, že CPU sa spája do základnej dosky. To znamená, že zostáva iba na kontaktovanie servisného strediska. Je však potrebné zvážiť, že podobné príznaky môžu niekedy znamenať poruchu RAM. Na presné stanovenie príčiny bude potrebná podrobnejšia diagnóza v podmienkach servisného strediska.
Ak bezprostredne po stlačení tlačidla zaradenia, existujú problémy s obrázkom (So -Called „ArtifActs“) alebo iba s čiernou obrazovkou, potom to môže byť stále „skládka“ video čipu. Je dôsledkom častého prehrievania. Opravené iba jeho výmenou. Ak chcete potvrdiť „diagnostiku“, môžete sa pokúsiť zobraziť obrázok na externý monitor. Ak v tomto prípade neexistujú žiadne problémy, potom to naznačuje poruchu matice (alebo jej podsvietenia).
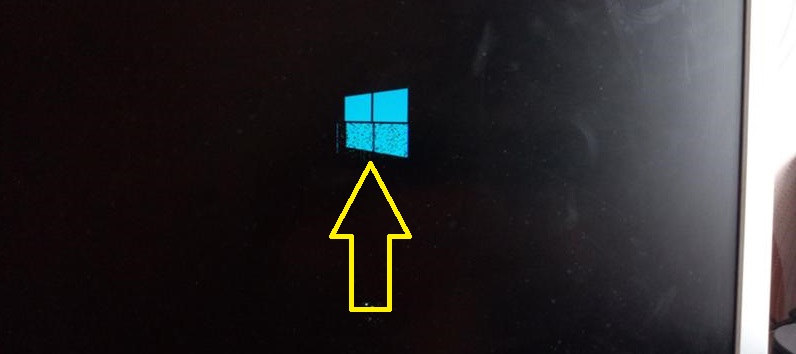
Celkovo, dôvody, prečo sa notebook nemusí zapnúť, hmotnosť. Najdôležitejšou vecou je určiť kategóriu poruchy: zlyhanie softvéru alebo hardvéru. Ak je problém so softvérom, jednoducho skontrolujte nastavenia BIOS a potom preinštalujte systém Windows. S problémami s hardvérom, bez správnych skúseností, je lepšie kontaktovať servisné centrá.
- « Aké akcie sa majú podniknúť, ak je tableta závislá
- Metódy vkladania obrázkov do programu Microsoft Word »

