Mikrofón na slúchadlách Bluetooth v systéme Windows 10 Ako nakonfigurovať, zapnúť sa, skontrolujte, prečo to nefunguje?

- 1819
- 57
- Mgr. Vavrinec Peško
Mikrofón na slúchadlách Bluetooth v systéme Windows 10: Ako nakonfigurovať, zapnúť, skontrolujte, prečo to nefunguje?
V tomto článku ukážem, ako nakonfigurovať mikrofónovú prácu na slúchadlách Bluetooth, keď sú pripojené k počítaču alebo laptop s nainštalovaným systémom Windows 10. Aby ste mohli používať slúchadlá ako náhlavnú súpravu Bluetooth na komunikáciu v rôznych programoch (Zoom, Viber, Skype atď. D.), v hrách alebo použite mikrofón na iné úlohy. Je to veľmi pohodlné, bez drôtov.
Takmer všetky bezdrôtové slúchadlá majú vstavaný mikrofón. Niektoré klasické modely aj populárne TWS (samostatné) slúchadlá, športové modely atď. D. Dokonca aj v stĺpcoch Bluetooth je zvyčajne mikrofón a dá sa tiež použiť na počítači alebo notebook. A ak nie sú problémy s prácou mikrofónu pri pripojení takýchto slúchadiel k mobilným zariadeniam, potom v rovnakom systéme Windows 10 nemusí mikrofón fungovať. Nie je zriedka potrebné navyše zahrnúť, nakonfigurovať a kontrolovať prácu v rôznych aplikáciách.
Aktualizácia. Ak máte Windows 11 a problém s mikrofónom v bezdrôtových slúchadlách, pozrite si tento článok: Mikrofón v systéme Windows 11 cez slúchadlá Bluetooth nefunguje.Skontroloval som prácu mikrofónu na dvoch slúchadlách: JBL E45BT a AirPods 2 (ako sa ukázalo, mikrofón na AirPods tiež funguje dobre v systéme Windows 10). A na stĺpci Sony Wireless. Skontroloval som na notebooku aj na počítači s adaptérom pripojeným USB Bluetooth. Na svojom notebooku som spočiatku nepracoval vôbec vôbec. Bol zobrazený v prostredí, ale nebol aktívny, nepočuli ma cez neho. Ako sa ukázalo neskôr, bol odpojený v nastaveniach dôvernosti. O tom ti poviem v článku podrobnejšie, zrazu máš rovnaký prípad.
Nastavenie a kontrola mikrofónu na bezdrôtových slúchadlách
Po prvé, musíte pripojiť bezdrôtové slúchadlá k počítaču. S najväčšou pravdepodobnosťou ste vás už pripojili. Ak nie, pozrite si pokyny: Ako pripojiť slúchadlá Bluetooth k počítaču alebo notebooku v systéme Windows 10. A samostatné pokyny na pripojenie AirPods.
Ďalej musíte skontrolovať stav pripojených slúchadiel. V blízkosti by sa malo napísať „pripojený hlas, hudba“ (môže existovať iba „pripojený hlas“). To znamená, že slúchadlá môžu byť použité ako náhlavná súprava Bluetooth.

Ďalej otvorte nastavenia zvuku a presuňte sa na „ovládací panel zvuku“.
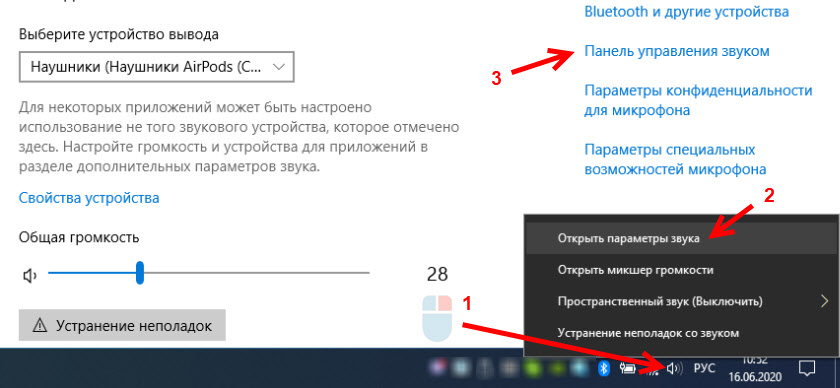
Otvorí sa okno, v ktorom musíte prejsť na kartu „Nahrávky“. Mali by existovať náš mikrofón (slúchadlá) a malo by sa zapnúť. Vybrané ako predvolené zariadenie (stlačením tlačidla pravého myši).
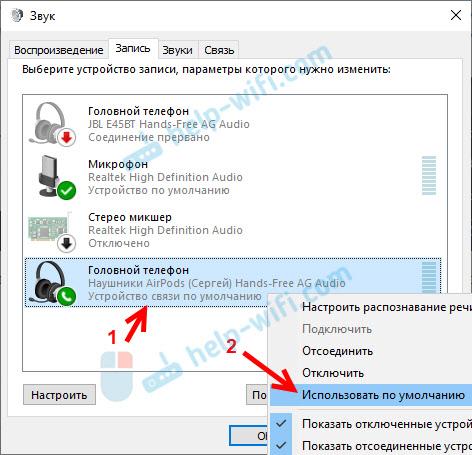
Ak chcete skontrolovať, či mikrofón funguje alebo nie, musíte začať niečo hovoriť alebo zaklopať na slúchadlá a v tom okamihu sa pozrite na stupnicu vpravo. Musí sa hýbať.
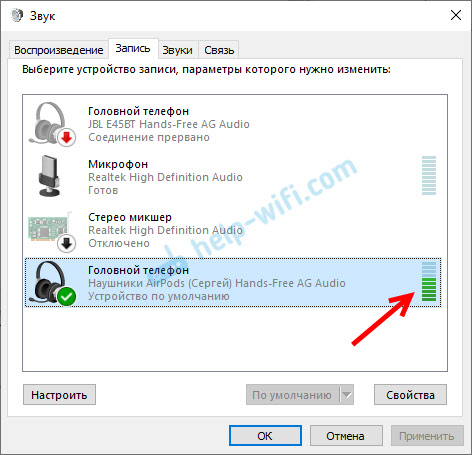
Rovnaká kontrola je možné vykonať v nastaveniach takmer akejkoľvek aplikácie, ktorá používa mikrofón. Napríklad na Skype.
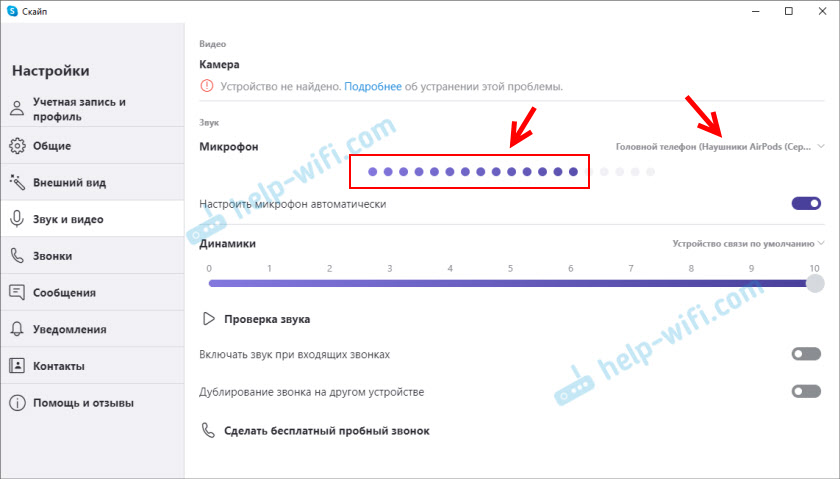
Mikrofón, ktorý sa objavil po pripojení bezdrôtových slúchadiel, sa zobrazuje v systéme a funguje. Pri rozprávaní sa mierka na určenie úrovne objemu mikrofónu pohybuje. AirPods 2 ako náhlavná súprava Bluetooth v systéme Windows 10 funguje perfektne.
Dôležitý bod: Pri použití slúchadiel nebude zvuk v slúchadlách veľmi kvalitný ako riaditeľ Bluetooth. Takáto vlastnosť pracovných protokolov zvukového prenosu Bluetooth. Buď vysoko kvalitný stereofónny zvuk bez použitia mikrofónu, alebo mono zvuk a pracovný mikrofón. V tomto článku si môžete prečítať podrobnejšie.Potom zvážime možné problémy a ich riešenia.
Prečo mikrofón nepracuje na slúchadlách Bluetooth?
Vo väčšine prípadov existujú dva problémy:
- Mikrofón (telefón s hlavou) sa nezobrazuje v nastaveniach zvuku v systéme Windows 10. Alebo zobrazené, ale zariadenie je odpojené („pripojenie je prerušené“, „deaktivované“).
- Zariadenie je v nastaveniach zvuku, ale mikrofón nefunguje. Stupnica, ktorá ukazuje aktivitu mikrofónu, sa nepohybuje s hovorovým, účastníci vás nepočujú.
Odpojte sa iba „pripojená hudba“ a „telefón s hlavou“
Zvyčajne to vyzerá takto:
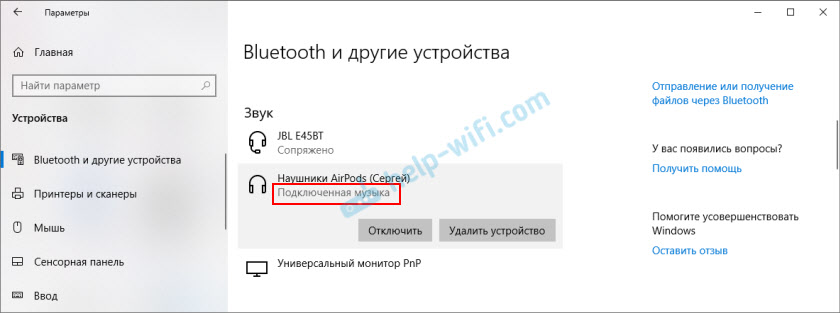
Stav „zakázaného“ alebo „pripojenie je prerušené“.
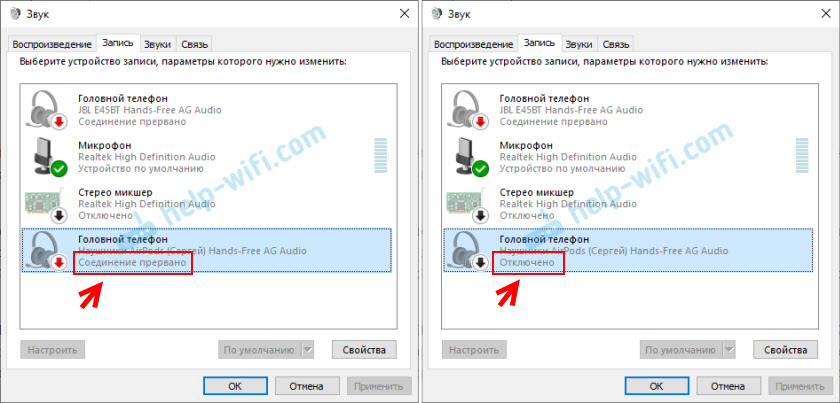
Riešenia:
- Uistite sa, že slúchadlá sú pripojené k počítaču. Odpojte ich a znova ich spojte. Ešte lepšie je, odstráňte ich v nastaveniach.
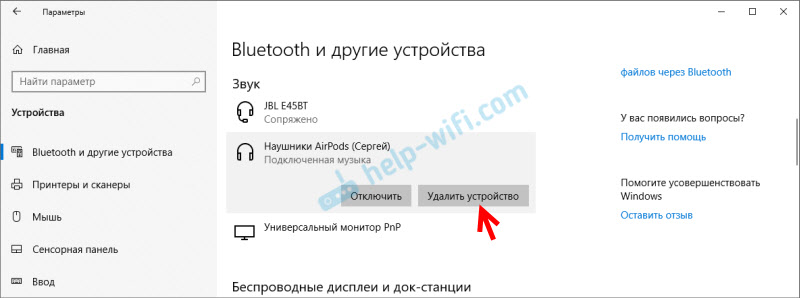 Potom aktivujte režim pripojenia na slúchadlách a znova ich pripojte. Na začiatku článku som zanechal odkaz na podrobné pokyny.
Potom aktivujte režim pripojenia na slúchadlách a znova ich pripojte. Na začiatku článku som zanechal odkaz na podrobné pokyny. - Ak sa v blízkosti stavu „zakázané telefónom„ hlava “„ deaktivuje “ - skúste sa zapnúť.
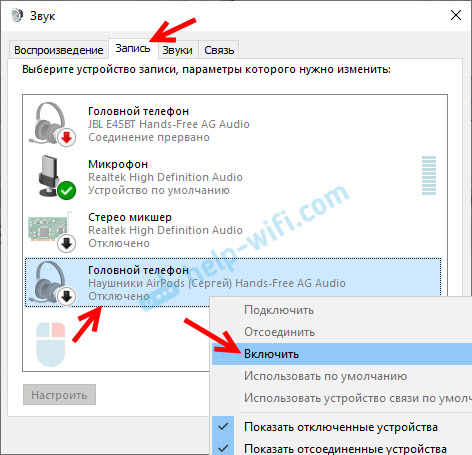
- Ak je stav „pripojenie prerušený“, potom kliknite na zariadenie na pravé tlačidlo myši a vyberte možnosť „Pripojiť“.
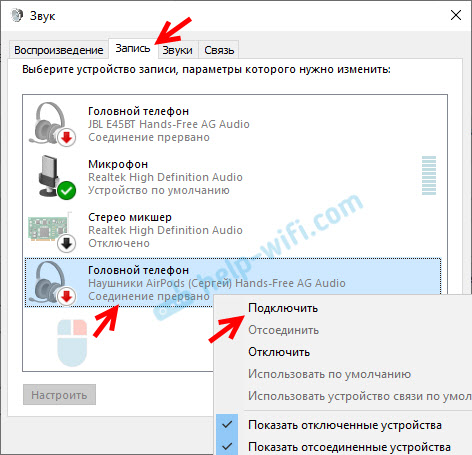
- Otvorte starý klasický ovládací panel. Nájdete a spustí sa prostredníctvom vyhľadávania. Prejdite do sekcie „Zariadenie a zvuk“ - „zariadenia a tlačiarne“. Mali by existovať naše slúchadlá. Kliknite na ne pomocou pravého tlačidla myši a vyberte „Vlastnosti“.
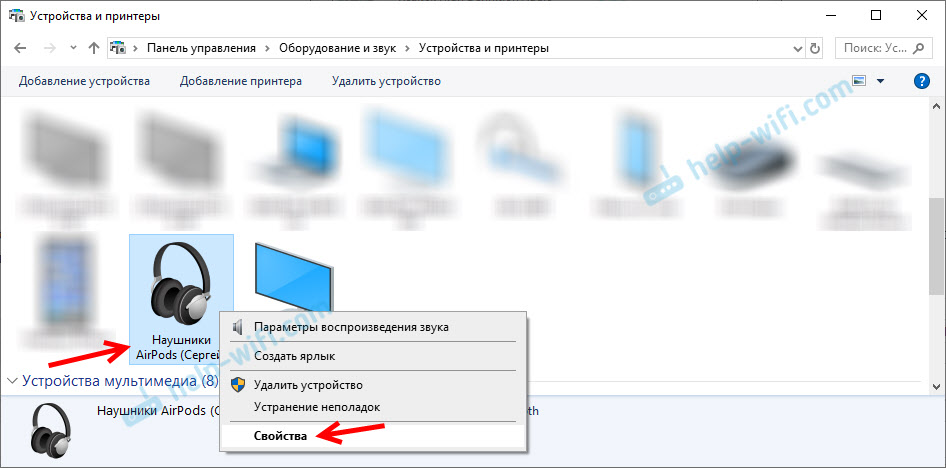 Na karte „Service“ nainštalujte kontrolné body v blízkosti všetkých služieb a kliknite na tlačidlo „Použiť“.
Na karte „Service“ nainštalujte kontrolné body v blízkosti všetkých služieb a kliknite na tlačidlo „Použiť“.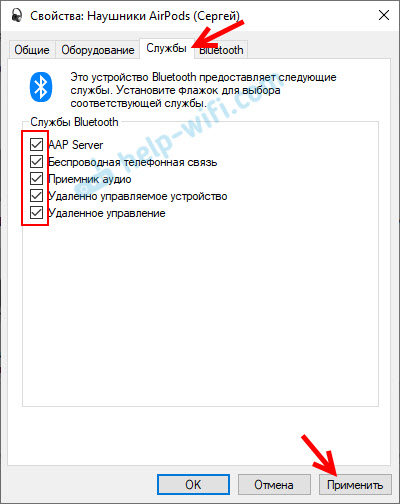
- Môžete sa tiež pokúsiť aktualizovať/preinštalovať ovládač adaptéra Blutuz a potom vykonať druhé pripojenie slúchadiel.
Ak existuje mikrofón, je zapnutý, ale nefunguje (nie ste počuť)
To je problém, ktorý som mal. V nastaveniach sa zdá byť všetko v poriadku, ale mikrofón nereaguje na zvuk. Pri kontrole stupnice sa nepohybuje. Dôvodom môže byť ten, že je deaktivovaný v nastaveniach dôvernosti.
- Otvorte parametre a začnite pri vyhľadávaní a zadajte „MICH ...“. Vyberte „Parametre ochrany osobných údajov pre mikrofón“.
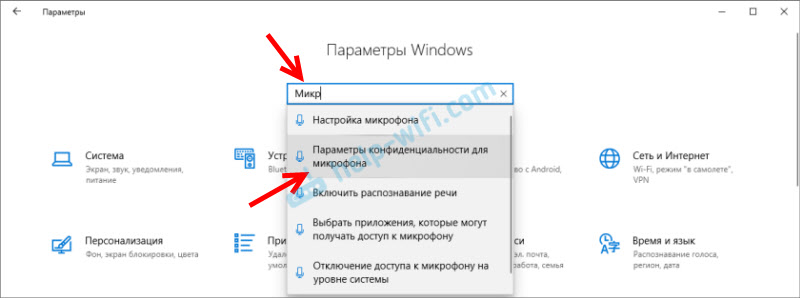
- Zapnite položku „Povoliť prístup k mikrofónu“.
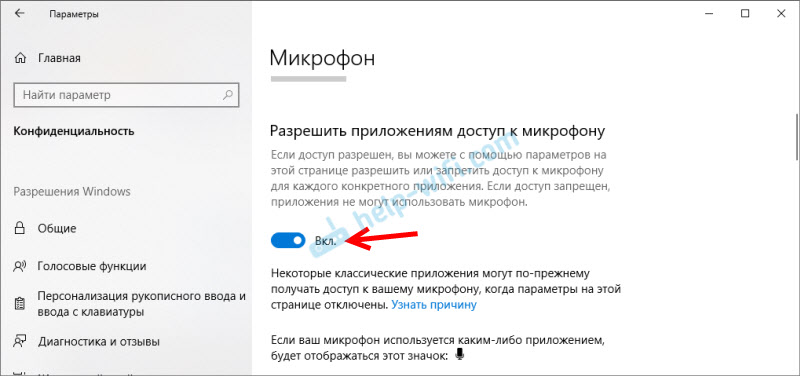
- Uistite sa, že prístup k mikrofónu pre toto zariadenie je zapnutý.
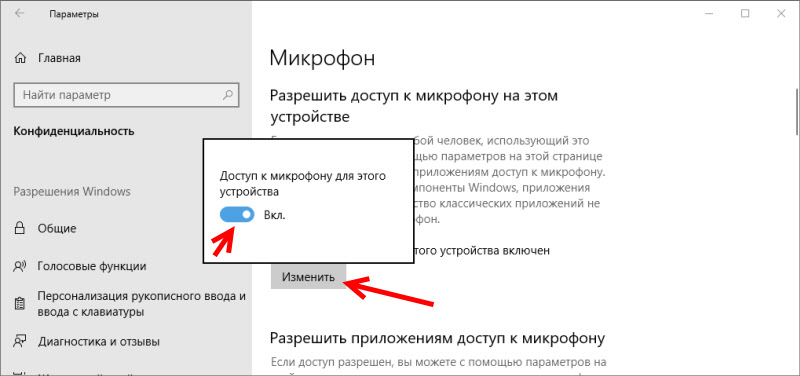
- Nižšie môžete zapnúť alebo zakázať mikrofón pre samostatnú aplikáciu.
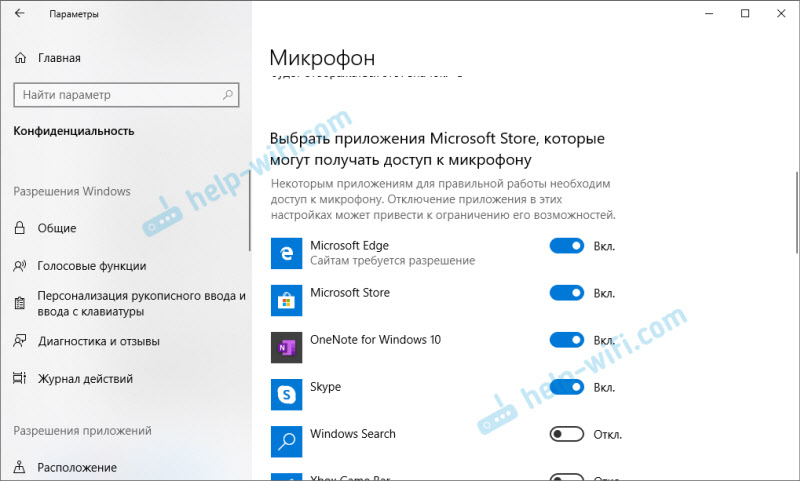 Stačí vybrať aplikácie, ktoré majú prístup k mikrofónu.
Stačí vybrať aplikácie, ktoré majú prístup k mikrofónu. - Aplikácie a hry spravidla používajú mikrofón, ktorý je predvolene nainštalovaný v nastaveniach systému Windows 10. Ale nie vždy. Preto, ak váš mikrofón nefunguje na slúchadlách v konkrétnej aplikácii alebo v hre, skontrolujte nastavenia v samotnej aplikácii. V rovnakom Skype, Zuma, atď. D.
Dúfam, že sa vám podarilo nakonfigurovať prácu mikrofónu na bezdrôtových slúchadlách Bluetheus. Ak článok nepomohol, máte problém s tým, že neexistujú informácie o článku, potom položte svoju otázku v komentároch. Iba malá požiadavka: Uveďte model pre slúchadlá, ktorý je nainštalovaný systémom Windows v počítači, a pripojte snímku obrazovky okna „Zvuk“ (karta záznamu “).
- « Výmena smerovača novým. Ako zmeniť smerovač na inú?
- Ako počúvať hudbu v aute z telefónu Bluetooth, Aux, USB kábel, vysielač »

