Je možné vložiť Windows 11 na nekompatibilný počítač a ako na to

- 2639
- 353
- Oleg Krajči
Výstup novej verzie OS od spoločnosti Microsoft nebol nikdy sprevádzaný. Nestojí za to hľadať dôvody tohto postoja používateľov k operačnému systému dominantným na trhu, sú známi všetkým. Po prvé, toto je „vlhkosť“ v druhom, zvýšené požiadavky na žľazu. Avšak významná časť používateľov je vždy zaujímavá na vyskúšanie novosti „v podnikaní“, aspoň mimo športového záujmu.

Windows 11 v tomto zozname nie je výnimkou: je to skutočne prísne pre požiadavky na kompatibilitu. Počítač v priebehu nadmerného rastu roku 2017 je nepravdepodobné, že ich bude schopný uspokojiť a musíme predpokladať, že väčšina je v súčasnosti v súčasnosti. Ale čo robiť, ak naozaj chcete?
Máme pre vás dobrú správu: šance na prechod v žiadnom prípade nula. Ale s najväčšou pravdepodobnosťou budete musieť použiť určité triky na podvádzanie štandardného inštalatéra.
Má zmysel umiestniť systém Windows 11 na takýto počítač
Možno ste už skontrolovali, či váš počítač spĺňa požiadavky pre vývojára. Len pre prípad ich uvádzame:
- Podľa objemu pamäte RAM nie sú také kritické: Problémy sú zaručené, ak máte menej ako 4 GB pamäte RAM;
- CPU: hodinová frekvencia najmenej 1 GHz, viacjadrová štruktúra, podpora 64-bitového adresovania a SOC;
- najmenej 64 GB voľného priestoru na systémovom disku;
- GPU: Podpora pre API DirectX 12 a viac;
- Kompatibilita s bezpečnostným modulom TPM verzie 1.2 alebo vyššie;
- Prítomnosť uefi.
Sú to posledné dva body, ktoré sa môžu stať kameňom úrazu, ktorý neumožňuje prejsť kompatibilitu.
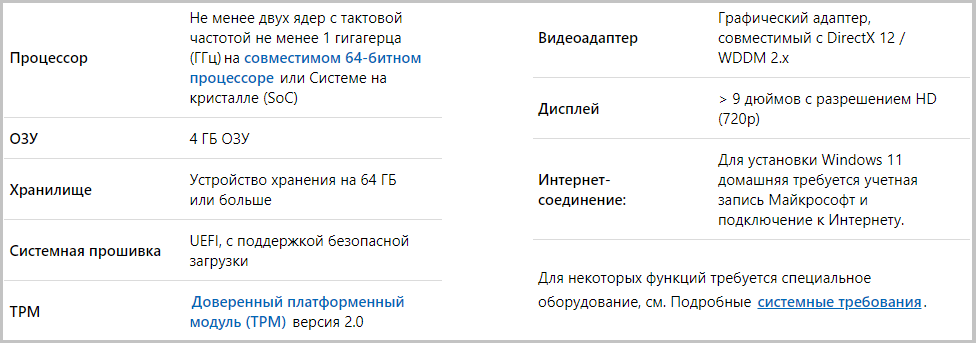
Ale potom vyvstáva otázka: je potrebné vykonať takúto migráciu? Aj keď môžete urobiť prechod (technicky možný), musíte pochopiť možné následky takéhoto kroku. Okrem toho je Windows 11 v podstate mierne prevedený „desiatky“ bez vážnych inovácií, s výnimkou kozmetických zmien.
Okrem toho sa nemusíte ponáhľať, pretože spoločnosť Microsoft v tejto súvislosti konala celkom dobre: prechod z systému Windows 7/8.1/10 je možné vykonať so starými kľúčmi a podpora desiatej verzie sa oficiálne predĺži do roku 2025. Samotný proces prechodu, ak je počítač nekompatibilný na jednom z uvedených bodov, podľa výrobcu, nemusí zlyhať s rizikom straty údajov. Takže, ak sa rozhodnete, nezabudnite urobiť záložnú kópiu, aby ste sa mohli zotaviť, ak sa.
Nakoniec si všimneme záporné momenty, ktoré sa môžu objaviť pri inštalácii systému Windows 11 na nekompatibilnom PC (prenosný počítač alebo stolný počítač):
- zníženie úrovne bezpečnosti (toto je kôň nového systému, ale s modulom TPM), neschopnosť dokončiť proces inštalácie;
- pokles spoľahlivosti OS (možnosť „rally“ v najneprítomnejšej momente);
- Nekompatibilita s mnohými programami od vývojárov tretích strán je možná.
Ak vás to nezastaví, môžete vyskúšať jednu z nasledujúcich metód prepínania na Windows 11.
Použitie skriptu nástrojov na vytváranie univerzálnych médií s kontrolami kompatibility
Pokus na inštaláciu nového OS na nekompatibilný počítač sa dá vykonať rôznymi spôsobmi: úpravou registra alebo úpravou obrázka ISO alebo dokonca vykonaním konečnej inštalácie z Flash Drive, ale všetky sú spojené so sekvenciou Akcie, ktoré sú pri implementácii dosť komplikované.
Medzitým môžete odporučiť použitie jednej z najjednoduchších metód, ako nainštalovať systém Windows 11 na starý počítač alebo notebook. Jeho podstatou je použitie malého skriptu s dlhým menom - nástroj na vytvorenie médií od spoločnosti GitHub. S istotou sa vyrovná so svojou hlavnou úlohou - obíde kontrolu kompatibility pre všetky hardvérové komponenty.
Takže sekvencia akcií je nasledovná:
- Stiahnite si skript z oficiálnej stránky kliknutím na tlačidlo Stiahnutia zips;
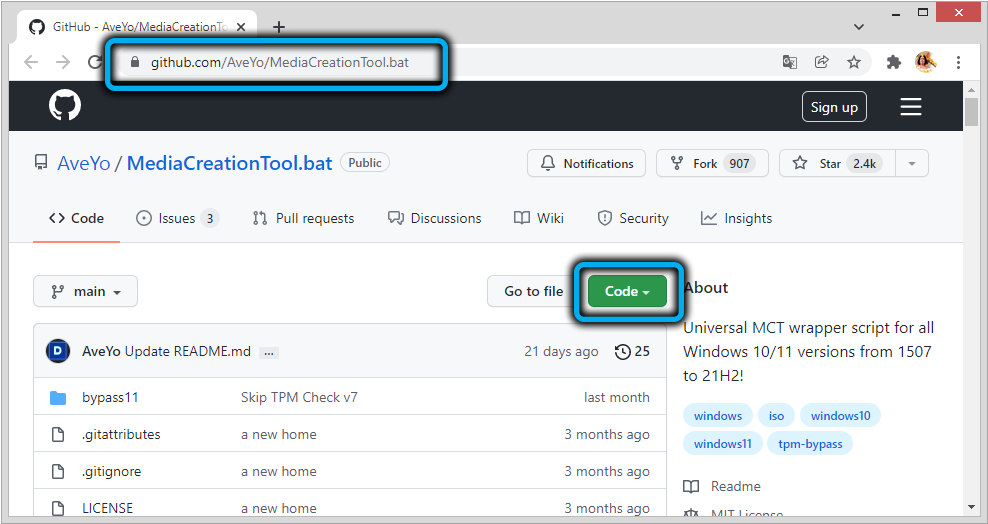
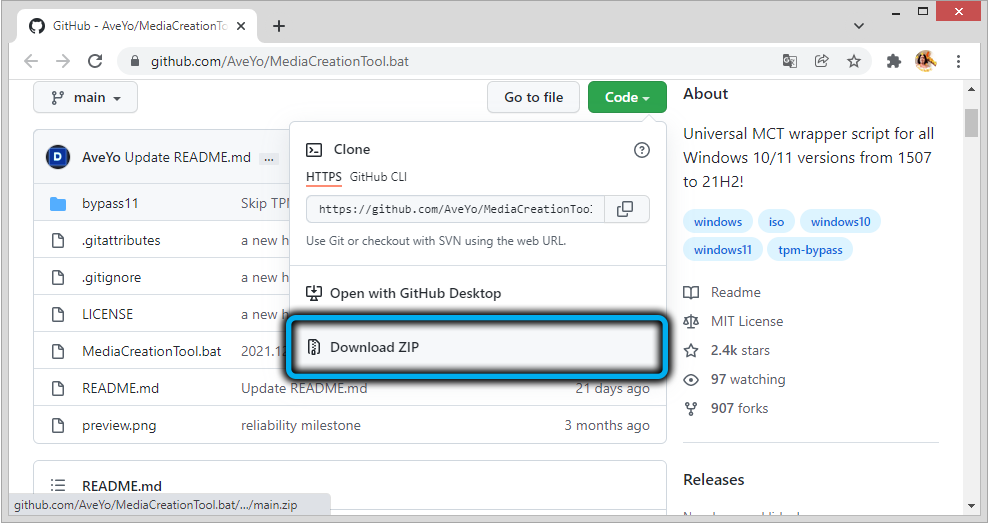
- Oter obsahu archívu;
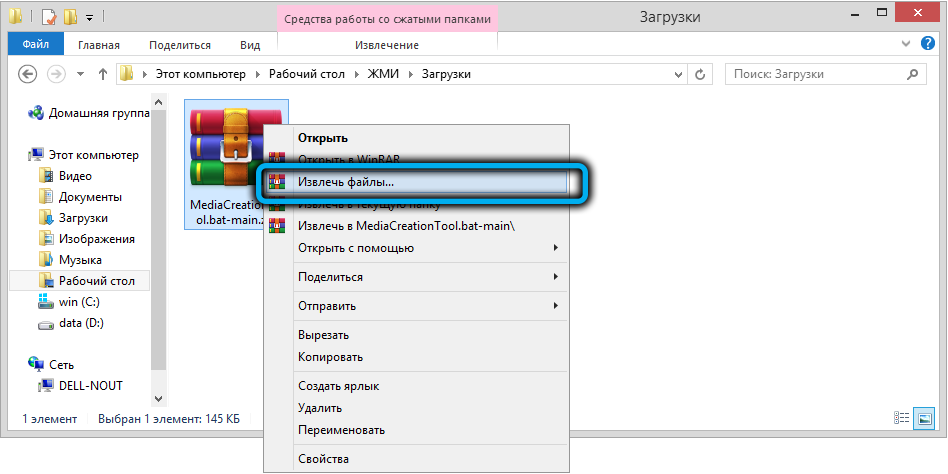
- Ideme do tohto priečinka, spustíme MediaCreaTool Batellite.Netopier;
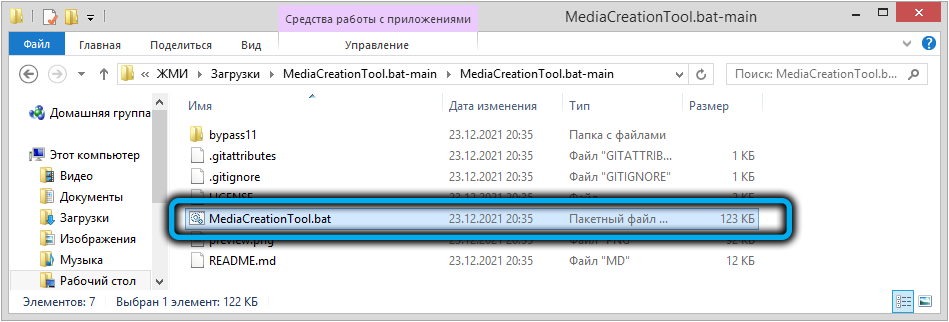
- Ak funguje filter SmartScreen (a pri prvom spustení sa začína pravdepodobnosťou takmer 100%), kliknite na tlačidlo „Prečítajte si viac“ a naznačte skript;
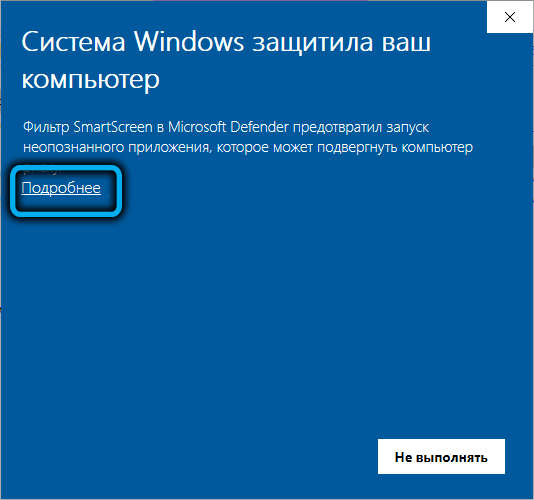
- Výsledkom je, že okno sa otvorí s ponukou na výber verzie OS - skĺzneme dole a uvádzame 11;
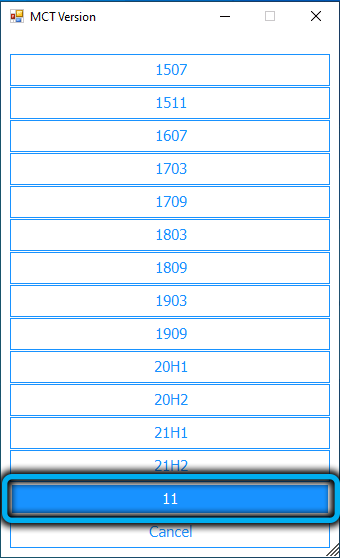
- V nasledujúcom okne vyberte položku automatického nastavenia, čo znamená automatickú inštaláciu systému, pretože tento počítač musí byť pripojený k internetu;
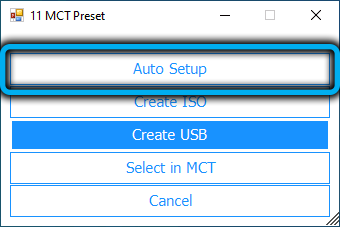
- Nahrávanie súborov potrebné na inštaláciu sa začne z webovej stránky Microsoft, po ktorej musíte potvrdiť, že nie ste v rozpore so začiatkom postupu inštalácie systému Windows 11;
- Nemali by ste byť v rozpakoch, že ďalšie okno je nahlásené pri načítaní systému Windows 10, v skutočnosti sa aktualizácie sťahujú pre jedenásty verziu;
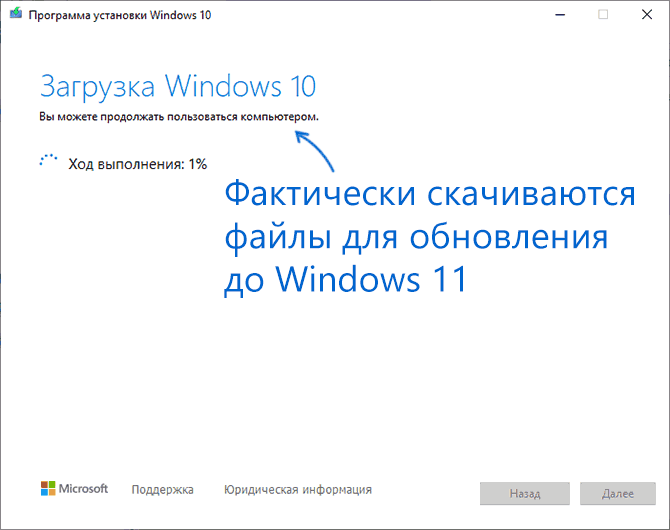
- Ďalej musíte trpezovať a čakať na vzhľad vstupnej obrazovky do systému Windows 11, ktorému predchádza niekoľko reštartov. Zároveň nemusíte robiť žiadne kroky - všetko sa uskutoční v automatickom režime;
- V rámci prípravy na prvé spustenie nového OS nevypínajte počítač, aj keď sa proces vyskytne pomaly alebo v určitom štádiu, ktorý je predmetom záujmu.

Pravdepodobnosť, že je inštalácia úspešne dokončená.
Oficiálna metóda od spoločnosti Microsoft s úpravou registra
Vývojár ponúka svoju verziu obtoku kontroly pre bezpečnostný modul TPM 2 2.0, zatiaľ čo staré procesory vášho notebooku alebo počítača sa nebudú skontrolovať. Jediným obmedzením tejto metódy je potreba mať verziu TPM najmenej 1.2.
Krok -By -Step algoritmus:
- Kliknite na kombináciu win+r, zadajte príkaz regedit do poľa konzoly, potvrďte Enter stlačením;
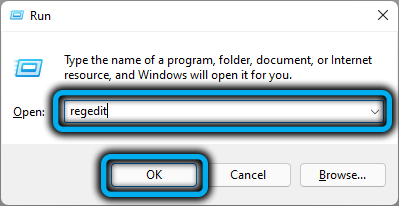
- Prejdeme do pobočky HKEY_LOCAL_MACHINE \ System \ Setup \ MOSETUP;
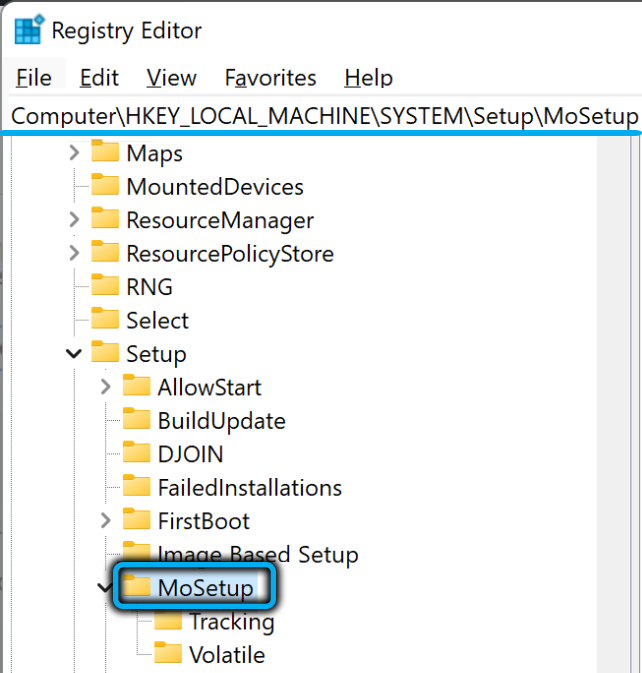
- Kliknite na PKM na prázdnom mieste na pravom paneli, v kontextovej ponuke vyberte položku „Vytvoriť“ a potom - „parameter DWORD“;
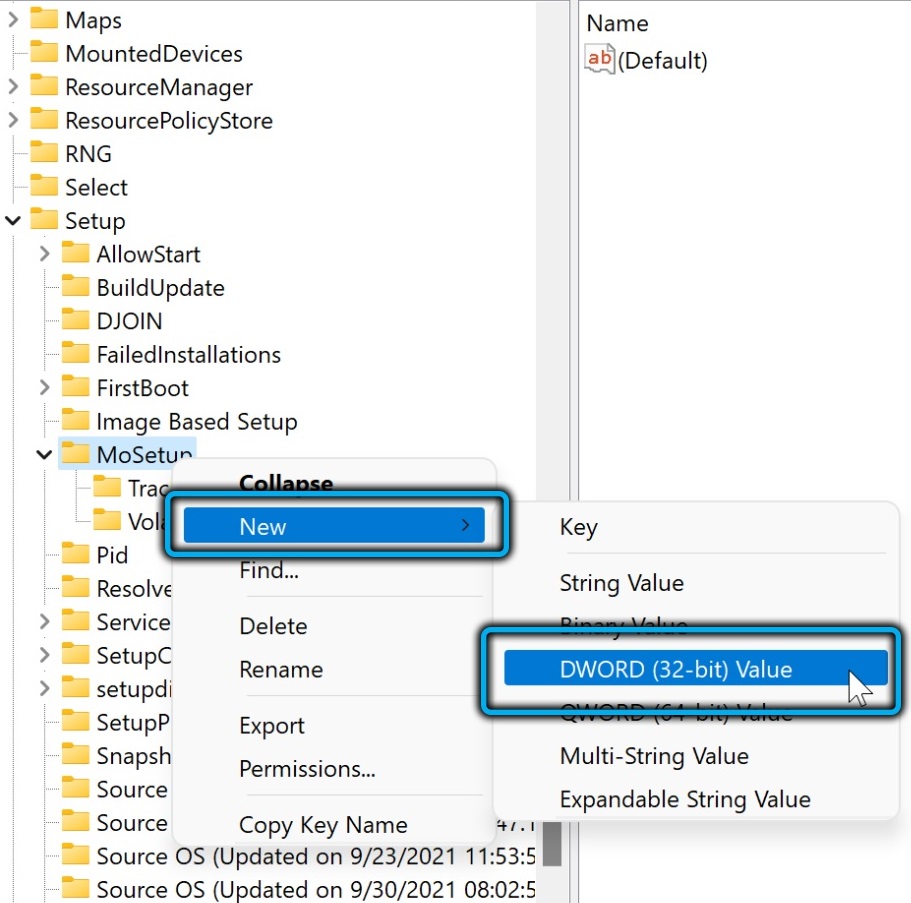
- Priradíme nový parameter názov povolil UpgradesWithunSupportDtpmorcPU;
- Klikneme dvakrát podľa vytvoreného parametra a zadáme hodnotu 1;
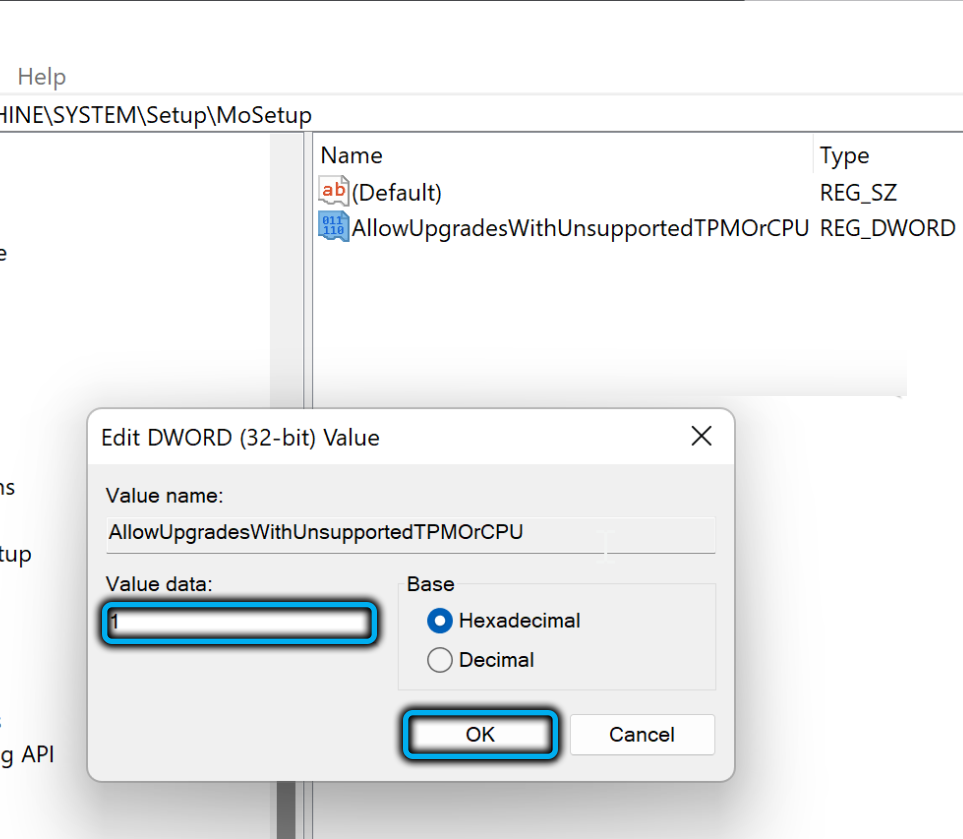
- Zatvárame editora registra;
- Spúšťame systém Windows 11 OS Assoft Assistant, aby sme tento operačný systém oficiálne umiestnili do počítača.
Pri absencii podpory TPM bude pravdepodobne pokus neúspešný.
Spustenie asistenta inštalácie v režime kompatibility so systémom Windows 7
Áno, ukázalo sa, že spoločnosť Microsoft spočiatku poskytla túto možnosť. To znamená, že postup je štandardný, ale pri spustení asistenta je potrebné naznačovať, že musí pracovať v režime kombinovateľnosti s „siedmimi“:
- Stiahnite si asistenta do svojho počítača;
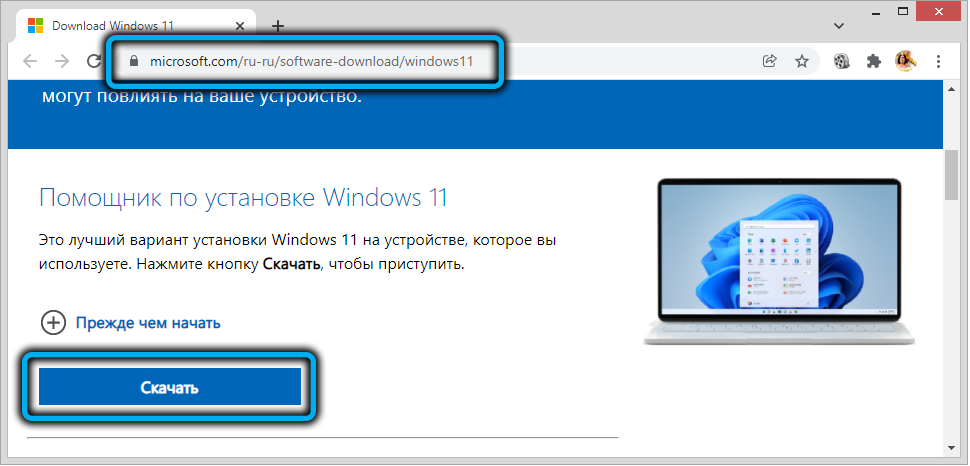
- Nájdeme načítaný súbor v miestnom priečinku, kliknite na neho PKM a vyberte položku „Vlastnosti“;
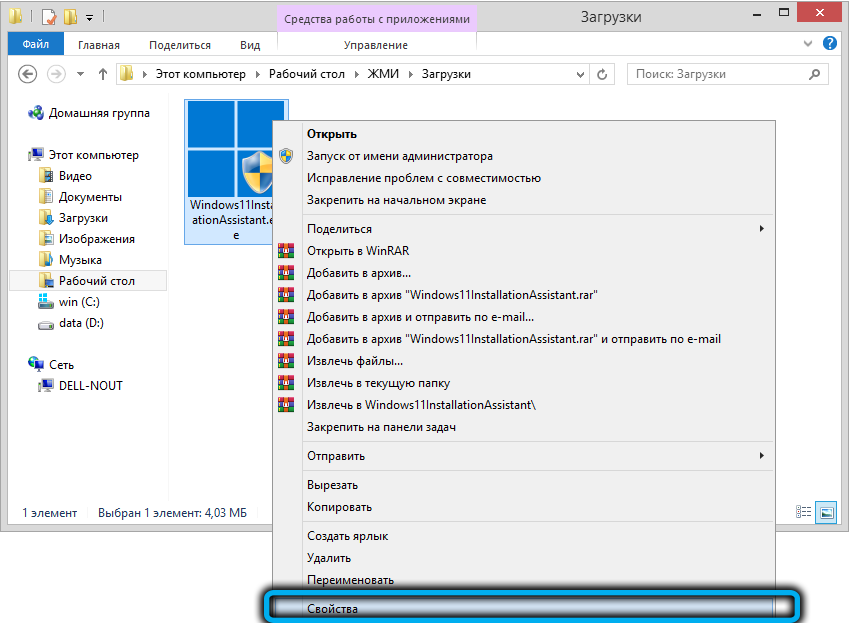
- V otvorenom okne ideme na kartu „Kompatibilita“ a v poli „Spustite program v kombinácii režimu s“ vyberieme systém Windows 7;
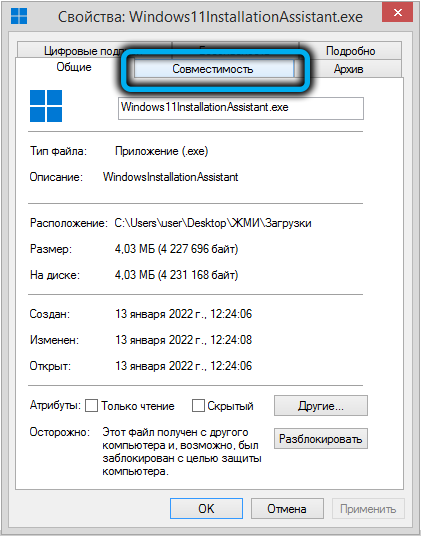
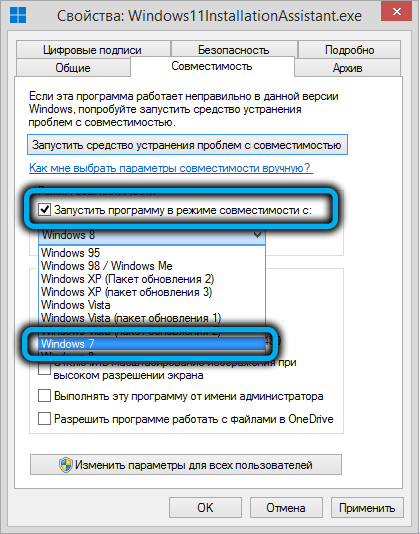
- Dvakrát kliknite na OK a spustite asistenta.
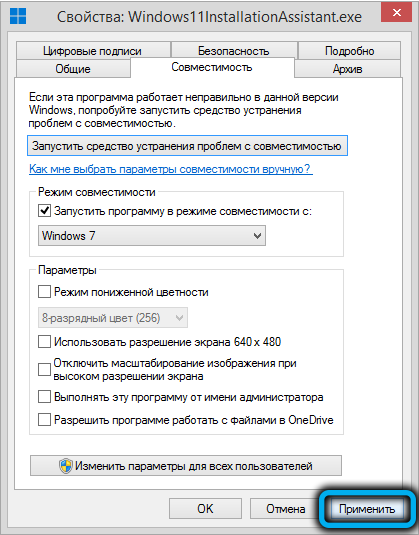
Až donedávna táto metóda inštalácie systému Windows na starý počítač úspešne fungovala. Ale podľa posudzovania správ najnovších používateľov, teraz, ak počítač nespĺňa minimálne požiadavky, systém Windows nemusí byť nainštalovaný.
Nastavenie obrázka ISO inštalácie
Posledná metóda je najvýhodnejšia, takže sa odporúča používať, ak sú predchádzajúce metódy neúspešné. Spočíva v úprave inštalačného obrazu systému takým spôsobom, aby nahradil niektoré súbory analógmi z obrázka ISO Windows 10.
Tento postup sa musí vykonávať nezávisle, to znamená, že musíte stiahnuť oba obrázky a na úpravu - tiež Anyburn Utility. Univerzálnosť tejto metódy spočíva v tom, že zmenený obrázok sa dá použiť na „čistú“ inštaláciu systému Windows 11.
Dôležitý. Inštalácia môže neúspešne ukončiť, ak počiatočný systém Windows 7 poškodil systémové súbory. Ešte nižšie je pravdepodobnosť úspešného prechodu, ak ste použili zostavenie siedmich vytvorených na mieru, stiahnuté z torrentov alebo aktívne používané vylepšenia.Sekvenovanie:
- Stiahnite si obrázok inštalácie systému Windows 10 z oficiálnej stránky;
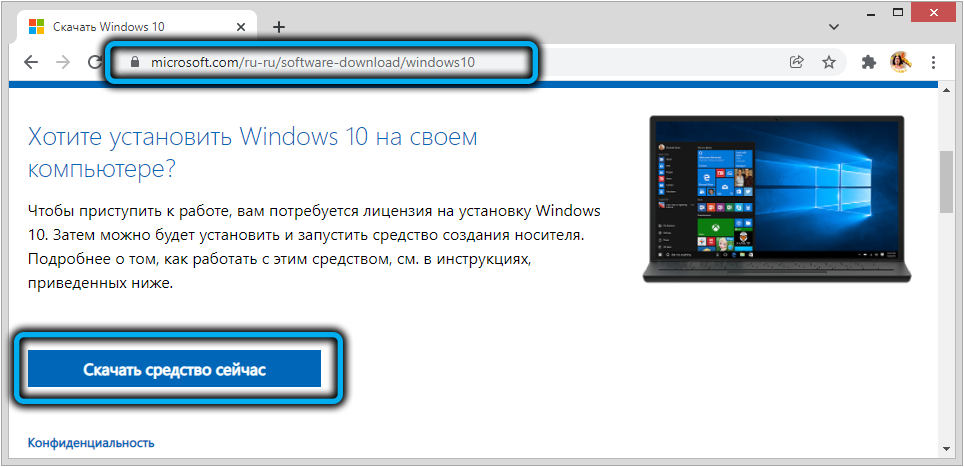
- Uskutočňujeme tiež podobnú operáciu pre systém Windows 11: Kliknutím na odkaz kliknite na tlačidlo „Stiahnuť“ v bloku „Vytvorenie inštalačného nosiča“, už sa použije už spomínaný Utility MediaCreationTool;
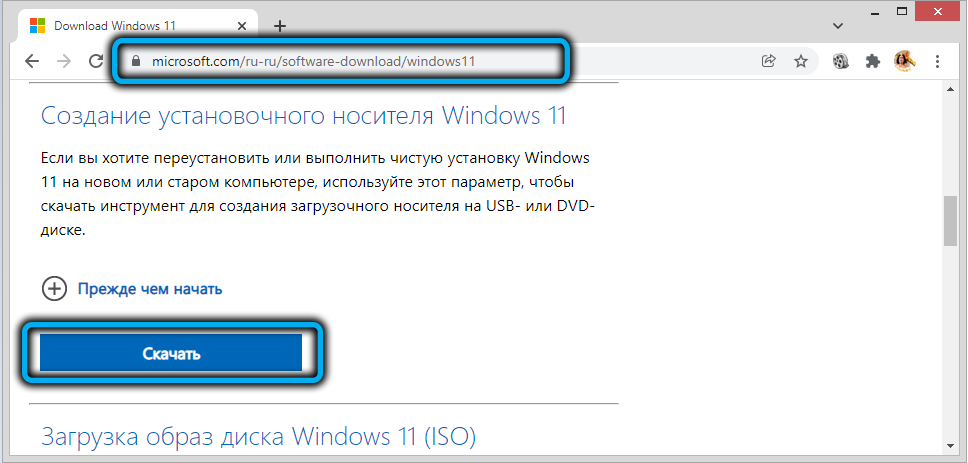
- Stiahnite si pomocný nástroj AnyBurn z oficiálnej stránky, spustíme ju;
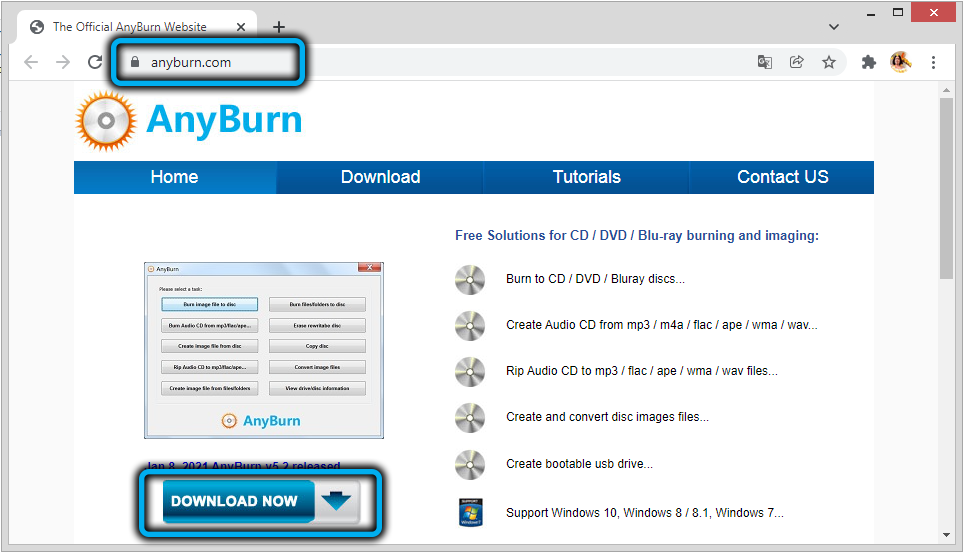
- V hlavnom okne vyberte súbory „Zobraziť/extrahovať súbory z obrázkového súboru“;
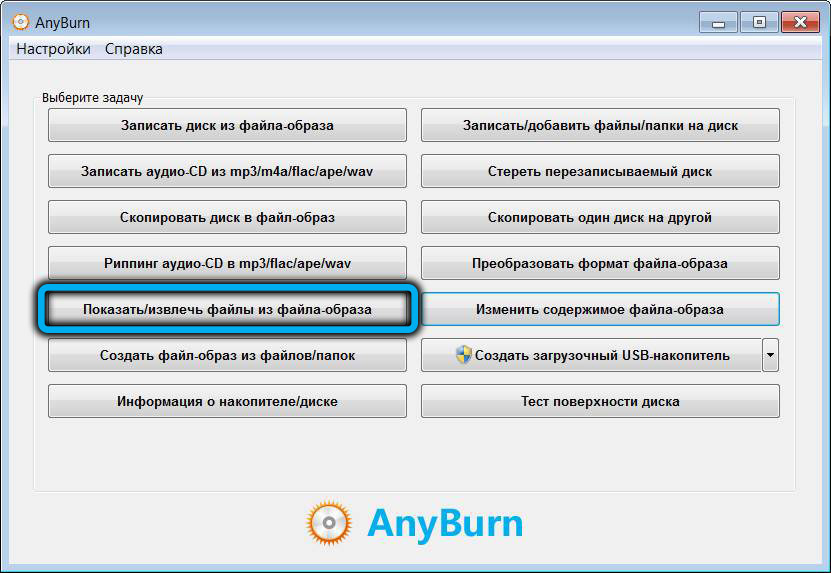
- Prostredníctvom vodiča uveďte umiestnenie inštalačného obrázka systému Windows 11 na disku a kliknite na tlačidlo „Ďalej“;
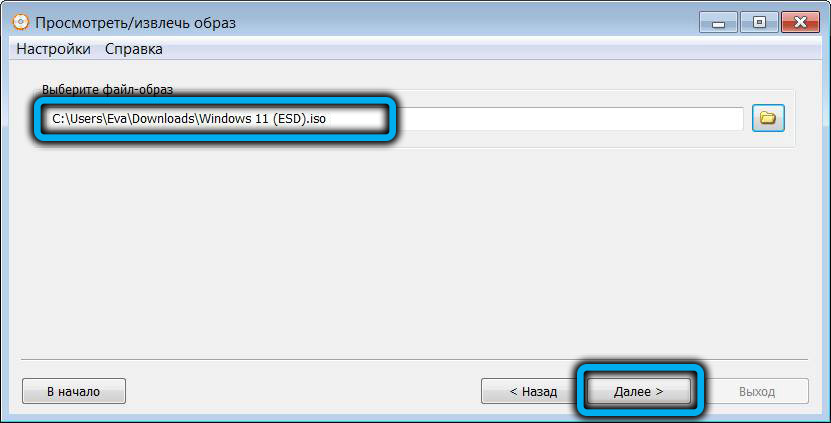
- Otvorí sa okno prezerania, kliknite na priečinok zdrojov, v pravom bloku hľadáme inštalačný súbor.ESD, kliknite na ňu a kliknite na tlačidlo „Ďalej“ (ak okno zorganizujete veľkosť, súbor bude v samom hornej časti zoznamu);
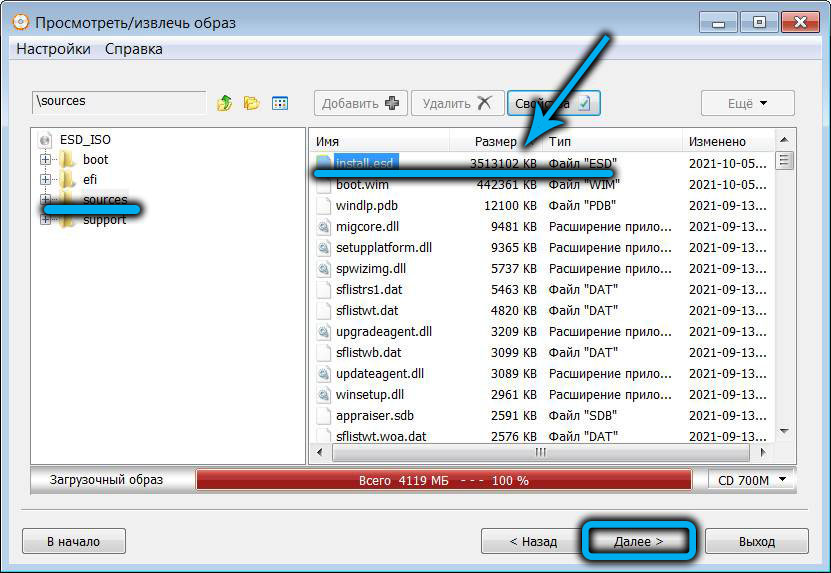
- Uveďte priečinok, do ktorého bude vybraný súbor extrahovaný, kliknite na tlačidlo „Ďalej“;
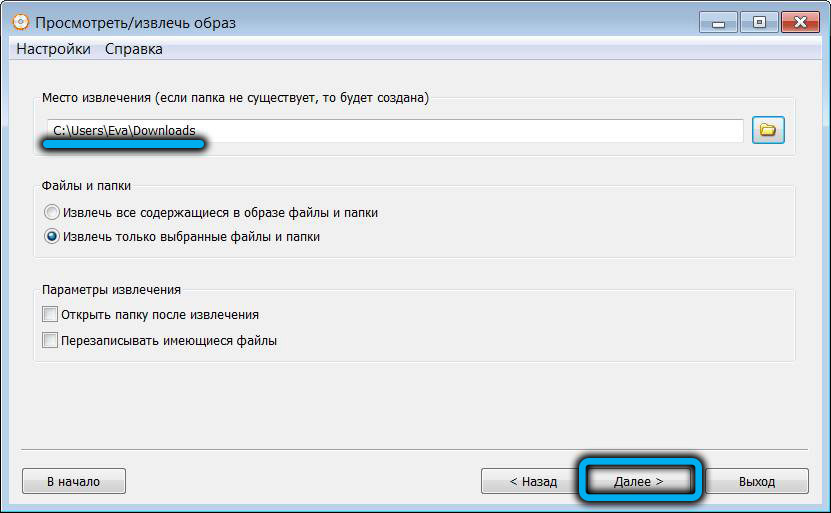
- Po ukončení postupu extrakcie sa dostaneme na hlavnú obrazovku nástroja a znova prejdeme na kartu „Zobraziť/odstrániť súbory z obrázkového súboru“;
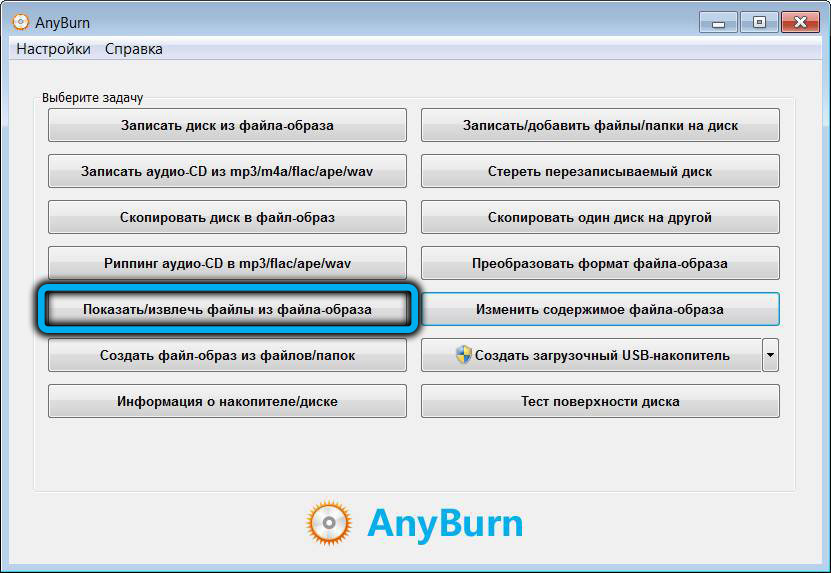
- Teraz uvádzame cestu k inštalácii izo-súboru systému Windows 10;
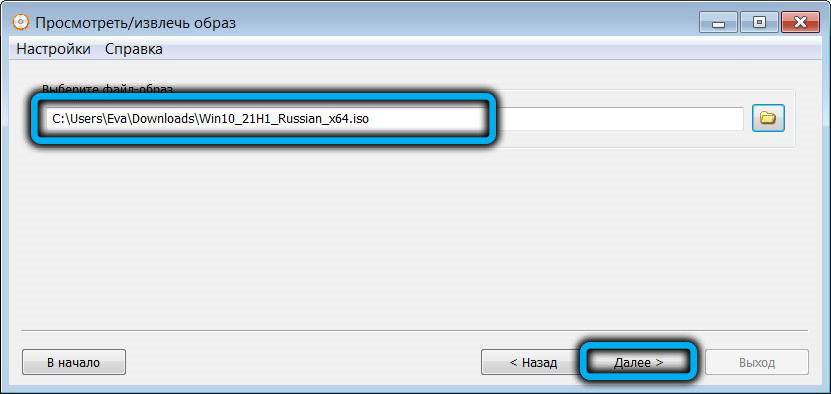
- Na stránke Zobrazenie stačí stlačte tlačidlo „Ďalej“;
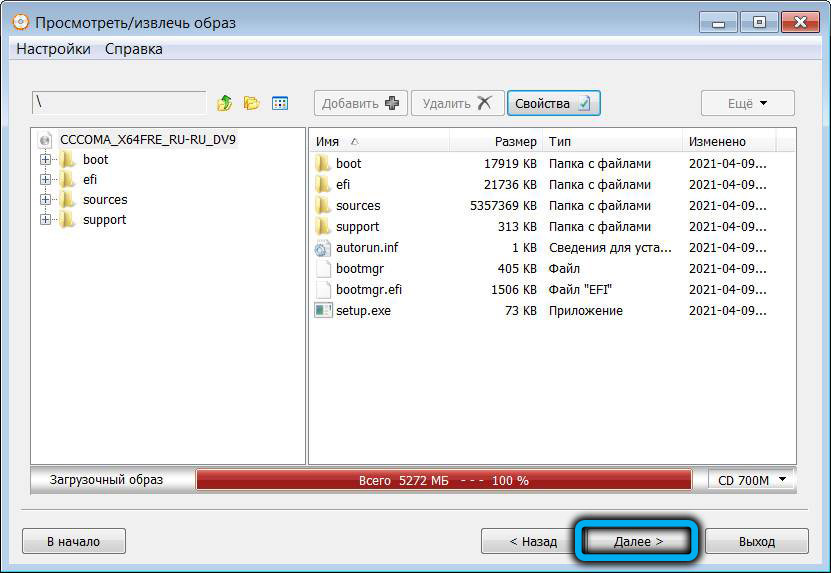
- Vyberte priečinok na extrahovanie obrázka „desiatky“ (mal by byť jedinečný);
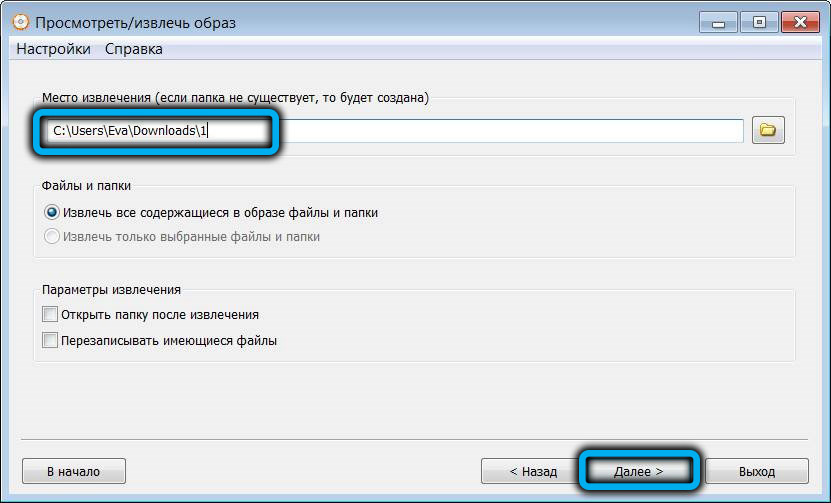
- Prejdeme vodičom do priečinka s extrahovaným spôsobom Windows 10, kliknite na zdroje poklepanie, hľadať a odstrániť inštaláciu.wim;
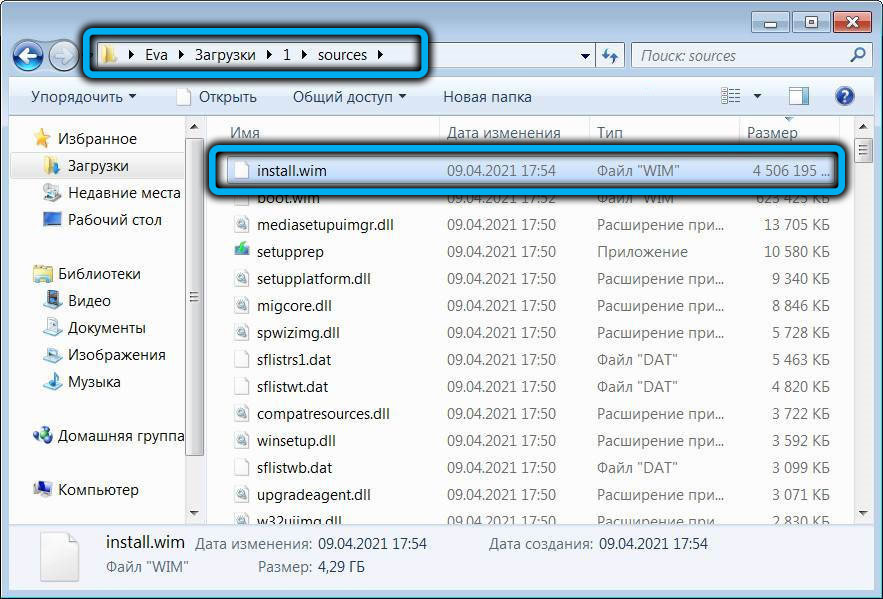
- Skopírujte inštalačný súbor do tohto priečinka.ESD z extrahovaného obrázka systému Windows 11.
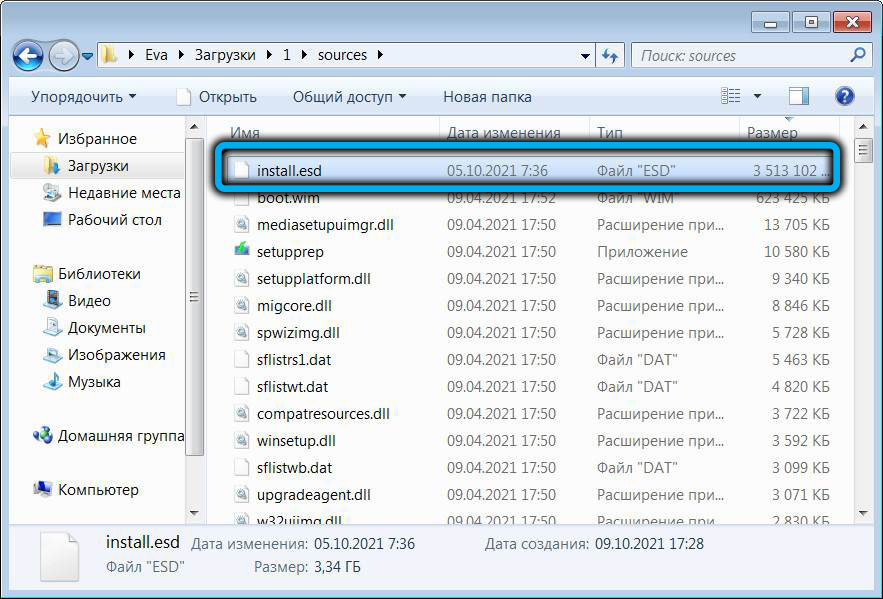
Opísali sme postup úpravy ISO obrazu na inštaláciu systému Windows 11, obchádzanie kontroly nekompatibility so starými počítačmi.
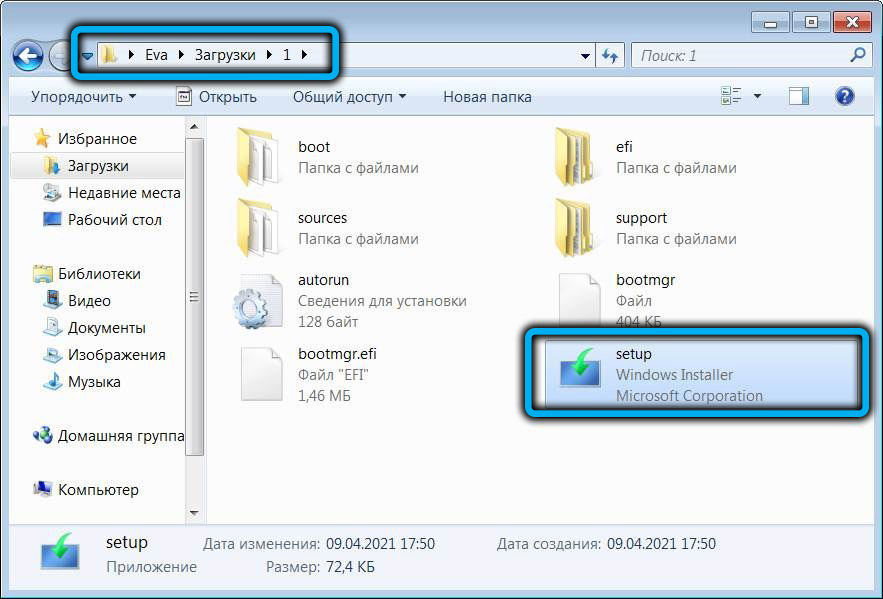
Ak chcete v skutočnosti nainštalovať nový OS, musíte spustiť nastavovací súbor z priečinka, kde sme odstránili obrázok „desiatky“. Zároveň bude postup inštalácie vypracovať s nápisom Windows 10, ale to vás neobťažuje, pretože jedenásty verzia bude skutočne nainštalovaná.
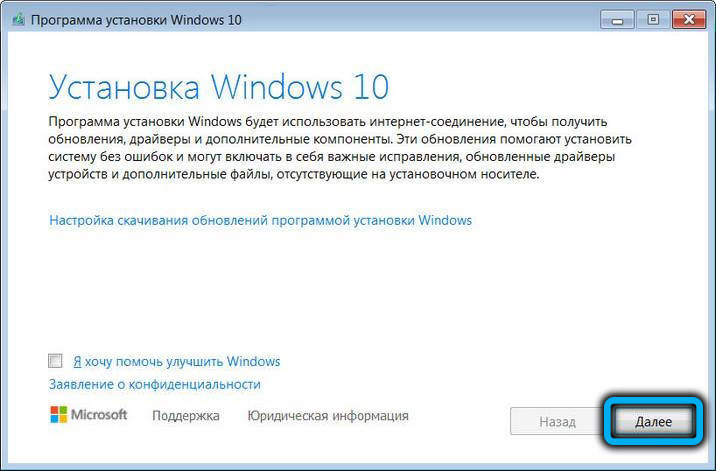
Po spustení inštalátora sa teda objaví okno s licencovanou dohodou, súhlasíme kliknutím na tlačidlo „Použiť“. V nasledujúcom okne vložte začiarknutie oproti parametru „Uložiť iba moje súbory“, kliknite na tlačidlo „Ďalej“ a na ďalšiu obrazovku - „Nainštalujte systém Windows 11 Pro“.
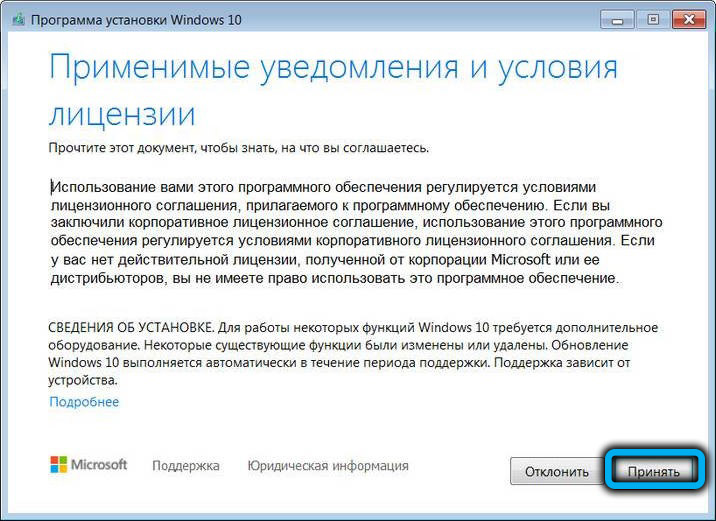
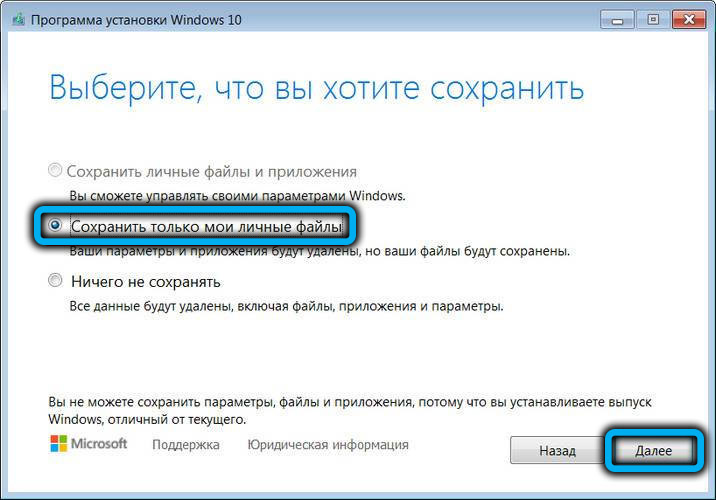
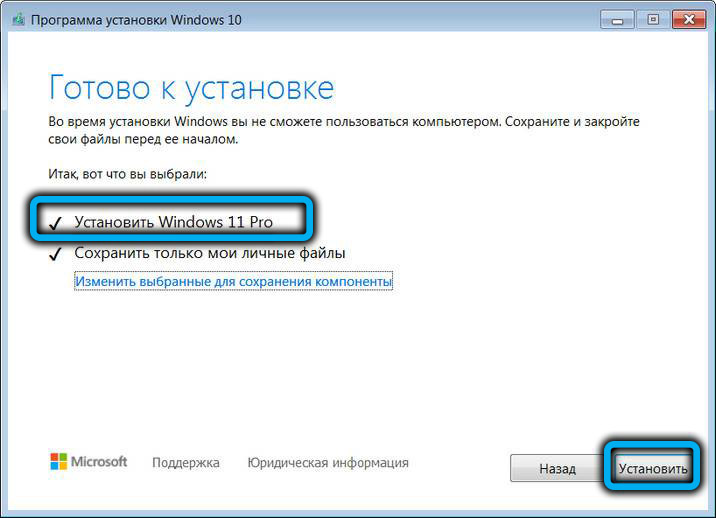
Inštalačná obrazovka Blue Windows 10 sa v skutočnosti začne, vieme, že vložíme verziu jedenátej Pro. Proces inštalácie sa uskutoční automaticky a iba na konci bude užívateľ musieť súhlasiť s predvolenými parametrami dôvernosti.
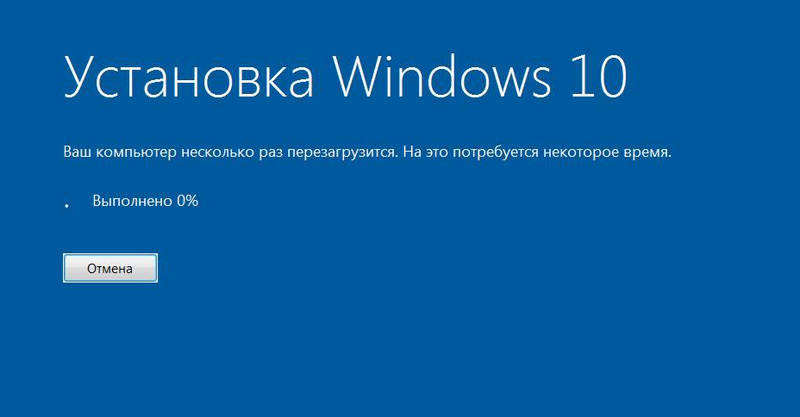
Opísali sme hlavné spôsoby, ako obísť kontrolu kompatibility pri inštalácii ďalšieho nového produktu z spoločnosti Microsoft, ale ani jeden z nich nezaručuje 100 -percentný výsledok. V prípade chyby zostane iba konečná inštalácia operačného systému bez toho, aby si zachovala licenciu z predchádzajúcej verzie OS a samozrejme bez zachovania našich údajov.
- « Ako nainštalovať Windows 11 do počítača bez TPM 2.0 a zabezpečené zavedenie
- Spôsoby, ako pripojiť video počítač k modernej televízii »

