Ako nainštalovať Windows 11 do počítača bez TPM 2.0 a zabezpečené zavedenie

- 2028
- 157
- Štefan Šurka
Oficiálna prezentácia systému Windows 11 sa uskutočnila začiatkom októbra 2021. A hoci testeri mali možnosť vyskúšať nový operačný systém v prípade vopred, od 5. októbra sa objavila možnosť bezplatnej migrácie so systémom Windows 10. Ale za predpokladu, že charakteristiky počítača spĺňajú minimálne systémové požiadavky nasledujúceho OS, ktoré sa ukázali ako oveľa vyššie ako predchodca predchodcu.
Hlavnou prekážkou hmotnostného distribúcie systému Windows 11 bola požiadavka na bezpečnostný modul TPM a verzia nie je nižšia ako 2.0, ako aj bezpečná podpora bootovania v UEFI. Obe kritériá sa kontrolujú tak čistým inštaláciou OS, ako aj s prechodom z „desiatok“, av prípade nekonzistentnosti končí postup kolapsom.

V súčasnosti sa zistilo, že už niekoľko spôsobov obchádza túto kontrolu a nainštalujte Windows 11 bez TPM. Avšak v samotnom spoločnosti Microsoft sa rozhodli urobiť ústupky a ponúkli svoju metódu obchádzania šeku. Takže ak sa váš počítač nevzťahuje na moderné, neznamená to, že nemôžete prepnúť na novú verziu systému Windows. Je pravda, že tento prechod urobíte podľa vlastného nebezpečenstva a riziku.
Aktualizácia metódy Microsoft na Windows 11 bez dostupnosti modulu TPM 2.0
Pretože príliš veľa používateľov sa zaujíma o otázku, či bude nová verzia systému Windows bez TPM 2 fungovať.0, Microsoft sa rozhodol urobiť úľavu. Takmer bezprostredne po vydaní konečného vydania systému Windows 11 sa objavila oficiálna metóda obídenia kontroly zabezpečenia bezpečnostného modulu.
Je pravda, že táto metóda sa netýka iných systémových požiadaviek a bola urobená iba koncesia, pokiaľ ide o prítomnosť bezpečnostného modulu: namiesto verzie 2.0 môže mať predchádzajúce vydanie, verzia 1.2. Túto „opravu“ môžete použiť iba pri aktualizácii operačného systému, pre ktorý bude „najlepšia desiatka“ vyžadovať úpravu registra systému.
Zvážte algoritmus kroku -Bep pre inštaláciu systému Windows 11 bez bezpečnostného modulu TPM pre Senior Version:
- Klikneme na kombináciu win+r, v otvorenej konzole prijmeme príkaz regedit, potvrdzujeme stlačením Enter;
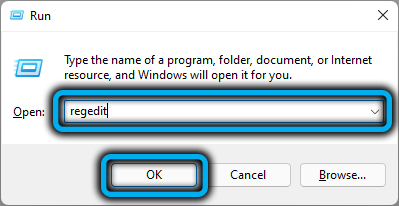
- Otvorte vetvu HKEY_LOCAL_MACHINE a potom systém \ setup \ MOSETUP;
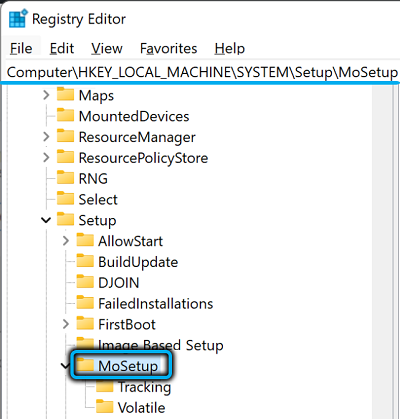
- Klikneme na pravý blok od nuly a vytvoríme parameter typu DWORD (32-bit), ako názov vytvoreného parametra, označuje povolenie UpplowPradesWithunsupportDtpMorCPU, priradiť 1 hodnotu parametra;
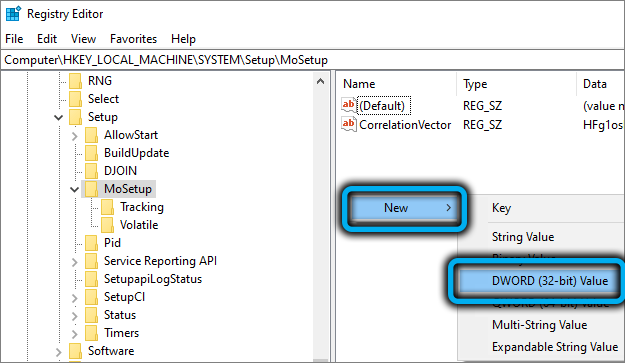
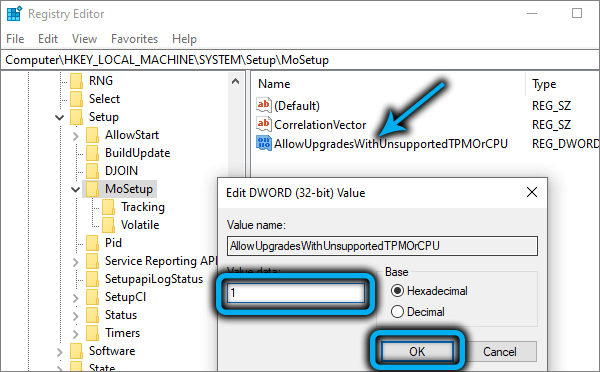
- Zatvárame editora registra;
- Pokúste sa spustiť aktualizáciu pomocou bootovacej jednotky Flash Drive.
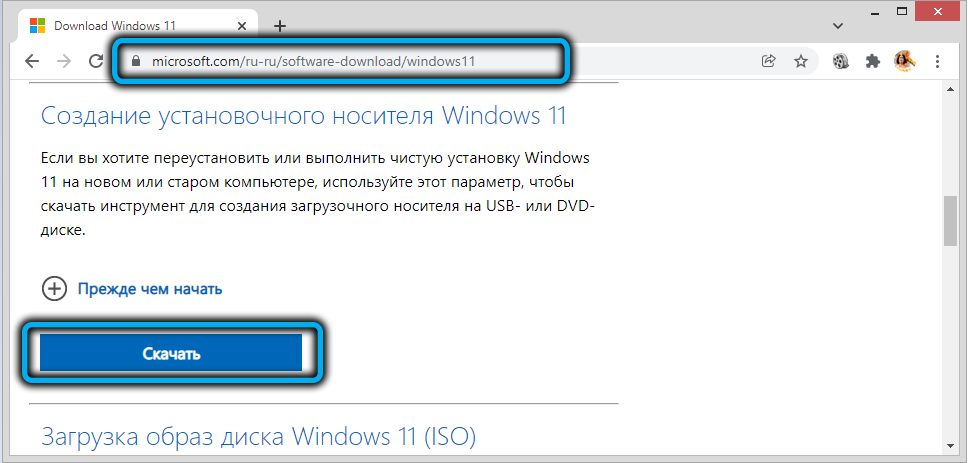
Na jeho vytvorenie môžete použiť nástroj na vytvorenie médií W11, ktorý je k dispozícii na stiahnutie na oficiálnej stránke sťahovania systému Windows 11 v „Vytvorenie operátora bootovania ...“.
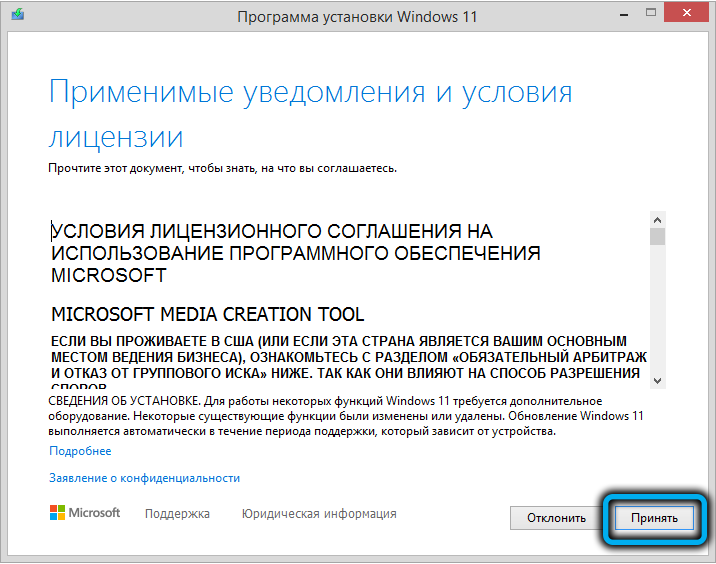
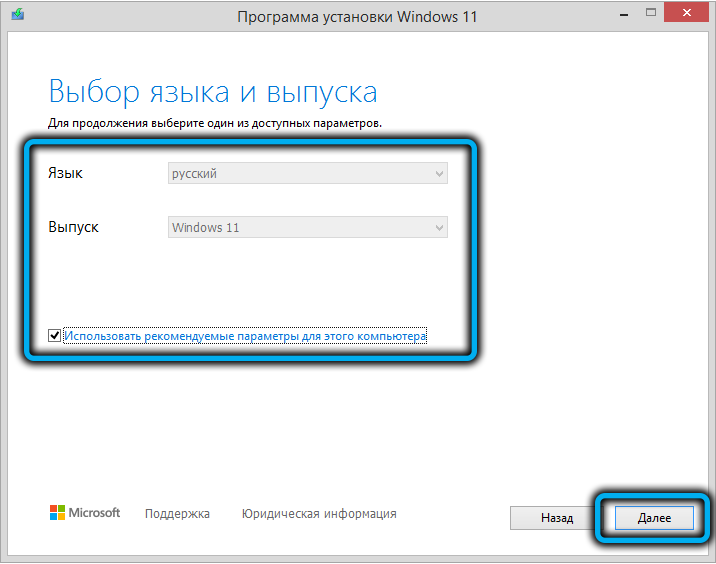
Po spustení nástroja musíte súhlasiť s podmienkami licenčnej zmluvy. Potom sa rozhodnite pre distribučný jazyk Windows, potom aktivujte prepínač jednotky USB Flash a stlačte tlačidlo Ďalej, predtým, ako sa predtým uistil, že na vloženej jednotke Flash nie sú k dispozícii žiadne dôležité údaje (pred zaznamenaním obrázka sa naformátujú).
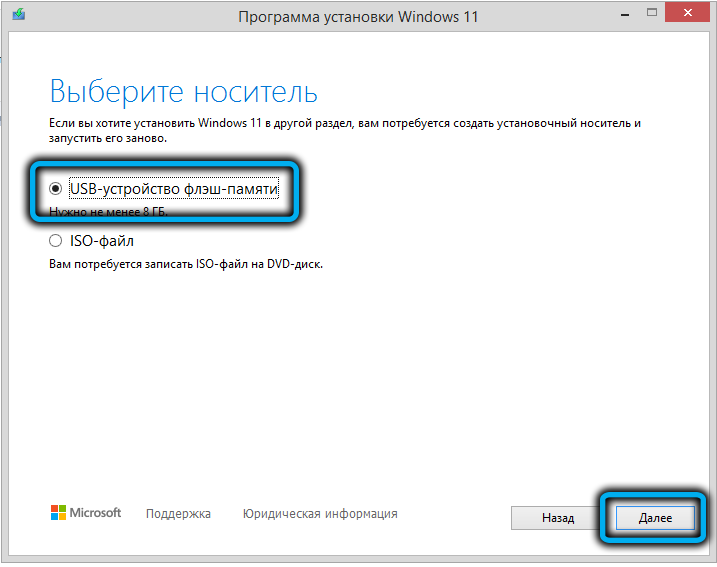
Po dokončení nahrávania stačí spustiť súbor nastavenia nastavenia.EXE, ktorý spustí postup aktualizácie vašich „desiatok“ na systém Windows 11.
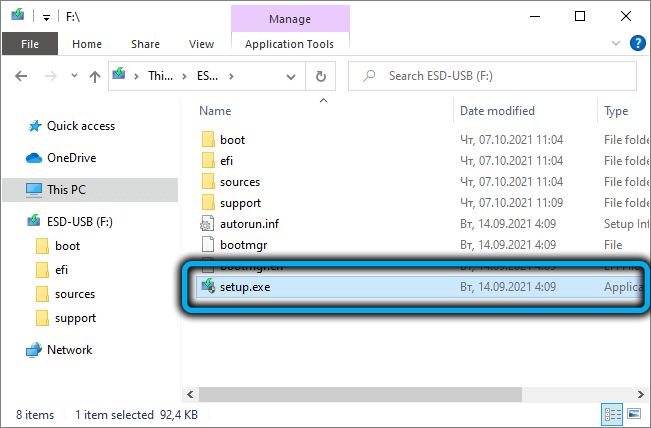
Upozorňujeme, že inštalátor bude stále testovať váš počítač na dodržiavanie systémových požiadaviek, ale môžete vložiť Windows a ak máte verziu TPM 1.2.
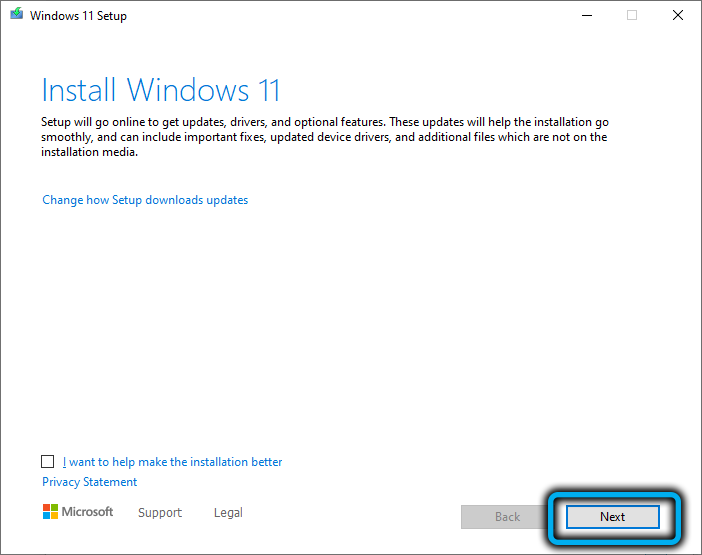
Aktualizácia pomocou programu Inštalácie systému Windows 11
Druhá metóda sa dá nazvať polofficiálne, pretože pri jej používaní môžete použiť špeciálny nástroj „Asistent pre inštaláciu systému Windows 11“, umiestnený na tej istej stránke na stiahnutie nového OS.
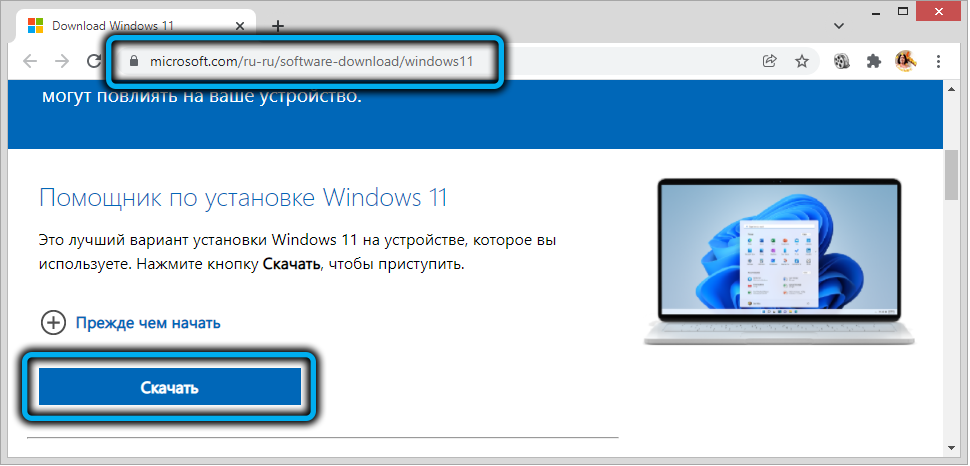
Tento nástroj vykonáva štandardný postup na kontrolu kompatibility železa a ak je slabý, dôjde k chybe.
Zameriava sa na spustenie tohto nástroja, ale nielen takto, ale aj použitie režimu kompatibility s predchádzajúcou verziou OS „SEVEN“. Inštalácia systému Windows 11 sa uskutoční bez spustenia postupu dostupnosti TPM, pretože Win7 neposkytuje podporu pre bezpečnostný modul.
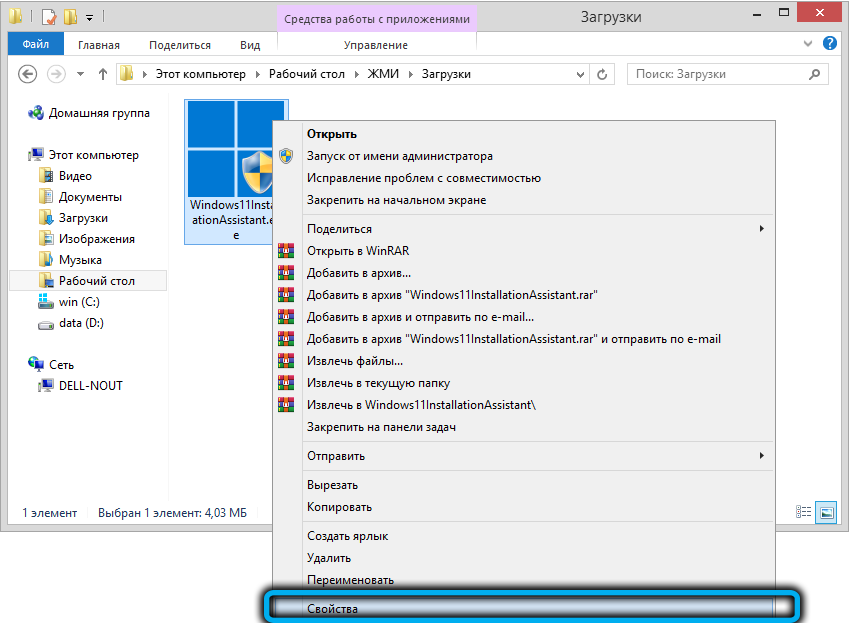
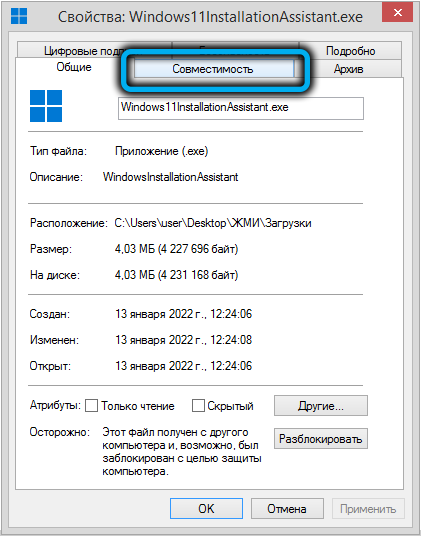
Ak chcete zapnúť režim kompatibility, kliknite na PKM na exe-súbore nástroja v ponuke kontextu, ktorá sa zobrazí, vyberte položku „Vlastnosti“ v okne otvorenom na karte „Kompatibilita“, vložte políčko naopak “ Spustite v režime kombinovateľnosti ... “a riadok nižšie označujeme Windows 7.
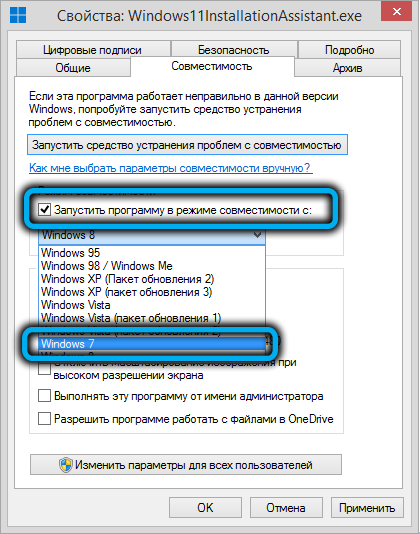
Kliknite na OK, spustite „Asistent“ a začnite prechod na Windows 11.
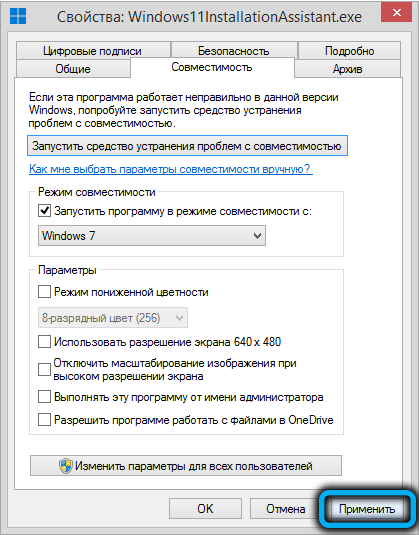
Všimnite si, že táto metóda nefunguje vo všetkých prípadoch.
Použitie súboru netopiera Universal Mediacreatool
Relatívne malý skript pôsobiaci v režime príkazového riadku a umožňuje vám sťahovať inštalačné verzie „desiatok“, ako aj patentované Windows 11, pri inštalácii, ktorú nedôjde k kontrole dostupnosti TPM a všeobecne Postup kontroly kompatibility počítača stanoveného pre „jedenásť“ systémových požiadaviek.
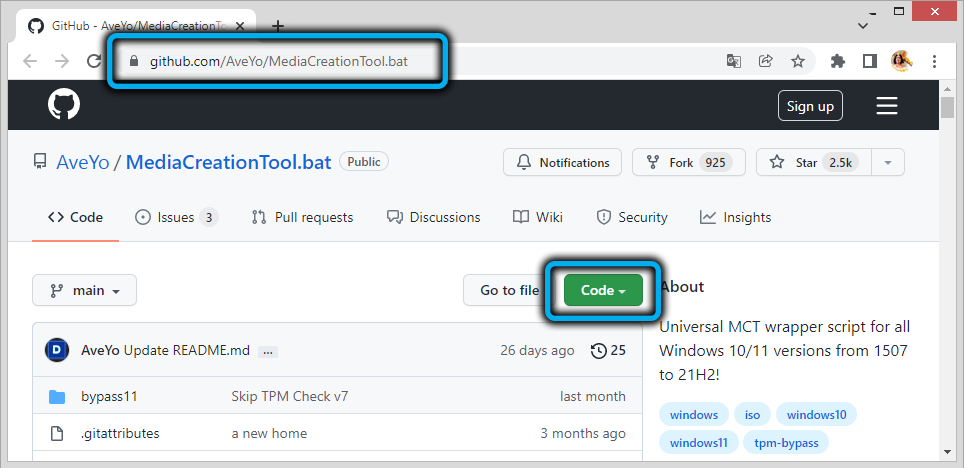
Stiahnite si Batnik z oficiálnej webovej stránky vývojára (kliknite na tlačidlo kódu v zobrazenom zozname, vyberte položku „Stiahnite si zip“).
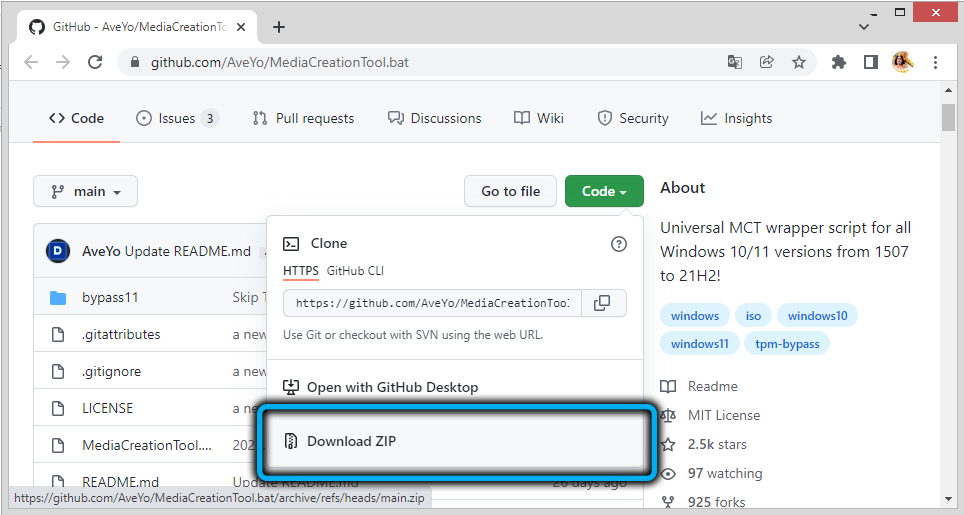
Pretože súbor je dodávaný v zabalenom formulári, pred použitím, nedôležité a potom spustite.
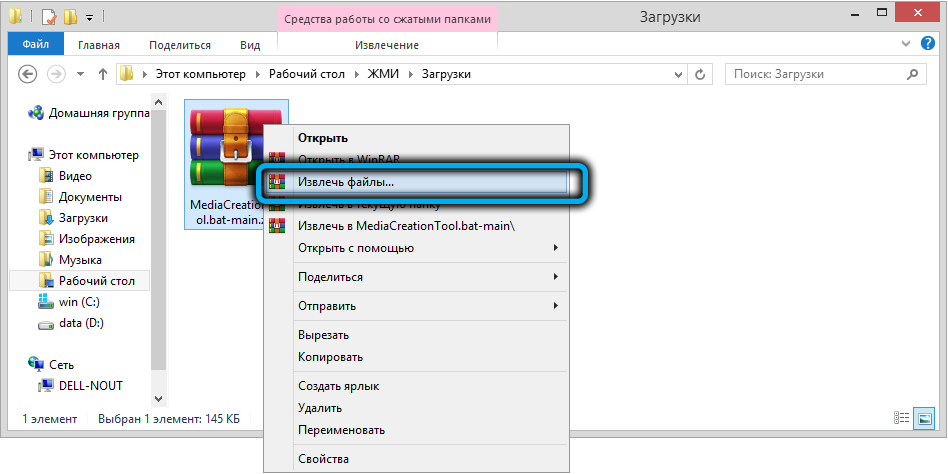
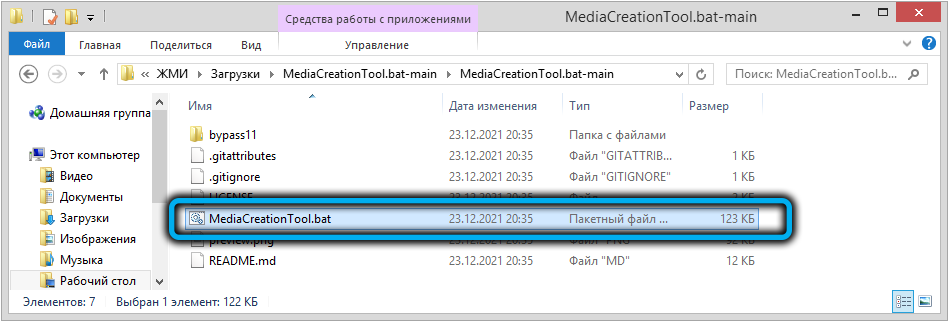
Modul SmartScreen upozorní, že sa snažíte spustiť neznámu aplikáciu, kliknite na tlačidlo „Prečítajte si viac“ a vyberte možnosť „Vykonajte v každom prípade“.
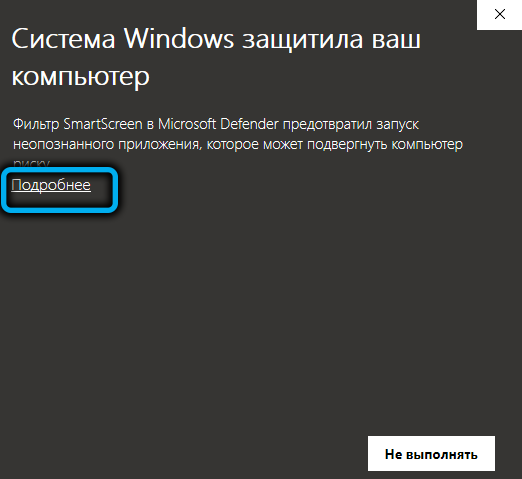
Po vypracovaní počiatočných príkazov sa zobrazí ponuka so zoznamom oficiálnych verzií systému Windows 10 (vydania zodpovedajúce hlavným aktualizáciám), na konci ktorého bude číslo 11 prítomné.
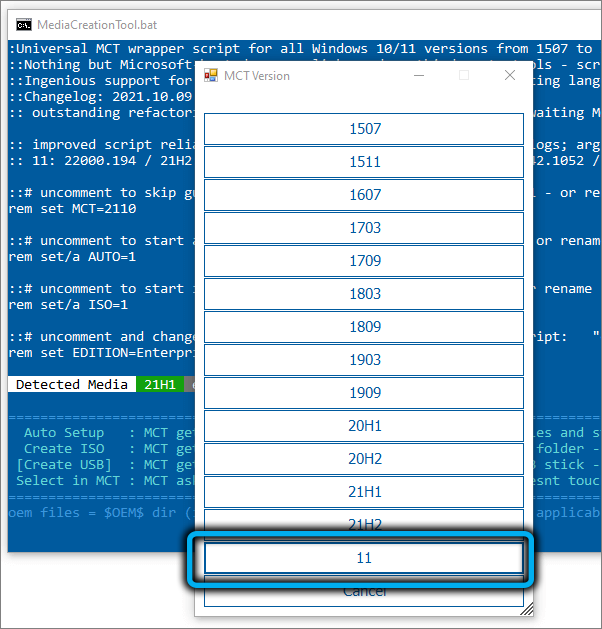
Vyberáme si ho a potom sa objaví nové menu s nasledujúcimi možnosťami:
- Automatické nastavenie je najbežnejšou možnosťou, zahŕňa automatickú inštaláciu vybranej verzie systému Windows;
- Vytvorenie ISO - Postup začne vytvárať ISO -Image OS, ktorý bude umiestnený v katalógu C: \ esd;
- Create USB - vytvorí sa bootovacia jednotka;
- Selectin mct- Výber správnej akcie manuálne (pre skúsených používateľov).
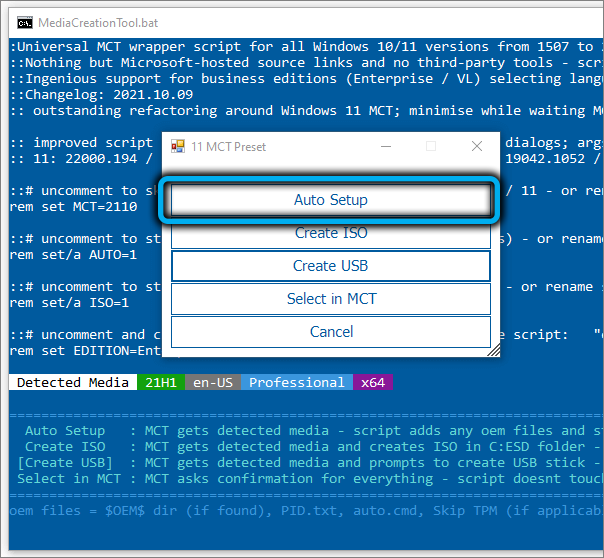
V našom prípade používame prvú položku ponuky, po ktorej sa operačný systém začne sťahovať, vytvorí sa bootovateľný operátor a spustí sa postup overovania obnovy.
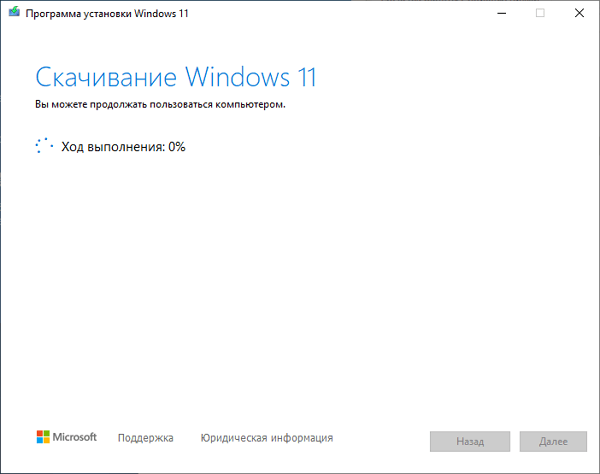
A až potom sa začne inštalácia systému Windows 11, počítač sa niekoľkokrát reštartuje a potom sa začne pomerne dlhá príprava na prvé spustenie OS.
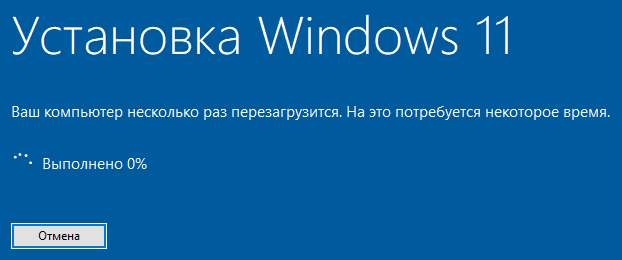
Register úprav pre čisté inštalačné okná
Všimnite si, že nejde o aktualizáciu systému Windows 11 bez TPM, konkrétne o inštalácii systému „Z nuly“.
Úpravy registra bude musieť byť pôsobivé, ale nebudete musieť nič predstaviť svojimi rukami, pretože správny regi je možné stiahnuť na tomto odkaze (súbor je dodávaný v archizovanej podobe, takže po stiahnutí musí byť potrebné byť vybalený).
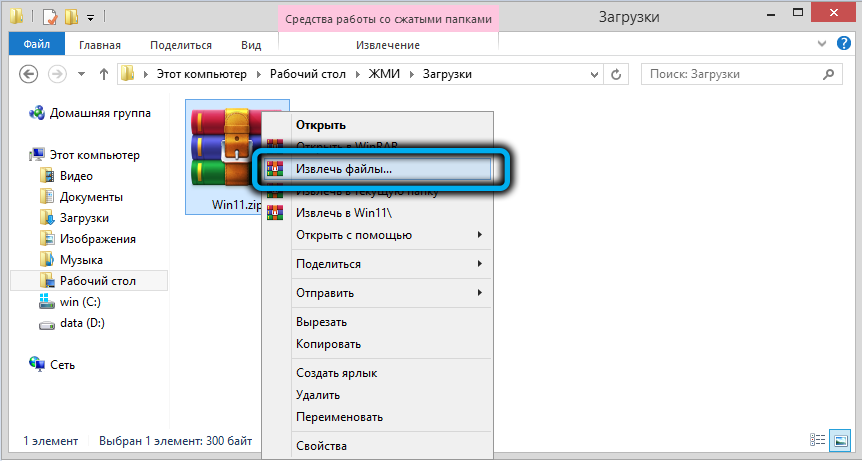
Umožňuje vám obísť nielen kontrolu prítomnosti modulu TPM, ale aj všetkých ostatných požiadaviek (výkon procesora, množstvo pamäte RAM, umiestnenie na disk systému a prítomnosť zabezpečeného bootovania).
Po spustení tohto registra-súboru sa jeho obsah pridá do systému systému, potom môžete začať inštalovať systém Windows 11.
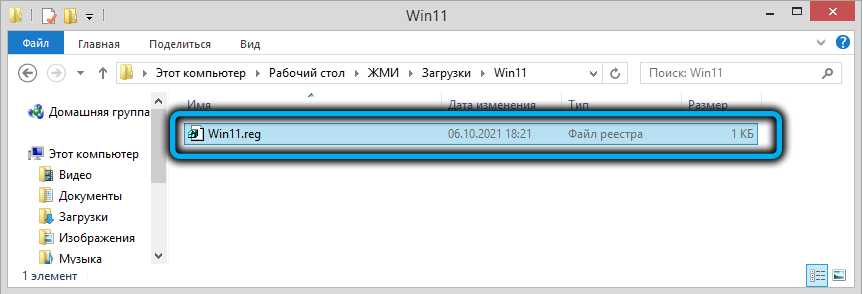
Predtým sa musíme stiahnuť z oficiálneho obrazu ISO nového OS na USB Flash Drive. Tam v koreňovom priečinku môžete skopírovať súbor regi. Vložíme jednotku do počítača, reštartujte reštartu zmenou postupu načítania, po ktorom štandardný postup inštalácie systému Windows 11 začína výberom jazyka a regiónu. Pokiaľ ide o zadanie kľúča, vyberte možnosť „Nemám žiadny kľúč“, po ktorom vyberieme redakčnú kanceláriu OS a potom postupujte podľa pokynov, kým sa na monitore nezobrazí text, že tento počítač nespĺňa systémové požiadavky. Kliknite na tlačidlo Ďalej, ktoré nás vráti k predchádzajúcemu kroku, to znamená výber redakčnej kancelárie systému Windows 11.
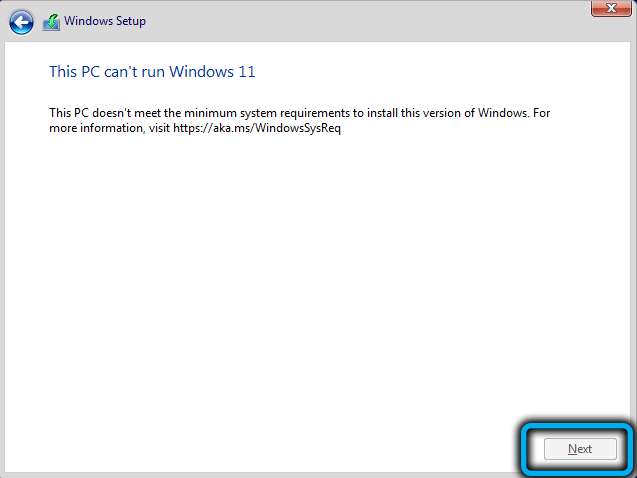
Kliknite na kombináciu Shift-F10, spustí sa okno príkazového riadku, v ktorom zhromažďujeme slovo Poznámkový blok a kliknite na Enter.
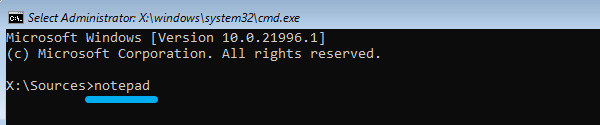
V ponuke „Súbor“ sa začne „notebook“ na plný.
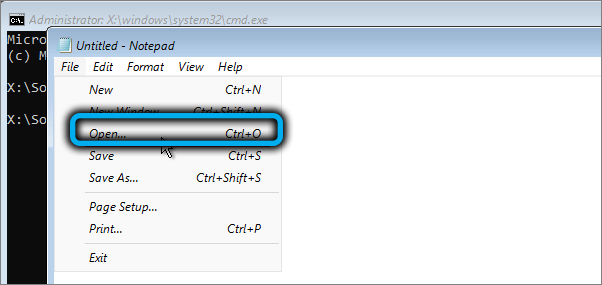
Zmeníme parameter „Textové dokumenty“ na „všetky súbory“, celý obsah katalógu sa zobrazí v okne dirigenta vrátane nášho súboru REGI. Klikneme na IT PKM a v ponuke, ktorá sa otvorila - podľa položky „Zlúčenia“ („vyplnenie“).
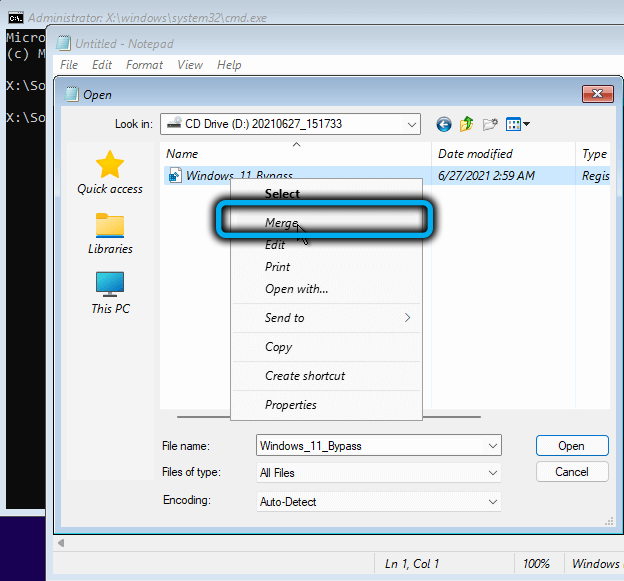
Zobrazí sa okno, ktoré vyžaduje potvrdenie vašich akcií - vyberte „Áno“.
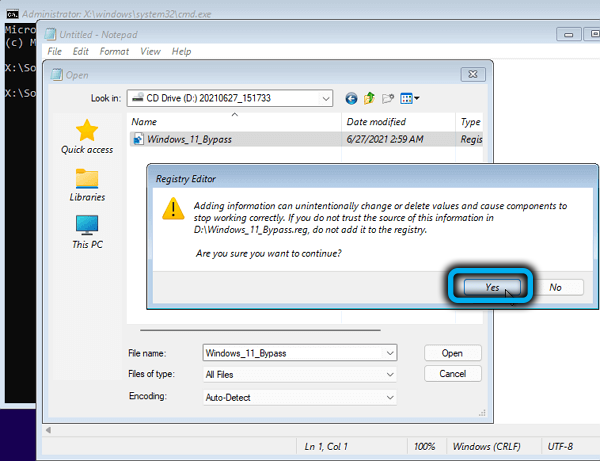
Zatvoríme okno terminálu, pokračujeme v inštalácii systému Windows 11 od fázy výberu redakčnej kancelárie operačného systému, po ktorom by sa nemalo vzniknúť varovanie pred nekompatibilitou železa so systémovými požiadavkami.
Pomocou súboru Autaunattened.XML pre čistú inštaláciu Windows 11
Ďalším spôsobom, ako nainštalovať systém Windows 11, obchádzanie prítomnosti kontroly modulu TPM 2.0 a ďalšie požiadavky - pomocou súboru skriptových skriptov.Xml. Jeho výhoda oproti používaniu súboru BAT je veľká interaktívnosť, pokiaľ ide o interakciu s inštalátorom, čo vám umožňuje dosiahnuť väčšiu automatizáciu procesu.
V skutočnosti je obchádzanie kompatibility počítača vyriešené vykonaním vhodných zmien v registri systému, a to sa robí automaticky.
Stiahnite si súbor v hotovom, ale archivovaný formulár na tomto odkaze. Po stiahnutí musí byť archív rozbalený a samotný súbor je umiestnený na nakladacej jednotke USB Flash použitá na čistú inštaláciu Windows 11. S úmyslom nainštalovať na virtuálny stroj.XML musí byť umiestnený do koreňa izo-obrazu.
Na rozdiel od predchádzajúcej metódy nebudete musieť nič spúšťať s rukami, súbor sa začne automaticky a vykoná potrebné zmeny v registri, po ktorom inštalátor začne pracovať bez kontroly kompatibility.
Používanie nástroja Rufus pre čistú inštaláciu Windows 11
Ďalším populárnym spôsobom, ako obísť kontrolu TPM pri inštalácii operačného systému, je použitie dobre známeho bezplatného nástroja, ktorý bol špeciálne upravený tak, aby sa zabezpečila možnosť inštalácie systému Windows 11 do počítačov, ktoré nespĺňajú systémové požiadavky. Táto príležitosť sa objavila vo verzii 3.16, predchádzajúce možnosti programu, ktorý si program na stiahnutie alebo použitie, ak ho už máte, nedáva zmysel. Stiahnite si, ako obvykle, musíte z oficiálnej stránky.
Ďalšie kroky:
- Spustiť rufus v jednotke „Zariadenie“ označujeme jednotku Flash používanú na inštaláciu systému Windows 11;
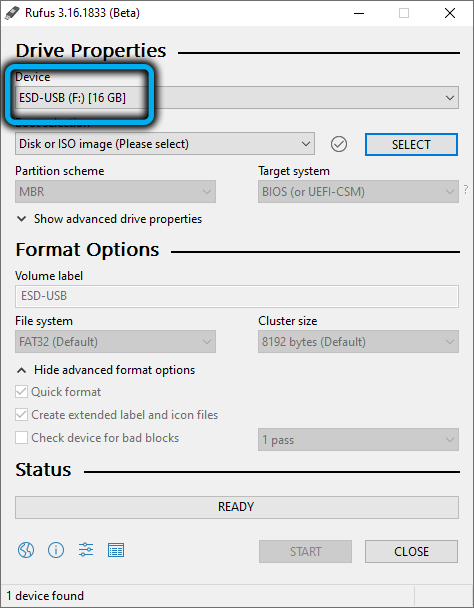
- Kliknite na tlačidlo „Vybrať“ a v objavenom vodiči uveďte cestu k vopred zloženému ISO-Image OS;
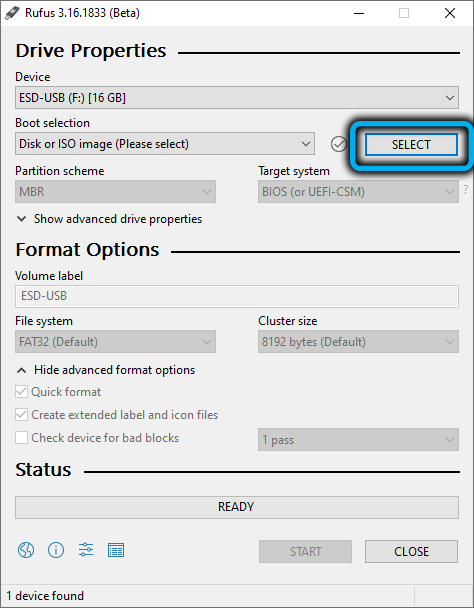
- Zobrazí sa voľba obrázka, v ktorej je potrebné vybrať parameter „Exned Windows11 inštalácia“, ak je vybratá verzia NOTPM0/nosecureboot/no8gbram a potom skontrolujte hlasitosť pamäte RAM a zabezpečeného zavádzania (ak máte problémy s problémami tieto požiadavky);
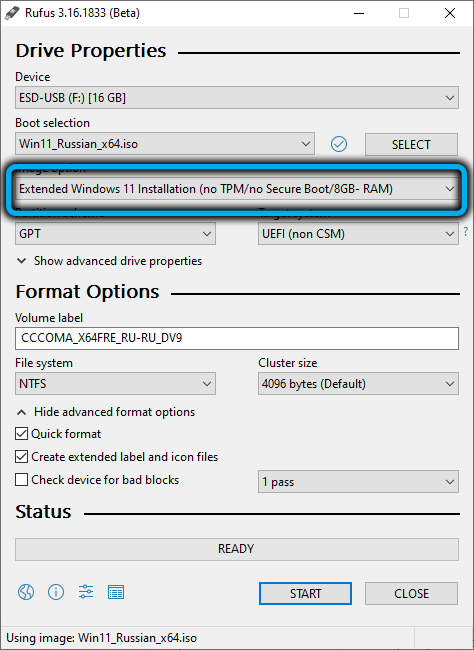
- Nedotýkame sa zvyšku parametrov a klikneme na „Štart“.
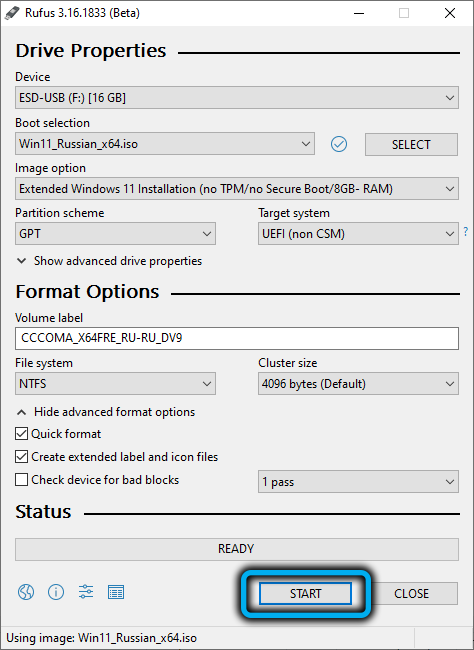
Výsledkom je, že súbory potrebné na inštaláciu systému Windows na počítači, ktorý nespĺňa požiadavky železa, sa zaznamenajú na jednotke Flash.
Aktualizácia výmenou súborov
Ďalší preukázaný spôsob, ako sa aktualizovať na Windows 11 z desiatich bez kontroly TPM, spočíva v takom trik. Nie je to ťažké to urobiť: Musíte v akomkoľvek katalógu vytvoreného na tieto účely vytvoriť bootovateľný jednotku USB Flash, alebo vybaviť izo-obraz OS v akomkoľvek katalógu vytvorenom na tieto účely.
Stiahneme súbor na výmenu tu a potom rozbaľte. Potom pôjdeme na jednotku USB Flash, otvoríme adresár zdrojov, nájdime súbor Adventerres.DLL, odstráňte ho (alebo premenujte) a nahradiť ho tým, čo bolo stiahnuté. Potom môžete aktualizovať, bez rizika, aby ste dostali odmietnutie. Ako vidíte, toto je jeden z najjednoduchších spôsobov.
Používanie súborov „desiatky“ na inštaláciu systému Windows 11
Táto metóda je do istej miery podobná predchádzajúcej metóde, ale komplikovanejšia: pre jej implementáciu potrebujeme aj ISO-Image Windows 10.
Krok -By -Step algoritmus:
- Skopírujte všetky súbory vopred nevybaveného ISO-obrazu „desiatky“ do samostatného adresára bez inštalačného súboru.ESD;
- Pri použití vodiča sa v ňom pripojte so systémom Windows.WIM - skopírujeme ho do priečinka so systémom Windows 10;
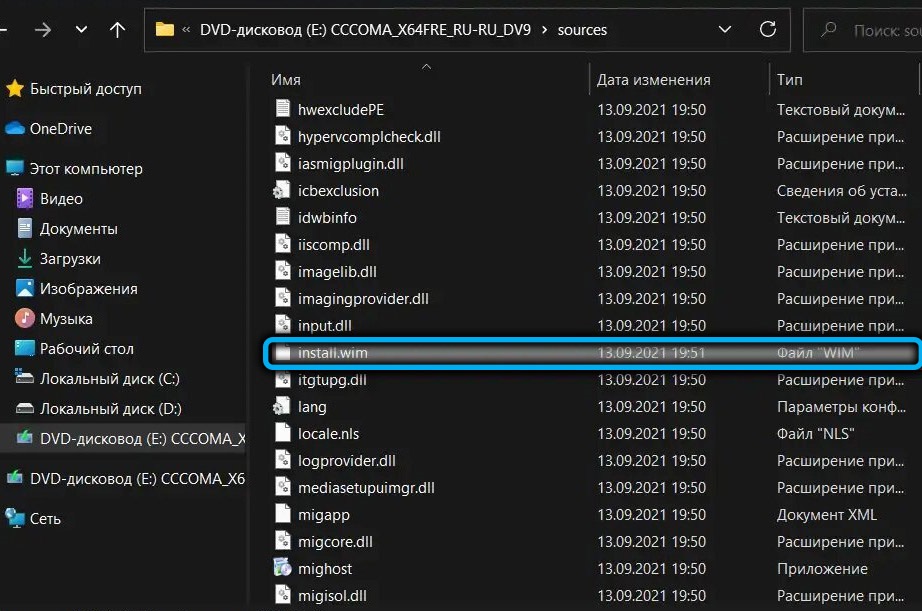
- Spustite inštaláciu „desiatky“. V skutočnosti budeme nainštalovať systém Windows 11, ale vďaka nahradeniu súborov sa postup overovania kompatibility nevykonáva.
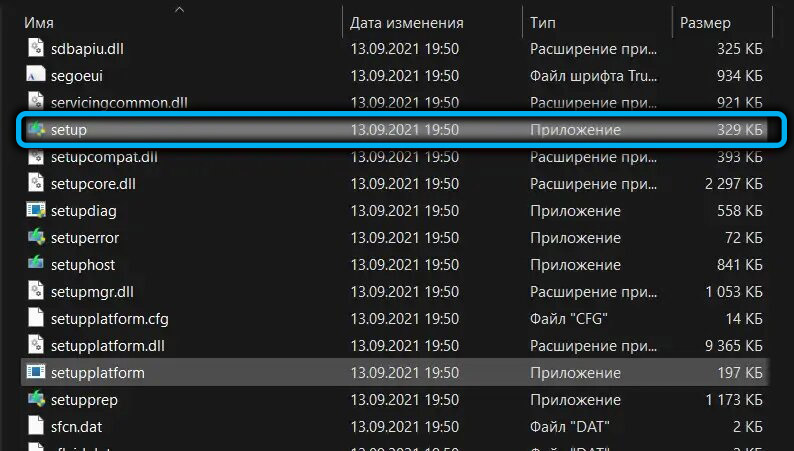
Odstránenie súboru odhadcov.Dll
Nakoniec, ďalším veľmi jednoduchým spôsobom je odstránenie zadaného súboru z nakladacej flash jednotky alebo vybaleného ISO-Image. Je v priečinku zdrojov.
Musíte tiež odstrániť súbor odhadcu.SDB, po ktorom môžete bezpečne spustiť nastavenie.Exe na vykonanie aktualizácie bez kontroly železa.
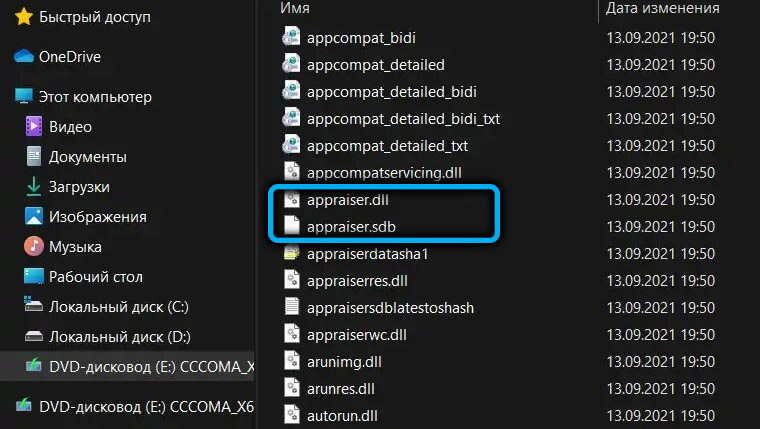
Podarilo sa vám nainštalovať systém Windows 11 pomocou našich pokynov? Podeľte sa o svoje skúsenosti v komentároch.
- « Spôsoby, ako vytvoriť nakladaciu jednotku flash na inštaláciu systému Windows 11
- Je možné vložiť Windows 11 na nekompatibilný počítač a ako na to »

