Spôsoby, ako vytvoriť nakladaciu jednotku flash na inštaláciu systému Windows 11

- 1818
- 31
- Oleg Krajči
Dlho očakávaná prezentácia nového operačného systému je pozadu, ale vášne okolo systému Windows 11 nezastávajú. Exilové systémové požiadavky pre železa rozdelených používateľov do dvoch táborov: tých, ktorých počítače spĺňajú kritériá, a tých, ktorí majú smolu. Pre posledne menované je inštalácia operačného systému stále možná, ale je spojená s množstvom ťažkostí. Sú o to viac urážlivé, že príliš tvrdé požiadavky na systém nie sú tak nútené ako marketing, to znamená umelý charakter. Microsoft teda tlačí používateľov, aby aktualizovali, v skutočnosti je systém Windows 11 takmer úplne kompatibilný s „desiatkom“.

Zároveň sa nedá povedať, že inštalácia (alebo aktualizácia so systémom Windows 10) pre kompatibilné počítače - postup je jednoduchý, existujú aj naše nuansy, o ktorých dnes budeme hovoriť. Najmä o metódach vytvorenia bootovacej jednotky.
Spôsoby, ako vytvoriť inštalačnú jednotku Flash pre Windows 11
Podmienečne možno všetky tieto metódy rozdeliť do dvoch kategórií:
- oficiálny, ktorý zahŕňa používanie nástroja na vytváranie médií od spoločnosti Microsoft špeciálne vytvorený na tieto účely;
- Metódy pomocou softvérového softvéru.
V druhom prípade si musíte najskôr stiahnuť hotový obrázok ISO. Zvážte obe kategórie, počnúc metódou odporúčanou spoločnosťou Microsoft.
Pomocou nástroja na vytváranie médií na vytvorenie bootovacej jednotky Windows 11 Boot 11
Aj keď sa táto metóda považuje za oficiálnu, nemožno ju nazvať najrýchlejším, pohodlným alebo spoľahlivým. Používatelia, ktorí ho používajú, sú však oprávnení počítať s podporou výrobcu a pre mnohých v tomto okamihu je určovanie.
Takže algoritmus kroku -Bep:
- Do USB vkladáme jednotku USB Flash s objemom 8 GB. Berieme do úvahy skutočnosť, že všetky údaje od dopravcu počas tohto postupu budú odstránené. Ak sa použije externá jednotka, bude tiež naformátovaná s odstránením všetkých existujúcich sekcií;
- Načítame nástroj MCT z oficiálnej stránky kliknutím na tlačidlo „Stiahnuť“;
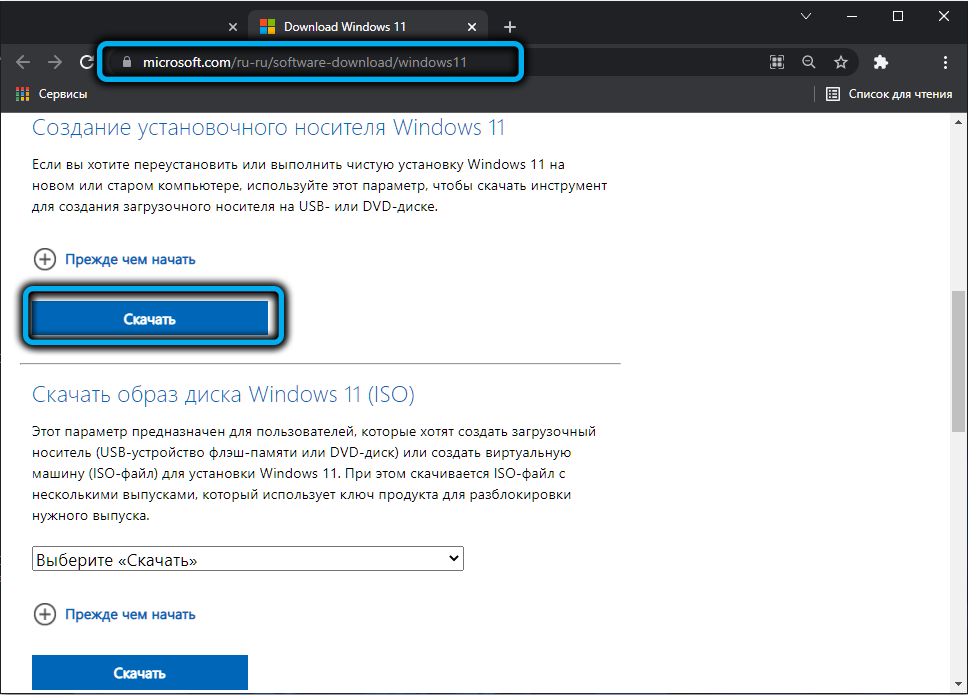
- Spúšťame program, súhlasíme s dlhým textom licenčnej zmluvy;
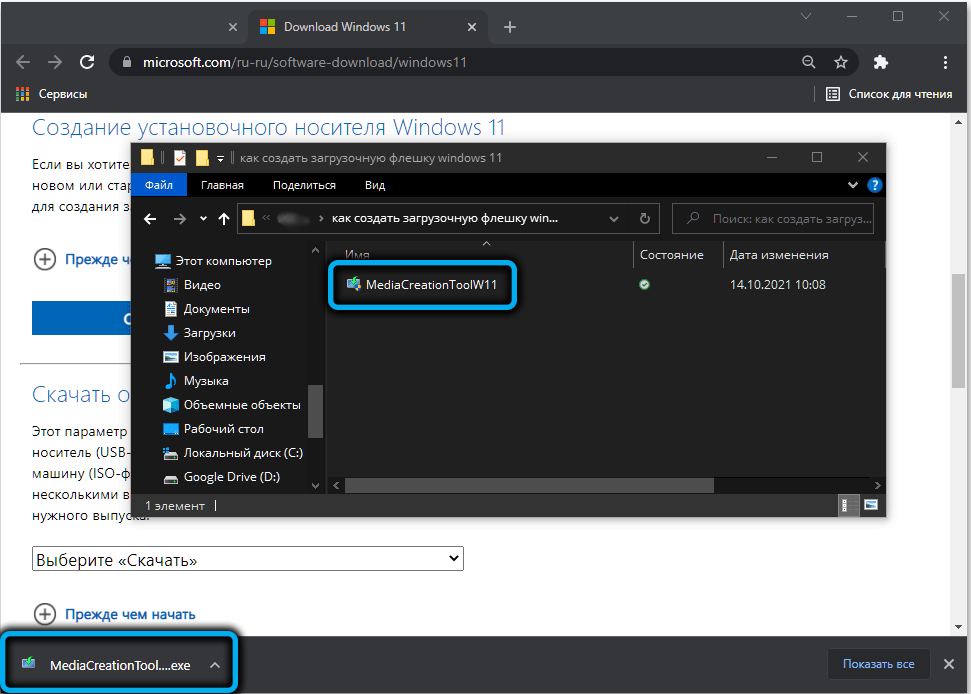
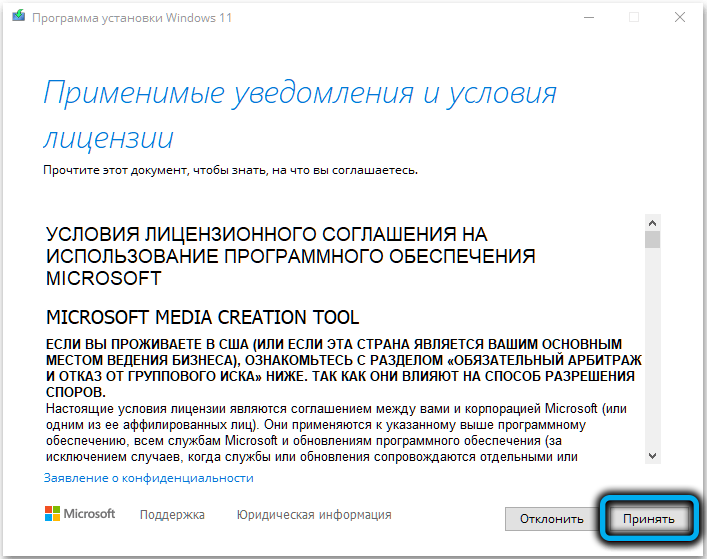
- Na nasledujúcej obrazovke bude nástroj určiť odporúčané parametre (jazyk rozhrania, možnosť vydania OS). Môžete ich zmeniť odstránením kontrolného plánu oproti textu „Používajte odporúčané parametre“, ale vzťahuje sa iba na jazyk, redaktory Windows 11 nie je možné zmeniť (64-bitové OS vo verzii Home alebo Pro). Kliknite na tlačidlo „Ďalej“;
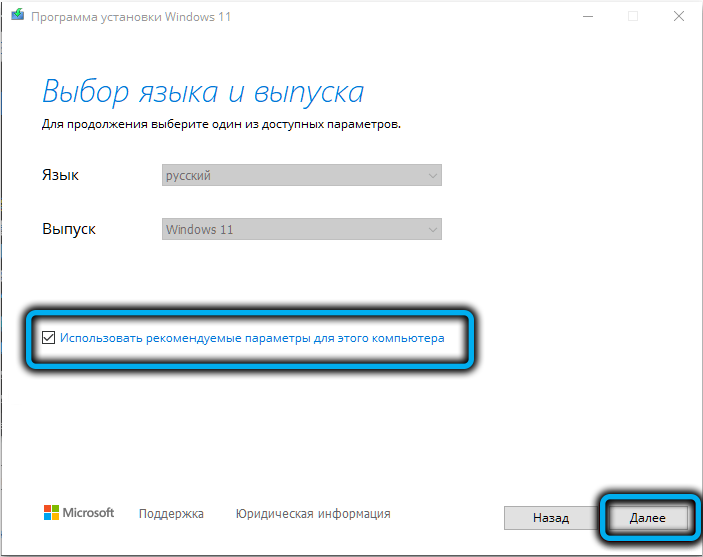
- Teraz si vyberieme nosič, v našom prípade je to flash jednotka, hoci zostane možnosť vytvorenia izo-obrazu so záznamom na optickom disku;
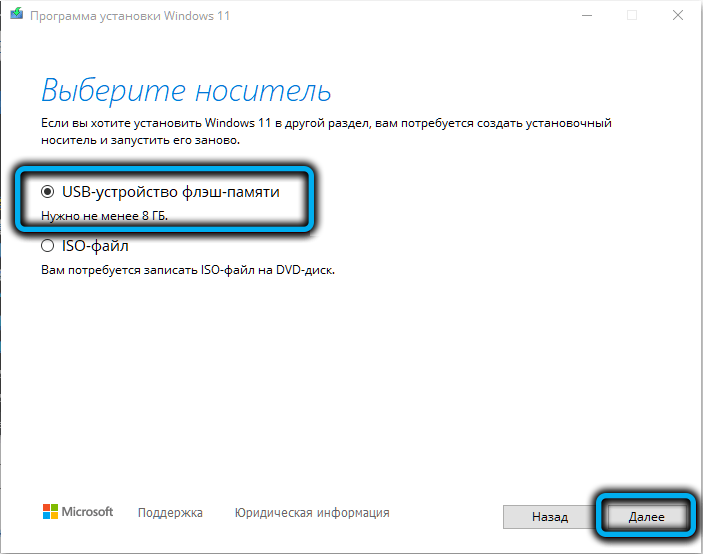
- Po kliknutí na „Ďalej“ musíte vybrať konkrétnu jednotku Flash, na ktorej bude záznam (ak je k počítaču pripojených niekoľko). Pripomíname vám, že všetky údaje z tohto operátora budú neodvolateľne odstránené. Ak sa zobrazí správa, že jednotka USB sa nenájde, aj keď je jednotka Flash vložená do konektora, môže to znamenať, že je definovaný systémom ako miestny disk;
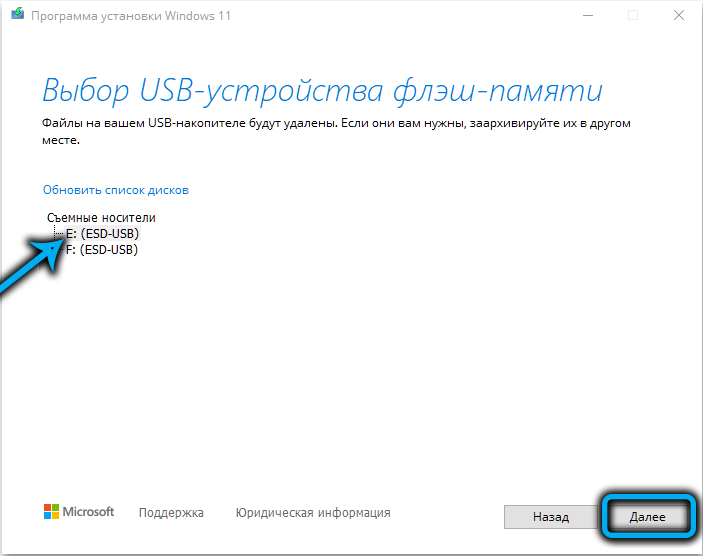
- Po stlačení „Next“ sa začne proces vytvárania nosiča. Pretože potrebné súbory sa načíta zo siete, postup môže byť dlhý. Ak sú otvorené ďalšie okná, môžu sa jednoducho zatvoriť;
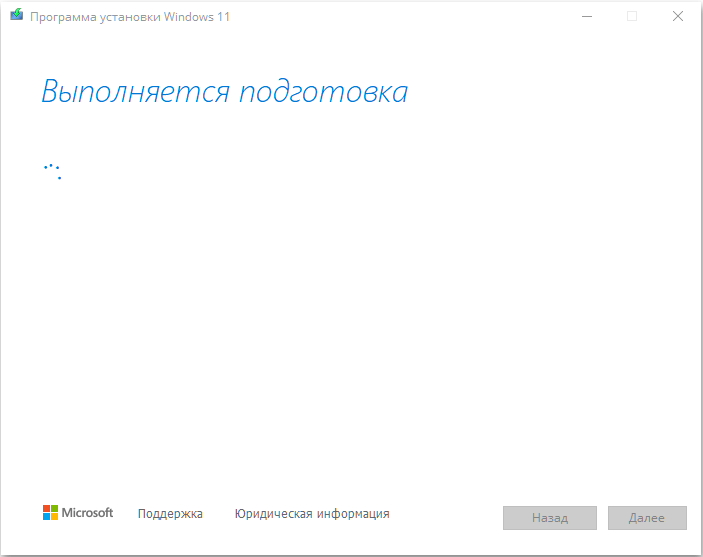
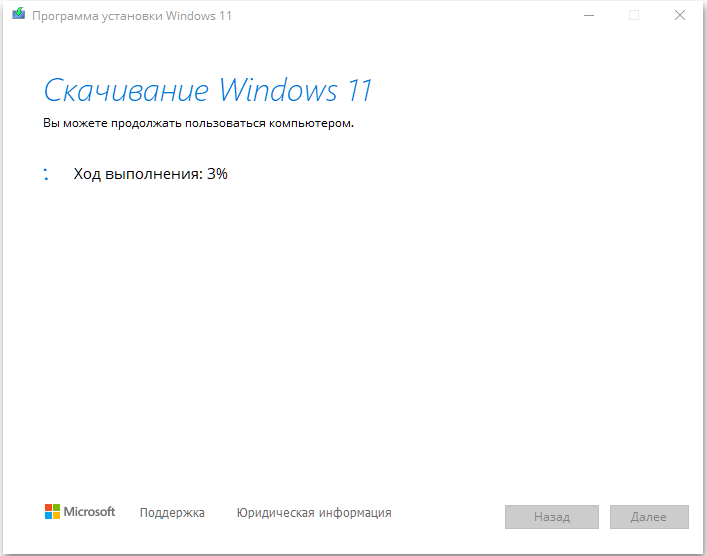
- Keď sa končí postup na vytvorenie inštalačnej jednotky Flash na inštaláciu systému Windows 11, riadok pokroku sa nahradí správou, ktorá znie pripravenosť jednotky USB, zostáva kliknutím na tlačidlo „Ready“.
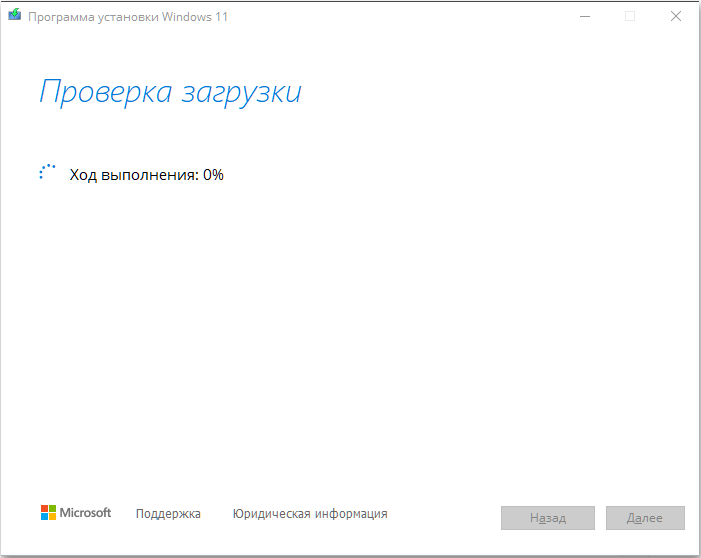
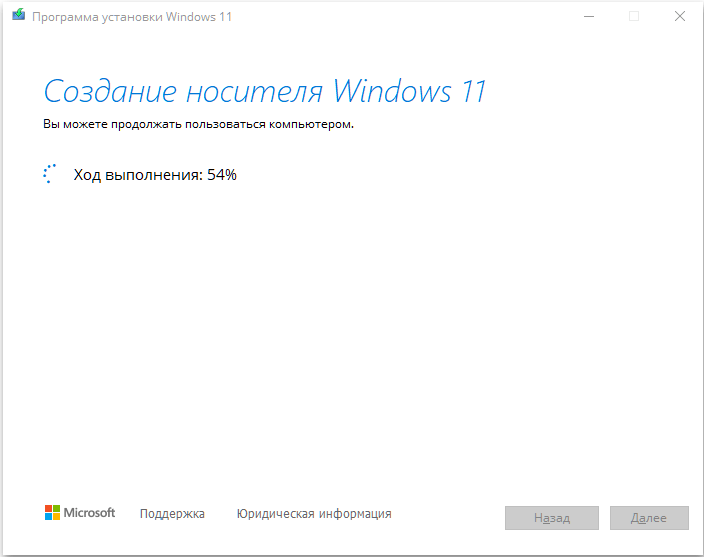
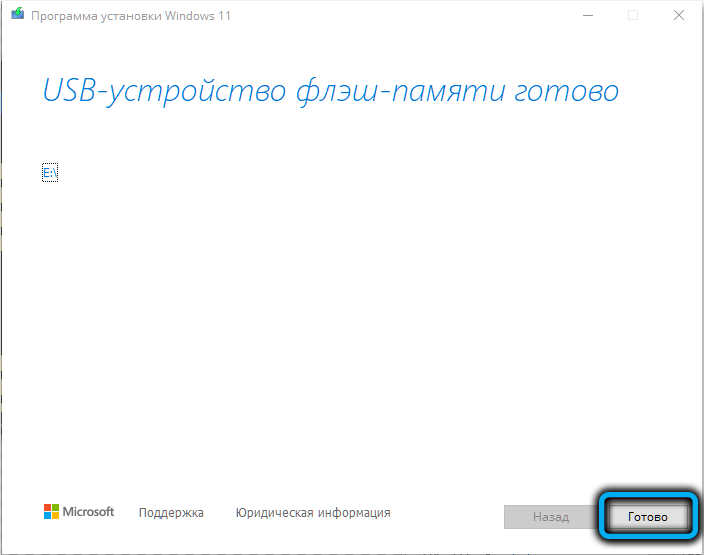
Zaznamenávame niekoľko dôležitých detailov. Nástroj na tvorbu médií formuje flash jednotku v FAT32, dokáže ľahko zvládnuť vytvorenie pohonu pracujúcej s UEFI.
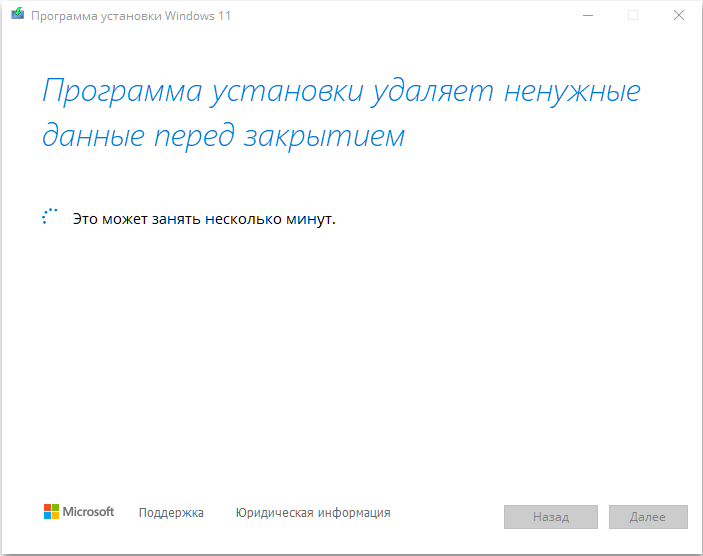
Samotná inštalácia systému Windows 11 je štandardný postup: Budete musieť zmeniť postup sťahovania tak, aby sa spustil z jednotky Flash (pomocou nastavení BIOS alebo UEFI) alebo zavolajte ponuku zavádzania a určte, ktorý nosič by ste mali vykonať.
Používanie Utility Rufus
Zoberme si teraz spôsob, ako vytvoriť zavádzateľný flash jednotku prostredníctvom programu RUFUS, distribuovaný zadarmo, a preto veľmi populárny, vrátane otvorených priestorov RUNET. Stiahnite si nástroj z oficiálnej stránky, ktorá zaručuje jeho čistotu.
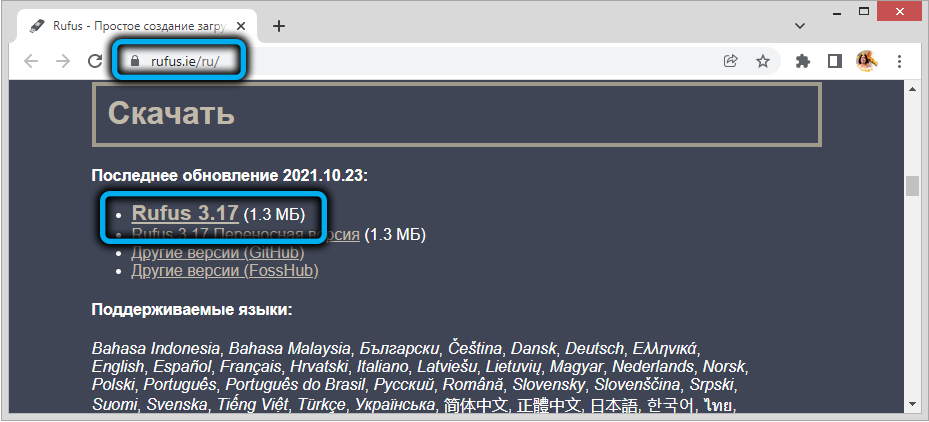
Pri používaní programov tretích strán musíte stiahnuť ISO-Image z Win 11 vopred, ale nástroj umožňuje Rufusovi dokončiť túto úlohu priamo z rozhrania.
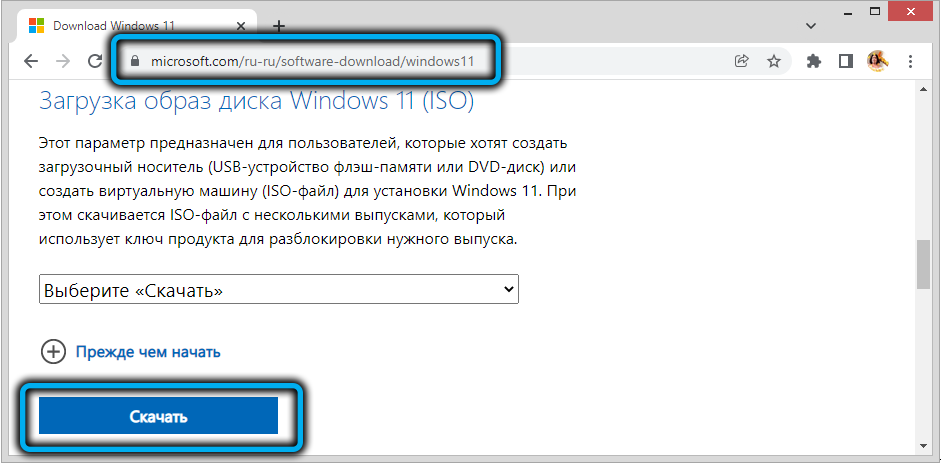
Ak je obrázok už k dispozícii v počítači, po pripojení 8 GB s objemom 8 GB alebo viac, vykonávame nasledujúce akcie:
- Run Rufus;
- V časti „Zariadenie“ vyberte našu jednotku Flash;
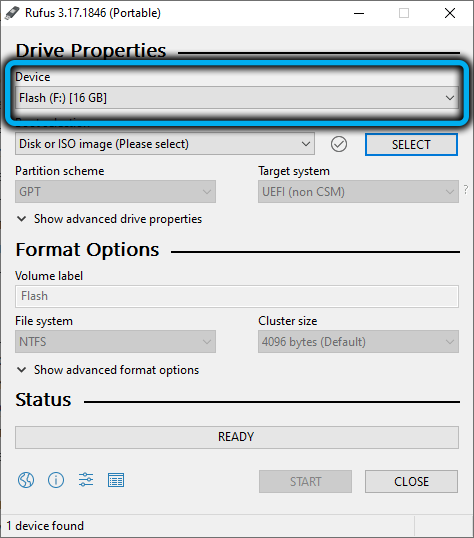
- V časti „Metóda načítania“ kliknite na tlačidlo „Vybrať“ a v otváracom okne vodiča uveďte cestu k izo-obrazu systému Windows 11;
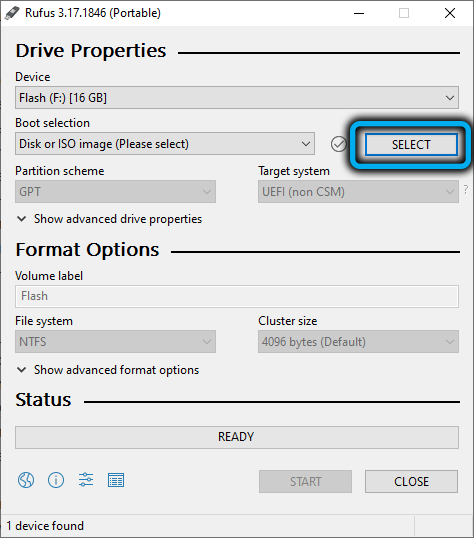
- Zvyšok parametrov necháme s predvoleným nastavením, s výnimkou výnimky značky Tom, ktorú je možné nastaviť podľa vlastného uváženia;
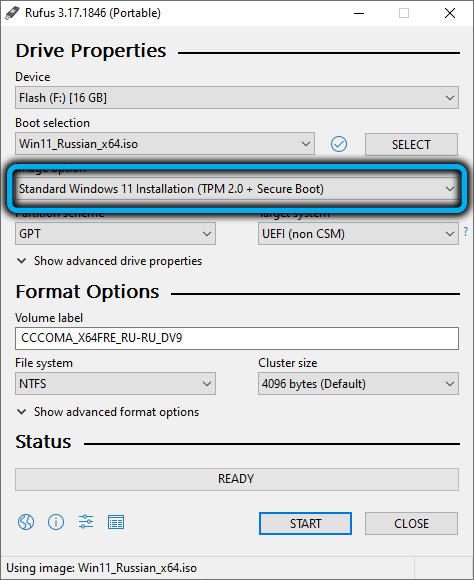
- Kliknite na tlačidlo „Štart“;
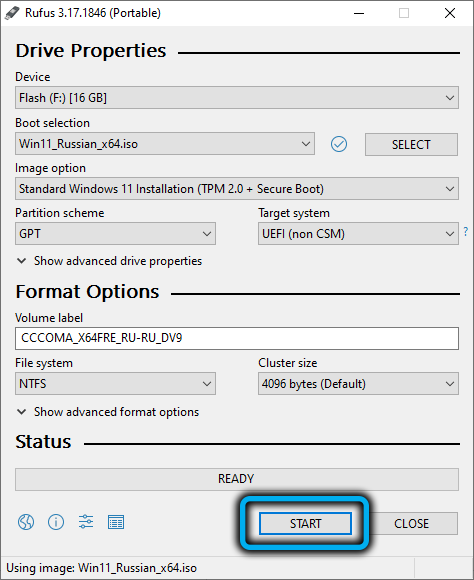
- V varovaní okna pred odstránením všetkých informácií uložených na jednotke Flash potvrdzujeme naše akcie;
- Čakáme na koniec vytvorenia nosiča topánky.
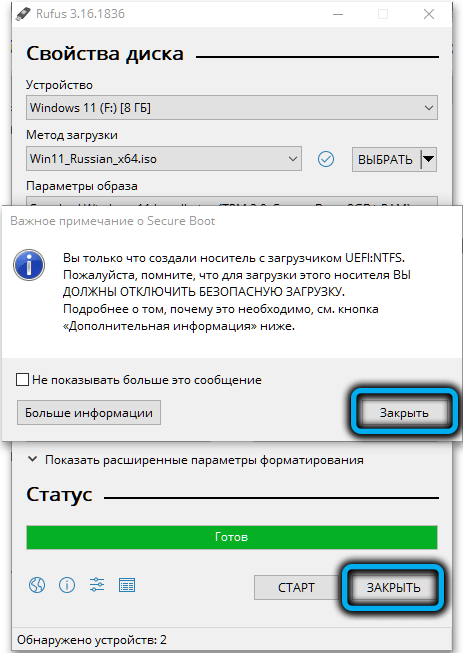
Rufus má tiež svoje vlastné charakteristiky: Vytvára dve časti na jednotke Flash, jedna, malá veľkosť, formátovaná pod FAT32, bootloader sa nachádza tu. Všetky ostatné inštalačné súbory sú v sekcii naformátované pre NTFS. To sa deje, aby bolo možné písať obrázky so súborom viac ako 4 súborov GigaByTJD, ktoré nie sú podporované v súborovom systéme FAT32.
Poznamenávame tiež, že najnovšie verzie nástroja sa dajú použiť aj v prípade, že počítač nespĺňa systémové požiadavky, pretože kontrola prítomnosti TPM/Secure Boot bude zakázaná, hoci samotný ISO-Image zostane originálny.
Ultraiso
Ako už názov napovedá, tento nástroj sa špecializuje na vytváranie obrázkov ISO, a to je jeden z najstarších zástupcov programov tejto triedy. Dnes je tu platená aj bezplatná verzia a skúšobná verzia Ultraiso je celkom vhodná na vytvorenie bootovateľnej jednotky Flash Windows 11 Windows 11.
Krok -By -Step algoritmus:
- Stiahnite si nástroj z oficiálnej stránky;
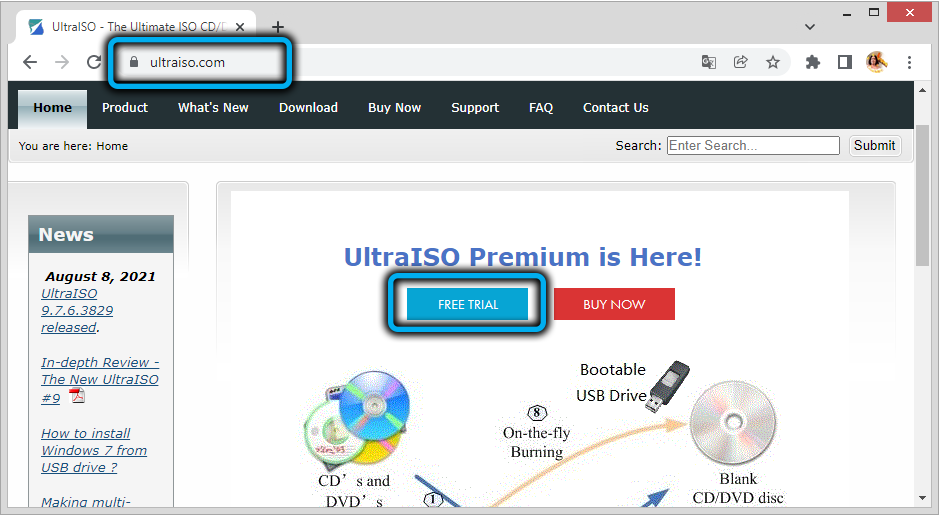
- Nainštalujeme počítač;
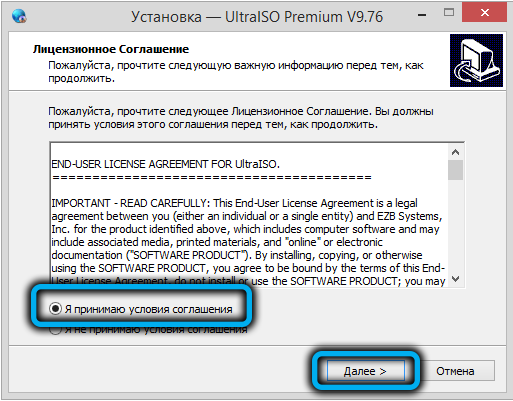
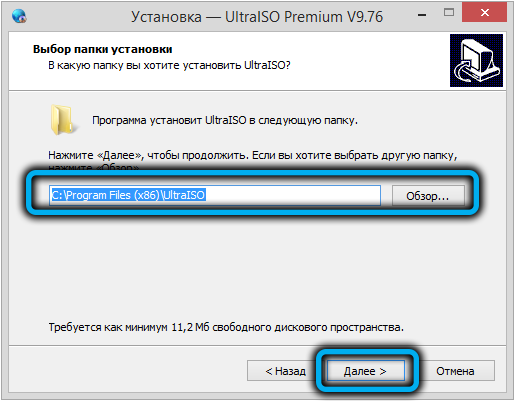
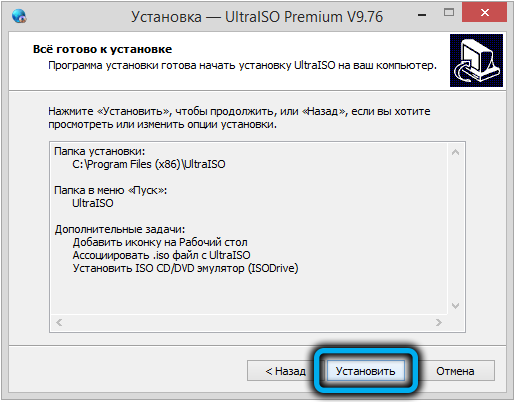
- Spúšťame program, naznačujeme, že použijeme bezplatnú skúšobnú verziu;
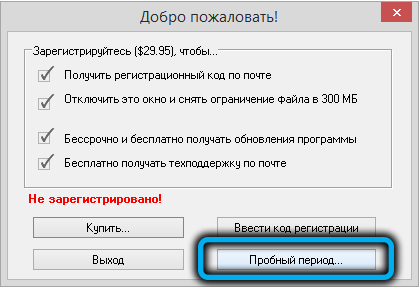
- V hornej ponuke vyberte „Súbor“, potom - položka „Open File -Image“;
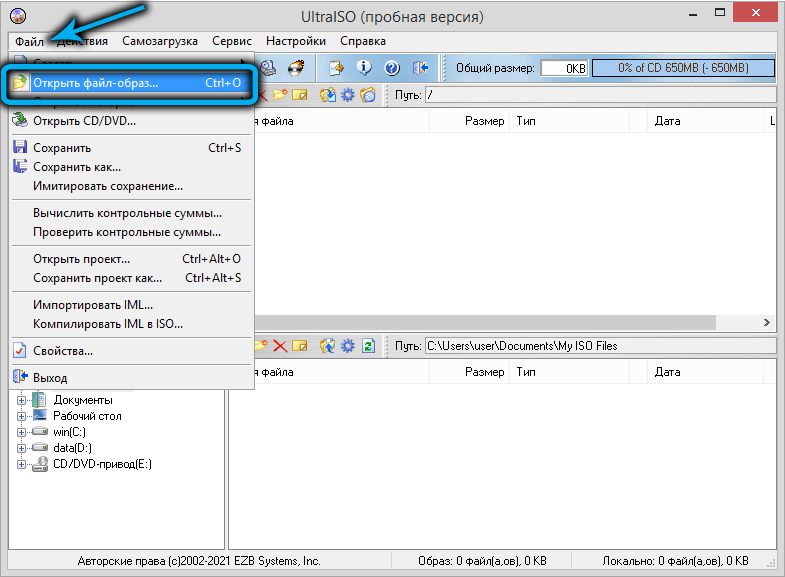
- V okne vodiča, ktoré sa otvára, označujeme cestu k obrazu operačného systému;
- V hornej ponuke kliknite na položku „Self -Loading“;
- Vyberte pododseku „Napíšte obrázok disku“;
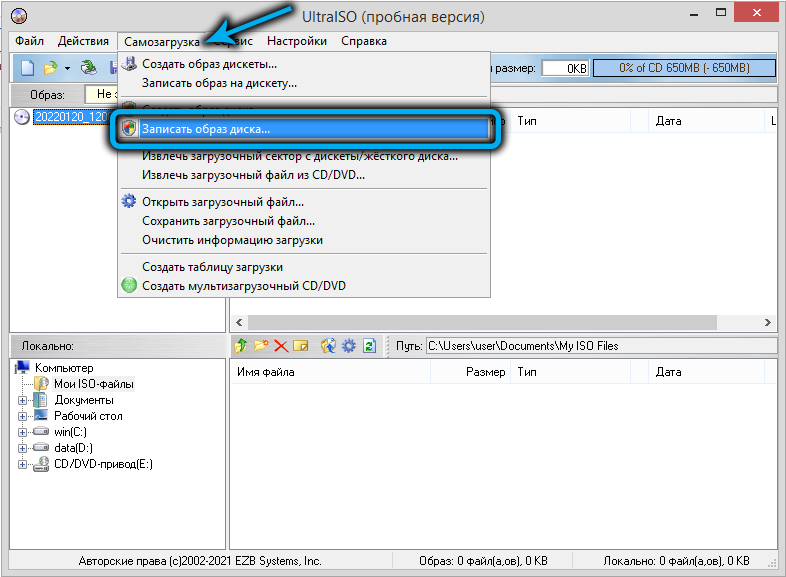
- Otvorí sa nové okno s predvolenými parametrami, necháme ich tak, ako je, iba v poli „disk“, ktoré vyberieme našu jednotku Flash;
- Kliknite na tlačidlo „záznam“, potvrďte operáciu, počkajte na koniec vytvorenia jednotky načítania Flash.
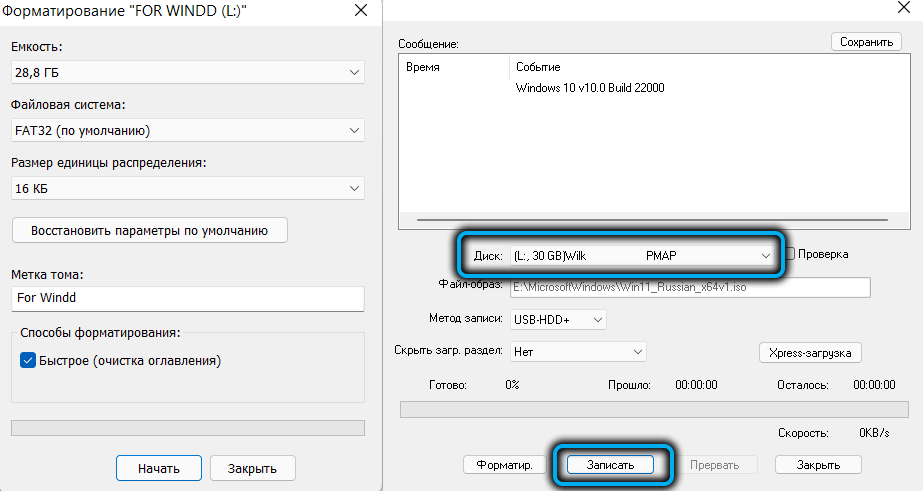
Na rozdiel od Rufus Utility sa tu vytvorí iba jedna časť formátovaná pod FAT32 a ak inštalačný súbor.WIM v konkrétnej zostave váži viac ako 4 GB, bude rozdelený na časti, aby sa s ňou mohla pracovať na základe obmedzení veľkosti súborov.
Vytvorenie výhry 11 Loading Flash Drive bez použitia programov
Obrázok Windows 11 môžete zapísať na USB Flash Drive bez použitia programov, oficiálnych alebo od výrobcov tretích stránok. Za to musia byť splnené tri podmienky:
- Vo vašom počítači už je výhra ISO-Image 11;
- Máte počítač s UEFI BIOS;
- Priečinok zdrojov má komprimovaný inštalačný súbor vo formáte ESD vo veľkosti menšej ako štyri gigabajty a nie nekompetentný analóg inštalácie.WIM (obrázok takejto konfigurácie je možné získať pomocou nástroja nástroja na tvorbu médií).
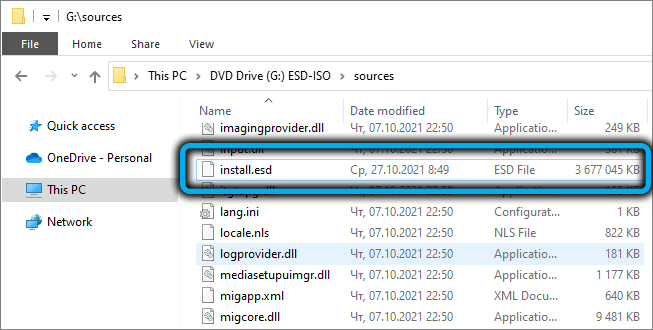
Sekvenovanie:
- Otvorte dirigent, kliknite na PKM pod názvom Flash Drive;
- V polí „File System“ vyberieme položku „formát“ v kontextovej ponuke, naopak, začiarkavacie políčko by malo byť hodnota FAT32 naopak textom „rýchle formátovanie“;
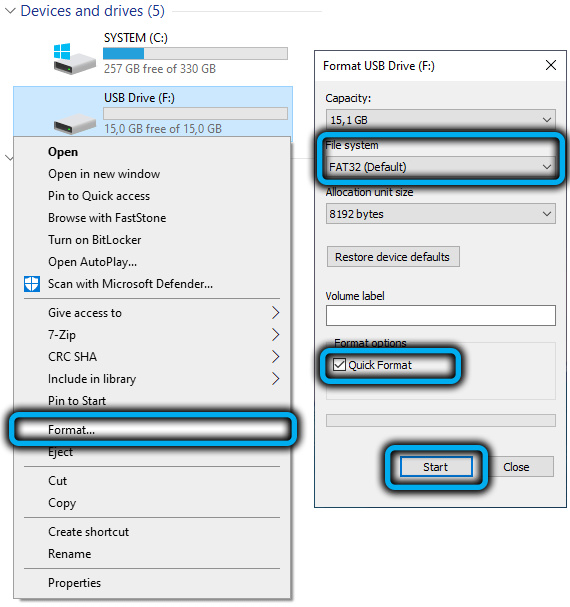
- Prejdeme k dirigentu do katalógu so súborom ISO-Image, kliknite na It PKM;
- Vyberte položku „Connect“;

- Skopírujte všetky súbory spolu s priečinkami z pripojeného izo-obrazu do našej flash jednotky naformátovanej pod FAT32.

Ako vidíte, je to pomerne jednoduchý postup a bude to pracovať s aktivovanou voľbou zabezpečenou zavedením.
Viacnásobné nakladanie Flash Drive Windows 11
Zvážme teraz, ako vytvoriť načítanie flash jednotky nielen so systémom Windows 11, ale aj iným spôsobom. Bude to požadované v kanceláriách, kde časť počítačov spĺňa požiadavky na systém a časť nie, alebo tí používatelia, ktorí chcú prepnúť na Windows 11, ale neponáhľajú sa opustiť používanie starého operačného systému.
Túto viacnásobnú nakladaciu jednotku môžete vytvoriť pomocou nástroja Ventoy Utility ho stiahnutím z oficiálnej stránky.
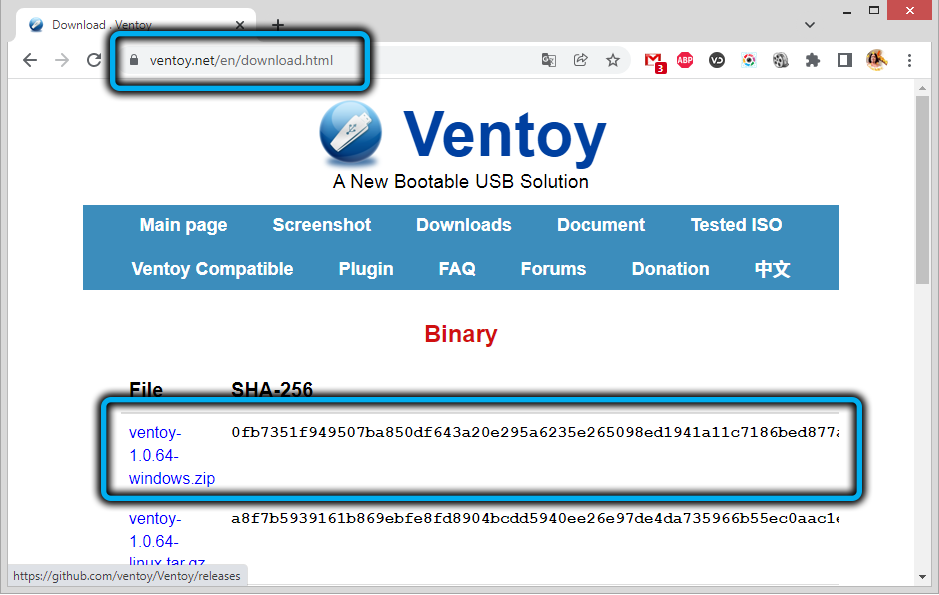
Ďalšie kroky:
- Je potrebné stiahnuť do počítača hotový ISO-Image Windows 11, priamo z webovej stránky Microsoft alebo pomocou nástroja nástroja na tvorbu médií uvedeného v tomto článku. Vhodné sú aj možnosti zasvätených osôb stiahnutých pomocou služby WZT-UUP;
- Do konektora vkladáme jednotku USB Flash, pamätáme, že všetky údaje budú zničené;
- Uvádzame na uvádzanie nástroja Ventoy charakterizovaného minimalistickým rozhraním;
- Kliknite na tlačidlo „Inštalovať“, potvrďte naše akcie (vykoná sa formátovanie operátora);
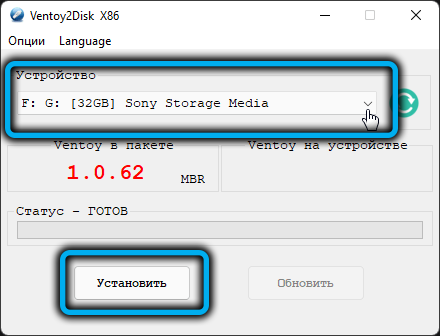
- Výsledkom je, že na flash jednotke sa vytvoria 2 oddiely, jedna, menšia, so systémom FAT32, druhá s exfat;
- Vyberte hlasitosť pomocou exfat, skopírujte obrázok Windows 11 do tejto časti Flash Drives.
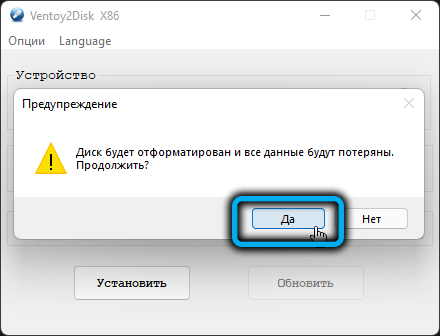
Pokiaľ ide o viacrozmerného nosiča, môže byť poskytnutý skopírovaním obrazu akéhokoľvek iného operačného systému do inej časti, zatiaľ čo spustenie zariadenia Ventoy už nie je potrebné - bude jednoducho potrebné skopírovať obrázok v časti pod časťou Exfat.
Pri pripravenom načítaní flash jednotky môžete začať čistiť Windows 11, ale toto je ďalší príbeh ..
- « Program RAPTR pre to, čo je potrebné a ako ho odstrániť
- Ako nainštalovať Windows 11 do počítača bez TPM 2.0 a zabezpečené zavedenie »

