Je možné odstrániť zabudované aplikácie na Windows 10 a ako to najlepšie urobiť

- 3016
- 676
- Oskar Bartovič
Niekto sa dobrovoľne presťahoval do systému Windows 10, iní to prinútili. Hlavne v dôsledku ukončenia podpory systému Windows 7, ako aj kvôli objektívnej nedokonalosti Windows 8.
Desiaty operačný systém vyvinutý spoločnosťou Microsoft má množstvo výhod a rozšírených schopností. Ale vo všetkom to nemôžete nazvať dokonalým.
Pri inštalácii tohto OS je spolu s ním nainštalovaná sada štandardných aplikácií na počítačoch a notebookoch. Nie všetci potrebujú obyčajného používateľa.

Preto prirodzená túžba zbaviť sa všetkých ďalších. Ale v prípade štandardného softvéru (softvér) nie je všetko také jednoduché. Môžu byť bez problémov a rýchlo odstrániť „štart“ z ponuky, ale v časti „Všetky aplikácie“ zostanú. Tiež nebude možné odstrániť v ponuke kontextu. Ak sa pozriete na tieto aplikácie, v tejto ponuke chýba tlačidlo „Odstrániť“. Aj keď v inom softvéri, ktorý si užívateľ nastavil, je zodpovedajúcou možnosťou odstránenia.
Prečo odstrániť
Dôvodom odstránenia zvyčajne spočíva v nepotrebnom pre používateľa. Áno, softvér nezaberá veľa priestoru na pevnom disku. Ale množstvo zbytočných ikon niektorých úprimne dráždi.
Ak je nainštalovaná ďalšia sada aplikácií a programov, ktoré skutočne nahradia tie štandardné, je zbytočné ich udržať vo vašom počítači.
Zriedka, keď takáto potreba vzniká výlučne na uvoľnenie miesta na pevnom disku.
Čo sa dá odstrániť
Najprv by ste mali určiť, ktoré zostavené aplikácie, ktoré idú spolu s operačným systémom Windows 10, je možné z ich počítača odstrániť. Nie je to tu zásadne dôležité, bude to stacionárny stolný počítač alebo notebook.
Zoznam programov dostupných na odstránenie zo štandardnej sady pre operačný systém Windows 10 vyzerá niečo také:
- 3D staviteľ;
- načítanie Skype;
- Dodatok Xbox;
- Kancelária (načítať a vylepšiť);
- Jedna poznámka;
- Zbierka Microsoft Solitaire;
- Fotografie;
- Aplikácia ľudí;
- Kalendár a pošta;
- Kino a televízia;
- Karty;
- Fotoaparát;
- Kalkulačka;
- Budík a hodinky;
- Hlasové nahrávanie;
- Správy, šport, financie a počasie;
- Dispečer.
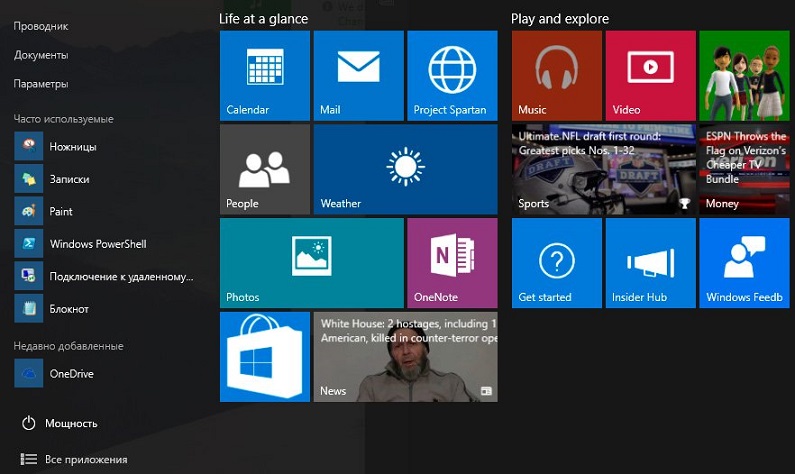
Každý z nich má skrátené meno. Mali by byť tiež známe, aby sa ďalej odstránili jediný štandardný program.
Ako odstrániť samostatný program
Nie všetci používatelia sa chcú zbaviť všetkých zabudovaných -v štandardných programoch pre operačný systém Windows 10. Môžu zasahovať alebo obťažovať akékoľvek konkrétne aplikácie. Od nich sa chcem zbaviť.
Jedinou otázkou je, ako odstrániť samostatné zostavené aplikácie v systéme Windows 10, bez toho, aby ovplyvnili tie, ktoré sa môžu v budúcnosti hodiť.
Tento prípad má samostatnú a dostatočne podrobnú výučbu. Vyzerá to takto:
- Spustite nástroj Windows PowerShell. Ak to chcete urobiť, stačí otvoriť vyhľadávaciu lištu na paneli úloh a zadajte názov PowerShell. Vyhľadávací nástroj nájde príslušnú aplikáciu.
- Po nájdení tohto programu musíte najskôr kliknúť na pravý kľúč myši. Tu vyberte položku, ktorá vám umožní spustiť aplikáciu Deinstal v mene správcu.
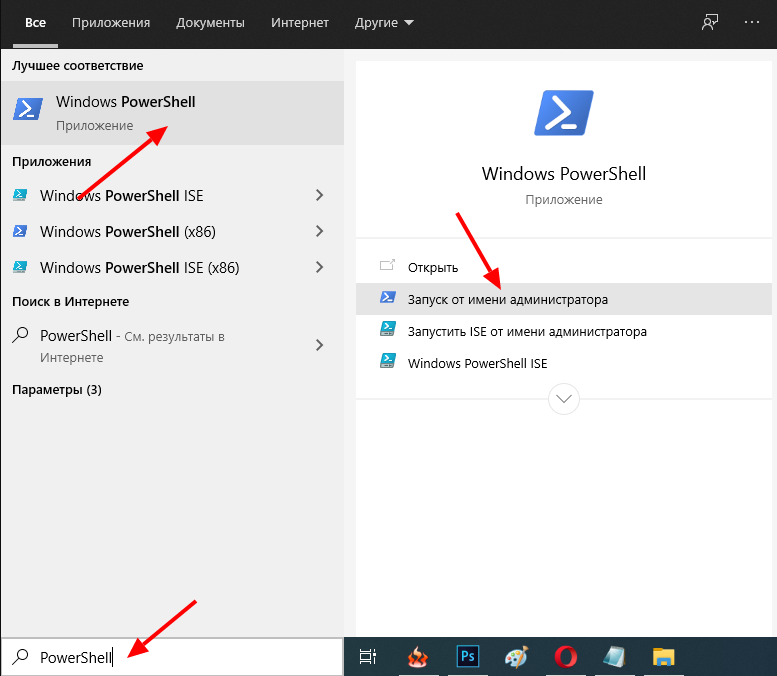
- Ak chcete odstrániť prebytok z počítača, musíte použiť dva príkazy dostupné v nástroji PowerShell. Sú predpísané ako Get-AppXpackage, ako aj odstránenie Appxpackage. Musíte však tiež pochopiť, ako konkrétne používať tieto nástroje.
- Po zadaní prvého príkazu sa na obrazovke zobrazí úplný zoznam všetkých aplikácií dostupných na PC, ktoré pri inštalácii idú spolu s operačným systémom. Tu sa nezobrazia bežné programy, ktoré sa dajú ľahko odstrániť pomocou ovládacieho panela.
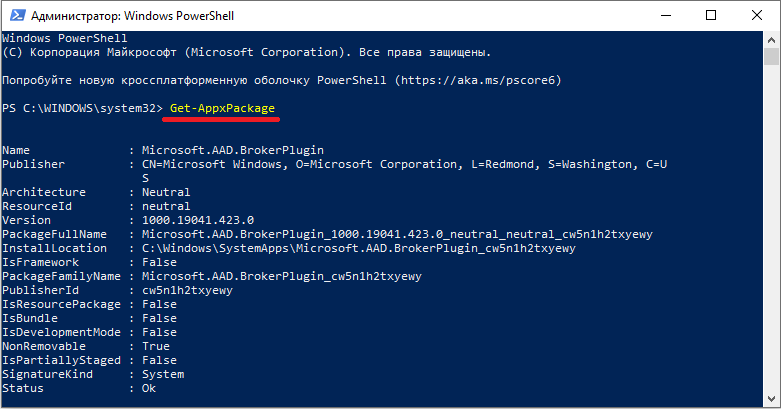
- Ale nevýhodou tímu je, že pre analýzu nie je otvárací zoznam príliš pohodlný. Práca s ním nie je taká ľahká. Preto je pohodlnejšie a pohodlnejšie používať variáciu toho istého príkazu. Predpisuje sa ako Get-Apppacge | Vyberte názov, balíkfullName. Ak použijete túto možnosť, potom sa zobrazí celé meno softvéru na pravej strane obrazovky a skrátene vľavo. Na odstránenie aplikácie musíte presne vedieť jej celé meno, a preto bez tejto časti nemôžete urobiť v zozname.
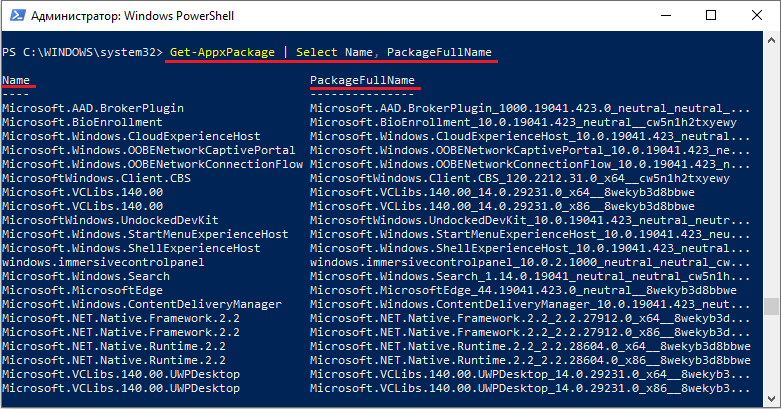
- Ak potrebujete odstrániť jednu, samostatne prijatú aplikáciu, musíte použiť get-appxpackage balík fulllname | Odstránenie.
- Zároveň má Windows 10 pomerne širokú možnosť. Aby ste nepredpisovali celé meno, môžete použiť jeho zníženie. V tomto prípade symbol nazývaný ako hviezda, to znamená, *nahradí ďalšie symboly. Zoznam skrátených mien vstavaných programov bude uvedený nižšie.
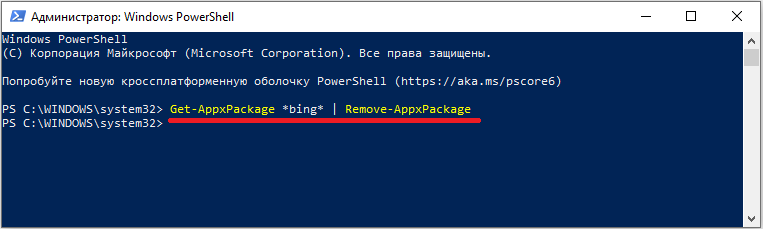
- Pretože jeden operačný systém môže mať niekoľko používateľov, môžete vymazať štandardný softvér pre všetkých alebo pre jedného konkrétneho používateľa.
- Vyššie uvedený príklad odstránenia je relevantný pre súčasného autorizovaného používateľa. Ak potrebujete odstrániť štandardný softvér set všade, potom get -AppxPackage -Allusers balíček fulllname | Odstránenie.
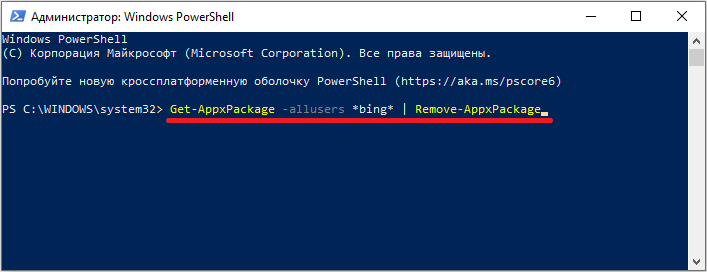
Teraz, pokiaľ ide o skrátené názvy programov.
Sú predpísané v angličtine. Preto, aby sme pochopili, v akom druhom uplatňovaní nie je ťažké:
- Ľudia (ľudia);
- Komunikačné aplikácie (pošta a kalendár);
- Zunevideo (toto je aplikácia TV a Cinema);
- 3dbuilder;
- OfficeHub (vylepšenie a nahrávanie kancelárie);
- Mapy (karty);
- Fotografie;
- Solitare;
- Skypeapp;
- jedna poznámka;
- Fotoaparát;
- Kalkulačka;
- Soundracorder (hlasové nahrávanie);
- Windowsphone (dispečer telefónu);
- Bing (správy, počasie, šport);
- Alarmy (budík, hodiny);
- Xbox.
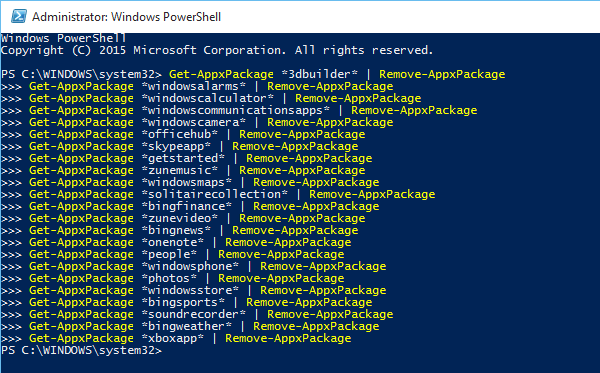
Inak nič komplikované. Zadajte potrebné príkazy a počkajte na odstránenie softvéru.
Odstránenie všetkého
Teraz do problému odstránenia všetkých zabudovaných programov v systéme Windows 10 súčasne.
Možnosť pre tých, ktorí určite nepotrebujú žiadny zo štandardných vývojov softvéru. Ale tu je lepšie premýšľať dobre a veľmi starostlivo zvážiť vaše rozhodnutie.
Odstránením všetkého softvéru môžete chytiť ten, ktorý môže byť užitočný a potrebný. Z tohto dôvodu je lepšie sedieť pri počítači dlhšie, ale striedavo sa zbaviť každého zbytočného programu. Ale nedotýkať sa všetkých zostávajúcich.
Ak však potrebujete zistiť, ako zakázať všetky štandardné aplikácie naraz a odstrániť ich zo zoznamu Windows 10, musíte vykonať nasledujúce akcie:
- Zároveň stlačte tlačidlá Win a S, aby ste zavolali do okna vyhľadávania;
- Predstavte tu už známe meno „PowerShell“;
- Kliknite na nástroj s pravým tlačidlom;
- spustiť program na vymazanie v mene správcu;
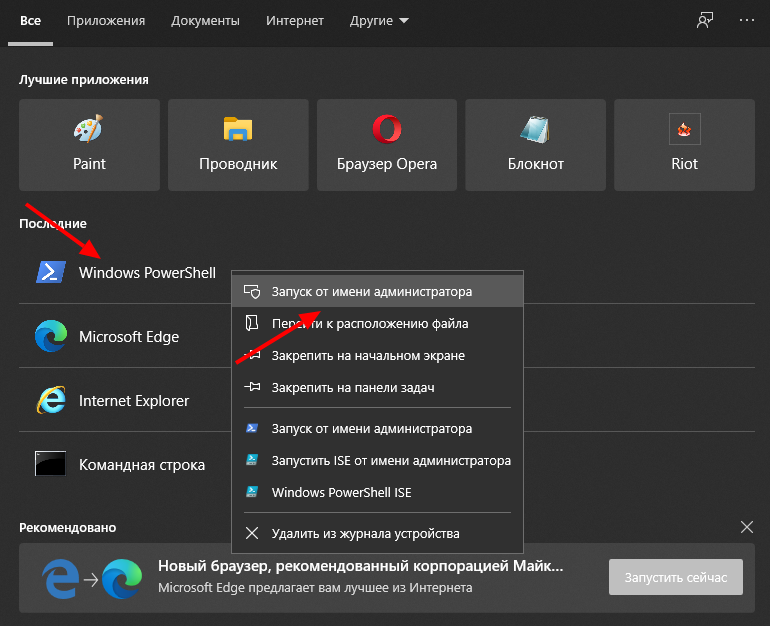
- Zadajte príkaz úplného vymazania, ktorý vyzerá nasledovne v Get-AppXPackage | Odstránenie-appxpackage;
- Po predpísaní tohto tímu stlačte vstupné tlačidlo (Enter);
- Počkajte, kým sa tím nevykoná.
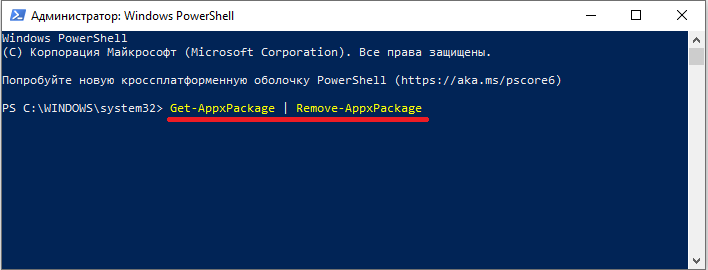
Stáva sa tiež, že na odstránenie je potrebné takmer všetko, ale nedotýkať sa doslova jedného programu.
To je tiež možné. Vtedy bude tím musieť pridať ďalšiu čiaru. Vyzerá to takto $ _.Name -No -like "xxxx". Tu je xxxx kompletný alebo skrátený názov programu.
Napríklad, ak potrebujete nechať obchod so systémom Windows nedotknutý, potom celý kód programu na odstránenie všetkých aplikácií bude mať navyše nasledujúci pohľad:
Get-AppXpackage | Čo -object $ _.Name -Nolike "*WindowsStore*" | Odstránenie
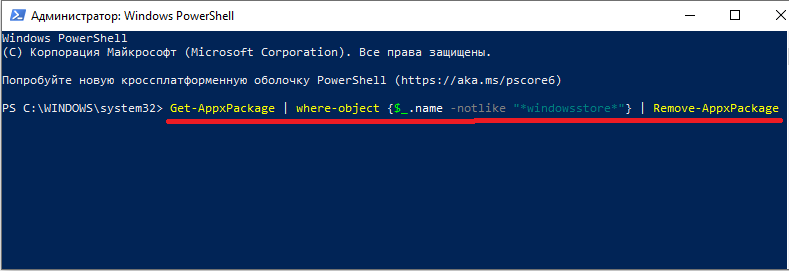
Vo vnútri tohto dizajnu môžete umiestniť ľubovoľný počet programov, ktoré chce užívateľ urobiť do zoznamu výnimiek na odstránenie.
Stačí len vytvoriť spoločný dizajn, vložiť do príkazového riadku a kliknúť na Enter. Potom proces odstraňovania softvéru pôjde. A tie štandardné programy, o ktorých sa rozhodlo o odchode, zostanú nedotknuté na počítači alebo notebooku.
Odstránenie
Bude spravodlivé povedať, že je dosť ťažké a nezvyčajné odstrániť všetky štandardné aplikácie v systéme Windows 10 OS prostredníctvom systému Windows 10 OS. Rôzne kódy, kombinácia všetkých druhov písmen, čísel a symbolov úprimne vystrašenia.
Pretože na odstránenie všetkých nepotrebných a odstránení štandardných aplikácií, pre Windows 10 existujú alternatívne riešenia. Toto je špecializovaný softvér, ktorý funguje v obvyklých a zrozumiteľnejších pre mnohé rozhranie.
https: // www.YouTube.Com/hodinky?V = 86czjy5rdbo
Medzi najúčinnejšími a najpopulárnejšími deinstaltormi by sa mali zvýrazniť 2 programy:
- WPU;
- Ccleaner
Na jeseň roku 2018 bola uverejnená nová verzia programu Ccleaner, ktorá získala ďalšiu príležitosť vo forme funkcie odstraňovania štandardných aplikácií v operačnom systéme Windows 10.
A funguje to celkom efektívne, rýchlo a s istotou.
Užívateľ musí vykonať nasledujúce akcie:
- Nainštalujte aktuálnu verziu nástroja CCleaner;
- spustiť program;
- Prejdite do sekcie „Service“;
- Vyberte „Vymažovacie programy“;
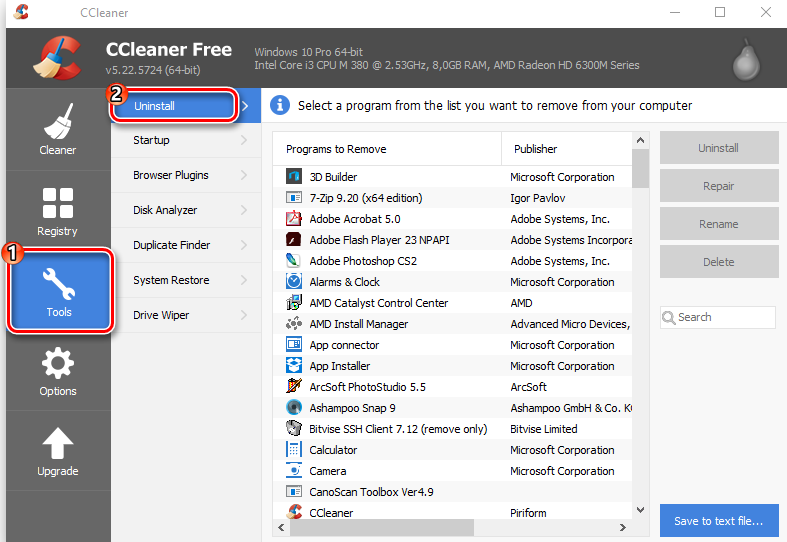
- V zozname, ktorý sa otvoril, nájdite prebytočný softvér, ktorý nie je potrebný;
- Stlačte tlačidlo „Deinstal“;
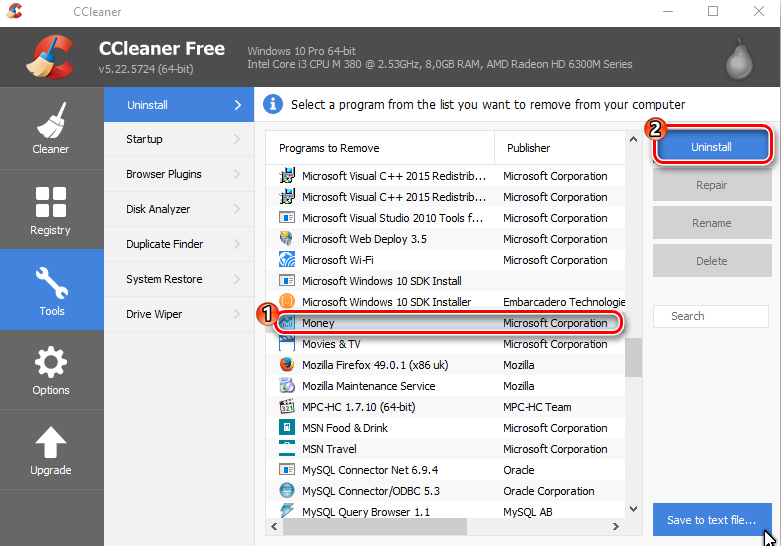
- Počkajte na dokončenie odstránenia;
- Analogicky vyčistite počítač od iných nepotrebných aplikácií.
Všetko funguje veľmi jednoducho jednoducho. Okrem toho má CCleaner dôležité ďalšie funkcie a schopnosti. Priateľské a zrozumiteľné rozhranie iba dodáva príťažlivosť použitia tohto konkrétneho programu. A čo je stále dôležité, šíri sa zadarmo.
Pokiaľ ide o WPU, to znamená múdry program odinštalujúci, s týmto softvérom nie je ťažšie pracovať s týmto softvérom.
Sekvencia akcií bude táto:
- Stiahnite si a nainštalovať program;
- spustiť aplikáciu;
- Počkajte, kým program nájde všetko na počítači;
- Stlačte logo systému Windows;
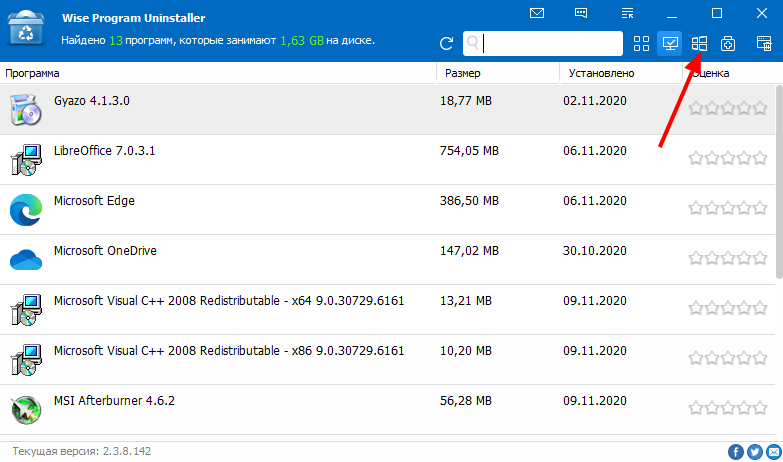
- Po stlačení používateľa hodí do sekcie vopred nastavitým softvérom;
- Vyberte potrebný program na vymazanie;
- Kliknite na myš a stlačte „Odstrániť“;
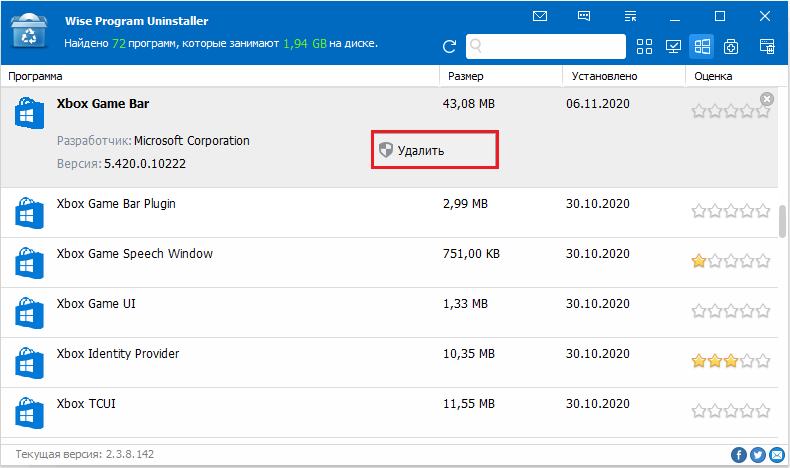
- Počkajte na dokončenie postupu.
To je všetko. Aplikácia, v ktorej sa užívateľ nevyžaduje, je odstránená z počítača alebo prenosného počítača.
Obnovenie aplikácií
Existujú situácie, keď používateľ špeciálne alebo náhodne odstránil štandardnú súpravu softvéru. Buď som chcel vymazať iba niekoľko programov, ale ukázalo sa, že všetky vopred zaznamenané aplikácie boli otriasané.
Toto je frivolný problém. Obnoviť stratený softvér môže. A celkom jednoduché.
Vyžaduje si to znova spustenie nástroja PowerShell.
Do okna sa vkladá špeciálny tím. Dizajn by mal vyzerať takto:
Get-AppXpackage | Foreach add -AppxPackage -disablevevelopmentMode -Rigister $ ($ _.InstallLocation) \ appXmanifest.Xml "
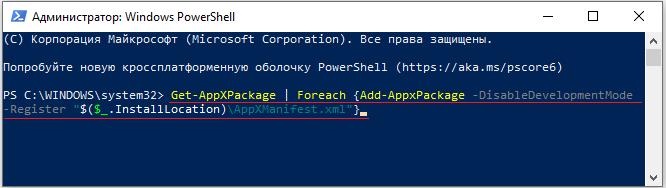
Ak potrebujete obnoviť softvér pre všetkých používateľov počítačov, keď je ich niekoľko, potom po Get-UpPxPackage musíte pridať ďalšiu linku Allalusers navyše.
Teraz zostáva iba kliknutím na Enter a čakať na úplné dokončenie procesu inštalácie strateného softvéru.
Nebuďte prekvapení, ak sa niektoré programy stále nevracajú. Stáva sa. V tejto situácii by najpriamejším riešením bolo ísť do obchodu so systémom Windows a už odtiaľ stiahnite všetok potrebný softvér.
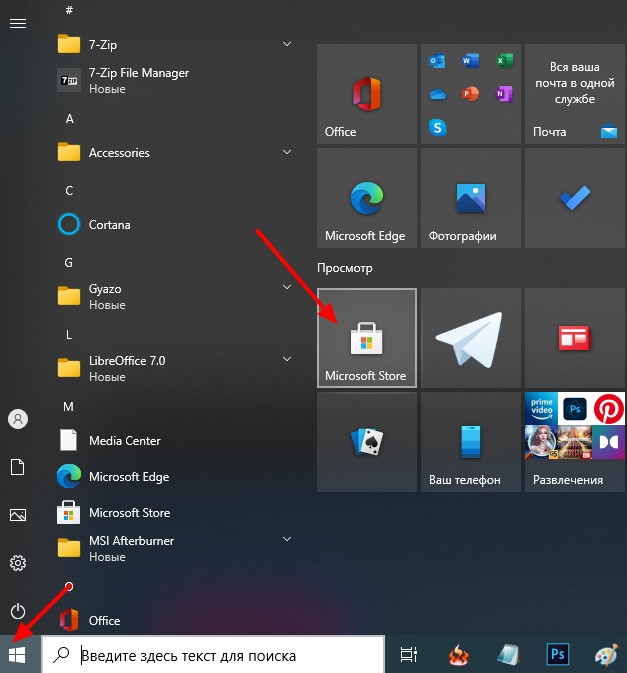
Rovnaká metóda bude relevantná v prípade, keď bolo odstránených iba niekoľko programov. Je oveľa ľahšie ísť do obchodu a stiahnuť všetko, ako predpisovať komplexné kombinácie kódu prostredníctvom PowerShell.
Pred odstránením niečoho z počítača by ste mali dôkladne premýšľať. Koniec koncov, to, čo sa teraz nepoužíva, môže byť užitočné za deň alebo po niekoľkých mesiacoch.
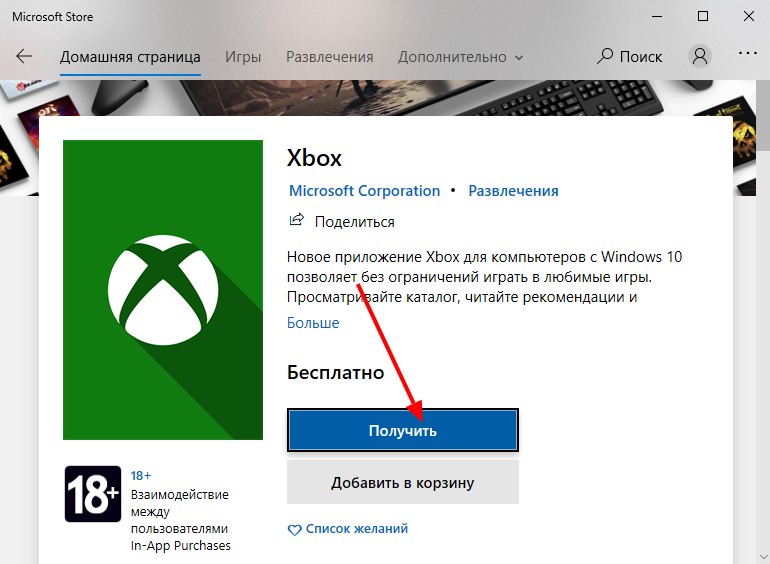
Okrem toho štandardný softvér zaberá veľa miesta. Ak užívateľ trápia veľký zoznam programov v ponuke Štart, vopred inštalované aplikácie sa dajú odtiaľ jednoducho odstrániť bez toho, aby ste úplne odstránili z počítača. Ale tu by malo byť pamätať na to, že po ďalšej aktualizácii operačného systému sa tam pravdepodobne objavia znova.

