Inštalácia Ubuntu na počítači cez jednotku flash

- 3815
- 1022
- Boris Holub
Príprava na prácu
Vážení priatelia, témou dnešnej diskusie je inštalácia Ubuntu z Flash Drive. Pred samotnou inštaláciou musíte samozrejme získať niekoľko potrebných informácií, ktoré vám pomôžu robiť prácu s efektívnym a bez problémov. Čo teda zistíme dnes:
- prípravná práca;
- ako sa vytvorí bootovacia jednotka Flash na ďalšie použitie;
- V skutočnosti, ako nainštalovať Ubuntu z jednotky Flash.
Ako sa chápe názov bloku, teraz uvažujeme o prípravnej fáze. Na začiatok potrebujeme samotnú jednotku Flash, na ktorú obrázok zapisujeme o niečo neskôr. Mal by mať objem najmenej ôsmich gigabajtov, ako aj formát NFTS. Ak vám posledné slová nič nehovoria, nebojte sa: v žiadnom prípade je možné formát zmeniť, preto v zásade v tejto chvíli nemusíte skryť. Ak jednotka nie je nová, nezabudnite ju naformátovať, skontrolujte vírusy pomocou antivírusových programov a iba potom pokračujte v akcii.
 Takže pre Ubuntu je inštalácia z jednotky Flash úspešná, stále si musíte stiahnuť obrázok OS. Inak nič nevyjde. Ak ste jedného dňa predtým nezávisle preinštalovali operačnú sálu na osobnom počítači, mali by ste vedieť, že to všetko začína načítaním potrebného obrazu systému. Našťastie sú k dispozícii na stiahnutie na webovej stránke https: // ubuntu.ru/get. Až po tejto fáze bude možné prejsť na nasledujúce. Upozorňujeme, že sťahovanie môže trvať dlho: všetko záleží na rýchlosti pripojenia na internet. To znamená, že ak je vysoký, potom sťahovanie prejde rýchlo a naopak.
Takže pre Ubuntu je inštalácia z jednotky Flash úspešná, stále si musíte stiahnuť obrázok OS. Inak nič nevyjde. Ak ste jedného dňa predtým nezávisle preinštalovali operačnú sálu na osobnom počítači, mali by ste vedieť, že to všetko začína načítaním potrebného obrazu systému. Našťastie sú k dispozícii na stiahnutie na webovej stránke https: // ubuntu.ru/get. Až po tejto fáze bude možné prejsť na nasledujúce. Upozorňujeme, že sťahovanie môže trvať dlho: všetko záleží na rýchlosti pripojenia na internet. To znamená, že ak je vysoký, potom sťahovanie prejde rýchlo a naopak.
Vytvorenie bootovacej jednotky ubuntu
Pred začatím práce budete musieť nainštalovať ďalší softvér do počítača. Preto by zariadenie malo mať aktívne pripojenie na internet. Program sa nazýva WinSetUpFromusB a je k dispozícii na bezplatné stiahnutie pomocou odkazu http: // www.Winsetupfromusb.Com/sťahovanie/. Jeho inštalácia je podobná inštalačnému procesu akejkoľvek inej aplikácie pre počítač alebo notebook. A tiež stojí za to venovať pozornosť skutočnosti, že všetky ďalšie akcie sa posudzujú na príklade prevádzky operačného systému systému Windows.
- Nainštalujte informačnú jednotku do funkčnej časti USB. Prečo je „pracuje“? Často sa stáva, že určitý vstup do počítača je nevyžiadaný, spôsobuje zlyhanie alebo iné problémy. V žiadnom prípade neinštalujte operačný systém z podobného konektora, inak neprejde hlavnými problémami. Používajte iba osvedčený vstup USB.
- Teraz spustite nainštalovaný program WinSetupFromusB v mene administrátora.
- V okne, ktoré sa zobrazí, vyberte jednotku z prvého bodu, nainštalujte kontrolné miesto oproti bodu NFTS (hoci niektorí používatelia deklarujú správnu prácu s formátom FAT32).
- Kliknite na tri body oproti Linuxu ISO a vyberte ISO-Image súboru, ktorý ste stiahli v predchádzajúcom bloku.
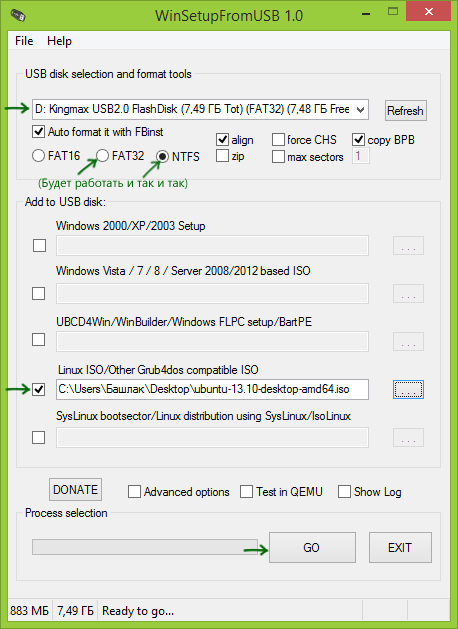
Uistite sa, že všetky údaje z jednotky USB budú odstránené a čakať na dokončenie procesu
- Teraz kliknite na tlačidlo Go a počkajte na koniec operácie. Ubuntu Loading Flash Drive je pripravený!
Inštalácia operačného systému
Príprava
Môžete začať poslednú fázu, ktorej sa takmer všetci používatelia boja: Ako nainštalovať Ubuntu z Flash Drives. V skutočnosti je to najhoršie už za sebou. Potom to bude jednoduchšie, čo v skutočnosti uvidíte sami. Najprv odporúčame, aby ste sa pozreli na pokyny alebo na webovej stránke vášho zariadenia výrobcu, ako sa volá BIOS na PC. Najčastejšie to je jeden z kľúčov ke alebo odstránenia. Ale aby som sa nedostal do problémov, je lepšie poznať tieto informácie vopred.
Inštalačné kroky
Až potom pokračujeme v nasledujúcich akciách.
- Pripojíme jednotku USB Flash pripravenú v poslednej fáze, vypnite ju.
- Stlačením tlačidla napájania pre jeho spätné zapnutie a rýchlo kliknutím na tlačidlo zavolajte do ponuky BIOS.
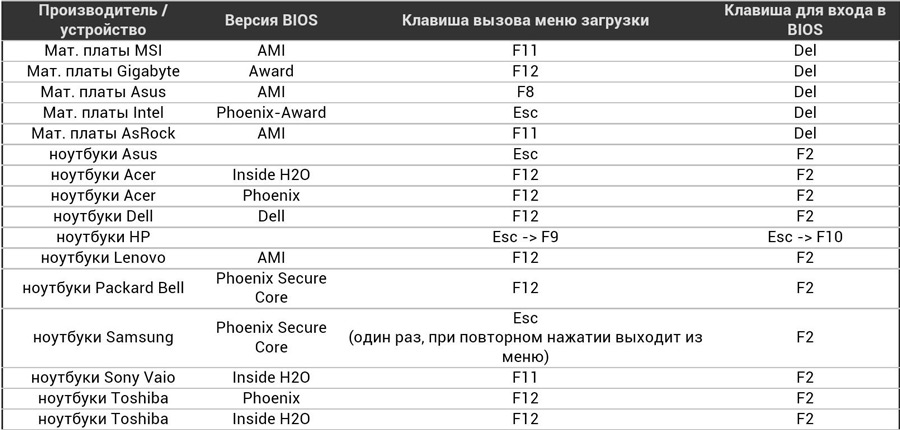
- Tu budete musieť usporiadať prioritu načítania z flash jednotky. Ak to chcete urobiť, prejdite na kartu Boot, potom otvorte položku priority zavádzacieho zariadenia a pomocou navigačných klávesov uvedených v dolnej časti stránky umiestnime náš jednotku na prvom mieste. Ak nepoznáte angličtinu, použite prekladateľ. Ponuka BIOS vo všetkých počítačoch je iná, takže neexistujú žiadne všeobecné pokyny na zmenu priority sťahovania.
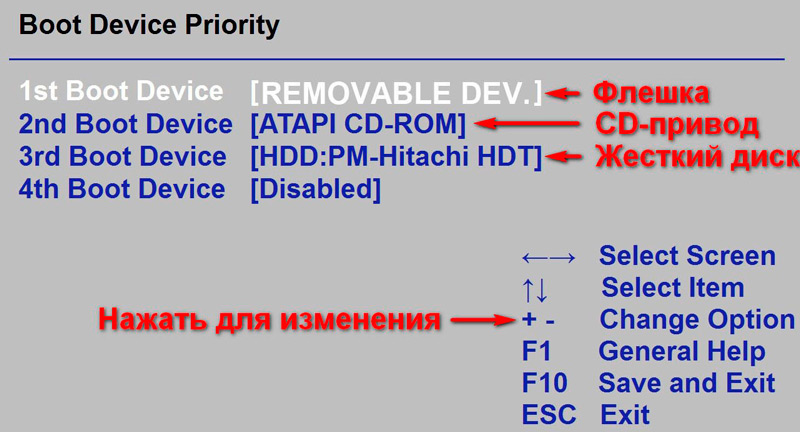
- Keď nainštalujete pripravenú jednotku na prvom mieste, ponechajte ponuku pri ukladaní údajov. Počkajte, kým PC ups dáta.
- Pri správnom vykonaní predchádzajúcich krokov sa zobrazí okno vítanej inštalácie. V ľavom bloku si môžete vybrať jazyk a typ inštalácie napravo: Môže to byť jednoduché spustenie Ubuntu na testovanie (systém nebude nainštalovaný, môžete sa s ním jednoducho oboznámiť) a, napríklad) a, a, v skutočnosti úplná inštalácia. Kliknite na druhú možnosť.
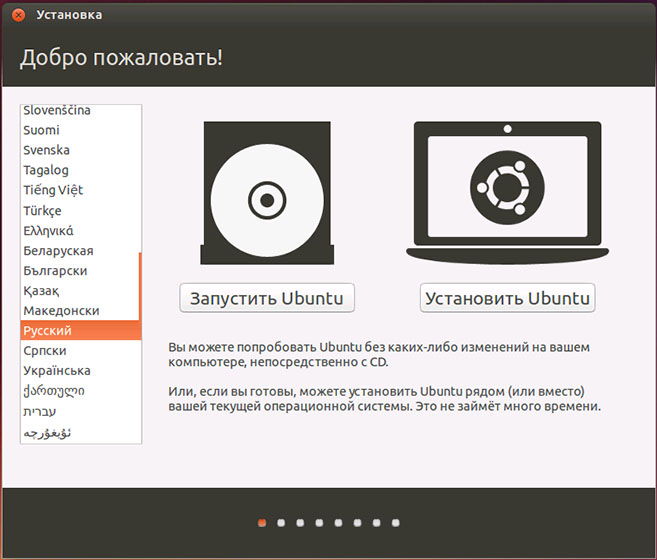
Ihneď po načítaní z jednotky Flash sa zobrazí návrh na výber jazyka a možností spustenia. Vyberte „Nainštalujte Ubuntu“
- Vložte potrebné parametre do nasledujúceho okna a kliknite na tlačidlo „Pokračovať“.
- Teraz si budete musieť zvoliť typ inštalácie. Ako je uvedené v popise, systém je možné nastaviť vedľa existujúceho a namiesto toho. Ak potrebujete Windows, môžete využiť prvú možnosť. Ak chcete iba Ubuntu, vyberte druhý typ. Kliknite na tlačidlo „Pokračovať“.
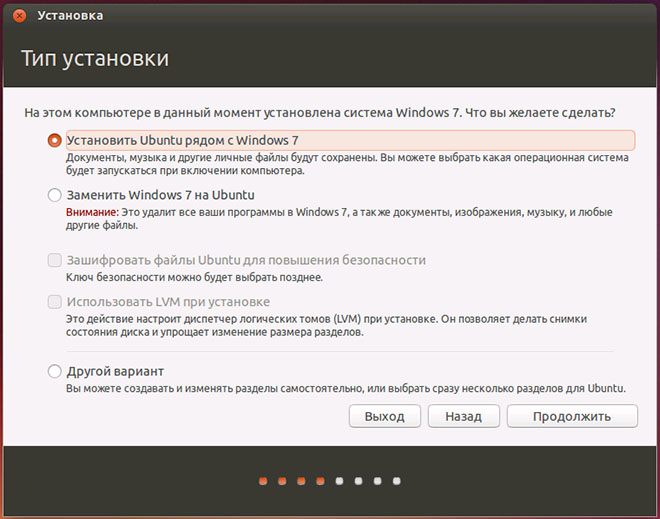
Vyberte najbežnejšie používanú možnosť - Inštalácia druhého operačného systému Ubuntu, opustenie systému Windows
- V nasledujúcom okne používateľ navrhuje distribuovať miesto na disku pre systém a súbory. Ak to chcete urobiť, presuňte oddeľovač a nastavte potrebné parametre. Keď distribuujete všetko, kliknite na položku „Inštalovať teraz“ a v rozvíjajúcom sa dialógovom okne kliknite na tlačidlo „Pokračovať“, vedome prečítajte si prezentované informácie.
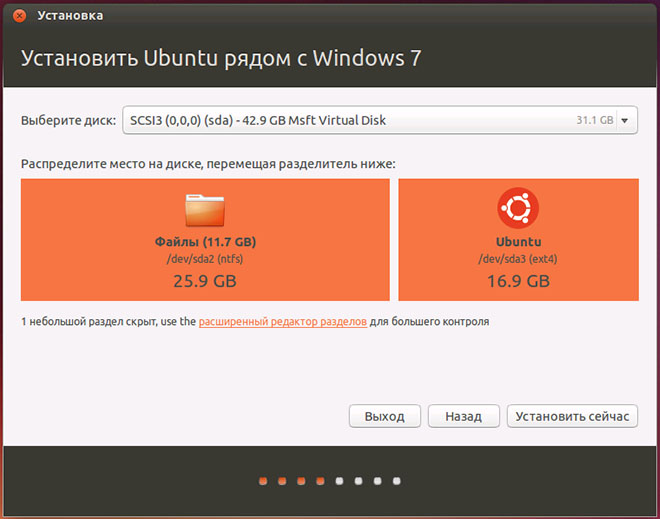
Existuje možnosť nezávisle vykonať prestávku na disku pomocou rozšíreného editora oddielov
- Po nejakom čase uvidíte okno s menom „Kto ste?„. Zaregistrujte všetky údaje podľa vášho uváženia (meno, heslo atď.) A potom kliknite na tlačidlo „Pokračovať“.
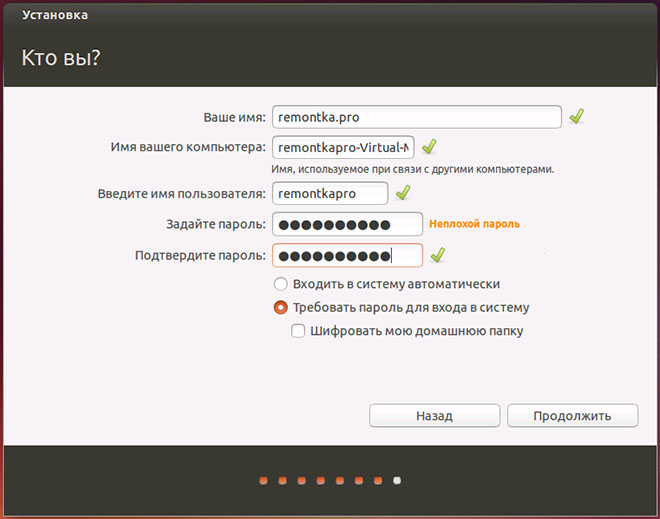
Uveďte rozloženie časového pásma a klávesnice
- Počkajte na dokončenie procesu. Po reštarte počítača bude prezentované rozhranie operačného systému Ubuntu. Ak v siedmej fáze ste opustili Windows, potom po reštarte si budete musieť zvoliť systém na spustenie. A tak sa stane každé nové zahrnutie počítača.
Teraz môžete nakonfigurovať OS pre svoje potreby: nainštalujte ovládače, zaznamenajte programy atď. A tiež OS môže varovať pred potrebou stiahnutia niektorých súborov pre správnu operáciu. Tieto kroky sú povinné pre správne fungovanie systému.
Záver
Vážení čitatelia, dúfame, že inštalácia Ubuntu z jednotky Flash bola úspešná. Hlavné fázy našej spoločnej práce sa dajú rozlíšiť hlavné fázy našej spoločnej práce:
- Príprava flash jednotky na prácu.
- Načítanie obrazu systému Ubuntu.
- Vytvorte nakladaciu jednotku flash u
- Obnovenie počítača s jednotkou na prvom mieste v priorite Boot v BIOS.
- Inštalácia systému v desiatich krokoch.
Pripomíname vám, že všetky akcie sa vykonávajú podľa vášho strachu a rizika. Starostlivo si prečítajte všetky správy v počítači, aby ste sa vyhli nepríjemným situáciám. Povedzte nám v komentároch: Podarilo sa vám nainštalovať Ubunta na vašom počítači?
- « DIY rádio anténa
- Je možné odstrániť zabudované aplikácie na Windows 10 a ako to najlepšie urobiť »

