Na vybranom disku je tabuľka MBR
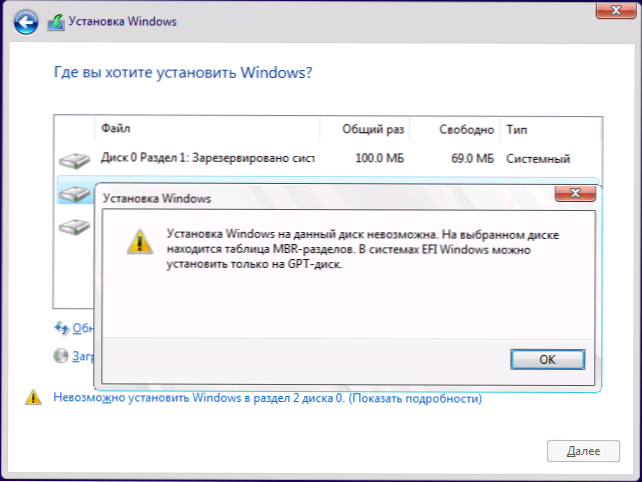
- 4279
- 978
- Stanislav Mora
V týchto pokynoch, čo robiť, ak s čistým inštaláciou Windows 10 alebo 8 (8.1) Z flash jednotky alebo disku na počítači alebo notebooku program uvádza, že inštalácia na tomto disku je nemožná, pretože vybraný disk je tabuľka políc MBR MBR. V systémoch EFI Windows môžete nainštalovať iba na GPT-DISC. Teoreticky sa to môže stať pri inštalácii systému Windows 7 s efi-načítaním, ale nestretlo sa. Na konci vedenia existuje aj video, kde sú jasne zobrazené všetky metódy korekcie problému.
Text chyby nám hovorí o tom (ak niečo nie je jasné vo vysvetlení, nič nie je hrozné, potom ju budeme analyzovať), že ste načítali z inštalačnej flash jednotky alebo disku v režime EFI (a nie dedičstva) Na aktuálnom pevnom disku, ktorý chcete nainštalovať systém, je umiestnený nezodpovedajúci tejto typu nakladacej tabuľky sekcií - MBR, nie GPT (to môže byť z dôvodu, že Windows 7 alebo XP bol nainštalovaný aj v tomto počítači ako pri výmene pevného disku). Preto chyba v inštalačnom programe „nie je možné nainštalovať Windows do sekcie disku“. Cm. Tiež: Inštalácia systému Windows 10 z jednotky Flash. Môžete sa tiež stretnúť s nasledujúcou chybou (podľa odkazu - jeho rozhodnutie): pri inštalácii systému Windows 10 sme nemohli vytvoriť novú alebo nájsť existujúcu sekciu
Existujú dva spôsoby, ako vyriešiť problém a nainštalovať Windows 10, 8 alebo Windows 7 na počítači alebo prenosný počítač:
- Previesť disk z MBR na GPT a potom nainštalujte systém.
- Zmeňte typ zaťaženia z EFI na odkaz na BIOS (UEFI) alebo jeho výberom v ponuke Boot, v dôsledku toho, že chyba, že disk je umiestnený v tabuľke MBR-Pranks.
V týchto pokynoch sa budú brať do úvahy obe možnosti, ale v modernej realite by som odporučil použiť prvú z nich (aj keď spory o tom, čo je lepšie - je možné počuť GPT alebo MBR, alebo skôr o zbytočnosti GPT Teraz sa stáva štandardnou štruktúrou sekcií pre pevné disky a SSD).
Oprava chyby „v systémoch EFI Windows je možné nainštalovať iba na gpt-disk“ prevedením HDD alebo SSD na GPT
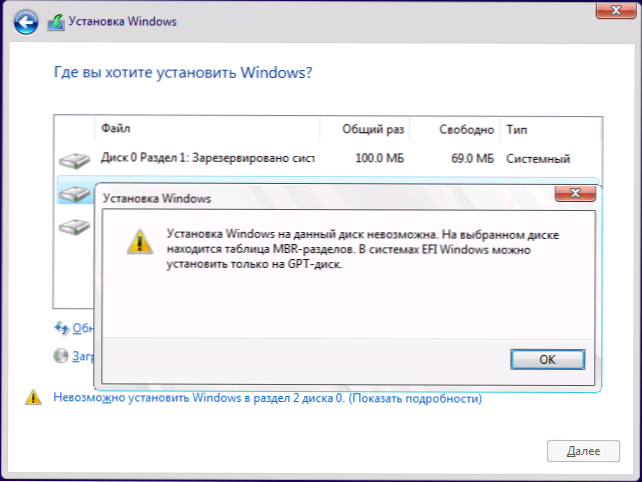
Prvá metóda spočíva v použití načítania EFI (a má výhody a je lepšie ho nechať) a jednoduchú konverziu disku v GPT (presnejšie prevod jej sekcií) a následná inštalácia systému Windows 10 alebo Windows 8 alebo Windows 8. Táto metóda odporúčam a dá sa realizovať dvoma spôsobmi.
- V prvom prípade sa všetky údaje z pevného disku alebo SSD odstránia (z celého disku, aj keď sú rozdelené do niekoľkých častí). Táto metóda je však rýchla a nevyžaduje od vás žiadne ďalšie prostriedky - to sa dá urobiť priamo v inštalačnom programe Windows.
- Druhá metóda si uchováva údaje na disku a v sekciách na ňom, ale bude si vyžadovať použitie bezplatného programu tretích strán a zaznamenanie bootovacieho disku alebo flash jednotky s týmto programom.
Konverzia disku GPT so stratou údajov
Ak vám táto metóda vyhovuje, potom stlačte klávesy Shift + F10 v inštalačnom programe Windows 10 alebo 8, príkazový riadok sa v dôsledku toho otvorí. Pre notebooky môže byť potrebné kliknúť na kombináciu Shift + FN + F10.
Zadajte príkazy do príkazového riadku stlačením Enter po každom (nižšie je tiež snímka obrazovky s demonštráciou všetkých príkazov, ale niektoré tímy v ňom nie sú potrebné):
- Diskper
- Uviesť disk (Po vykonaní tohto príkazu v zozname označte číslo systémového disku sami, na ktorom musíte nainštalovať Windows, potom - n).
- Vyberte disk n
- Vyčistiť
- Konvertovať GPT
- VÝCHOD
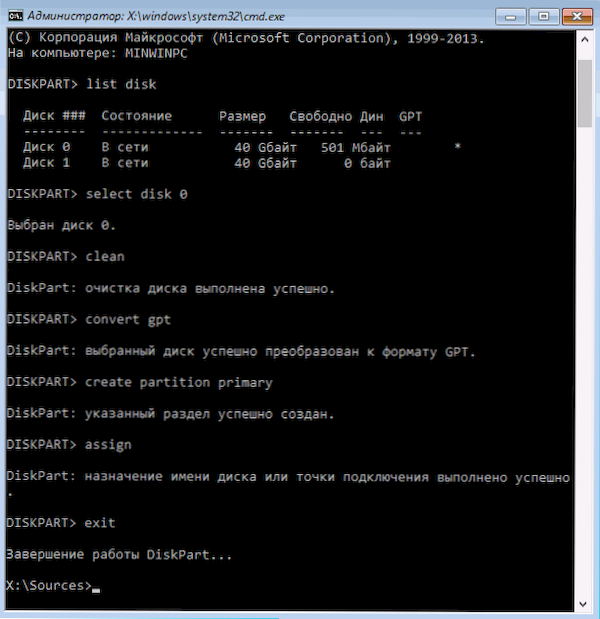
Po dokončení týchto príkazov zatvorte príkazový riadok, kliknite na tlačidlo „Aktualizácia“ v okne sekcií a potom vyberte neobsadený priestor a pokračujte v inštalácii (alebo môžete najprv použiť položku „Create“ na rozdelenie disku do sekcií), musí sa Buďte úspešní (v niektorých prípadoch, ak sa disk nezobrazí v zozname, mali by ste reštartovať počítač z nakladacej jednotky alebo disku znova so systémom Windows a zopakovať proces inštalácie).
Aktualizácia 2018: A môžete jednoducho odstrániť všetky oddiely z disku bez výnimky v inštalačnom programe, vyberte neobsadený priestor a stlačte „Next“ - disk sa automaticky premení na GPT a inštalácia bude pokračovať.
Ako previesť disk z MBR na GPT bez straty údajov
Poznámka: Ak nainštalujete systém Windows 10 a disk, na ktorom je inštalácia už systémová (t.e. Obsahuje predchádzajúci OS Windows), môžete použiť vstavaný program MBR2GPT.EXE pre konverziu na GPT bez straty údajov, viac o tom, ako to urobiť: Prevodný disk z MBR na GPT pomocou zabudovaného Utility Windows 10 MBR2GPT.exe.
Druhou metódou je v prípade, že existujú údaje na pevnom disku, ktoré v žiadnom prípade chcete stratiť pri inštalácii systému. V takom prípade môžete použiť programy tretieho strany, z ktorých pre túto konkrétnu situáciu odporúčam prepracovaný Sprievodca rozdelením Minitool, ktorý je nakladaním ISO bezplatným programom pre prácu s diskami a sekciami, ktoré vrátane, môžu previesť Disk v GPT bez straty bez straty údajov.
Stiahnite si ISO Image Minitool Partition Sprievodca zavádzateľný.Oddiel.Com/partion-wizard-Bootable-CD.HTML (aktualizácia: Odstránili obrázok z tejto stránky, ale stále si ho môžete stiahnuť, ako je to znázornené vo videu nižšie v aktuálnych pokynoch) Tento obrázok ISO, používanie načítania EFI, stačí iba prepísať obsah obrázka na jednotku USB Flash, predtým naformátovanú v FAT32, takže sa načítava. Funkcia zabezpečeného zavádzania by sa mala odpojiť v BIOS).
Po načítaní z jednotky vyberte spustenie programu a po jeho spustení vykonajte nasledujúce akcie:
- Vyberte disk, ktorý sa musí previesť (nie časť na ňom).
- V ponuke vľavo vyberte možnosť „Konvertovať disk MBR na disk GPT“.
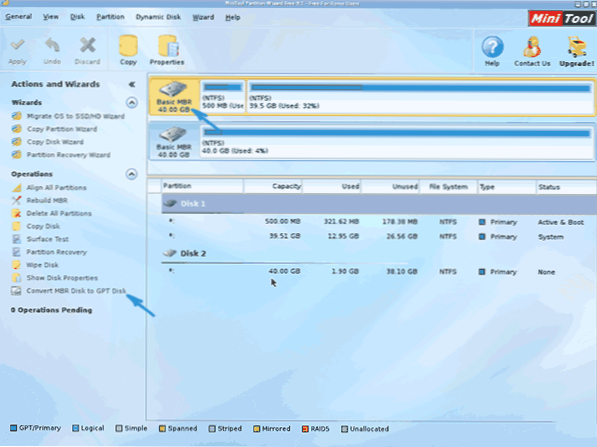
- Kliknite na tlačidlo Použiť, odpovedať v kladnom varovaní a počkajte na dokončenie prevádzky konverzie (v závislosti od objemu a obsadeného priestoru na disku to môže trvať dlho).
Ak v druhej akcii dostanete chybové hlásenie, že disk je systémový a jeho konverzia je nemožná, môžete to urobiť takto, aby ste sa obišli:
- Vyberte sekciu s nakladačom Windows, ktorá zvyčajne zaberá 300-500 MB a umiestnite sa na začiatku disku.
- V hornom riadku ponuky kliknite na tlačidlo „Odstrániť“ a potom použite akciu pomocou tlačidla Použiť (môžete tiež okamžite vytvoriť novú sekciu pre bootloader namiesto svojho miesta, ale už v súborovom systéme FAT32).
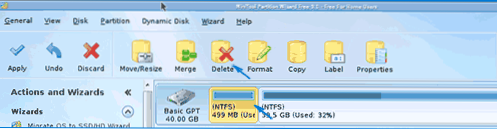
- Zvýraznite 1-3 akcie na prevod disku na GPT, ktorý predtým spôsobil chybu.
To je všetko. Teraz môžete program zavrieť, načítať z inštalačnej jednotky Windows a nainštalovať, chyba „Inštalácia na tomto disku je nemožná, pretože vybraný disk je tabuľka žartov MBR. V systémoch EFI Windows sa môžete nainštalovať iba na gpt-disk “sa neobjaví a údaje sa budú zachovať.
Výučba
Oprava chyby pri inštalácii bez konverzie disku
Druhý spôsob, ako sa zbaviť chýb v systémoch EFI Windows Systems, je možné nainštalovať iba na inštalačný program GPT -Disk v inštalačnom programe Windows 10 alebo 8 - nezmeniť disk na GPT, ale aby sa systém premenil na EFI.
Ako to spraviť:
- Ak spustíte počítač s nakladacou jednotkou Flash, potom použite zavádzaciu ponuku a vyberte položku pomocou vašej jednotky USB bez známky UEFI pri načítaní, potom sa sťahovanie vyskytne v Legacy Mode.
- Flash jednotku môžete vložiť na prvé miesto v nastaveniach BIOS (UEFI) na rovnakom mieste.
- Môžete deaktivovať režim EFI-Loading v nastaveniach UEFI a nainštalovať starší alebo CSM (režim podpory kompatibolity), najmä ak sa načítate z CD.
Ak v tomto prípade počítač odmietne zaviesť, uistite sa, že funkcia Secure Boot je zakázaná pre BIOS. Môže tiež vyzerať v nastaveniach ako výber OS - Windows alebo „Non -Dindows“, potrebujete druhú možnosť. Čítať viac: Ako zakázať zabezpečené zavedenie.
Podľa môjho názoru som vzal do úvahy všetky možné možnosti opravy opísanej chyby, ale ak niečo naďalej nefunguje, spýtajte sa, pokúsim sa pomôcť s inštaláciou.

