Ako zistiť vaše heslo z Wi-Fi
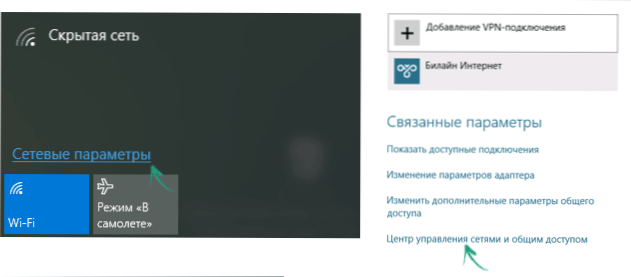
- 5049
- 1635
- Zdenko Mamojka
Otázka, ako zistiť vaše heslo Wi-Fi v systéme Windows alebo v systéme Android, sa vyskytuje pomerne často na fórach a v osobnej komunikácii s používateľmi. V skutočnosti na tom nie je nič komplikované a v tomto článku budeme podrobne zvážiť všetky možné možnosti, ako si vyvolať naše vlastné heslo Wi-Fi v systéme Windows 7, 8 a Windows 10, a sledujeme ho nielen pre aktívnu sieť , ale aj pre všetky uložené bezdrôtové siete v počítači.
Tu sa zohľadnia nasledujúce možnosti situácie: Na jednom počítači Wi-Fi je automaticky pripojené, to znamená, že heslo sa uloží a musíte pripojiť iný počítač, tablety alebo telefón; Zariadenia, ktoré sú pripojené cez Wi-Fi, chýbajú, ale je tu prístup k smerovaču. Zároveň spomeniem, ako zistiť uložené heslo Wi-Fi na tablete Android a na telefóne, ako sa pozrieť na heslo všetkých sietí Wi-Fi uložené na počítači alebo notebooku so systémom Windows, a nielen pre aktívnu bezdrôtovú sieť, do ktorej ste momentálne pripojení. Na konci - video, kde sú jasne uvedené uvažované metódy. Cm. Tiež: Ako sa pozerať na heslo Wi-Fi na Android, ako sa pozrieť na heslo Wi-Fi v systéme Mac OS, ako sa pripojiť k sieti Wi-Fi, ak ste heslo zabudli.
Ako vidieť uložené heslo bezdrôtovej siete
Ak sa váš laptop pripojí k bezdrôtovej sieti bez problémov a robí to automaticky, je celkom možné, že ste už dávno zabudli svoje heslo. To môže spôsobiť úplne vysvetlené problémy v prípadoch, keď potrebujete pripojiť nové zariadenie k internetu, napríklad tablet. To je to, čo by sa malo robiť v tomto prípade v rôznych verziách systému Windows OS, aj na konci vedenia existuje samostatná metóda, ktorá je vhodná pre každého posledného OS od spoločnosti Microsoft a umožňuje vám vidieť všetky uložené heslá Wi-Fi okamžite.
Ako zistiť heslo Wi-Fi v počítači so systémom Windows 10 a Windows 8.1
Akcie potrebné na preskúmanie vášho hesla v sieti Wi-Fi Wi-Fi sú takmer totožné so systémom Windows 10 a Windows 8.1. Na webe je tiež samostatná, podrobnejšia inštrukcia - ako sa pozrieť na svoje heslo na WI -fi v systéme Windows 10.
Najskôr musíte byť pripojení k sieti, heslo, z ktorého musíte zistiť. Ďalšie kroky vyzerajú takto:
- Prejdite do Centra riadenia siete a celkový prístup. To je možné dosiahnuť prostredníctvom ovládacieho panela alebo: V systéme Windows 10 kliknite na ikonu oznamovania, kliknite na „sieťové parametre“ (alebo „Otvorené parametre siete a internetu“). Stránka parametrov. V systéme Windows 8.1 - Kliknite na pravé tlačidlo myši na ikonu pripojenia priamo nižšie, vyberte požadovanú položku ponuky.
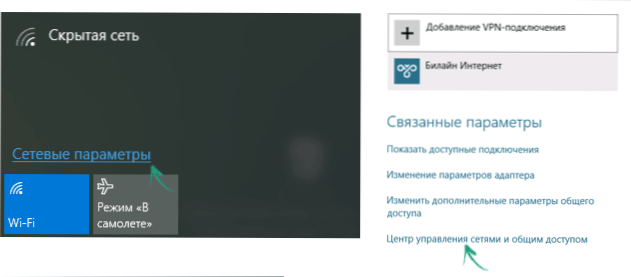
- V centre riadenia siete a Total Access, v časti Prezeranie aktívnych sietí uvidíte bezdrôtovú sieť do zoznamu pripojení, ku ktorej sú v súčasnosti pripojené. Kliknite podľa jeho názvu.
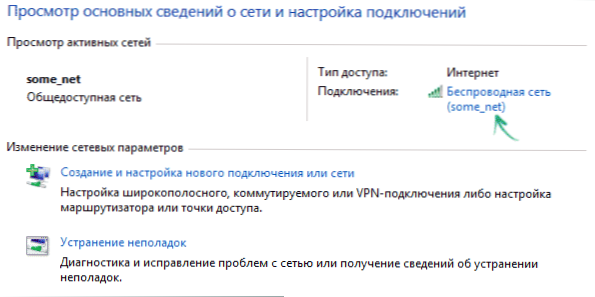
- V okne Wi-Fi, ktoré sa zobrazí, kliknite na tlačidlo „Vlastnosti bezdrôtovej siete“ a v nasledujúcom okne na karte „Bezpečnosť“ skontrolujte zadané značky “, aby ste videli heslo uložené na wi- wi- FI.
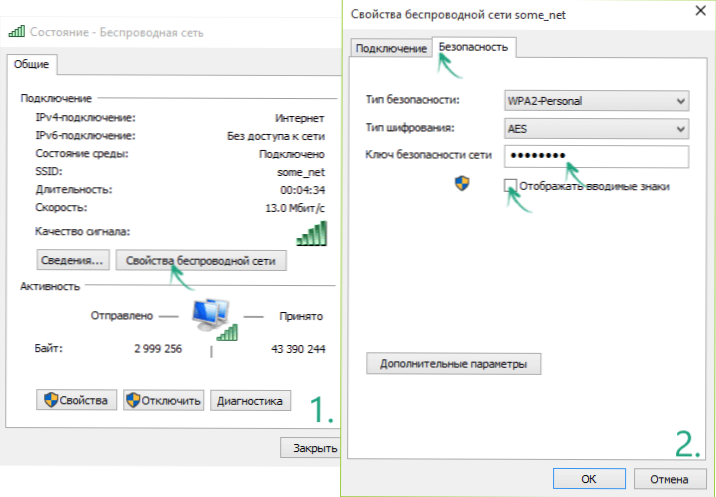
To je všetko, teraz poznáte svoje heslo Wi-Fi a môžete ho použiť na pripojenie ďalších internetových zariadení.
Existuje rýchlejšia možnosť urobiť to isté: Stlačte klávesy Windows + R a zadajte okno „Vykonajte“ NCPA.Cpl (potom stlačte OK alebo Enter) a potom kliknite na aktívne pripojenie „bezdrôtovej siete“ s pravým tlačidlom a vyberte „Stav“. Potom - použite tretinu z vyššie uvedených krokov, aby ste videli uložené heslo bezdrôtovej siete.
Zistite heslo na Wi-Fi v systéme Windows 7
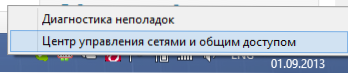
- Na počítači, ktorý sa pripája k smerovaču Wi-Fi prostredníctvom bezdrôtovej siete, prejdite do sieťového riadiaceho centra a celkového prístupu. Ak to chcete urobiť, môžete kliknúť na ikonu pripojenia na pravej časti pracovnej plochy Windows a vyberte požadované tlačidlo kontextovej ponuky alebo nájsť ho na „ovládacom paneli“ - „Sieť“.
- V ponuke vľavo vyberte položku „Wireless Networks Management“ a v zozname zobrazených uložených sietí kliknite na požadované pripojenie.
- Otvorte kartu Bezpečnosť a vložte kontrolu „Zobrazte zadané značky“.
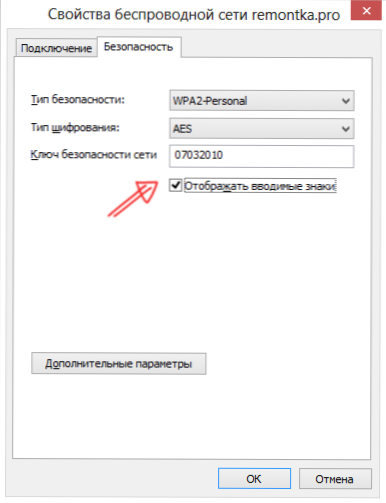
To je všetko, teraz poznáte heslo.
Zobraziť heslo bezdrôtovej siete v systéme Windows 8
Poznámka: V systéme Windows 8.1 Metóda opísaná nižšie nefunguje, čítajte tu (alebo vyššiu, v prvej časti tejto príručky): Ako zistiť heslo na Wi-Fi v systéme Windows 8.1

- Prejdite na pracovnú plochu Windows 8 na počítači alebo na notebooku, ktorý je pripojený k sieti Wi-Fi, a kliknite na ľavé (štandardné) tlačidlo myši na ikonu bezdrôtovej ikony v dolnej časti.
- V zozname pripojení, ktoré sa zobrazujú, vyberte požadované a kliknite naň pomocou pravého tlačidla myši a potom vyberte „Vlastnosti pripojenia zobrazenia“.
- V okne, ktoré sa otvára, otvorte kartu Bezpečnosť a vložte kontrolné miesto „Zobraziť zadané značky“. Pripravený!
Ako vidieť heslo Wi-Fi pre neaktívnu bezdrôtovú sieť v systéme Windows
Metódy opísané vyššie naznačujú, že v súčasnosti ste pripojení k bezdrôtovej sieti, z ktorej musíte zistiť heslo. To však nie je vždy tak. Ak potrebujete vidieť uložené heslo Wi-Fi z inej siete, môžete to urobiť pomocou príkazového riadku:
- Spustite príkazový riadok v mene správcu a zadajte príkaz
- Netsh WLAN show profily
- V dôsledku vykonávania predchádzajúceho príkazu uvidíte zoznam všetkých sietí, pre ktoré sa heslo uloží do počítača. V ďalšom príkaze použite názov požadovanej siete.
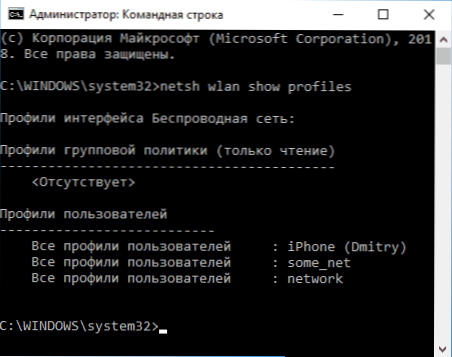
- Netsh wlan zobrazenie názvu profilu = name_set key = clear (Ak názov siete obsahuje medzery, urobte ich do úvodzoviek).
- Zobrazia sa údaje vybranej bezdrôtovej siete. V bode „Obsah kľúču“ z toho uvidíte heslo.
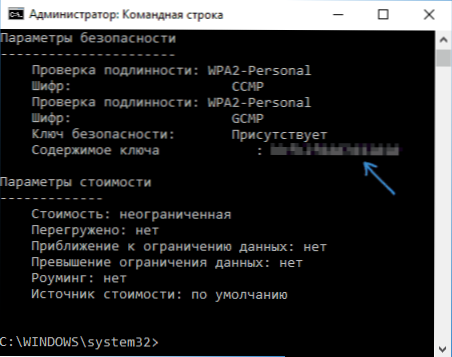
Túto a metódy opísané vyššie je možné zobraziť v pokynoch pre video:
Ako zistiť heslo, ak sa neuloží do počítača, ale existuje priame pripojenie k smerovači
Ďalšou možnou možnosťou udalostí je, že po akomkoľvek zlyhaní, obnovenie alebo preinštalovanie systému Windows, žiadne uložené heslo pre sieť Wi-Fi nie je kdekoľvek ponechané. V takom prípade pomôže káblové pripojenie k smerovaču. Pripojte konektor slotu LAN k konektoru počítačovej sieťovej karty a prejdite do nastavení smerovača.
Parametre na zadávanie smerovača, ako sú adresy IP, štandardné prihlásenie a heslo, sú zvyčajne napísané na zadnej strane nálepky s rôznymi oficiálnymi informáciami. Ak neviete, ako tieto informácie používať, prečítajte si článok, ako ísť do nastavení smerovača, ktorý popisuje akcie pre najobľúbenejšie značky bezdrôtových smerovačov.
Bez ohľadu na značku a model vášho bezdrôtového smerovača, či už ide o D-Link, TP-Link, Asus, Zyxel alebo niečo iné, môžete vidieť heslo na takmer rovnakom mieste. Napríklad (navyše s touto inštrukciou môžete nielen nainštalovať, ale tiež vidieť heslo): Ako vložiť heslo na Wi-Fi na D-Link DIR-300.
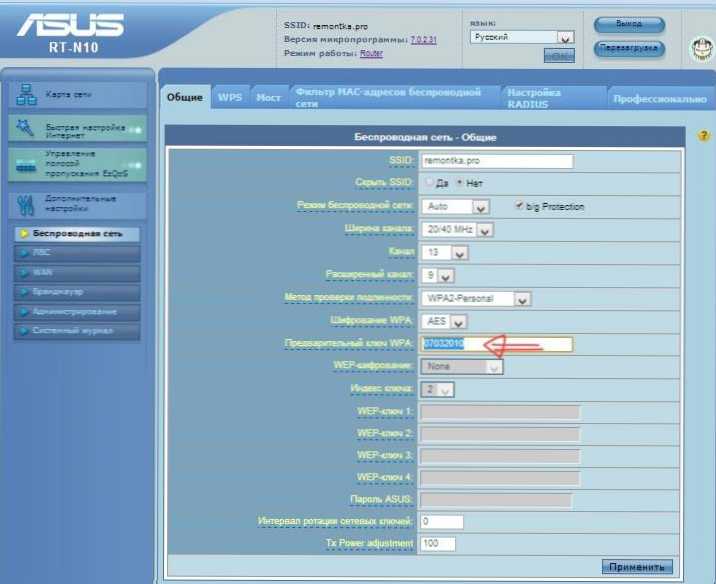
Ak ste uspeli, potom, keď prejdete na stránku bezdrôtovej siete smerovača (nastavenia Wi-Fi, bezdrôtové), môžete úplne voľne vidieť nainštalované heslo pre bezdrôtovú sieť. Jedna obtiažnosť však môže vzniknúť pri vstupe do webového rozhrania smerovača: Ak sa zmenilo heslo pre vstup do administratívneho panela, potom sa tam nebudete môcť dostať, a preto si pozrite heslo. V takom prípade zostáva možnosť resetovať smerovač do nastavení výroby a znova ju napraviť. Na tejto stránke nájdete množstvo pokynov, ktoré tu nájdete tu.
Ako vidieť uložené heslo Wi-Fi na Android
Ak chcete zistiť heslo Wi-Fi na tablete alebo telefóne s Androidom, musíte mať prístup k zariadeniu root. Ak je k dispozícii, ďalšie akcie môžu vyzerať nasledovne (dve možnosti):- Prostredníctvom vodiča ES, Root Explorer alebo iného správcu súborov (pozri. Najlepší manažéri súborov Android), prejdite do priečinka Dáta/ misc/ wifi a otvorte textový súbor Wpa_supplikant.Konferovať - V nej v jednoduchej zrozumiteľnej forme sa zaznamenávajú údaje uložených bezdrôtových sietí, ktoré označujú parameter PSK, čo je heslo Wi-Fi.
- Nainštalujte s aplikáciou Google Play, ako je WiFi Heslo (root), ktorá zobrazuje heslá uložených sietí.
Prezeranie všetkých uložených hesiel na Wi-Fi Windows pomocou WirelessKeyView
Predtým opísané spôsoby, ako zistiť vaše heslo na Wi-Fi, je vhodné iba pre bezdrôtovú sieť, ktorá je v súčasnosti aktívna v čase. Existuje však spôsob, ako vidieť zoznam všetkých uložených hesiel Wi-Fi na počítači. Môžete to urobiť pomocou bezplatného programu WirelessKeyView programu. Nástroj pracuje v systéme Windows 10, 8 a Windows 7.
Nástroj nevyžaduje inštaláciu do počítača a je jednou z spustiteľných veľkostí súboru 80 kb (poznamenávam, že prostredníctvom Virustotal reagujú tri antivírusy na tento súbor ako potenciálne nebezpečné, ale zjavne ide o prístup k údajom uložených WI -Fi siete).
Ihneď po spustení spoločnosti WirelessKeyView (spustenie v mene správcu je potrebné), uvidíte zoznam všetkých bezdrôtových sietí Wi-Fi Wi-Fi uložené na počítači alebo notebooku: Zobrazí sa názov siete. Sieťový kľúč v šesťuholníkovej prezentácii a v obvyklom textovom formulári sa zobrazí.
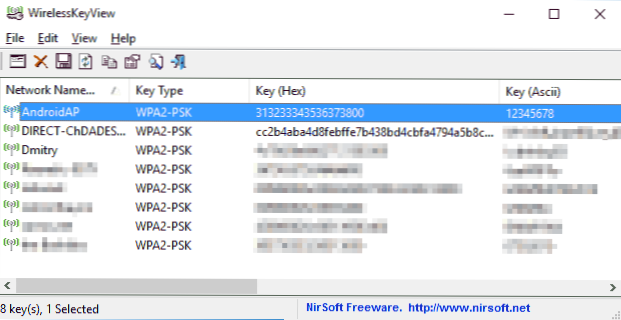
Môžete si stiahnuť bezplatný program na sledovanie hesiel Wi-Fi na počítači z oficiálnej webovej stránky https: // www.Nirsoft.Net/utils/wireless_key.HTML (načítanie súborov sú na samom konci stránky, osobitne pre systémy X86 a X64).
Ak z nejakého dôvodu opísané metódy prezerania informácií o uložených bezdrôtových sieťach vo vašej situácii nestačia, opýtajte sa v komentároch, odpoviem.

