Vytvorenie bootovacej jednotky v Ultraiso
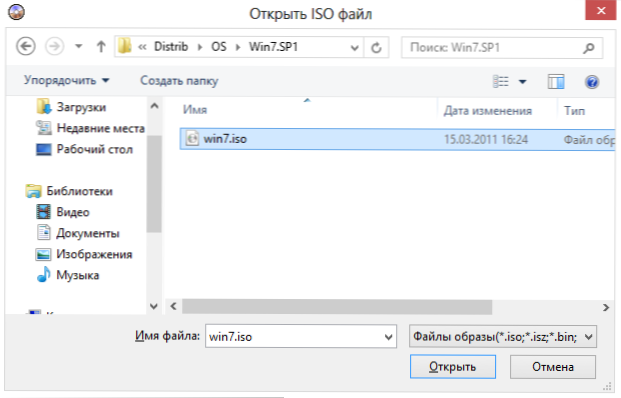
- 4701
- 1301
- Metod Dula
Mnoho používateľov, keď potrebujú vyrobiť Windows načítať jednotku USB Flash alebo s distribúciou iného operačného systému, uchýliť sa k používaniu programu Ultraiso - jednoduché, rýchle a zvyčajne vytvorené načítanie flash jednotky funguje na väčšine počítačov alebo prenosných počítačov. V tejto inštrukcii krok za krokom zvážime proces vytvorenia bootovacej jednotky v Ultraiso v rôznych verziách, ako aj video, kde sú preukázané všetky príslušné kroky.
Pomocou ultraiso môžete vytvoriť načítavaciu jednotku USB Flash z obrázka s takmer akýmkoľvek operačným systémom (Windows 10, 8, Windows 7, Linux), ako aj s rôznymi LIVECD. Cm. Tiež: Najlepšie programy na vytvorenie bootovacej jednotky Flash, vytvorenie načítania flash jednotky Windows 10 (všetky metódy).
Ako urobiť zavádzaciu jednotku flash z diskového obrázka v Ultraiso
Ak chcete začať, zvážte najbežnejšiu možnosť vytvárania načítania USB operátorov na inštaláciu systému Windows, iného operačného systému alebo počítačovej resuscitácie. V tomto príklade zvážime každú fázu vytvorenia disky Flash Windows 7, s ktorou bude v budúcnosti možné nainštalovať tento OS na ľubovoľnom počítači.
Keďže je to z kontextu, budeme potrebovať načítať obrázok ISO Windows 7, 8 alebo Windows 10 (alebo iný OS) vo forme súboru ISO, programu Ultraiso a flash jednotky, na ktorej neexistujú žiadne dôležité údaje ( Pretože sú všetci odstránení). Začnime.
- Spustite program Ultraiso v ponuke programu, vyberte „Súbor“ - „Otvoriť“ a zadajte cestu k obrázku operačného systému a potom kliknite na „Otvoriť“.
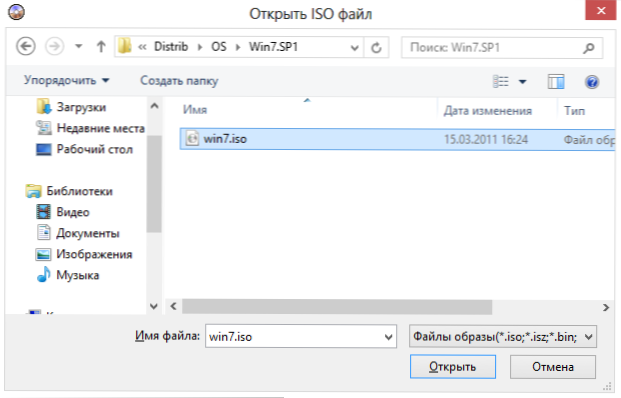
- Po otvorení uvidíte všetky súbory, ktoré zadávajú obrázok v hlavnom okne Ultraiso. Všeobecne platí, že pri pohľade na ne nie je žiadny zmysel, a preto budeme pokračovať.
- V hlavnej ponuke programu vyberte možnosť „Self -Loading“ - „Napíšte obrázok pevného disku“ (v rôznych verziách prekladu ultraiso do ruštiny môžu existovať rôzne možnosti, ale význam bude jasný).
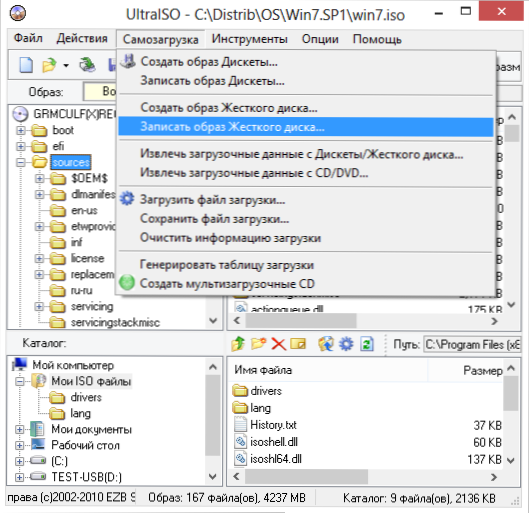
- V poli pohonu diskov uveďte cestu k jednotke Flash, na ktorej bude záznam vytvorený. Tiež v tomto okne ho môžete najskôr naformátovať. Obrazový súbor už bude vybraný a uvedený v okne. Metóda nahrávania je najlepšie ponechať na opustenie toho, ktorý je predvolene nastavený - USB -HDD+. Kliknite na tlačidlo „Zapíšte si“.

- Potom sa objaví okno, varovanie, že všetky údaje na jednotke Flash budú vymazané, a potom sa začne nahrávanie nakladacej jednotky Flash z obrazu ISO, čo bude trvať niekoľko minút.
V dôsledku týchto akcií dostanete pripravený USB Carrier, z ktorého môžete nainštalovať Windows 10, 8 alebo Windows 7 na notebooku alebo počítači. Môžete si stiahnuť bezplatné ultraiso v ruštine z oficiálnej webovej stránky: https: // ezbSystems.Com/ultraiso/sťahovanie.HTM
Pokyny pre video pre načítanie USB v Ultraiso
Okrem vyššie opísanej možnosti môžete vytvoriť nakladaciu jednotku flash nie z obrázka ISO, ale s dostupným DVD alebo CD, ako aj z priečinka Windows, ktorý je ďalej v pokynoch.
Vytvorenie bootovateľnej flash jednotky z disku DVD
Ak máte načítanie CD so systémom Windows alebo čokoľvek iné, potom pomocou ultraiso môžete z nej priamo vytvoriť bootovaciu jednotku bez vytvorenia obrazu ISO tohto disku tohto disku. Ak to chcete urobiť, v programe kliknite na tlačidlo „File“ - „Open CD/DVD“ a uveďte cestu k vašej jednotke, kde je požadovaný disk hodnotený.
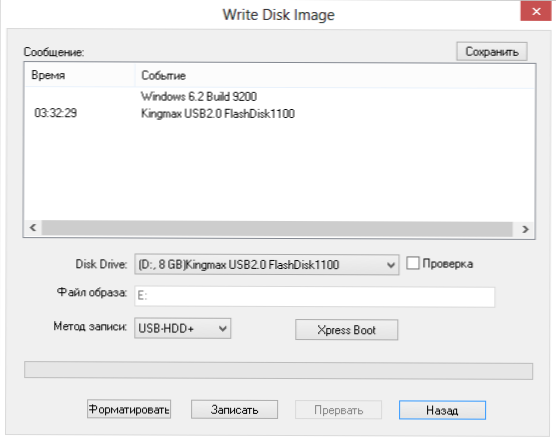
Potom, ako aj v predchádzajúcom prípade, vyberte možnosť „Self -Heating“ - „Napíšte obrázok pevného disku“ a kliknite na „Zapíšte si“. V dôsledku.
Ako vyrobiť načítať jednotku USB Flash z priečinka so súbormi Windows v Ultraiso
A posledná možnosť vytvorenia bootovateľnej flash jednotky, ktorá môže byť tiež pravdepodobná. Predpokladajme, že nemáte nakladací disk alebo jeho obrázok s distribúciou, ale v počítači je iba priečinok, v ktorom sa skopírujú všetky inštalačné súbory systému Windows. Čo robiť v tomto prípade?
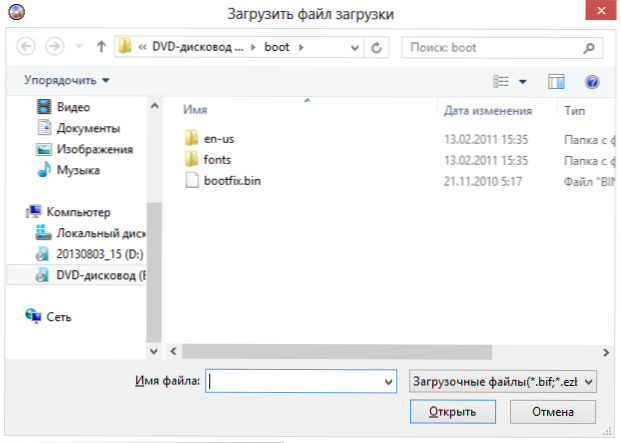
V programe Ultraiso kliknite na „File“ - „Nový“ - samostatný obrázok CD/DVD. Okno ponúka stiahnutie súboru sťahovania. Tento súbor v distribúcii Windows 7, 8 a Windows 10 sa nachádza v bootovacom priečinku a nie je uvedený názov bootfix.Nádoba.
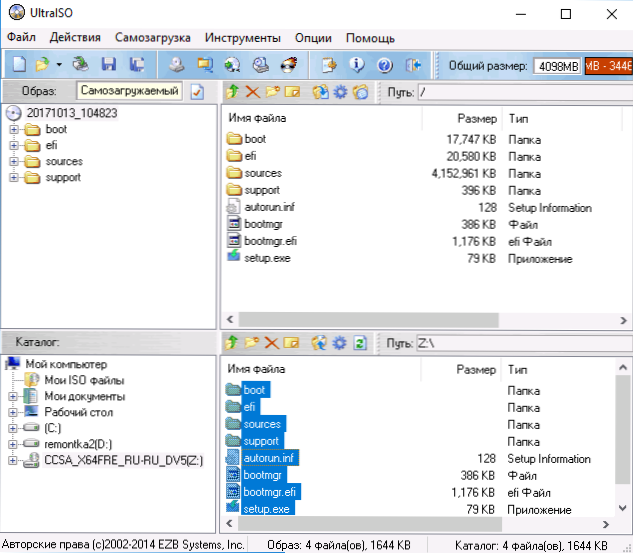
Potom, čo ste to urobili, v spodnej časti pracovnej oblasti Ultraiso vyberte priečinok, v ktorom sú umiestnené distribučné súbory Windows, a preneste svoj obsah (nie samotný priečinok) na pravú hornú stranu programu, ktorý je momentálne prázdny.
Ak sa indikátor zapne hore, oznamuje, že „nový obrázok je plný“, stačí naň kliknúť na pravý tlačidlo myši a vybrať veľkosť 4.7 GB zodpovedajúci disku DVD. Ďalším krokom je rovnaký ako v predchádzajúcich prípadoch - samovražedovanie - Na zapisovanie obrázka pevného disku, označte, ktorá jednotka flash by sa mala načítať, a neuvádza nič v poli „obrazový súbor“, malo by byť prázdne, mali by byť prázdne, Pri nahrávaní sa použije aktuálny projekt. Kliknite na položku „Zapíšte si“ a po chvíli je pripravená jednotka USB Flash na inštaláciu systému Windows.
Toto nie sú všetky spôsoby, ako môžete vytvoriť zavádzateľný operátor v Ultraiso, ale myslím si, že pre väčšinu aplikácií by informácie opísané vyššie by mali stačiť.
- « Ako zistiť vaše heslo z Wi-Fi
- Etcher - bezplatný multiplánový program na vytvorenie načítania flash jednotky »

