Nastavenie Bluetooth na počítači (PC). Pripojenie adaptéra Bluetooth a inštalácia ovládača

- 2095
- 187
- Oskar Bartovič
Nastavenie Bluetooth na počítači (PC). Pripojenie adaptéra Bluetooth a inštalácia ovládača
V tomto článku sa pokúsim podrobne vysvetliť, čo robiť v situácii, keď máte stacionárny počítač a bolo potrebné k nemu pripojiť nejaký druh Bluetooth zariadenia. Napríklad: bezdrôtové slúchadlá, myš, klávesnica, akustický systém, joystick, telefón, tablet atď. D. Existuje veľa takýchto zariadení a teraz bez Bluetooth v počítači. Okrem toho nám takéto spojenie umožňuje zbaviť sa veľkého počtu vodičov.
Ako už pravdepodobne viete, v bežných stacionárnych počítačoch (v systémových jednotkách) zostavených -v Bluetooth spravidla. S výnimkou dvoch prípadov: Interný prijímač PCI (externý USB) je nainštalovaný alebo máte chladnú základnú dosku so vstavaným bezdrôtovým modulom. Ale je ich veľmi málo, tak ťažko. Môžete vidieť charakteristiky svojej základnej dosky. No, ak ste mali vo svojom počítači Bluetooth, pravdepodobne by ste o tom už vedeli. V čaji by bola vhodná ikona alebo adaptér v dispečerovi zariadenia (pravdepodobne vo forme neznámeho zariadenia - ak vodič nie je nainštalovaný).
Ak máte notebook, potom tento článok nie je pre vás. Pozri článok Ako povoliť Bluetooth na notebooku. A ak máte systém Windows 10, potom je to lepšie: Ako povoliť a nakonfigurovať Bluetooth na notebooku so systémom Windows 10.Ak chcete pripojiť zariadenie Bluetooth k počítaču, musíte si kúpiť a inštalovať v počítači Adapter Bluetooth. Zvyčajne sú to adaptéry, ktoré sú pripojené k portu USB. Mám jeden, model Grand-X BT40G. Vyzerá to takto:

Existujú aj adaptéry PCI, sú nainštalované vo vnútri systému systémovej jednotky. Ale nie sú veľmi populárne. Nebudem sa zaoberať výberom adaptéra, pretože som o tom písal v samostatnom článku, ako zvoliť adaptér Bluetooth pre počítač. Na trhu je veľa. Existujú lacné aj drahé modely. Z Číny si môžete vo všeobecnosti objednať tri kopecky. Ale ak plánujete často používať bezdrôtové pripojenie, pripojte niektoré vážne zariadenia, ako sú slúchadlá, joysticks, potom je lepšie nezachovať adaptér.
Ak už máte adaptér - teraz budeme nakonfigurovať. Ak nie - prečítajte si článok na vyššie uvedenom odkaze, vyberte, kúpte a vráťte sa na túto stránku.
Tento článok rozdelím na dve časti: Najprv ukážem, ako pripojiť adaptér Bluetooth k počítaču Windows 10, Ak je to potrebné, nakonfigurujte ho a nainštalujte ovládač a pripojte nejaké zariadenie. A v druhej časti to všetko urobíme na počítači so zavedenými Windows 7.
Nemám spôsob, ako to všetko preukázať na systéme Windows 8 a Windows 8.1, ale zo staršej a viac novej verzie tohto operačného systému (mám predstavujem sedem a desať), nie je veľa rozdielov.
Aj tak, Najskôr pripojte adaptér Bluetooth k počítaču.

Potom prejdite na inštaláciu ovládačov a nastavenie.
Bluetooth na PC so systémom Windows 10: pripojenie, ovládače, nastavenie
Windows 10 v tomto ohľade je zvyčajne chladný systém. Dôvod? Áno, pretože takmer vo všetkých prípadoch, bez ohľadu na to, čo máte adaptér, po pripojení sa všetky ovládače nainštalujú automaticky a modrá ikona Bluetooth sa objaví v podnose. A môžete okamžite pripojiť potrebné zariadenia.

V správcovi zariadení som okamžite dostal sekciu Bluetooth a samotný adaptér. Ak adaptér nie je identifikovaný a zobrazuje sa ako neznáme zariadenie (iné zariadenie), budete musieť ovládače vložiť manuálne. Ako to urobiť na príklade systému Windows 7, môžete vidieť na konci tohto článku.

A na pripojenie slúchadiel, gamepadu, myši, klávesnice alebo iného zariadenia Bluetooth k počítaču prejdite na „parametre“ do zariadení „. Alebo kliknutím na ikonu v zásobníku a vyberte „Pridanie zariadenia Bluetooth“.
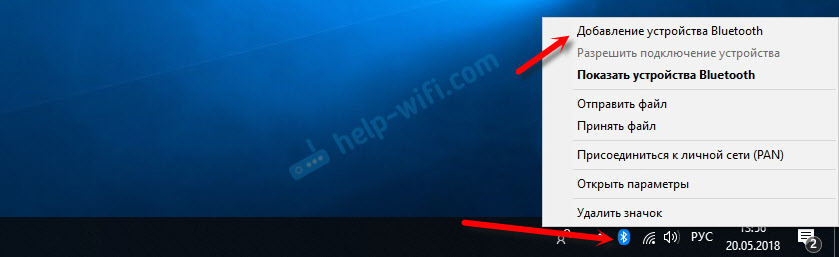
Kliknite na „Pridať Bluetooth alebo iné zariadenie“.
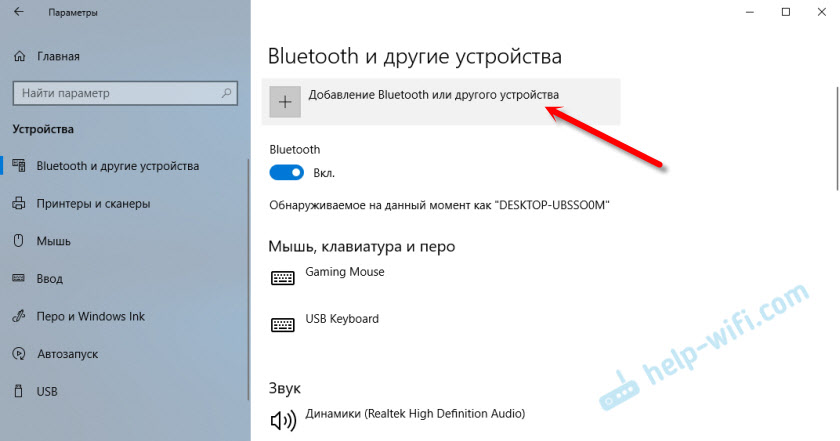
Ďalej vyberte „Bluetooth“. Počítač začne hľadať zariadenie dostupné na pripojenie. Naše zariadenie by malo byť v režime vyhľadávania. V mojom prípade sú to slúchadlá. K dispozícii je samostatné tlačidlo. Keď sú v režime pripojenia, indikátor na nich bliká. Keď počítač nájde naše zariadenie, jednoducho ho vyberte a pripojte ho.
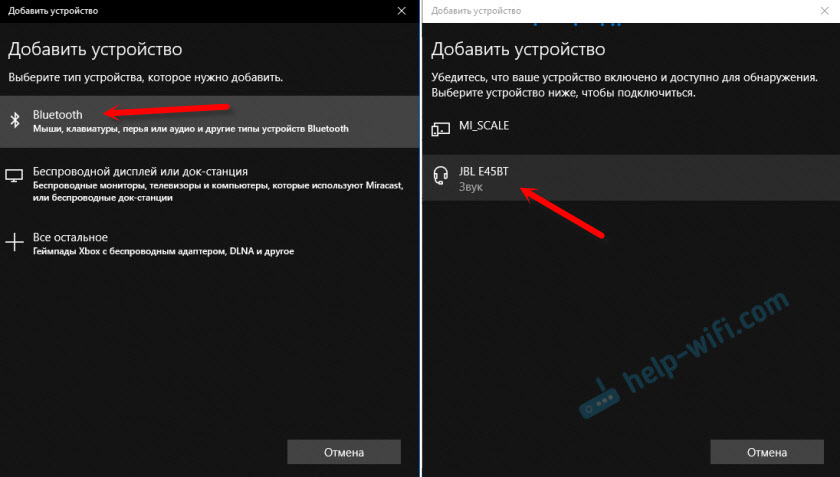
A ak chcete pripojiť smartfón alebo tablet k počítaču, potom na mobilnom zariadení budete musieť potvrdiť pripojenie (vytvorenie páru).

Podrobnejšie som písal o pripojení bezdrôtových slúchadiel v článku, ako pripojiť slúchadlá Bluetooth k počítaču alebo notebooku v systéme Windows 10.
Preto môžete pripojiť absolútne akékoľvek zariadenie Blutuz.
Nastavenia adaptéra Bluetooth v systéme Windows 7 a pripojenie zariadení k počítaču
V systéme Windows XP, Windows 7 a Windows 8 Po pripojení adaptéra bude ovládač pravdepodobne musieť automaticky nainštalovať. Ale nie vždy. V mojom prípade Windows 7 umiestnil ovládač na môj USB Bluetooth Adapter Grand-X BT40G. Ikona Blutuz sa okamžite objavila.

Tu je snímka obrazovky od správcu zariadení.
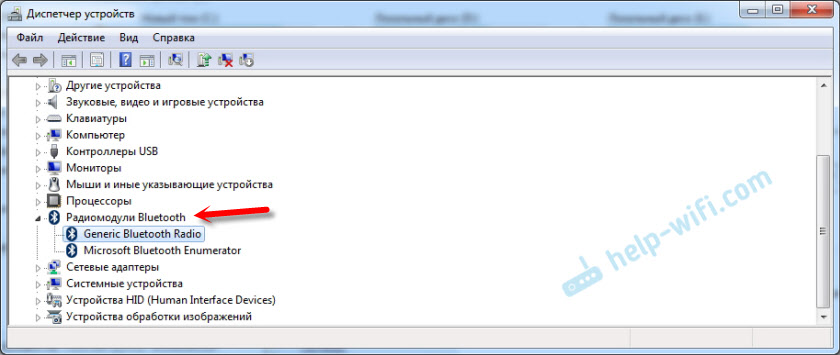
Ak systém nedokázal identifikovať zariadenie a nainštalovať ho, ikona sa neobjavila, musíte nainštalovať ovládač. Ako to urobiť, ukážem nižšie. Teraz pripojme nejaké zariadenie Bluetooth k počítaču s nainštalovaným systémom Windows 7.
Kliknite na ikonu a vyberte možnosť „Pridať zariadenie“.
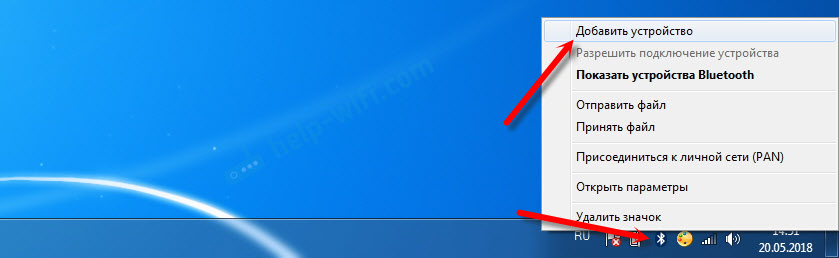
Otvorí sa okno, ktoré zobrazí všetky zariadenia nájdené v počítači. Ktoré sú momentálne blízko počítača a sú k dispozícii na pripojenie. Vyberte naše zariadenie a začne proces pripojenia. Znova som pripojil náhlavnú súpravu Bluetooth (slúchadlá s mikrofónom). Pomocou ktorého môžete hovoriť v Skype.
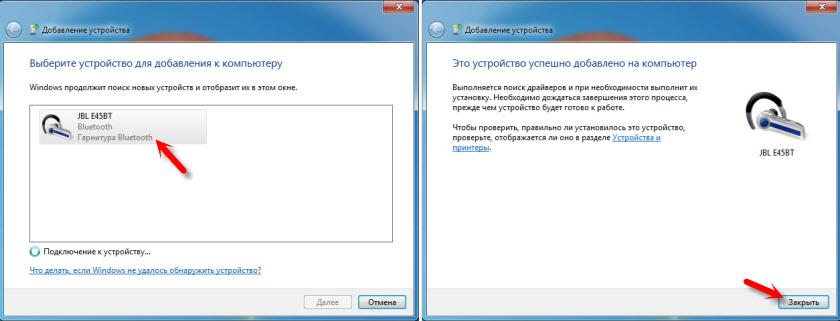
Keď sa zobrazí správa „Toto zariadenie sa pridá do počítača“, dá sa použiť. Bezdrôtové myši (cez Bluetons), klávesnice, telefóny a ďalšie zariadenia sú pripojené rovnakým spôsobom.
V prípade slúchadiel môže byť stále potrebné ich predvolene nainštalovať ako reprodukčné zariadenie. To sa dá urobiť v nastaveniach zariadení prehrávania (stlačením pravého tlačidla na ikone zvuku v TRIA.
Vodič pre adaptér Bluetooth: Vyhľadávanie a inštalácia
Nezáleží na tom, ktorý systém je nainštalovaný vo vašom počítači, môže to byť Windows XP aj Windows 10. Ale ak nedokázala automaticky nakonfigurovať adaptér pripojený Bluetooth, budeme musieť manuálne hľadať a nainštalovať požadovaný ovládač. Existujú najmenej tri spôsoby:
- Nainštalujte ovládač z disku, ktorý bol s najväčšou pravdepodobnosťou zahrnutý.
 Na správu niektorých funkcií samotného adaptéra môže existovať ovládač aj nástroj (program). V mojom prípade je to harmónia CSR. Môj adaptér Grand-X BT40G je postavený na čipe CSR.
Na správu niektorých funkcií samotného adaptéra môže existovať ovládač aj nástroj (program). V mojom prípade je to harmónia CSR. Môj adaptér Grand-X BT40G je postavený na čipe CSR. - Ak máte adaptér Bluetooth nejakého populárneho výrobcu, môžete prejsť na oficiálnu webovú stránku výrobcu, nájsť stránku s týmto zariadením a už tam existuje ovládač sťahovania. Mal by tam byť. Ale nie vždy. Skontroloval som, na webovej stránke Grand-X v sekcii „súbory“ nie je nič. Ale pre adaptér ASUS USB-BT400 sú na oficiálnej webovej stránke ovládače a užitočnosť.
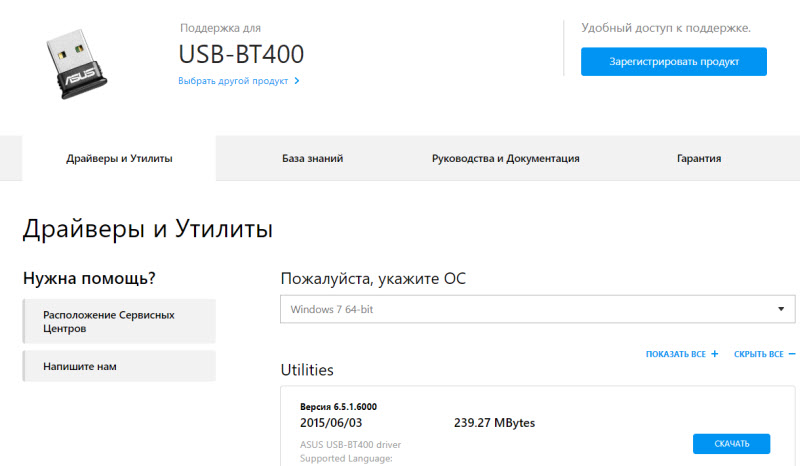 Toto je príklad.
Toto je príklad. - Vyhľadajte vodiča zariadenia neidentifikovaného zariadenia. Nie najjednoduchšia možnosť, takže ukážem všetko čo najpodrobnejšie.
Когда система не может установить драйвер на какое-т устройство, д т н нодится деч у н н н н н н н н н н н н н н н н н н н н н н н н н н н н н н н н н н н н н н н н н н н н н н н н н н н н н н н н н н н н н н н н н н н н н н н н н н н н н н н н н н н н н. е устройства "с желтым значком. Ako sa zobrazí váš blutuzový adaptér (nazývaný) - je ťažké povedať. Ak ste tam predtým nemali žiadne neznáme zariadenia, nebude ťažké ich určiť (bude to sami).
Mám niečo ako CSR 8510 A10 (zdá sa, že toto je čip, na ktorom je adaptér postavený). Stlačte toto zariadenie pravým tlačidlom myši a vyberte „Vlastnosti“. Potom prejdeme na kartu „Informácie“ v ponuke Drop -Down, vložte „Publikovanie zariadení“ a skopírujte prvý riadok.
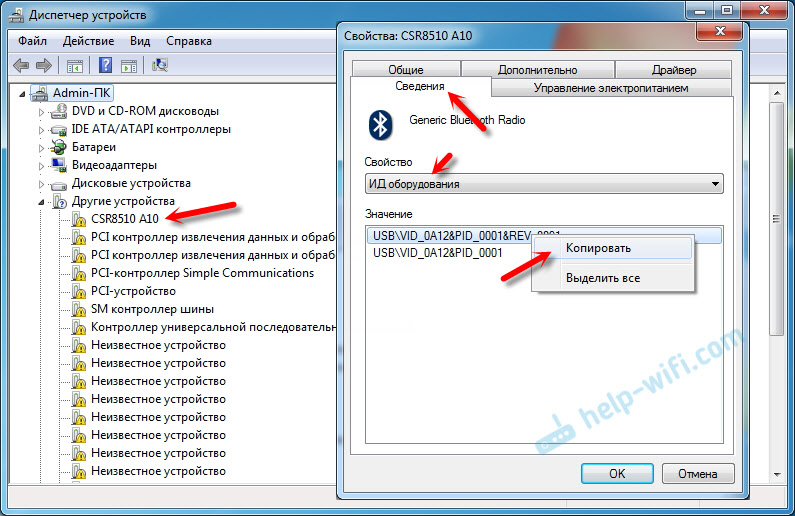
Otvorte stránku Hnusný.Info, Vložíme skopírovanú čiaru do vyhľadávacej čiary a odstraňujeme všetok prebytok, takže zostáva iba hodnota vid a PID. Môžete vidieť, aká bola moja hodnota pôvodne (vyššie uvedená snímka) a pomocou ktorej som dokončil vyhľadávanie (screenshot nižšie).
Najprv kúpime prvý ovládač, ktorý sa objavil vo výsledkoch vyhľadávania. Musíte stlačiť diset na ikonu. Venujte pozornosť operačnému systému, pre ktorý je tento ovládač vhodný.

Kliknite na odkaz „Pôvodný súbor“.

Prejdeme šekom „Nie som robot“, kliknite na odkaz a uložte archív s vodičom.

Potom je vhodné extrahovať všetky súbory a priečinky z načítaného archívu, nájdite tam súbor nastavenia tam.Exe, spustite ho a nainštalujte ovládač.
Ak neexistuje žiadny inštalačný súbor, ale iba súbor priečinkov a niektorých súborov, potom kliknite na neznáme zariadenie v dispečerovi zariadenia s pravým tlačidlom myši, vyberte možnosť „Aktualizovať ovládač“ - „Rozšíriť ovládače vyhľadávania v počítači“ a Uveďte cestu do priečinka pomocou ovládačov. Ak ovládač nie je nájdený a nainštalovaný, skúste si stiahnuť ďalšie.
Naozaj dúfam, že sa vám tento článok hodí a stále ste do svojho počítača pridali Bluetooth a ste schopní pripojiť potrebné zariadenia. A nebol som zbytočne strávený pol dňa 🙂
- « Cliff Connection na Zyxel Keenetic II (Beeline) NDMService L2TP0 nečakane zastavil
- Router.asus.com - neotvára sa, meno používateľa a heslo, ako ísť »

