Nastavenie citlivosti myši počítača v systéme Windows 10 a 7

- 3318
- 903
- Metod Dula
Len málo používateľov si predstavuje kontrolu počítača bez myši a dokonca aj tí, ktorí si stále pamätajú časy MS-DOS, dnes by ťažko súhlasili s opustením pohodlného manipulátora. Aj keď je stále možné spravovať počítač alebo notebook pomocou jednej klávesnice, zvyčajne sa k tejto metóde uchýli ako dočasné riešenie s problémami s hlavným riadiacim zariadením. Pre väčšinu používateľov je pohodlnejšie pracovať s počítačovou myšou a na trhu sú zastúpení vo všetkej rozmanitosti. Okrem toho, že si môžete zvoliť vhodný model pre akékoľvek úlohy, systémové prostriedky alebo používanie špeciálneho softvéru, môžete upraviť parametre manipulátora svojim vlastným požiadavkám, čím sa zabezpečí pohodlná a rýchla implementácia rutinnej práce. Na nastavenie štandardnej myši existuje dostatok možností operačného systému, herné zariadenia s mnohými tlačidlami sú nastavené pomocou programov, pre ktoré môžete priradiť určité akcie.
Zvážte, ako nastaviť myš v systéme Windows 10 alebo 7 pomocou funkcií vstavaného OS. Podľa pokynov je ľahké to urobiť aj pri absencii zručností.

Ako zmeniť nastavenia myši
Bez ohľadu na verziu operačného systému, princíp rekonfigurácie manipulátora bude rovnaký. Windows môžu zvýšiť citlivosť myši alebo zmeniť ďalšie parametre, aby sa zariadenie prispôsobilo úlohám pre ľahkú prácu na práci v počítači.
Nastavenie počítača myši v systéme Windows 7
Na konfiguráciu myši vykonávame nasledujúce akcie:
- Spúšťame „ovládací panel“ akýmkoľvek pohodlným spôsobom, napríklad prostredníctvom „štartu“ alebo zo pracovnej plochy;

- V časti „Zariadenie a zvuk“ ideme k pododdielu „myši“;
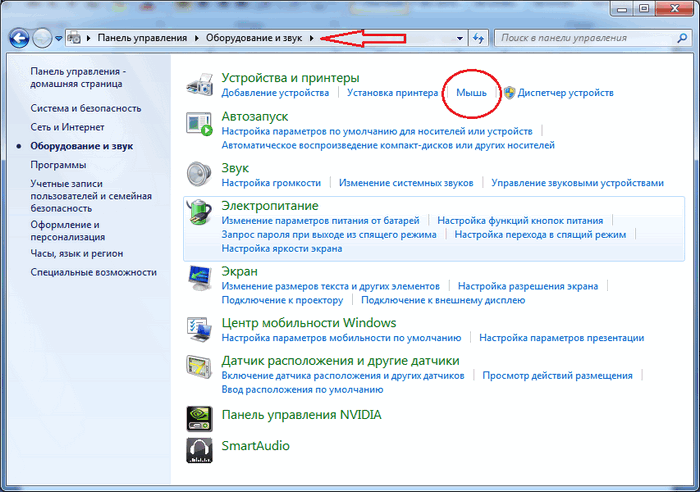
- V novom okne, pohybu pozdĺž kariet, môžete nakonfigurovať tlačidlá myši (napríklad nastaviť požadovanú rýchlosť, zmeniť účel tlačidiel, ktoré sa vykonávajú pre ľahšiu prácu, keď ľavá osoba a PR.), ako aj zapnite prilepenie kľúčov, zmeňte parametre kolesa, nastavte nastavenia pre ukazovateľ atď. D.;

- Kliknite na „Použiť“ a potom „OK“.
Podobne je manipulátor nastavený na „Top Ten“. Operačný systém stále prevádzkuje „ovládací panel“, hoci OS obsahuje aj „parametre“ zariadenia navrhnuté tak, aby nahradil obvyklý nástroj.
Poradiť. Ak v „ovládacích paneloch“ nastavte parametre zobrazovania „malé ikony“, vyhľadávanie požadovanej sekcie bude výrazne zjednodušené.Nastavenie myši v systéme Windows 10
V systéme Windows 10 používame „parametre“:
- Otvorte „parametre“ (kombinácia kľúčov Win+I, prostredníctvom „Štart“ alebo DR.);

- V časti „Zariadenia“ vyberieme „myš“;
- Takéto nastavenia, ako je výber hlavného tlačidla, posúvanie s kolesom (na niekoľkých riadkoch alebo jednej obrazovke) a aktivácia posúvania neaktívnych okien, sú k dispozícii tu, v prípade notebooku môžete nastaviť oneskorenie pre senzorický panel, aby ste zabránili náhodný pohyb kurzoru počas vstupu;
- Stlačením „ďalších parametrov myši“ sa vykonáva prechod na už známe okno vlastností myši, kde sa vykonajú zostávajúce zmeny.

Nastavenie citlivosti myši
Tento parameter je najčastejšie dôležitý pre hráčov alebo pre používateľov, ktorých aktivita vyžaduje manipulátor s vysokou presnosťou. Nastavenia sú potrebné a ak pohyby ukazovateľa spôsobujú nepríjemnosti v práci, je ťažké získať kurzor podľa potrebných prvkov. Rýchlosť je splatná vrátane rozlíšenia senzora (CPI alebo DPI) a keďže predvolené modely myši poskytujú rôzne DPI (ako nakonfigurovať parameter, budeme analyzovať ďalej), kurzor nového zariadenia môže byť príliš svižný alebo pomaly. Na herných myšiach je špeciálne tlačidlo, ktoré vám umožňuje ľahko zmeniť citlivosť, ale v prípade jeho neprítomnosti je tiež možné ladenie.
O otázke prispôsobenia manipulátora na jeho vlastné potreby sa rozhoduje vykonaním niektorých zmien v jeho konfigurácii pomocou programov alebo systémov. Ak chcete nastaviť rýchlosť myši v systéme Windows 10 alebo 7, musíte prejsť na okno Vlastnosti manipulátora akýmkoľvek spôsobom (upravte citlivosť iba v rámci schopností konkrétneho modelu myši). Bez ohľadu na verziu systému Windows sú pokyny na nastavenie podobné.
Zvážme podrobnejšie, ako nakonfigurovať citlivosť myši:
- Prejdeme na „Ovládací panel“ - „vybavenie a zvuk“ - „myš“ (Windows 7);
- V systéme Windows 10 otvárame „ovládací panel“ - „myš“ alebo postupujte podľa cesty „parametre“ - „zariadenia“ - „myš“ - „ďalšie parametre myši“;
- Na karte „Parametre poin“ je rýchlosť kurzora nastavená presunutím posúvača, aby sa zvýšila presnosť inštalácie ukazovateľa, môže byť zodpovedajúci bod označený škatuľou;
- Tieto hodnoty ukladáme stlačením „Aplikácia“ alebo „OK“.
Nastavenie dvojitého kliknutia myši
Ak chcete nakonfigurovať myš, v prípade systému Windows 7 aj Desať, prejdite do okna Vlastnosti (možnosti akcií sa uvažujú vyššie):
- Na karte „Tlačidlo myši“, presunutie posúvača rýchlosti, nastavte interval medzi prvým a druhým kliknutím ľavého tlačidla myši (v závislosti od nastavení nastavenia budete musieť urobiť dvojito kliknutie rýchlejšie alebo pomalšie);
- Skontrolujeme zadané nastavenia stlačením priečinka vedľa posúvača, ak sa katalóg otvoril, potom systém počíta vykonanie dvojitého kliknutia, inak musíte znova zmeniť polohu posúvača, aby bola rýchlosť pohodlná;
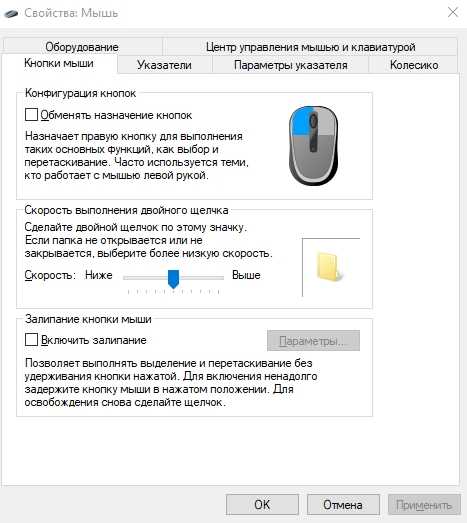
- Ak všetko vyhovuje, používame zmeny.
Používatelia, ktorí chcú zmeniť spôsob otvorenia priečinkov alebo súborov (otvorené z jedného kliknutia alebo dvojité), môžu nastaviť požadované nastavenia nasledovne:
- Spustíme „dirigent“ (kombinácia klávesníc Win+E, otváraní „môj počítač“ alebo „tento počítač“ v závislosti od verzie systému Windows, z ponuky „Štart“ alebo iným pohodlným spôsobom);
- Na karte „Zobraziť“ vyberte parametre “ -„ Zmeňte parametre priečinkov a vyhľadávanie “;

- V okne, ktoré bolo otvorené na karte „Všeobecné“ v myši „Clicks“, môžete zadať, otvoriť priečinky a súbory jedným kliknutím na tlačidlo myši alebo dvojito kliknutím;
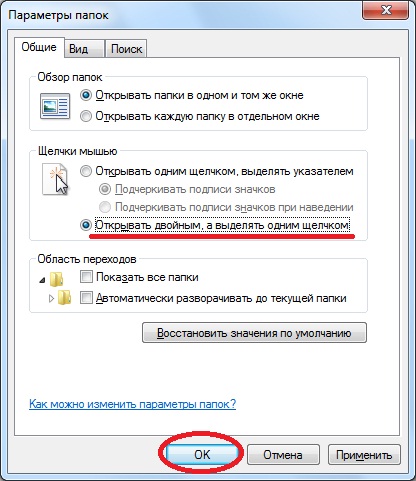
- Po výbere správnej možnosti uchovávame zmeny.
Ako nakonfigurovať kolesá a rýchlosť posúvania
Ak chcete nakonfigurovať koliesko myši na notebooku alebo stacionárny počítač so systémom Windows 10, môžete použiť „ďalšie parametre myši“ a schopnosť nakonfigurovať na hlavnej stránke („parametre“ - „zariadenia“ - „myš“). V systéme Windows 7 prejdeme k vlastnostiam manipulátora pomocou „ovládacieho panela“.
Upravujeme koleso a rýchlosť posúvania na myši:
- Ideme na kartu Vorusiko v vlastnostiach myši.
- Existujú dva hlavné parametre:

- Vertikálne posúvanie vám umožňuje nastaviť počet riadkov (v predvolenom nastavení 3), otočiť sa na jednu rotáciu kolieskov a tiež označovať hodnotu „jednej obrazovky“ (presnosť vyhľadávania sa výrazne zníži). Prispôsobenie tohto parametra pre seba je dôležité, aby ste ho nepreháňali s nastavením, inak nebude príliš pohodlné na prácu. Niekedy je lepšie zanechať štandardnú hodnotu;
- Horizontálne posúvanie sa používa pre modely zariadení s joystickom kolesom, ktoré poskytuje vodorovný pohyb. Nastavenie vám umožňuje zvoliť počet značiek na posúvanie pri naklonení kolesa na bok.
- Po dokončení príslušných nastavení kliknite na tlačidlo „Použiť“.
Ako zmeniť ukazovateľ myši
Kurzor zvyčajne vyzerá hlavne ako šípka a mení jej vzhľad v závislosti od toho, či vyberieme text, zmeníme veľkosť objektov, očakávame načítanie alebo vykonávanie iných akcií pomocou manipulátora. Ak ste neboli usporiadané podľa štandardných nastavení, schopnosť nainštalovať ďalšie parametre ukazovateľa je k dispozícii v systéme Windows 10 a ďalších verziách systému.
Aby sme správne nakonfigurovali kurzor myši, vykonáme akcie:
- Ak chcete zmeniť nastavenia, ideme na kartu „Ukazovatele“;
- V bloku „Schéma“ sú v ponuke prepínania k dispozícii ďalšie obrázky ukazovateľa myši, pri výbere jednej zo schém, ktoré sú k dispozícii pre ňu;
- Okrem toho sa predpokladá aj pre každý z kurzorov: tlačidlo „Recenzia“ otvára zoznam dostupných kurzorov a tlačidlo „Predvolené“ vráti štandardné nastavenia;
- Ak je to potrebné, môžete aktivovať tieň ukazovateľa, pričom si všimnite zodpovedajúci bod nižšie pomocou kontrolného mlyna;
- Parametre nastavení uložíme kliknutím na tlačidlo „Použiť“, kliknite na tlačidlo „OK“.
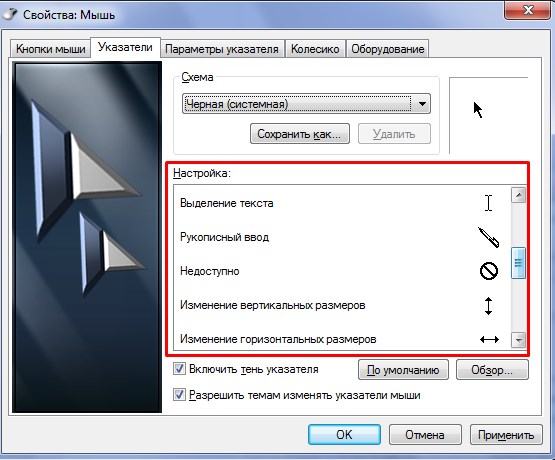
Ďalšie tlačidlá myši
Možnosti moderných pokročilých manipulátorov sú oveľa širšie ako jednoduché ponuky Office Mouse s dvoma tlačidlami a kolesom. Prítomnosť mnohých klávesov vám umožňuje priviazať k nemu určité akcie nahradením kľúčových kombinácií na klávesnici, čo umožňuje hráčom alebo používateľom pracujúcim so špeciálnymi programami na zjednodušenie výkonu úloh. Niektoré riadiace zariadenia podporujú multidisciplinárne inštalácie, takže môžete nakonfigurovať rôzne možnosti tlačidiel a rýchlo medzi nimi prepínať.
V systéme Windows nemá možnosť nastaviť nastavenia ďalších tlačidiel multifunkčného manipulátora. Špecializovaný softvér sa používa na konfiguráciu bočných a iných kľúča myší, čo im umožňuje ľahko priraďovať funkcie. Ak chcete nakonfigurovať ďalšie tlačidlá myši, môžete si stiahnuť vhodné modely zariadenia ovládací. Rozhranie takýchto aplikácií, aj keď sa líši, ale princíp práce zostáva rovnaký. V ponuke parametrov môžete pod každým tlačidlom priradiť požadovanú akciu, čím si sami vyladíte myš.
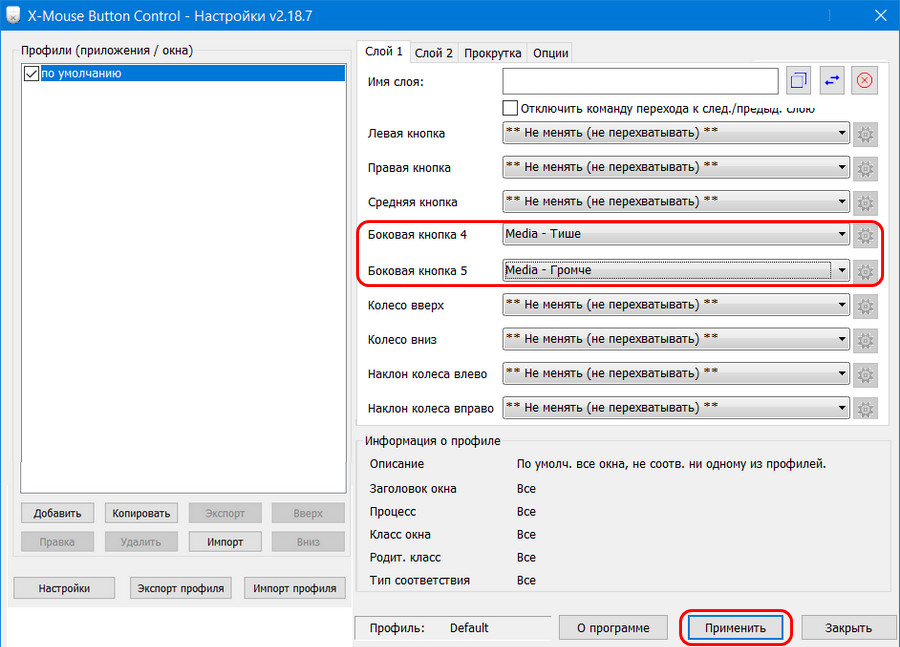
Ostatné nastavenia
Keď je myš nakonfigurovaná, okrem hlavných parametrov môže užívateľ nastaviť aj ovládacie prvky ovládacích prvkov ovládacích zariadení v okne.
Na prvej karte „Tlačidlo myši“ si môžete vymeniť tlačidlá, ktoré budú užitočné pre používateľov pracujúcich s ľavou rukou. Tu môžete nastaviť rýchlosť dvojitého kliknutia pomocou posúvača a zapnúť uviaznutie, čo uľahčí proces ťahania prvkov na pracovnej ploche alebo v dirigente.
Karta „Zariadenie“ označuje informácie o pripojených zariadeniach, otvára sa okno stlačením tlačidla „Vlastnosti“, kde sú k dispozícii nielen informácie, ale aj schopnosť aktualizovať ovládač (to isté sa dá urobiť „odosielaním zariadenia“).
Ak hovoríme o nastavení multifunkčnej myši, je lepšie použiť aplikáciu, ktorá vám umožní úplne nastaviť všetky potrebné parametre. Okrem priradenia funkcií pre tlačidlá, pomocou ovládačov môžete upraviť alebo zakázať podsvietenie zariadenia. Program podsvietenia myši zabezpečí výkon potrebných akcií špeciálnymi tlačidlami.
- « Spôsoby, ako zvýšiť rýchlosť internetu prostredníctvom smerovača Wi-Fi
- Ako závisí rýchlosť internetu v modeme »

