Spôsoby, ako zvýšiť rýchlosť internetu prostredníctvom smerovača Wi-Fi

- 3617
- 126
- Zoltán Maslo
Dnes poskytovatelia ponúkajú rýchlosť internetu v stovkách megabit za sekundu, aj keď pri výbere nie slabšej tarify sa môžete stretnúť s problémom nízkej rýchlosti na Wi-Fi. Pomalý internet sa môže dostať sám z seba, dokonca aj najkrajšieho užívateľa, najmä ak nejde iba o surfovanie, ale aj o sťahovaní súboru, sledovaním videa online alebo videa a hlasovými hovormi.
Zdá sa, že tarifný plán zahŕňa vysokorýchlostný prístup k sieti, v skutočnosti predplatiteľ nedostane deklarovanú rýchlosť. Mnoho používateľov nemá podozrenie, že možnosti zvýšenia charakteristík rýchlosti a metódy neznamená nákup nového zariadenia a vo väčšine prípadov je problém vyriešený konfiguráciou. O tom, prečo môže byť rýchlosť Wi-Fi oveľa nižšia ako sľúbený poskytovateľ a ako ju zvýšiť, budeme hovoriť.

Čo závisí od rýchlosti internetu
Najprv si zisťme, čo presne určuje ukazovatele rýchlosti a ako zistiť, či závisí rýchlosť internetu na smerovači Wi-Fi.
Hlavným určujúcim faktorom je samozrejme priepustnosť kábla v miestnosti a šírka kanála poskytovaného poskytovateľom podľa zmluvy. Krúteným párom sa zvyčajne poskytuje až do 80 -100 mbit/s, menej často -až 200 Mbps, pre vlákna -optické čiary, spravidla, indikátor rýchlosti bude vyšší. V prípade ADSL, rýchlosť telefónnej linky, sa rýchlosť výrazne líši v závislosti od technického stavu a kvality linky a vybavenia poskytovateľa služieb.
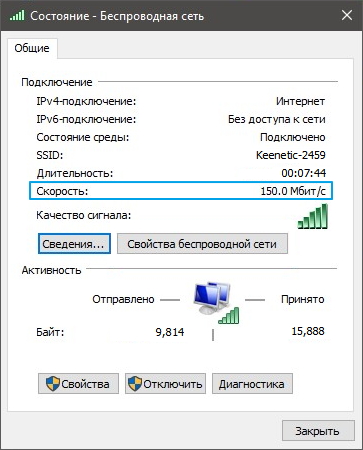
Prečo rýchlosť internetu klesá pri pripojení cez smerovač Wi-Fi
Okrem skutočnosti, že rýchlosť pripojenia závisí od poskytovateľa a použitého kábla, kvalita výmeny údajov je tiež ovplyvnená zariadením a prenosom bezdrôtového signálu. Takže, ak nie ste priamo pripojení, skutočná rýchlosť bude závisieť od hardvérových možností smerovača, nastavení a počtu pripojených zariadení.

Dôvody, prečo Wi-Fi router znižuje rýchlosť, sú napríklad veľa:
- Umiestnenie sieťového zariadenia, fyzické prekážky signálnej cesty.
- Rušenie vytvorené zariadeniami alebo inými bezdrôtovými sieťami.
- Nesprávne nastavenia zariadenia.
- Nízka sila antény.
- Použitý kanál prenosu údajov.
- Zastaraný ovládač alebo firmvér.
- Pracovné zaťaženie zariadenia.
- Typ pripojenia, ktoré používa poskytovateľ (PPPOE, L2TP, PPTP).
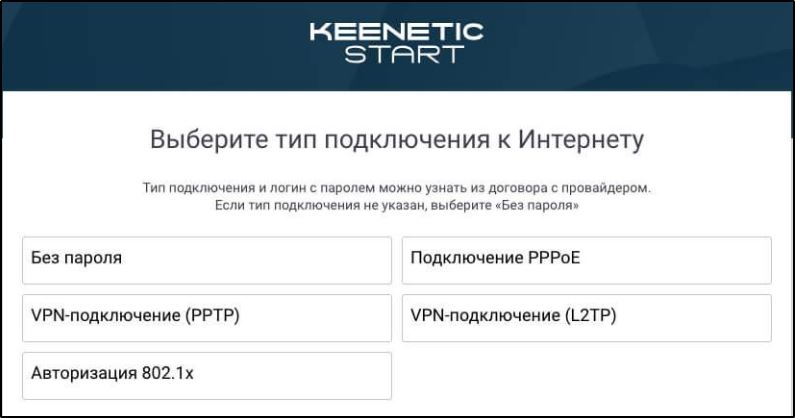
Straty pri používaní Wi-Fi-Ratater sú nevyhnutné, pretože je nereálne usporiadať ideálne podmienky a úplne vylučovať akékoľvek rušenie, pretože pripojenie cez kábel je stabilnejšie.
Ak chcete zistiť, koľko je rýchlosť internetu nižšie, je dostatočná na pripojenie priamo k počítaču a použiť špeciálnu službu, ktorá meria rýchlosť.
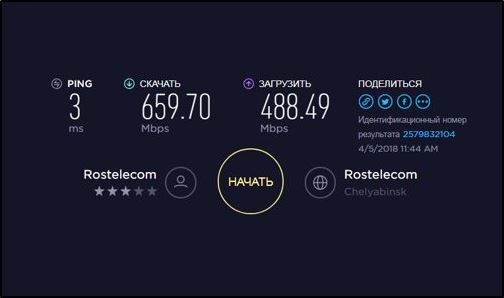
Stanovenie skutočnej rýchlosti
Predtým, ako zvýšite ukazovatele rýchlosti, stojí za to skontrolovať rýchlosť smerovača Wi-Fi. Aj keď je výrobca zariadenia označený týmto ukazovateľom (napríklad 300 Mbps), v praxi bude hodnota oveľa nižšia.
Rýchlosť siete Wi-Fi môžete zmerať pomocou aplikácií pre počítač alebo telefón (napríklad Analyzátor Wi-Fi) alebo špeciálne služby, ktoré vám umožňujú vykonať online test rýchlosti Wi-Fi online online.
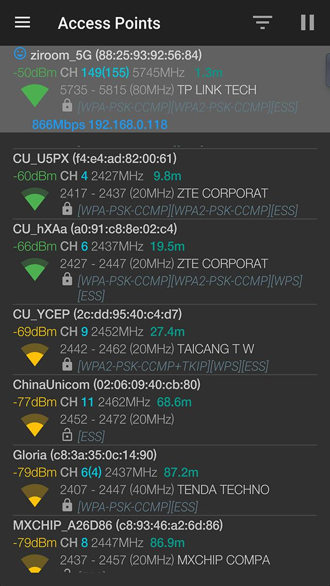
Wi-Fi analyzátor
Zvážte, ako zistiť rýchlosť smerovača Wi-Fi na príklade služby SpeedTest, najskôr s výnimkou viny poskytovateľa:
- Pripojíme internetový kábel k počítačovému zariadeniu, ak je to potrebné, nastavíme pripojenie, ak použitý typ pripojenia nie je „dynamický IP“.
- Prejdeme k online analýze služieb rýchlosti pripojenia a začneme kontrolu.
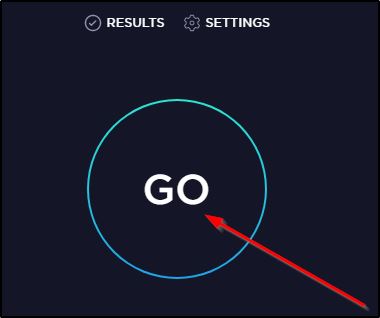
- Po prijatí výsledkov testu vrátime kábel do konektora WAN na smerovači a znova skontrolujeme rýchlosť. Teraz sa začne test na pripojenie Wi-Fi a podľa jeho výsledkov bude možné posúdiť, či smerovač znižuje rýchlosť alebo nie.
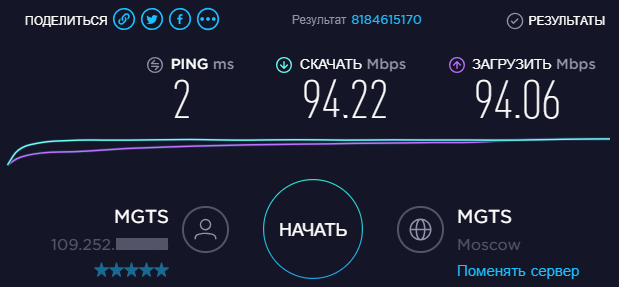
Ak sa v prvom prípade získala rýchlosť pod deklarovaným, mali by ste sa obrátiť na poskytovateľa služieb, pretože problém existuje na strane poskytovateľa a nie vy, a nemôžete ovplyvniť prevádzku jeho vybavenia. V súlade s deklarovanými charakteristikami vykonávame kontrolu kontroly prostredníctvom smerovača Wi-Fi. Rýchlosť kábla je zvyčajne vyššia ako Wi-Fi, ale je dôležité vziať do úvahy rozptyl ukazovateľov.
Spôsoby, ako zvýšiť rýchlosť
Metódy Ako zvýšiť rýchlosť internetu prostredníctvom smerovača Wi-Fi. Zároveň je dôležité pochopiť, že charakteristiky rýchlosti nemôžu byť vyššie ako tie, ktoré poskytuje poskytovateľ vo vašom tarifnom pláne, ako aj zohľadniť okamih ako rozdelenie rýchlosti medzi pripojenými zariadeniami.
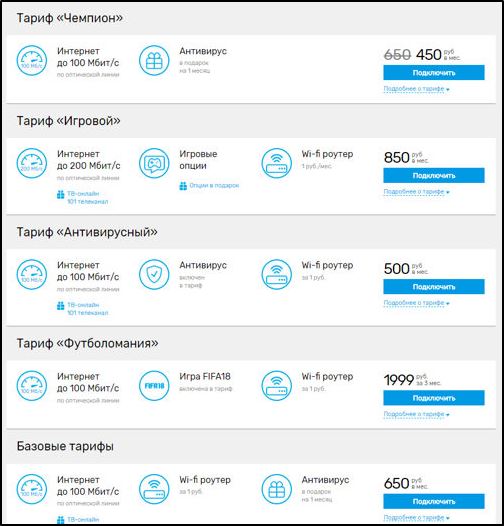
Tarifné plány, ktoré ponúka Rostelecom
Pri používaní smerovača sa v každom prípade zníži rýchlosť internetu a pri testovaní vo výsledkoch bude ukazovatele rýchlosti pri pripojení cez smerovač nižšie ako pri pripojení priamo k káblovému káblu. Prečo sa to stáva, už sme preskúmali. Zároveň vo vašej sile nezávisle eliminovať niektoré dôvody, prečo smerovač znižuje rýchlosť pripojenia.
Výber optimálneho miesta
Dôležitým faktorom, ktorý poskytuje stabilitu siete, je umiestnenie prístupového bodu. Ak okrem poklesu rýchlosti existuje slabý signál (jeden alebo dva prúžky), mali by ste si vybrať ďalšie miesto pre smerovač. Úroveň signálu závisí od rôznych faktorov:
- Hrúbka stien, oddielov a iných objektov, ktoré padajú do poľa bezdrôtovej komunikácie, ich číslo na signálnej ceste.
- Materiály, z ktorých sa vyrábajú štruktúry a predmety.
- Prítomnosť iných sieťových zariadení (v T. h. susedné siete Wi-Fi).
- Vzdialené od pripojených zariadení.
- Vysoká vlhkosť.

Aby sme zlepšili signál, s výnimkou vplyvu cudzích faktorov, máme smerovač na najviac voľnom mieste od objektov. Akékoľvek prekážky cesty po ceste oslabia signál, pretože hoci ich nebude možné úplne zbaviť v miestnosti, je dôležité minimalizovať priechod vĺn cez objekty, najmä kovové alebo elektrické prekážky ako aj miesta s vysokou vlhkosťou. Nezabudnite, že voda a kov absorbujú Wi-Fi, sú elektrické vodiče a na sebe sa zúčastňujú signálovej energie.
Kontroly cetlementu
Zvážte, ako zvýšiť rýchlosť pripojenia pomocou smerovača Wi-Fi zmenou niektorých jeho nastavení.
Ak chcete ísť do nastavení, prehliadač bude musieť zadať adresu smerovača, zvyčajne to je 192.168.1.1 alebo 192.168.0.1. Na stránke autorizácie v predvolenom nastavení v riadkoch prihlásenia a hesla zadávame „Admin“, „Admin“. V nastaveniach smerovača musíte zistiť, či je aktivovaný režim na ochranu energie, pre ktorý by sa menu mala prejsť do časti „bezdrôtové siete“ a zmeniť stav možnosti v linke WMM APSD, vypnúť sa a vypnúť sa a vypnúť sa a vypnúť sa a vypnúť sa a vypnúť sa a Potom udržiavajte zmeny.
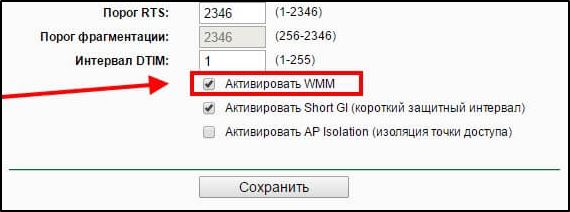
V prípade notebooku alebo počítača s adaptérom je úspora energie aktivovaná na samotnom adaptéri. Pre odpojenie prejdeme do „Správca zariadení“, napríklad pomocou príkazu „Execute“ a príkaz devMgmt.MSC, otvárame vetvu „sieťových adaptérov“ a nájdeme správne zariadenie, ktoré je zodpovedné za prácu so sieťou Wi-Fi (slová Wi-Fi, Link Wireless, Realtek alebo PRS môžu byť použité v názve.). V vlastnostiach adaptéra (PKM), na karte Ovládanie úspory energie, odstráňte kontrolné znaky z príslušného bodu a uložte nastavenia.
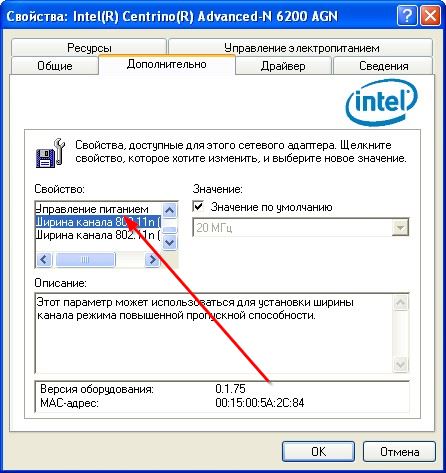
Zmena šírky kanála
Štandardný 802.11n V predvolenom nastavení funguje so širokopásmovými kanálmi, ale tento prístup je účinný iba v prípade čistého signálu. Za obvyklých podmienok Wi-Fi nie je možné signalizáciu dosiahnuť, navyše 40 MHz kanálov pracujúcich pri frekvencii 2,4 gigaigerov môže interferovať s inými zariadeniami pomocou tohto rozsahu. Pretože opačný efekt je pozorovaný so slabým signálom - pokles rýchlosti a vzhľad interferencie, je lepšie nastaviť šírku kanála 20 MHz v ďalších nastaveniach a potom udržiavame nové parametre a reštartujeme zariadenie.
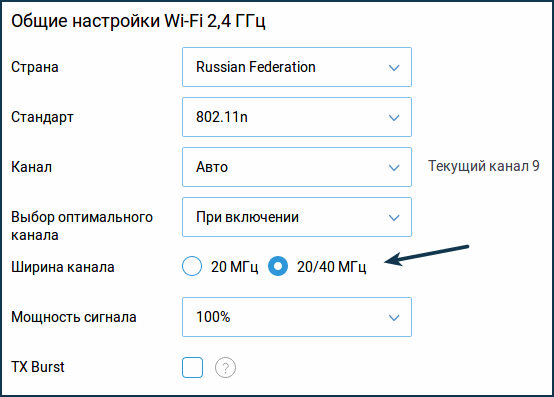
Výber voľného kanála
Ak existuje veľa susedných sietí (čím viac používateľov na kanáli, čím nižší vysokorýchlostný výkon siete Wi-Fi), rýchlosť pomôže zvýšiť optimálne umiestnenie smerovača a správne nastavenie. Musíte umiestniť smerovač preč od iných prístupových bodov, pretože aj pri používaní non -overovacích kanálov sa zariadenia navzájom utopia signál druhej strany. Na určenie najmenej nahraného kanála používame špeciálnu aplikáciu (analyzátor Wi-Fi pre Android, zasvätený pre počítače, Wi-Fi Explorer pre iOS). V aplikácii vyhodnotíme pracovné zaťaženie dostupných kanálov rozsahu (pozeráme sa nielen na úroveň čistého signálu, ale tiež venujeme pozornosť tomu, že sa vaša sieť pretína s minimálnym počtom existujúcich sietí) a vyberieme najmenej načítané.
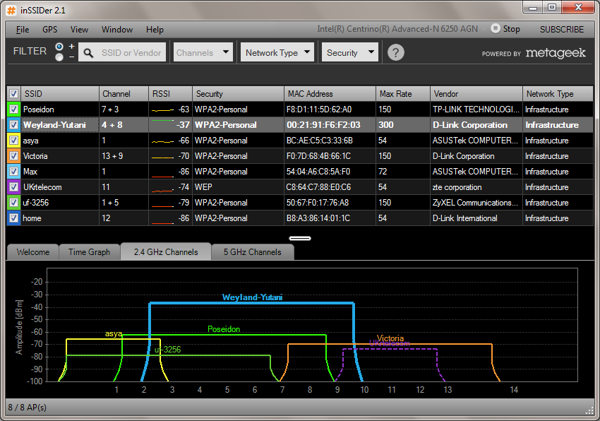
Zasvätený
Výber režimu zabezpečenia siete
Aby ste sa vyhli pripojeniu k vašej sieti, outsideri v nastaveniach smerovača musíte zvoliť posledný protokol šifrovania WPA2-PSK pomocou kódu AES. V prípade starých smerovačov s nízkym výkonom môžete vypnúť šifrovanie a zároveň zaistiť bezpečnosť prepísaním adries MAC zákazníkov a nastaviť filter. Tým sa zabezpečí zníženie zaťaženia zariadenia a ak je príčinou nízkej rýchlosti nedostatok výkonu, potom prenos údajov bude rýchlejší.
Zmena rýchlosti na štandard n
Spomalenie problému pomalého internetu vám umožňuje nakonfigurovať smerovač na maximálnu rýchlosť. Faktom je, že moderné bezdrôtové zariadenia používajú nový štandard 802.11N s priepustnosťou je trikrát vyššia ako priepustnosť predchodcu 802.11g. Nastavenia je možné nastaviť protokolom 802.11 b/g/n alebo „auto“, čo nie je lepšie. Ak teda existujú zariadenia s podporou nového štandardu v sieti, maximálna rýchlosť bude v súlade s touto verziou štandardu (150 Mbps), ale keď zariadenie používa 802.11 B, rýchlosť celej siete sa zníži na limit pre túto verziu (11 Mbps). Zastarané zariadenie sa navyše nemusí pripojiť ani k prístupovému bodu, je dosť na rýchlosť a pokusy pripojiť sa napríklad k susednému zariadeniu.
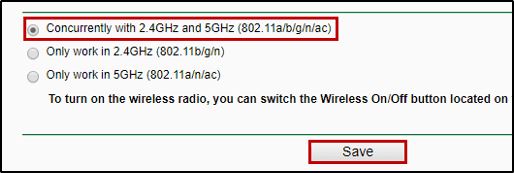
Router môžete nakonfigurovať pri maximálnej rýchlosti prepnutím smerovača na použitie iba 802.11N. To bude znamenať, že zariadenia pracujúce so starým protokolom sa nepripojia k sieti, takže sa rozhodnite, či ste pripravení vydržať zníženie rýchlosti kvôli pripojeniu zastaraného zariadenia.
Režim WMM
Ak má router možnosť WMM (Wi-Fi multimédiá), má zmysel ho pripojiť v nastaveniach siete, aby ste odstránili limit rýchlosti internetu. Aby sme zapli WMM QoS, vykonávame nasledujúce akcie:
- Prejdeme na webové rozhranie (zvyčajne od IP 192.168.0.1 alebo 192.168.1.1 - Zavedte v paneli s adresou prehliadača).
- Otvorte nastavenia Wi-Fi (bezdrôtová sieť).
- Prejdeme na „rozšírené nastavenia“.
- Režim aktivujeme nastavením kontrolného znaku na položke WMM.
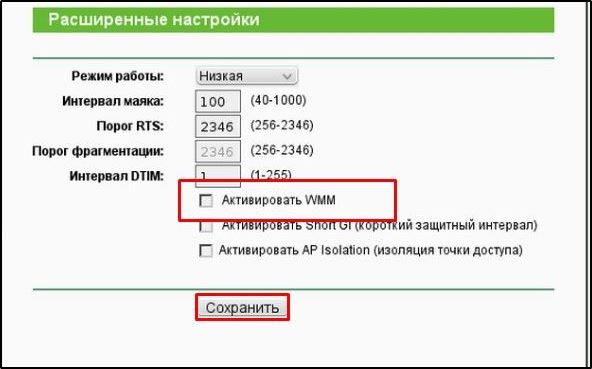
Nastavenie adaptéra na počítači:
- Prechádzame k dispečerovi zariadenia, napríklad z kontextovej ponuky „Štart“.
- Otočíme vetvy „sieťové adaptéry“ a vyberieme bezdrôtový adaptér.
- Otvoríme jeho vlastnosti na karte „navyše“, aktivujte WMM.
Aktualizujte ovládač bezdrôtového adaptéra
Niekedy vysoká rýchlosť charakteristík celej siete spomaľuje starý ovládač. Riešením problému v tomto prípade bude inštalácia aktuálnej verzie z webovej stránky výrobcu. Môžete to urobiť na počítači alebo notebooku, pre ktorý potrebujete poznať výrobcu adaptéra, nájsť najnovšiu verziu ovládača pre smerovač, sťahovať a inštalovať. Alternatívnou možnosťou je nainštalovať špeciálny program pre automatickú aktualizáciu softvéru, napríklad DriverBooster.
Aktualizácia firmvéru Roter
Ak neexistujú skúsenosti, je riskantné vykonávať firmvér, pretože nesprávne akcie môžu zariadenie zakázať. Preto je lepšie použiť certifikovaný smerovač, v takýchto modeloch je zvyčajne bod obnovy, ktorý vám umožňuje vrátiť sa k predchádzajúcej verzii, ak sa niečo pokazilo.
Najnovšiu verziu firmvéru je možné prevziať zo stránky výrobcu zariadenia, aby ste prehľadali požadované, budete potrebovať sériové číslo zariadenia. Router je pripojený cez kábel LAN k počítaču, v nastaveniach smerovača, ktorý potrebujete na výber bodu aktualizácie firmvéru, a označením cesty k stiahnutému priečinku spustite proces aktualizácie. Zatiaľ čo postup pokračuje, nemôžete zariadenie vypnúť a odstrániť kábel LAN.
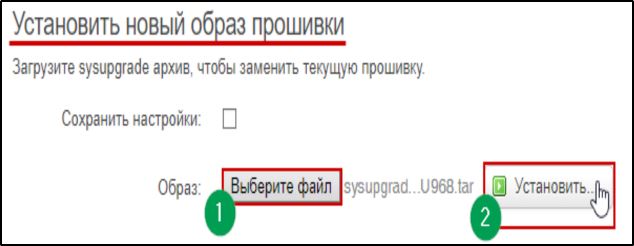
Prechod na Wi-Fi 5 GHz
Ak je smerovač schopný pracovať v dvoch rozsahoch súčasne, mali by ste zapnúť Wi-Fi pri frekvencii 5 GHz (nový štandard s voľnými kanálmi).
Ak takáto príležitosť chýba, môžete prepnúť na 5 GHz opustením 2,4 GHz. Aj keď nie všetky zariadenia dokážu udržiavať tento rozsah a pripojiť sa k sieti pre tých, ktorí podporujú, rýchlosť bude vynikajúca, takže otázkou je, ako urýchliť smerovač Wi -fi, nebudete mať viac obáv.
Charakteristika smerovača
Je pravdepodobné, že smerovač neposkytuje dostatočnú energiu v dôsledku skutočnosti, že to nie je poskytované jeho hardvérovými schopnosťami. Deklarovaná rýchlosť nebude skutočná, napríklad, ak je v príručke 50 Mbit/s, potom v skutočnosti nemusí dosiahnuť 40 Mbit/s.
Napriek tomu, že poskytovateľ poskytuje skutočnú rýchlosť pripojenia, napríklad dvakrát toľko, smerovač v sieti ho nebude môcť podporovať, zatiaľ čo tieto problémy nebudú v káblovom. V takom prípade existuje niekoľko možností: buď musíte aktualizovať sieťové vybavenie, alebo pripojiť zariadenia, ktoré vyžadujú dobrú rýchlosť priamo.
Stabilita signálu
Skontrolujte, ako je signál stabilný na rôznych miestach siete siete. Je možné, že medzi zariadeniami existuje pomerne slušná vzdialenosť alebo existuje veľa prekážok na spôsobe, akým vytvára rušenie. Problém môžete vyriešiť usporiadaním smerovača alebo inštaláciou rektora do miestnosti.
Rýchlosť prenosu údajov v sieti Wi-Fi závisí od mnohých faktorov, preto pre najväčšiu účinnosť pri riešení problému môžete použiť niekoľko spôsobov, ale v prvom rade je dôležité zistiť, či je vinný za pomalé Internet je smerovač. Ak vyššie uvedené metódy nepomohli a prípad je v zastaranom modeli s nízkym výkonom, ktorý nie je schopný rozdávať normálnu rýchlosť, stojí za to premýšľať o výmene zariadenia.
- « Organizácia distribúcie internetu do iných zariadení s IMAC a MacBook
- Nastavenie citlivosti myši počítača v systéme Windows 10 a 7 »

