Nastavenie servera DLNA v systéme Windows 11. Ako pripojiť televízor a priniesť k nemu video, fotografiu, hudbu?

- 3108
- 872
- Bohumil Ďaďo
Nastavenie servera DLNA v systéme Windows 11. Ako pripojiť televízor a priniesť k nemu video, fotografiu, hudbu?
V tomto článku uvádzam podrobné pokyny na nastavenie servera DLNA v systéme Windows 11. Poviem vám a ukážem, ako pripojiť televízor a notebook alebo počítač so systémom Windows 11 pomocou technológie DLNA a pozerať video, fotografiu alebo počúvať hudbu, ktorá je v počítači v televízii. Týmto spôsobom je veľmi pohodlné zobrazovať filmy pre televízory, prehrávače médií, smartfóny. Všetko funguje v miestnej sieti prostredníctvom smerovača. Nie je potrebné používať flash jednotku alebo externý pevný disk. Film môžete okamžite odoslať z počítača do televízora pomocou zabudovaných funkcií v programoch Windows 11 alebo Tretia strana.
DLNA je len jedným zo spôsobov, ako pripojiť televízor k počítaču. Môžete tiež použiť kábel HDMI (potom televízor bude fungovať ako monitor) alebo bezdrôtová technológia Miracast v systéme Windows 11. Ale na pozeranie filmov alebo fotografií by som odporučil DLNA. Alebo použite jednotku USB.
Ako pripojiť televízor a notebook (PC) na Windows 11?
Na prenos obsahu médií DLNA medzi počítačom a televízorom budete potrebovať:
- Laptop alebo počítač s nainštalovanými systémami Windows 11.
- TV s inteligentnou televíziou. Ak existuje inteligentná televízia (funkcia pripojenia na internet), potom existuje podpora DLNA. Ak máte televízor bez inteligentného, potom budete potrebovať špeciálny adaptér pre televízor.
- Wi-Fi smerovač, ku ktorému by mal byť pripojený počítač a TV (adaptér).
Dôležité: TV a notebook alebo počítač by mali byť pripojené k jednému smerovaču. Iba v tomto prípade budú v miestnej sieti. Vysielanie mediálneho obsahu je v miestnej sieti (nie prostredníctvom internetu). Zariadenia môžete pripojiť pomocou sieťového kábla alebo pomocou siete Wi-Fi. V prípade pripojenia Wi-Fi sa musíte pripojiť k hlavnej sieti a nie k hosťovi. Pretože v hosťujúcom sieti Wi-Fi je miestna sieť zvyčajne odpojená.
Poznámka: Na DLNA v televízii si môžete pozrieť iba videá a fotografie, ako aj počúvať hudbu, ktorá je uložená na pevnom disku vášho počítača. Nie online. To znamená, že môžete odosielať iba do televíznych súborov.
Funkcia „odovzdajte zariadenie“ v systéme Windows 11
Ak chcete rýchlo spustiť vysielanie filmu z Windows 11 do televízora, môžete použiť funkciu „Put On the Device“. Teraz ukážem, ako to funguje. Hlavná podmienka: TV a počítač sú pripojené k jednej sieti.
Ďalej v bodoch:
- Otvorte priečinok s videom, fotografiou alebo hudbou, kliknite na tlačidlo pravého myši do súboru, ktorý chcete vysielať pomocou DLNA do televízora, vyberte „Zobraziť ďalšie parametre“.

- Celé menu sa otvorí, kde musíme kliknúť na „Prejdite na zariadenie“. Mal by existovať náš televízor. Je možné, že s názvom televízora budú dve zariadenia. V tomto prípade na prenos súboru je to podľa DLNA, ktorý musíte vybrať zariadenie, v ktorom je ikona vo forme šedého políčka so zeleným tlačidlom „Play“.
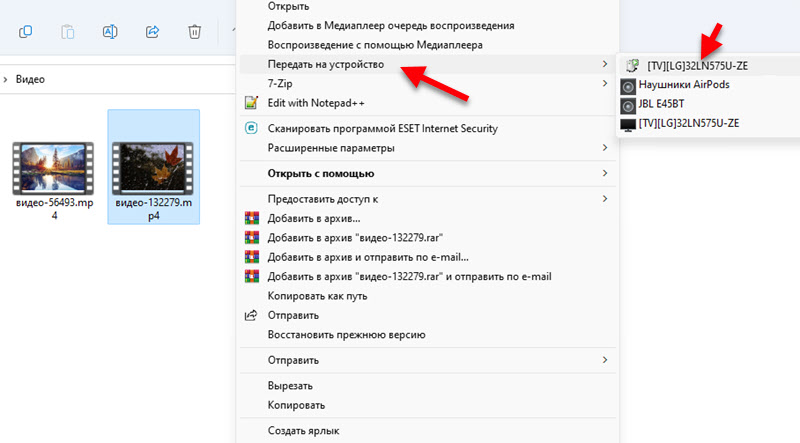 Ak máte názov televízora s ikonou vo forme čierneho televízora (druhý v zozname na obrázku vyššie), potom je to prenos cez Miracast. Ak máte záujem o túto metódu, môžete to skúsiť. Viac podrobností v tomto článku.
Ak máte názov televízora s ikonou vo forme čierneho televízora (druhý v zozname na obrázku vyššie), potom je to prenos cez Miracast. Ak máte záujem o túto metódu, môžete to skúsiť. Viac podrobností v tomto článku. - Video (fotografia, hudba) by sa malo okamžite začať prehrávať v televízii.
 Dal som televízor vedľa počítača iba na fotografiu. Nie sú pripojené káblom.
Dal som televízor vedľa počítača iba na fotografiu. Nie sú pripojené káblom. - V tejto chvíli sa otvorí malý hráč, cez ktorý môžete ovládať reprodukciu súborov pomocou technológie DLNA.
 Tam môžete dať pauzu pre pauzu, pridať nové súbory do frontu (stačí ich pretiahnuť k prehrávaču), prepnúť medzi video a hudbou, začať opakovať prehrávanie, prevíjanie (prevíjanie DLNA nie vždy funguje, možno vyhľadávanie nefunguje Pracovať, závisí od vyhľadávania, závisí od súboru a televízie), upravte hlasitosť.
Tam môžete dať pauzu pre pauzu, pridať nové súbory do frontu (stačí ich pretiahnuť k prehrávaču), prepnúť medzi video a hudbou, začať opakovať prehrávanie, prevíjanie (prevíjanie DLNA nie vždy funguje, možno vyhľadávanie nefunguje Pracovať, závisí od vyhľadávania, závisí od súboru a televízie), upravte hlasitosť.
Veľmi pohodlný a rýchly spôsob. Je pravda, že týmto spôsobom nemôžete zobraziť všetky súbory a začať prehrávať filmy a iné súbory z televízie. Existuje však aj iný spôsob (bez softvéru tretieho strany, štandardný systém Windows 11), ktorý vám umožní opraviť ho.
Nastavenia DLNA (streamovanie multimédií) v systéme Windows 11
Môžete zapnúť tok multimédií v systéme Windows 11, otvoriť prístup k priečinkom s videami, fotografiami, hudbou alebo pridať požadovaný priečinok do knižnice a môžete spúšťať súbory prostredníctvom dirigenta z televízora (alebo prostredníctvom špeciálnej aplikácie sa líšia v rôznych televízoroch).
- Ak chcete zapnúť tok multimédií, a tým vytvoriť server DLNA v systéme Windows 11, musíte otvoriť ponuku Štart a začať zadávať „parametre prenosu toku multimédií“. Potom vyberte príslušnú položku.

- Ovládací panel sa otvára. Tam musíte kliknúť na tlačidlo „Zapnite prenos toku multimediálnych„.
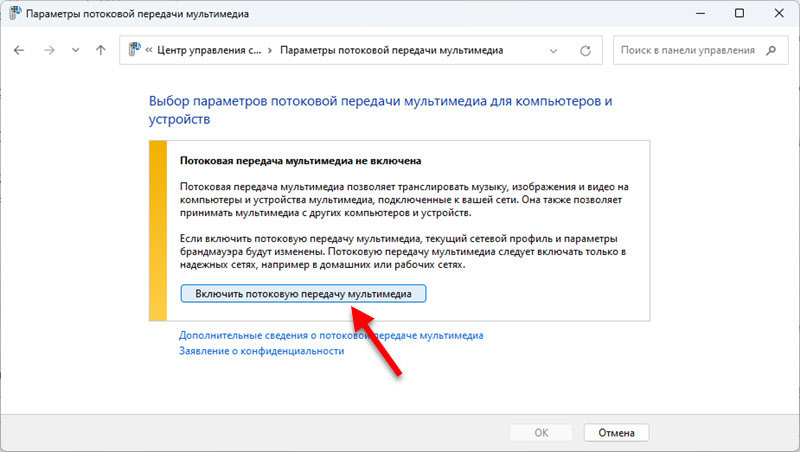
- Okamžite sa objaví zoznam zariadení v miestnej sieti. Mal by existovať náš televízor (ak je všetko správne pripojené a je zapnuté). Môžete tiež zmeniť názov knižnice multimédií (bude zobrazený v televízii), av prípade potreby zakážte alebo povolte prístup k serveru pre konkrétne zariadenie.
 Ak tam zmeníte akékoľvek nastavenia, nezabudnite stlačiť tlačidlo OK. Server DLNA v systéme Windows 11 je už spustený a mal by sa zobrazovať v televízii.
Ak tam zmeníte akékoľvek nastavenia, nezabudnite stlačiť tlačidlo OK. Server DLNA v systéme Windows 11 je už spustený a mal by sa zobrazovať v televízii. - V televízii, v ponuke (zvyčajne v ponuke Smart TV), musíte spustiť aplikáciu, aby ste mohli zobraziť obsah dostupných serverov. Na starých televízoroch LG (ako v mojom prípade), toto je aplikácia SmartShare. Na nové - „Fotografie a video“. Na televízoroch Philips sa obsah DLNA nazýva „médiá“.
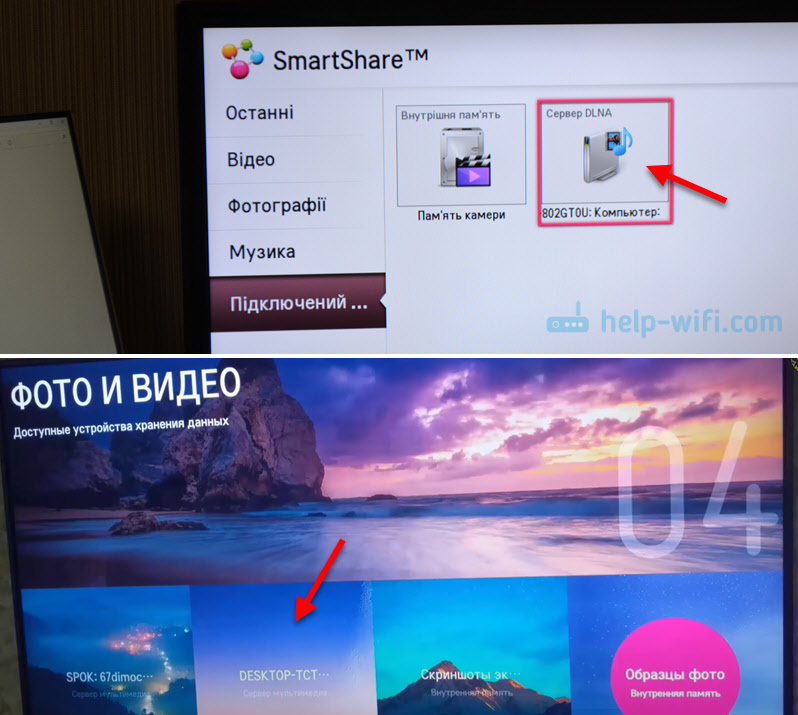 Myslím, že ho nájdete vo svojej televízii bez problémov. Ak vôbec niečo - napíšte do komentárov. Server, ktorý sme spustili v počítači.
Myslím, že ho nájdete vo svojej televízii bez problémov. Ak vôbec niečo - napíšte do komentárov. Server, ktorý sme spustili v počítači. - Potom otvoríme tento server v televízii a pozeráme sa na obsah v priečinkoch. Existuje triedenie: video, fotografie, obrázky, zoznamy prehrávania. Napríklad otvorením priečinka videa môžete hľadať obsah podľa žánrov, odhadov atď. D., Alebo len otvorte priečinky a sledujte tie priečinky, ku ktorým je prístup otvorený v počítači. Alebo otvorte „všetky videá“. Myslím, že na to prídete tam.
Pridajte do knižnice naše priečinky so súbormi
V predvolenom nastavení sa otvorí prístup iba k všeobecným priečinkom. Ale zriedka niekto ukladá video a iný mediálny obsah. Teraz vám ukážem, ako pridať do knižnice akýkoľvek priečinok (napríklad priečinok s filmami, ktorý sa nachádza na disku d), takže má k nemu prístup z televízora.
- Kliknite na požadovaný priečinok s pravým tlačidlom myši a vyberte „Zobraziť ďalšie parametre“.

- Potom kliknite na položku „Pridať do knižnice“ a vyberte možnosť „Video“ (alebo fotka, hudba, v závislosti od toho, čo pridáte).
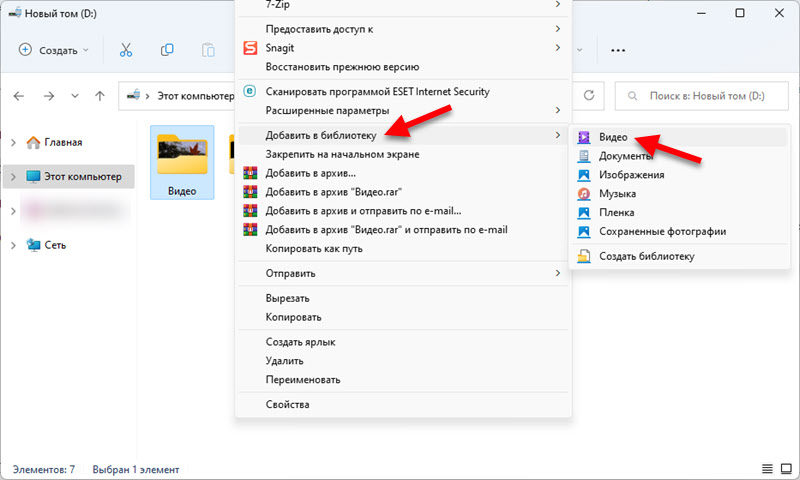
- Okamžite bude k dispozícii v televízii. V mojom prípade si vyberiem video - priečinky a môj priečinok sa tam zobrazuje. Otváram ho a vidím súbory, ktoré sú v tomto priečinku v počítači. Teraz si môžem zvoliť a spustiť akýkoľvek súbor z televízora.
 Preto môžete do knižnice pridať ľubovoľný priečinok s akýmkoľvek mediálnym obsahom. A Windows 11 ho okamžite zobrazí na televízore prostredníctvom spusteného servera DLNA.
Preto môžete do knižnice pridať ľubovoľný priečinok s akýmkoľvek mediálnym obsahom. A Windows 11 ho okamžite zobrazí na televízore prostredníctvom spusteného servera DLNA. - Môžete si zobraziť a odstraňovať priečinky z knižnice priamo vo vodiči.
 Môžete tam odstrániť alebo pridať akýkoľvek priečinok.
Môžete tam odstrániť alebo pridať akýkoľvek priečinok.
Problémy a chyby pri nastavovaní DLNA
Koľko som už založil túto schému, všetko funguje stabilne. A prevod je bez zamrznutia a útesov. Ale stále existuje niekoľko otázok, na ktoré chcem odpovedať a vysvetliť, čo robiť, ak sa s nimi stretnete.
Windows 11 nevidí televíziu ani naopak
Stáva sa, že v zozname zariadení v ponuke „vložte do zariadenia“ bez televízie. Alebo keď televízor nenájde server spustený na počítači DLNA. V tejto situácii to robíme:
- Skontrolujte pripojenie počítača (prenosný počítač) a televízora k smerovaču. Môžete skontrolovať, či existuje prístup na internet. Skontrolujte, na ktorú sieť sú zariadenia pripojené.
- Uistite sa, že sú pripojení k hosťujúcemu sieti Wi-Fi, ale k hlavnej sieti (ak pripojenie cez Wi-Fi, nie kábel).
- Vypnite výstup z výstupu na 10 minút, reštartujte počítač a smerovač.
- Nainštalujte typ sieťového profilu „súkromnú sieť“ do vlastností siete. To sa dá urobiť v nastaveniach systému Windows 11 podľa tejto inštrukcie.
- Pokúste sa zakázať brána firewall v systéme Windows 11 a/alebo postavený -v antivírusu.
TV píše, že video alebo zvuk nie sú podporované
Veľmi populárny problém. Faktom je, že nie všetky video a zvukové súbory podporujú televízory. A ak napríklad spustíte film vo formáte, ktorý nie je podporovaný televízorom (video alebo zvuková stopa), potom sa chyb „tento typ súboru nepodporuje“ alebo sa zobrazí alebo „formát zvuku nie je podporovaný“.

Samotná chyba, ako aj zoznam podporovaných formátov, sa môžu líšiť v závislosti od televízora. Na webových stránkach výrobcu televízie, v charakteristikách vášho modelu, môžete vidieť zoznam podporovaných video formátov, hudby, obrázkov a titulkov.
Čo sa môžete pokúsiť urobiť? Vložte nejaký prehrávač tretích strán z obchodu s aplikáciami a otvorte ho. Ak to nefunguje (čo je najpravdepodobnejšie), potom budete musieť hľadať tento súbor v inom formáte alebo ho previesť sami.
DLNA Video spomaľuje, zamrzne, zvuk zaostáva za sebou
Niekedy existujú problémy s reprodukciou videa: zastávky, zavesenie, ľan a t. D. Najmä pri vysielaní videa vo vysokej kvalite, keď samotný súbor váži niekoľko desiatok gigabajtov.
Je to všetko kvôli nedostatku priepustnosti medzi televízorom a počítačom. Jednoducho povedané, nízka rýchlosť pripojenia medzi počítačom a smerovačom alebo televízorom a smerovačom. Dôvod môže byť tiež v slabom smerovači, adaptére prenosných počítačov Wi-Fi (ak je pripojený cez Wi-Fi), TV TV. Môžem tiež predpokladať, že prípad môže byť v nízkom výkone samotnej televízie.
Čo robiť v tomto prípade? Môžete sa pokúsiť zvýšiť rýchlosť pripojenia. Napríklad nízka rýchlosť môže byť spôsobená zlým signálom. Ak je to možné, pripojte počítač/televízor k smerovaču cez kábel, a nie pomocou Wi -fi. Počas bezdrôtového pripojenia skúste použiť rozsah 5 GHz.
- « Ako nabíjať bezdrôtové slúchadlá Bluetooth?
- Ako pripojiť dva páry slúchadiel k jednému iPhone a zdieľať zvuk? Spoločné počúvanie hudby prostredníctvom AirPods a Beats »

