Usadzovanie napájacieho zdroja adaptéra bezdrôtovej siete
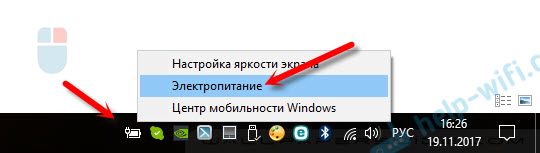
- 3090
- 507
- Metod Dula
Usadzovanie napájacieho zdroja adaptéra bezdrôtovej siete
V tomto článku ukážem, ako nastaviť maximálne nastavenia výkonu pre adaptér Wi-Fi a ako zakázať odpojenie bezdrôtového adaptéra na šetrenie elektriny. V niektorých som už o tom písal, ale rozhodol som sa urobiť samostatnú inštrukciu, aby som naň v prípade potreby dal odkaz len na ňu.
Prečo je to všetko potrebné? Všetko je veľmi jednoduché. Windows na uloženie elektriny môžu vypnúť modul Wi-Fi a spravovať jeho napájanie. A ako ukazuje prax, modul Wi-Fi sa mu vždy páči. Napríklad po opustení režimu spánku sa pripojenie k sieti Wi-Fi neobnovuje a vy musíte reštartovať notebook. Alebo spojenie s Wi-Fi jednoducho zmizne. To všetko môže byť spôsobené problémami výživy bezdrôtového adaptéra.
Preto odporúčam v nastaveniach napájania tak, aby zahŕňal maximálny výkon alebo samostatne nakonfiguroval úroveň zachovania energie pre bezdrôtový adaptér. Tiež zakazuje jeho odpojenie prostredníctvom nastavení v správcovi zariadenia. Nie je vôbec ťažké to urobiť.
Otvorte nastavenia napájania.
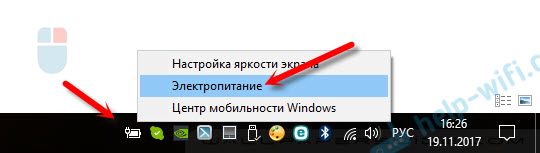
Môžete jednoducho aktivovať plán „vysokého výkonu“.
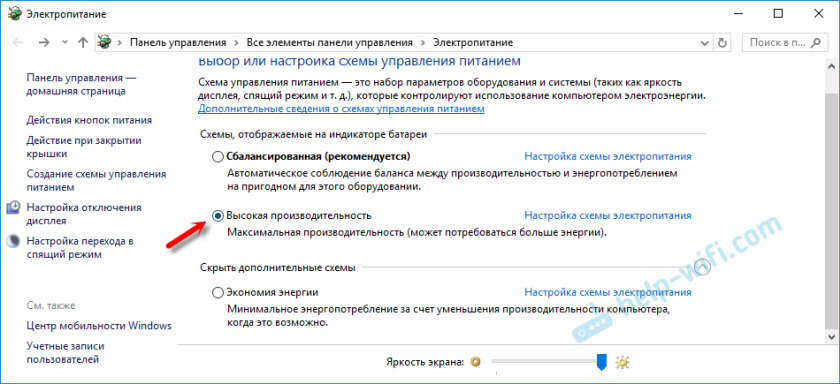
Alebo oproti potrebnému plánu (ktorý je z vás vybraný), kliknite na „Nastavenia zdroja napájania“ a v novom okne „Zmeňte ďalšie parametre napájania“.
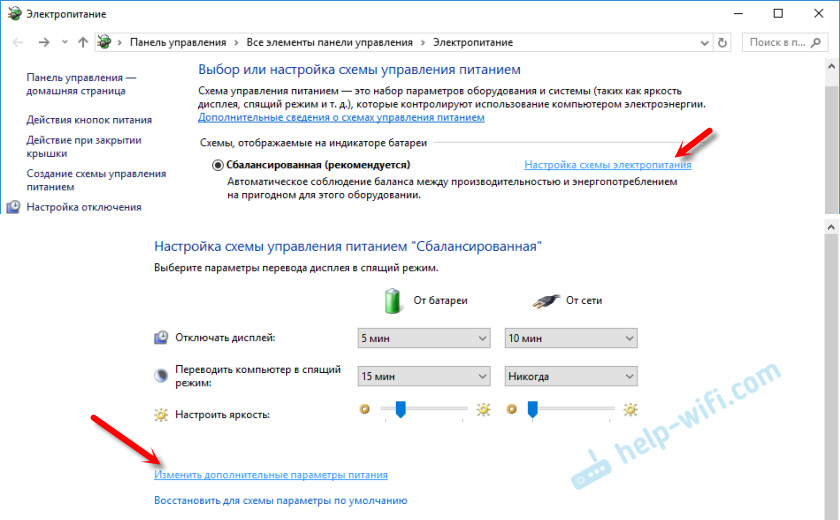
A pre adaptér bezdrôtovej siete nainštalujte napájanie maximálneho výkonu.
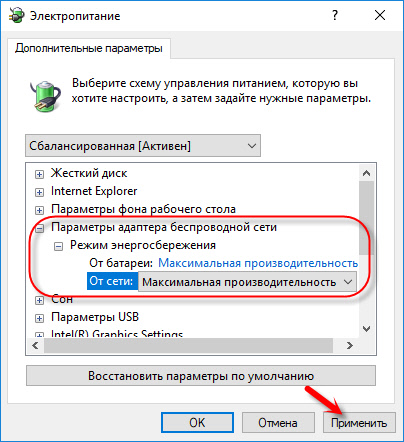
Použite nastavenia a reštartujte notebook. Ak zostanú problémy s Wi-Fi, skúste iným spôsobom.
Nastavenia napájania Wi-Fi prostredníctvom správcu zariadení
Najrýchlejší spôsob spustenia Správcu zariadení je kliknúť na kombináciu príkazu Win + R, Enter (Copy) Mmc devmgmt.MSC A stlačte OK. V systéme Windows 10 môžete nájsť a prejsť vyhľadávaním.
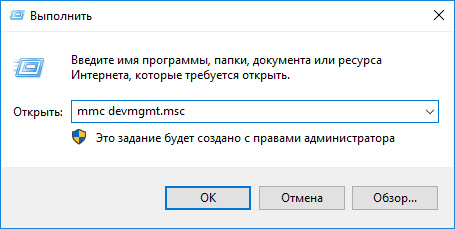
Ďalej otvorte kartu „Sieťové adaptéry“ s pravým tlačidlom myši na adaptéri v mene, ktorého Wi-Fi, Wireless, WLAN, 802.11 a vyberte „Vlastnosti“.
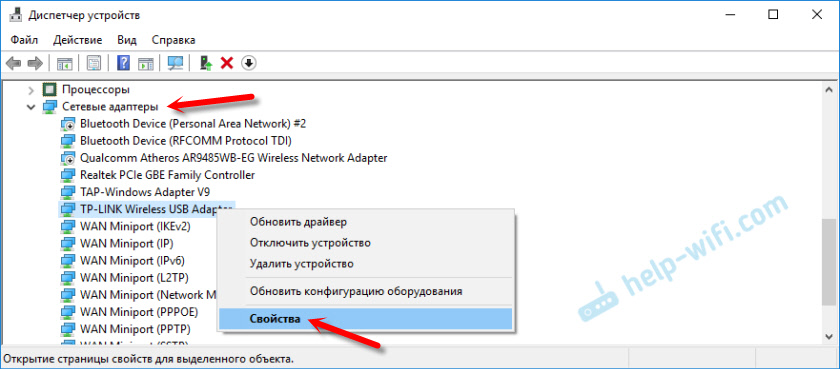
Prejdeme na kartu „Správa napájania“, odstráňte políčko „Umožnite odpojenie tohto zariadenia ...“ a kliknite na tlačidlo „OK“.
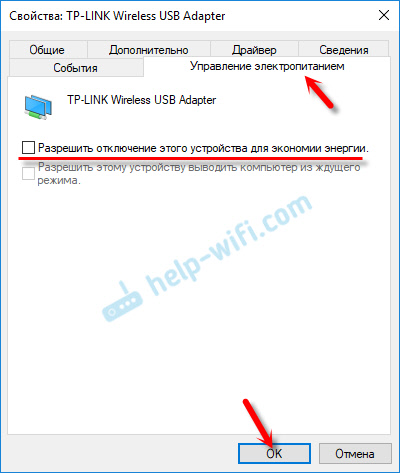
Všetko je pripravené, teraz bude náš bezdrôtový modul vždy zapnutý. A to by malo pozitívne ovplyvniť jeho prácu.
Niekoľko článkov o téme, ktoré sa môžu hodiť:
- Wi-fi funguje nestabilné. Prečo internet prelomí smerovač Wi-Fi?
- Wi-Fi je odpojené v systéme Windows 10. Pripojenie Wi-Fi na notebooku spadne
- Wi-Fi nefunguje na notebooku. Čo robiť?
Napíšte do komentárov, či vám táto metóda pomohla alebo nie.
- « Prečo internet nefunguje na D-Link DSL-2640U po resetovaní nastavení?
- Zariadenia sa neprepínajú na silnejší signál Wi -fi (smerovač - recept) »

