Nastavenie a prispôsobenie ponuky Štart v systéme Windows 10

- 2189
- 149
- Stanislav Mora
Vývojári spoločnosti Microsoft, ktorí robia závery z chýb poslednej 8 verzie operačného systému, vydali nový Windows 10, v ktorom bolo rozhranie výrazne prepracované. Vývojári vzali do úvahy želania tých, ktorí chceli štýlovejší a modernejší dizajn, a tých, ktorým sa páčilo pohodlie a jednoduchosť rozhrania XP. Okrem toho sa pridalo mnoho ďalších užitočných funkcií, čo viedlo k skutočnosti, že Windows 10 prijal teplejší teplejší teplejší teplejší. V tomto článku budeme podrobne zvážiť, ako nakonfigurovať ponuku Štart v systéme Windows 10. Poďme na to. Ísť!

Odstránenie nepotrebných prvkov zo zoznamu aplikácií „Štart“
Otvorenie ponuky „Štart“ pred vami uvidíte oblasť rozdelenú na polovicu so zoznamom na jednej strane a sadou dlaždíc na druhej strane. Nižšie sú uvedené obvyklé tlačidlá na dokončenie práce, dirigenta a „všetkých aplikácií“ (v predchádzajúcich verziách „všetky programy“).
Kliknutím na používateľa v hornej časti okna otvoríte malú ponuku, cez ktorú získate prístup k nastaveniam účtu.
Môžete nakonfigurovať ponuku „Štart“ v okne „Prispôsobenie“. Ak sa chcete dostať, použite tlačidlo „Parametre“ alebo kliknite na ikonu so systémom Windows („Štart“) a vyberte potrebnú položku v zozname, ktorý sa otvoril.
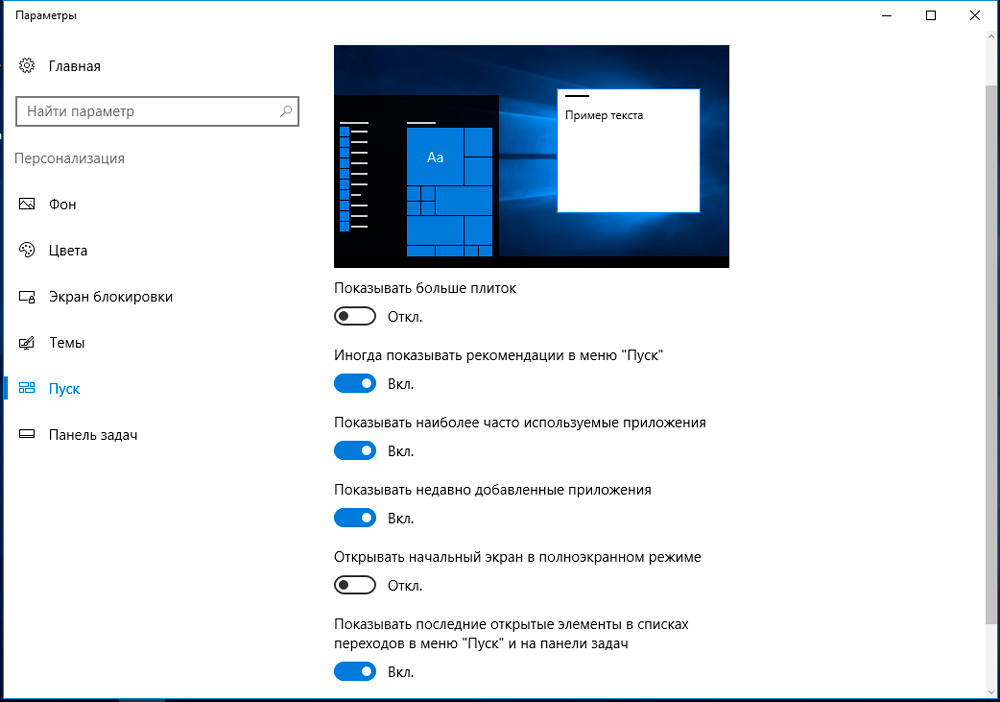
V okne personalizácie môžete zapnúť alebo odpojiť určité prvky ponuky zapnutím posúvačov, medzi ktorými je:
- „Zobraziť najbežnejšie používané aplikácie“.
- „Zobraziť nedávno pridané aplikácie“.
- „Otvorte počiatočnú obrazovku v úplnom režime na obrazovke“ (zapnutie tejto položky získate rozhranie ako Windows 8.1, čo môže byť užitočné, ak máte tablet alebo prenosný počítač vybavený dotykovou obrazovkou).
- „Zobraziť najnovšie otvorené prvky v zozname prechodov„ Štart “a na paneli úloh“.
Kliknutím na bod v dolnej časti okna môžete nakonfigurovať, ktoré priečinky sa majú zobraziť a ktoré nie sú:
- „Dirigent“.
- "Možnosti".
- „Dokumentácia“.
- "Načítava".
- „Hudba“.
- "Snímky".
- „Video“.
- „Domáca skupina“.
- „Net“.
- „Osobný priečinok“.
V budúcnosti môže užívateľ podľa vlastného uváženia odstrániť ľubovoľný z uvedených prvkov ručne (otvorenie kontextového menu s pravým tlačidlom v vybranom priečinku do „Štart“) alebo pridať svoj vlastný (na počiatočnej obrazovke vyberte „Kompletný“. z kontextového menu).
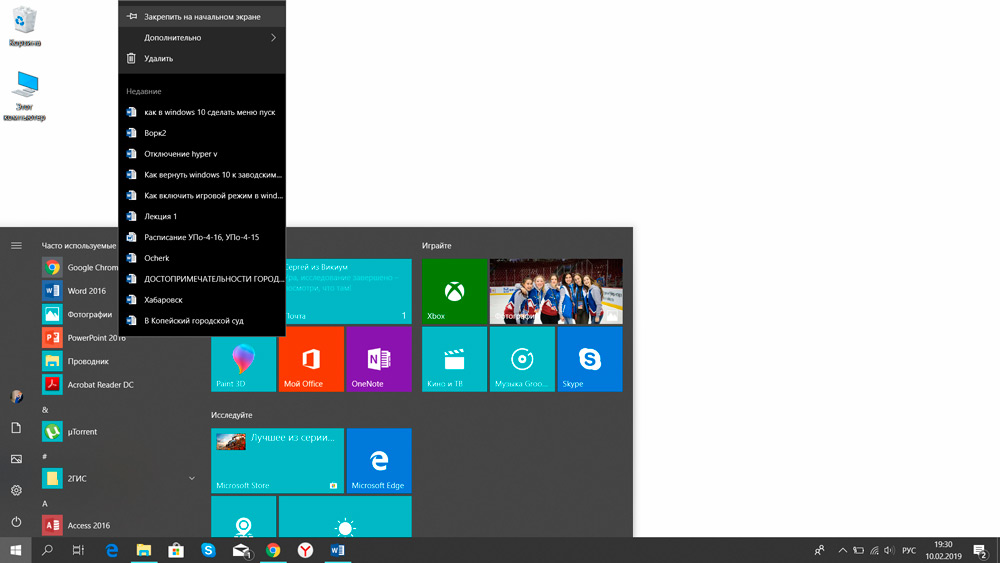
Jediným prvkom, ktorý nie je možné odstrániť, je priečinok „používateľa“, ktorý sa nachádza na ľavej strane samotného okna „Štart“. Existuje odkaz na domáci adresár súčasného používateľa (bez ohľadu na to, aké práva vstúpil do systému: administrátor alebo hosť). To sa dá dosiahnuť iba prostredníctvom programov tretích strán, ktoré úplne nahradia ponuku „Štart“ vlastným, ale na ich inštaláciu budete musieť urobiť nejaké zmeny v registri.
Zmena farby ponuky „Štart“
Ak chcete zmeniť farbu ponuky, potrebujete:
- Otvorte „parametre“, prejdite na „Prispôsobenie“ a otvorte kartu „Farba“
- V časti „Windows“ vyberte príslušné;
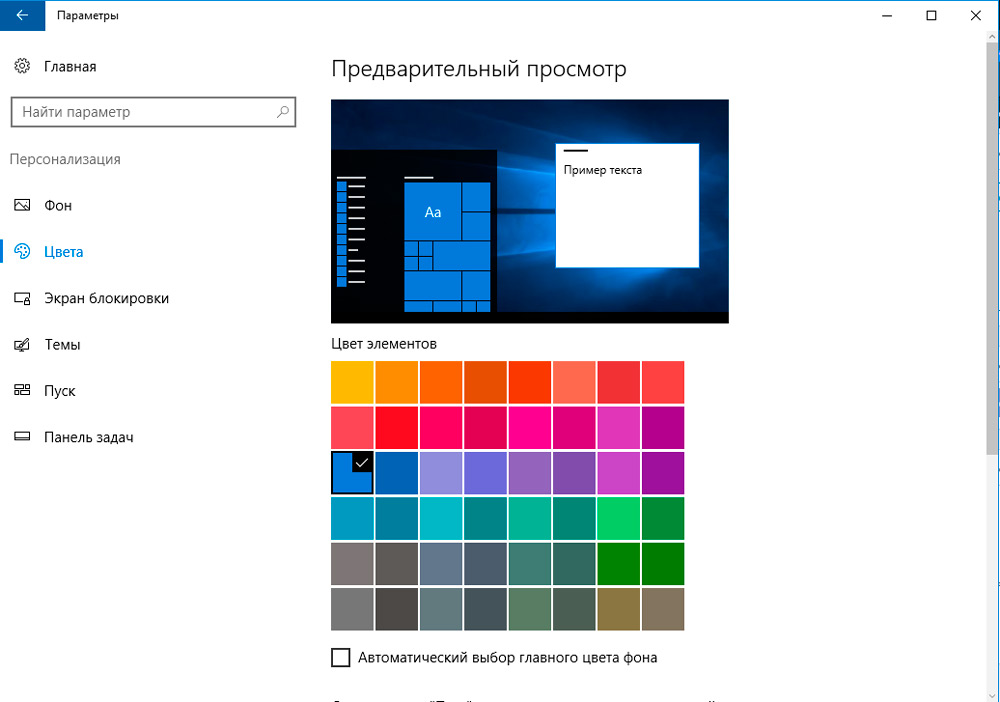
- Mierne si všimnite položku „Štart“, na paneli úloh a v centre oznamovania “(inak sa určená farba použije iba na okná„ vodiča “).
Môžete tiež urobiť priesvitný menu (iba v najnovších vydaniach systému Windows 10, počnúc verziou 19H1), pričom poznamenáva príslušná položka. Môžete tiež urobiť automatickú voľbu farby v ponuke „Štart“ podľa obrázka pracovnej plochy (adaptívne nastavenie). Tento parameter je k dispozícii iba v systéme Windows 10 19H2 a neskoršie vydania operačného systému. Je potrebné zvážiť, že niektoré z týchto nastavení sa stanú neaktívnymi, ak používateľ predtým zapol „jasnú tému dizajnu“ (alebo sa automaticky zapínala podľa plánu). Presné nastavenie je k dispozícii iba pri použití štandardnej „témy tmavého dizajnu“.
Nastavenia dlaždíc v ponuke „Štart“
Tieto prvky, ktoré sa nachádzajú na pravej strane ponuky Štart, sa nazývajú „dlaždice“. Ich umiestnenie, veľkosť, zoznam používateľov sa môže na základe vlastného uváženia plne nakonfigurovať. Navyše, teraz môžu byť z „dlaždíc“ formované aj jednotlivé priečinky - to pomôže zoskupovať často používané aplikácie vo svojich vlastných kategóriách.
Takže na pridanie novej dlaždice do zadaného zoznamu budete potrebovať:
- Kliknite na tlačidlo doprava v ľubovoľnom programe v ponuke;
- Vyberte „Oprava na počiatočnej obrazovke“;
- Ak chcete odstrániť „dlaždicu“, musíte na ňu kliknúť aj na pravý tlačidlo myši a vyberte možnosť „Upiť pôvodnú obrazovku“ (alebo „Odstrániť“, ak chce používateľ úplne rozložiť program nainštalovaný z obchodu Microsoft).
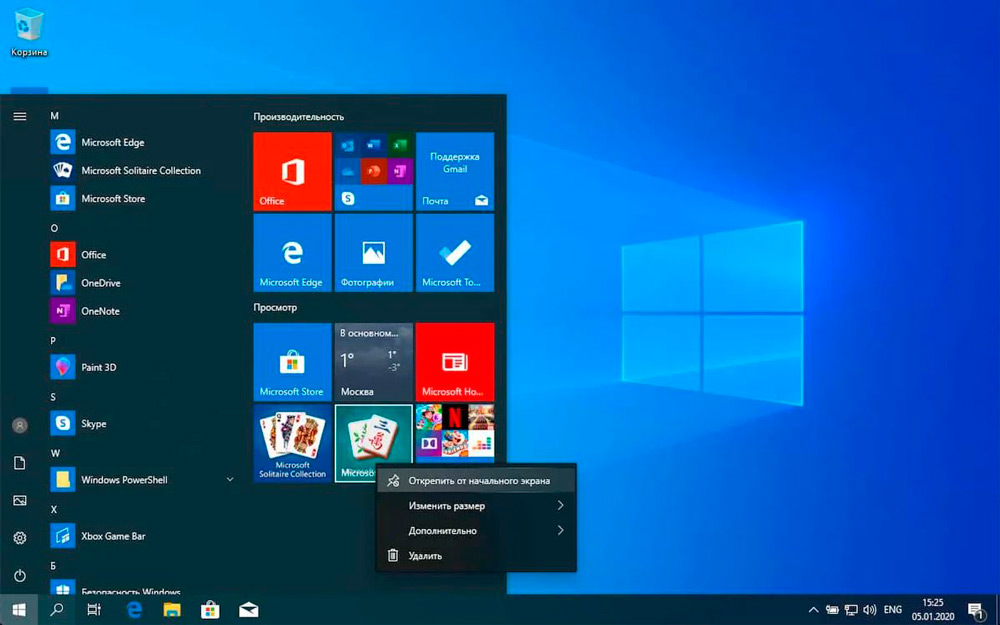
Ak chcete zmeniť veľkosť ktorejkoľvek z dlaždíc, musíte tiež zavolať do svojej kontextovej ponuky, otvoriť kartu „Veľkosť“ a vybrať požadovanú možnosť (k dispozícii sú celkovo 4 veľkosti).
Ak chce používateľ vytvoriť priečinok niekoľkých „dlaždíc“, stačí ich vtiahnuť na rovnaké miesto do „Štart“. Kliknutím na dvojitý riadok v blízkosti priečinka je možné nastaviť ľubovoľný názov.
Užívateľ si tiež môže všimnúť, že štítky niektorých „dlaždíc“ pravidelne zmenia svoj obraz. Toto sú tzv. Ak chcete vypnúť túto funkciu, kliknite na dlaždicu pomocou pravého tlačidla myši a na karte „navyše“ „Vypnite živé dlaždice“.
Práca s kontextovou ponukou tlačidla
Ak kliknete na ikonu „Štart“ pomocou pravého tlačidla myši, potom sa zobrazí kontextová ponuka so zoznamom väčšiny servisných aplikácií na obsluhu Windows (napríklad „Dispečer úlohy“, príkazový riadok „PowerShell“ a tak ďalej). A používateľ môže tento zoznam upraviť aj podľa vlastného uváženia! Je pravda, že to nie je možné urobiť so zamestnancami. Najjednoduchší spôsob je použiť bezplatný editor ponuky Win+X.
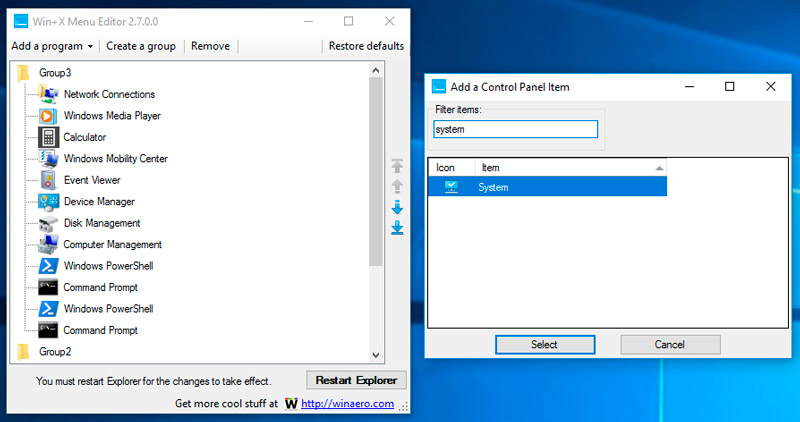
Program zaberá doslova 1,5 megabajtov, nevyžaduje povinnú inštaláciu. Je však lepšie ho spustiť s právami administrátora. Jeho jediná nevýhoda - nie je rušná. Ale aj bez prekladu nebude ťažké sa s tým vysporiadať - rozhranie je intuitívne.
Po spustení nástroja teda používateľ zobrazí zoznam aplikácií pridaných do kontextovej ponuky. Tam môže:
- zmeniť poradie každého bodu;
- Odstrániť alebo pridať akúkoľvek aplikáciu;
- Povoľte „skryté“ servisné aplikácie (napríklad „Príkazový riadok CMD“).
Po vytvorení nových nastavení je potrebné stlačiť tlačidlo Reštartovať prieskumník, aby ste reštartovali „dirigent“ (rozhranie pre pracovnú plochu zmizne 3-5 sekundy). Ak body kontextového menu zostanú rovnaké, navyše bude potrebné reštartovať počítač.
Môžete zmeniť zoznam kontextových menu bez aplikácií tretieho party. Ale za to budete musieť manuálne priviesť všetky úpravy do „registra“. Program Editor ponuky Win+X v skutočnosti vykonáva rovnaké akcie, ale prostredníctvom pohodlného grafického rozhrania. A preto, aj keď je odstránený, nové nastavenia kontextovej ponuky sa nestane štandardom.
Ďalšie nastavenia
Veľkosť samotnej ponuky je upravená na myš rovnako ako veľkosť obvyklého okna. Preto sa môžete zbaviť dlaždíc (iba „stlačte“ okno ponuky). Z ďalších nastavení môžete spomenúť aj (všetky sa nachádzajú na karte „Parametre“ na karte „Prispôsobenie“):
- Pri vznášaní kurzora myši vypnite stĺpec bočného otvárania;
- zapnúť alebo zakázať režim „tabletu“ (dá sa tiež spustiť z „Centra oznamovania“);
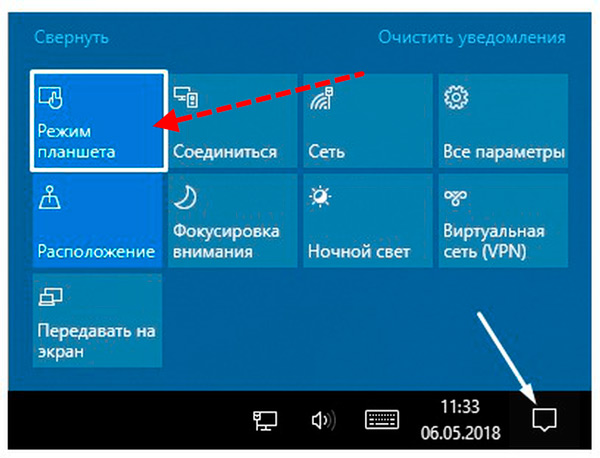
- Zakázať reklamné ponuky v časti „Start“ (v časti „Dlaždice“, iba ak sa používajú dynamické štítky).
Dokonca aj v niektorých notebooku v predvolenom nastavení, pri vstupe do systému je zahrnutý rovnaký režim „tabletu“. Spravidla sa to deje na zariadeniach vybavených dotykovou obrazovkou. Toto sa dá vypnúť aj v „parametroch“ na karte „Systém“. V časti „Režim tabletu“ stačí nastaviť hodnotu „žiadosť“ alebo „nevypnúť“. V nasledujúcom zapnutí zariadenia bude pracovná plocha štandardná, tj prispôsobená na prácu s myšou.
Ako urobiť spustenie ponuky v systéme Windows 10 ako v systéme Windows 7
Jednou z kľúčových zmien v systéme Windows 10 je plne spracovaná ponuka „Štart“, ktorú nie všetci používatelia museli ochutnať. Ale aby sa stal rovnaký ako v systéme Windows 7, Vista, XP - nebude to fungovať. Môžete to urobiť prostredníctvom verejných služieb tretieho strany. Väčšina používateľov sa odporúča na použitie: nasledujúce:
- Opisovať. Jeden z prvých programov, ktoré umožnili systému Windows 10, aby vytvorili ponuku Štart, napríklad v systéme Windows. Aplikácia je úplne bezplatná, ale mnoho používateľov sa môže zdať príliš komplikovaných.
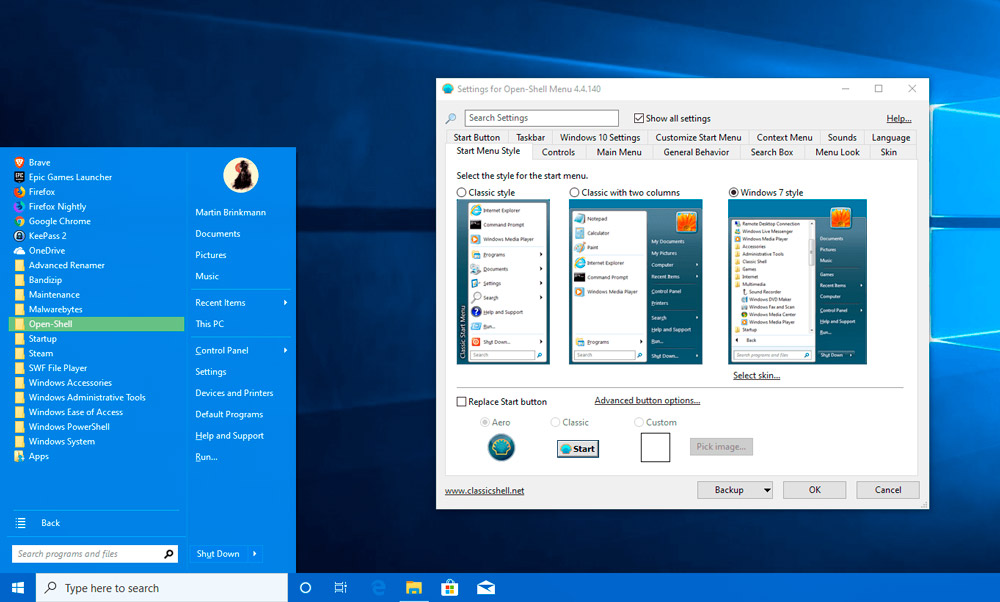
- Klasická škrupina. Tiež zadarmo, pokiaľ ide o funkčnosť, je veľmi podobný Openshell. Existuje však úplne rušená verzia.
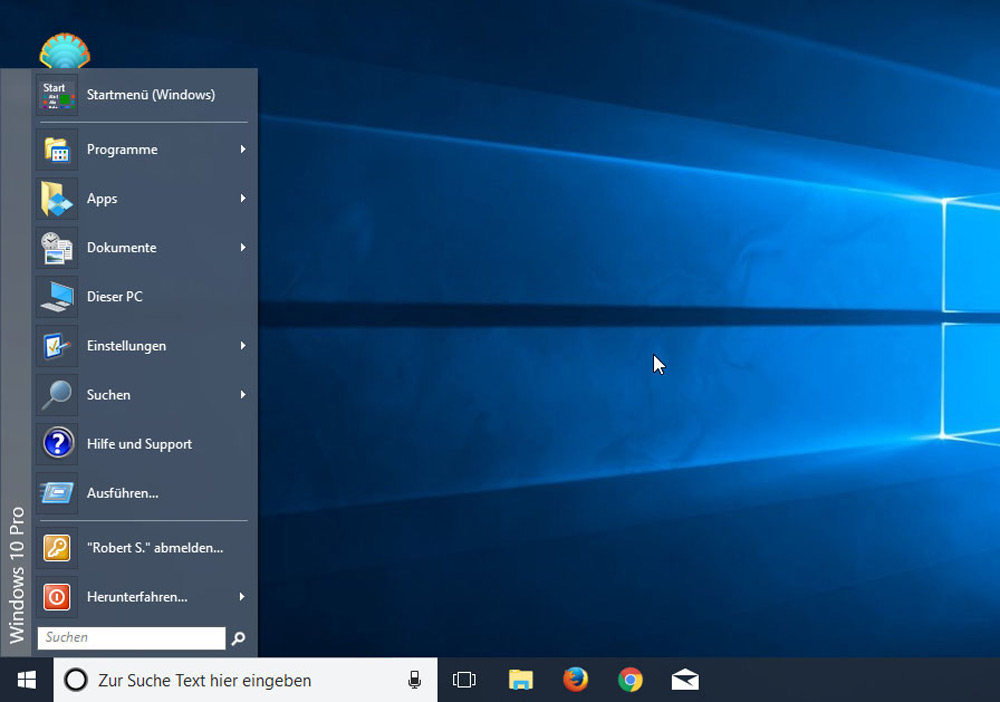
- Spustenie ++. Najpohodlnejší a najľahší program -použitie s malým zoznamom už predinštalovaných tém. Nevýhody - platená užitočnosť. Demo verzia funguje do 30 dní, náklady na licenciu sú niečo vyše 120 rubľov.
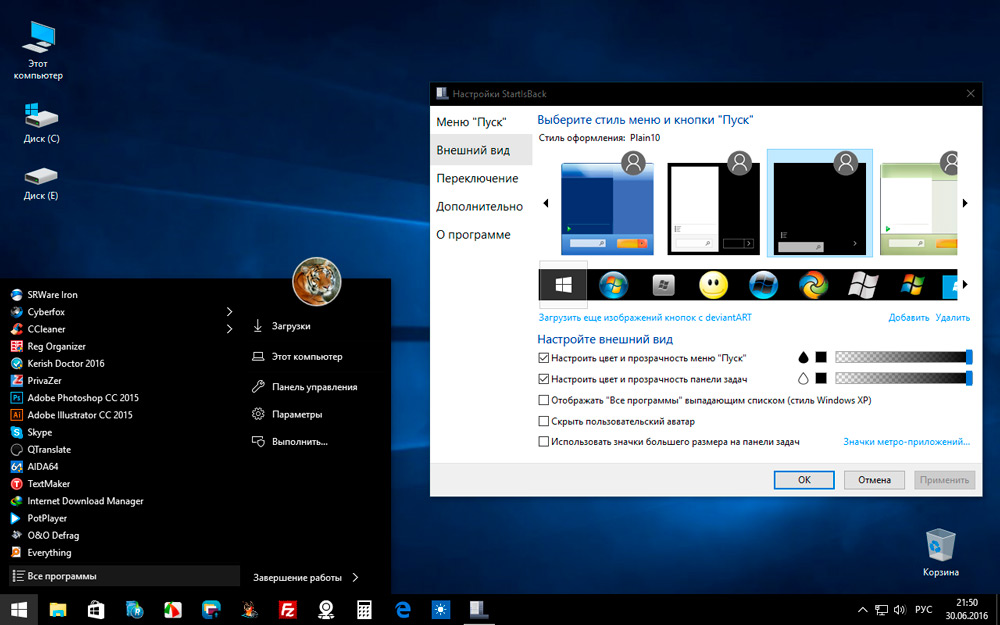
- Štart10. Optimálna voľba pre tých používateľov, ktorí nevyhovujú ponuke, či už v desiatich alebo v siedmich. Vývojár ponúka jeho variácie, nazývaný „moderný štýl“. Jeho hlavným rozdielom je, že v ponuke môžete nastaviť textúru, nie monotónny dizajn farieb. Existuje dokonca príležitosť využiť gradient. Aplikácia je zaplatená, licencia bude stáť 5 dolárov. V demo je funkčnosť výrazne obmedzená.
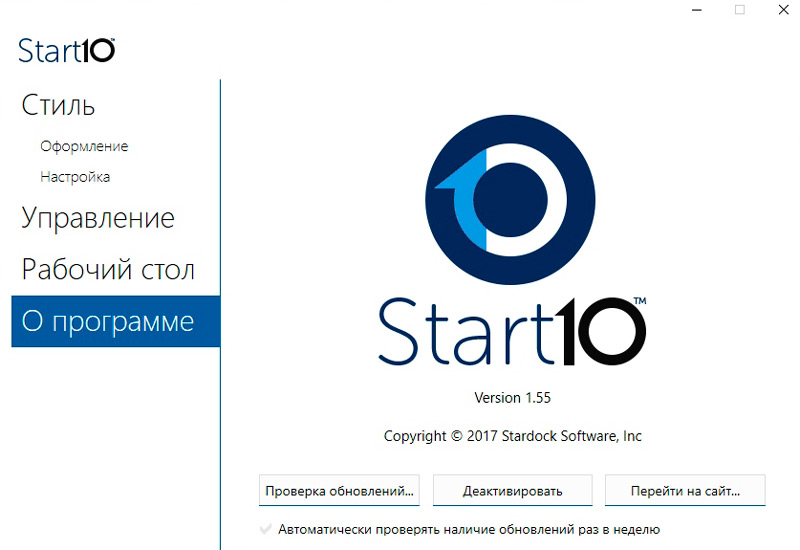
Po inštalácii ktoréhokoľvek z týchto programov by sa mal pridať do zaťaženia zbernice. To sa dá urobiť prostredníctvom „Správcu úloh“:
- Otvorte kartu „Automobil“;
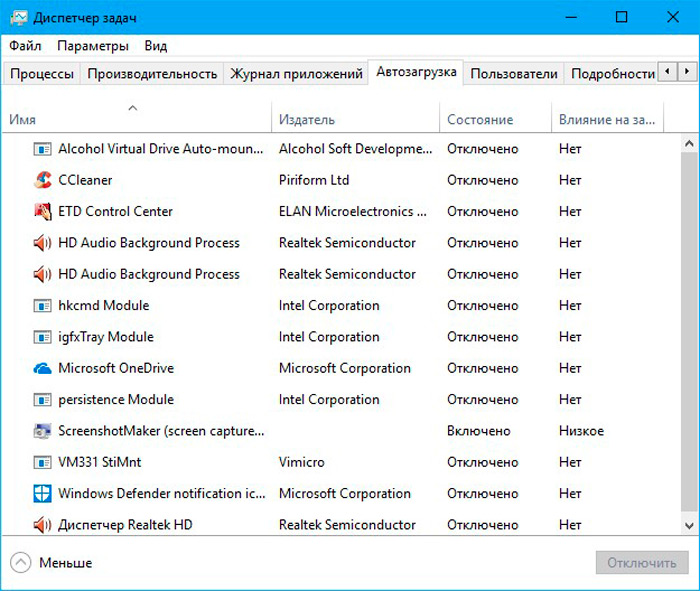
- Kliknutím na pravé tlačidlo myši podľa programu, ktorý bol nainštalovaný, zmeníte typ ponuky;
- Vyberte „Zapnite“.
Ďalej sa tiež odporúča reštartovať počítač.
Teraz môžete nakonfigurovať „Štart“ v systéme Windows 10 pre seba, čo je čo najpohodlnejšie a spĺňa vaše požiadavky. Vývojári spoločnosti Microsoft urobili správne rozhodnutie implementáciou takýchto širokých príležitostí na prispôsobenie v systéme Windows 10. V komentároch napíšte, či bol tento článok pre vás užitočný, a položte akékoľvek otázky, ktoré sú predmetom zvažovanej témy.
- « Ako sa pripojiť k Wi-Fi, ak nepoznáte heslo
- Metódy na stavbu diagramov a grafov v programe Excel »

