Metódy na stavbu diagramov a grafov v programe Excel

- 3261
- 108
- Boris Holub
Veľký podiel ľudí je ľahší a ľahšie vníma informácie, keď sú jasne prezentované. Môžete to urobiť sami pomocou prezentácií a správ pomocou diagramov a grafov. Toto je nevyhnutná zložka takmer akejkoľvek analytickej aktivity.
Zároveň sa dokonca aj začiatočník dokáže vyrovnať s konštrukciou diagramov a grafov v programe Excel. To nie je také ťažké, ako sa zdá pôvodne.

Budete však musieť zvládnuť niektoré nuansy, zaoberať sa zásadami výstavby, starostlivo študovať funkčnosť programu.
Grafy a diagramy vyžadujú samostatné zváženie.
Konštrukcia grafov
Stojí za to začať s tým, ako zostaviť grafy funkcií a údajov v programe Excel.
Plán zobrazuje zmeny údajov. Najčastejšie sa zmeny v priebehu času vzťahujú. Napríklad spoločnosť dostala konkrétny zisk na určité časové obdobie. Existuje veľa možností. Ale podstata je všade rovnaká.
Grafy sú najčastejšie zostavené a riadené údajmi z programu Excel Program Tabuľka. Koniec koncov, Excel je hlavným nástrojom práce s tabuľkami.
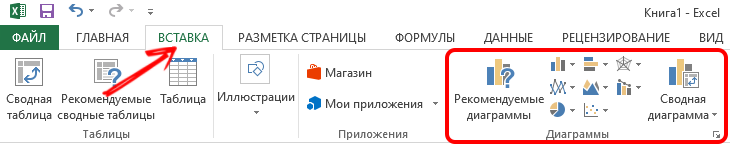
Ak chcete vytvoriť rozvrh, musíte sa pozrieť na to, aké príležitosti ponúka Excel a ako ich správne používať.
Najjednoduchší rozvrh
Pretože grafy odrážajú zmeny v určitých údajoch, mali by sa v nich ustanoviť určité informácie.
Existujú počiatočné informácie. A musíte zistiť, ako správne zostaviť rozvrh v Exceli podľa týchto údajov. Zobrazí udalosti, ktoré sa odohrávajú v rôznych časových fázach.
Napríklad každý rok vstupuje na univerzitu určitý počet žiadateľov. Teraz vo fázach o tom, ako pridať najjednoduchší rozvrh a to, čo to Excel ponúka všeobecne.
Tu je sekvencia akcií nasledovná:
- Otvorte kartu „Vložte“, kde bude prezentovaných niekoľko diagramov;
- Kliknite na „Plán“;
- V okne Pop -up vyberte typ grafu;
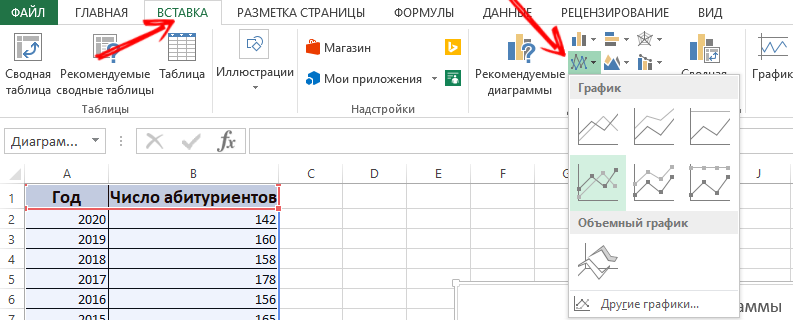
- Pri vznášaní kurzoru je lepšie používať tento alebo tento typ;
- Teraz musíte zvoliť správnu možnosť;
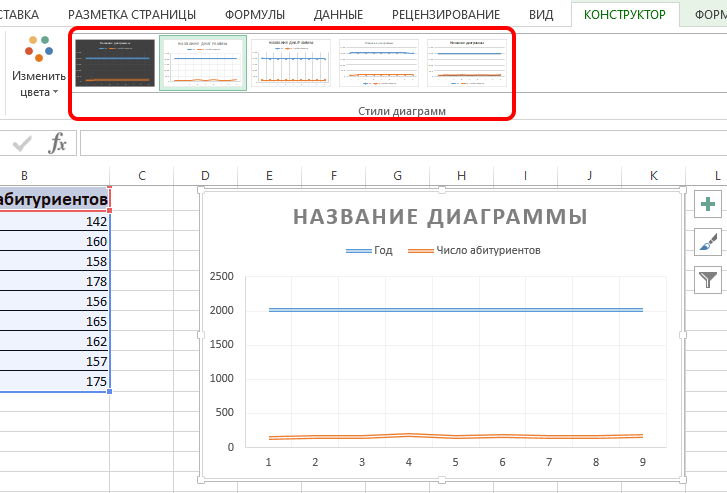
- Skopírujte a vložte tabuľku s počiatočnými informáciami do oblasti diagramu.
Potvrďte akciu a počkajte na výsledok. Modrá vodorovne umiestnená čiara nie je potrebná. Stačí ho vybrať na jeho odstránenie a odstrániť.
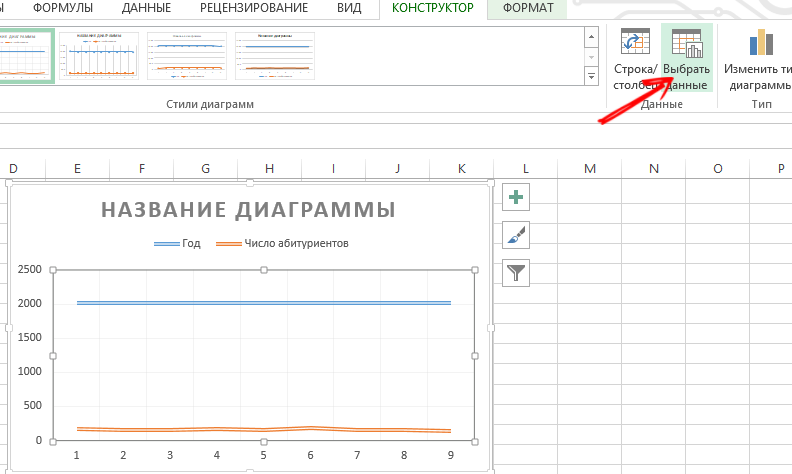
Tu sa použije iba jedna krivka. Preto neváhajte a odstráňte informácie na právo od harmonogramu. Nazýva sa to „legenda“. Ak chcete objasniť, urobte značky podpisy. Ak to chcete urobiť, otvorte kartu „Rozloženie“ a vyberte „Podpisy“. Tu vyberte miesto, kde sa budú čísla umiestniť.
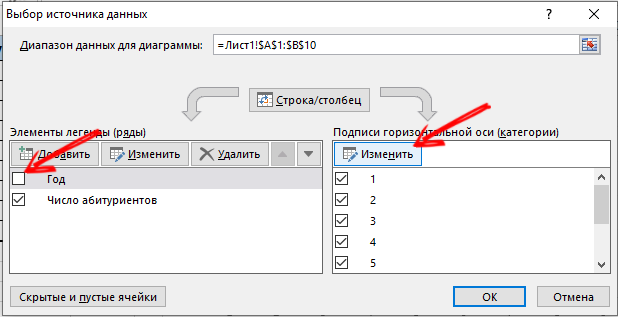
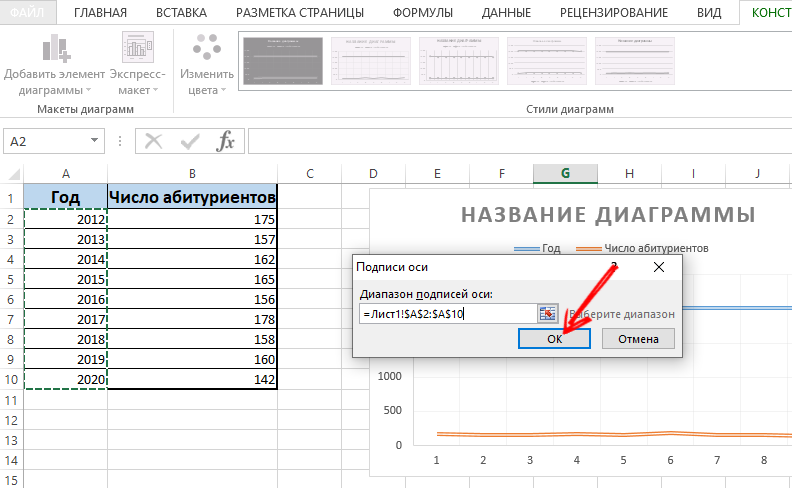
Plán môžete vylepšiť ešte viac prostredníctvom ponuky MATCA a časť „Názov osí“.
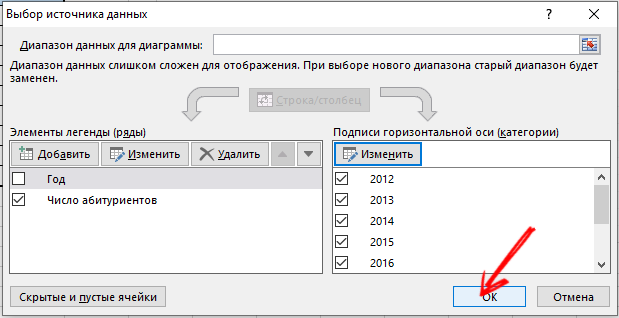
Posuňte názov podľa vlastného uváženia. Môžete zmeniť štýl písma, naplniť veľkosť, zmeniť veľkosť. To všetko sa robí prostredníctvom karty „Názov diagramu“.
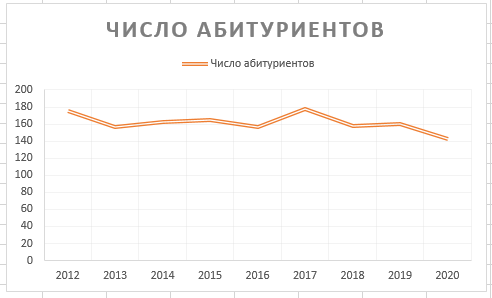
Dva alebo viac pokrivených
Môžete tiež vložiť a upraviť graf prostredníctvom programu Excel, ktorý bude mať z 2 alebo viacerých kriviek.
Napríklad je potrebné ukázať nielen počet tých, ktorí vstúpili na univerzitu, ale aj počet absolventov za rovnaké obdobie. To znamená, že sa objaví viac počiatočných informácií v tabuľke. Aj keď sa princíp vytvorenia grafu nemení. Ale má zmysel neodstraňovať legendu.
Ak je to potrebné, pridajte ďalšiu os s rovnakými meracími jednotkami použitými podľa pokynov, ktoré už boli uvedené vyššie. Ak sú uvedené údaje rôznych typov, bude potrebná pomocná os.
V tomto prípade nakreslite príslušné grafy prostredníctvom aplikácie Excel podľa tohto algoritmu:
- Zostavte graf, ako by sa používali rovnaké jednotky;
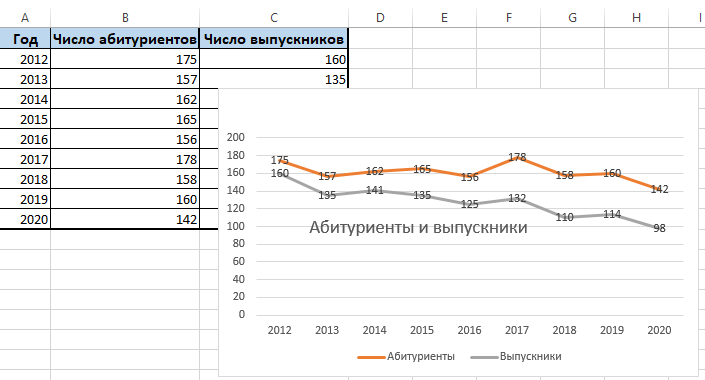
- Zvýraznite os, kde musíte pridať ešte jednu, pomocnú;
- Stlačte túto os pravým tlačidlom myši;
- Vyberte možnosť „Formát niekoľkých údajov“ a potom prejdite do časti „Parametre riadkov“;
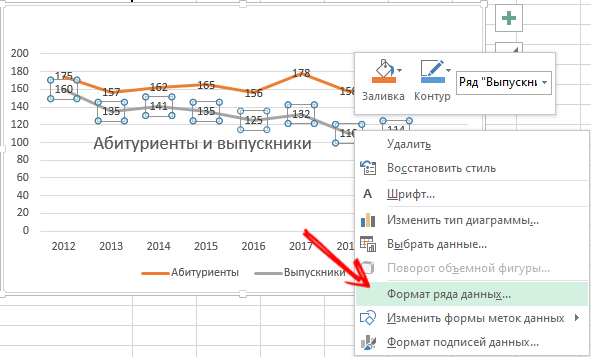
- Tu musíte kliknúť na „Na pomocnú os“;
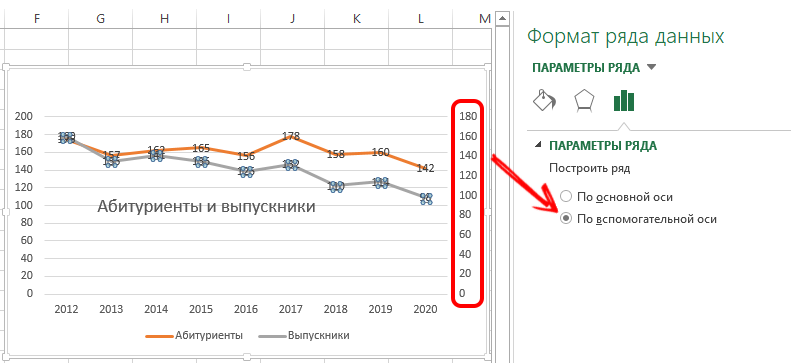
- Zatvorte okno, po ktorom by sa mala objaviť iná os.
Táto možnosť má alternatívne riešenie. Ďalšia metóda poskytuje, že môžete zmeniť typ použitého diagramu.
Tu potrebujete:
- Najskôr kliknite na tlačidlo doprava na riadku, ktorý vyžaduje ďalšiu os;
- Potom kliknite na „Zmeňte typ diagramu pre riadok“;
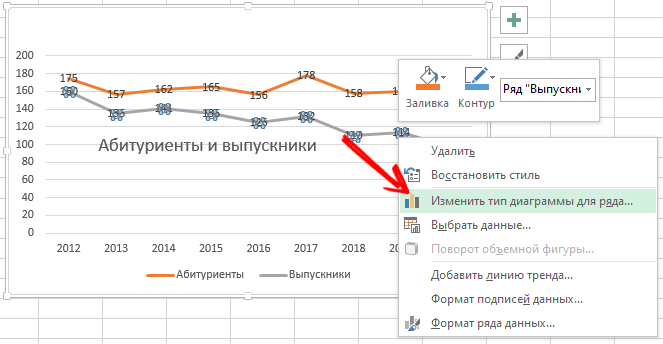
- Vyberte typ druhého riadku informácií.
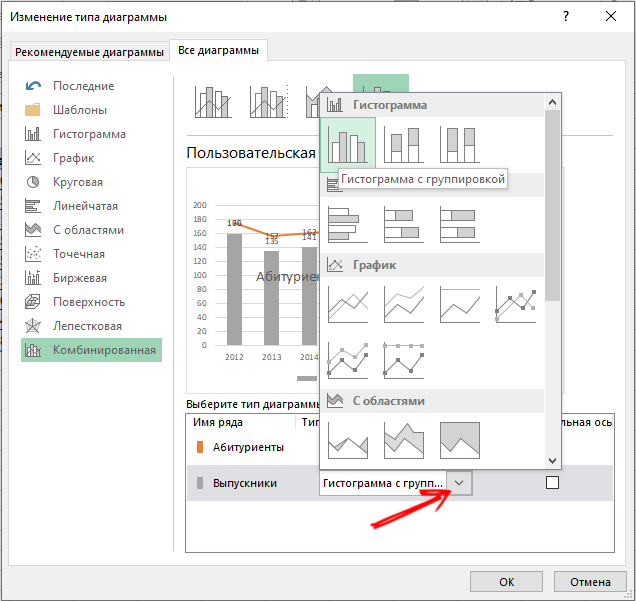
Potvrďte zmeny a užite si upravený rozvrh.
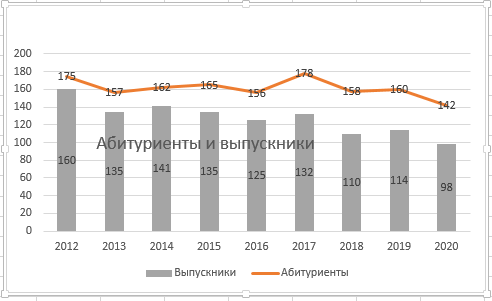
Ako vidíte, stačí na vykonanie niekoľkých kliknutí a vytvorí sa ďalšia os.
Plán funkcií
Existuje zložitejšia možnosť, keď existuje funkcia a musíte pre ňu nakresliť alebo nakresliť zodpovedajúci rozvrh.
Ak sa koná krok za krokom, je možné celý postup rozdeliť do 2 etáp:
- Vytvorenie tabuľky;
- Grafická formácia.
Najprv musíte urobiť stôl. Existujú podmienečne 2 stĺpce. Toto je x a y.
V krokoch 0,5 je podmienený vzorec y = x (x-2).
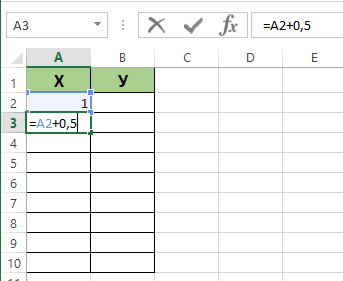
V prvom stĺpci bude x. A hodnota pre prvú bunku bude 1. Každá nasledujúca bunka o 0,5 viac ako predchádzajúce. Musíte vložiť vzorec = (názov bunky) + 0,5. Teraz vyberte pravý dolný roh bunky, kde je vzorec, a stiahnite. V tomto prípade budú bunky automaticky vyplnené hodnotami.
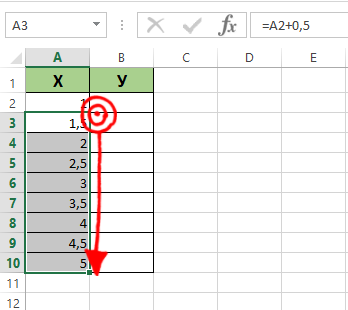
Druhý stĺpec y. Tu je predpísaný vypočítaný vzorec, ktorý sa používa na vytvorenie funkcie funkcie. Preto musíte kliknúť na Enter. Program zohľadní všetky dané hodnoty. Vzorec sa môže šíriť pozdĺž stĺpca a stlačiť uhol bunky dole. Všetko, stôl je.
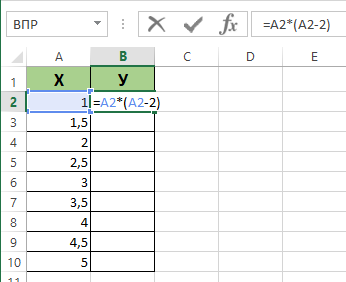
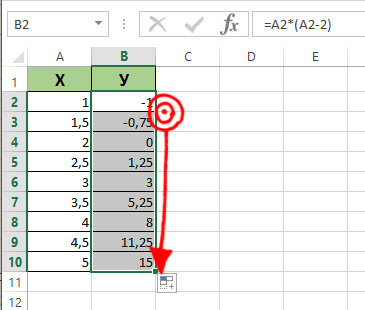
Ďalším algoritmom je toto:
- Otvorte nový list;
- Kliknite na „Vložte“, prejdite do časti „Schéma“;
- Vyberte možnosť „Point“;
- Použite typ, ktorý sa vám najviac páči;
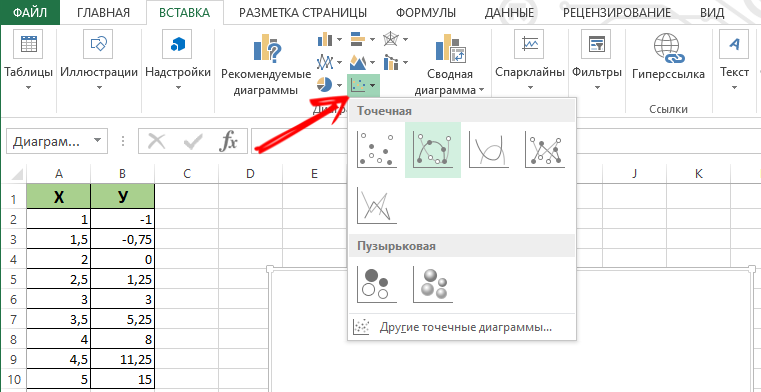
- Kliknite na oblasť vášho diagramu pomocou pravého tlačidla myši;
- Kliknite na „Vyberte údaje“;
- Teraz vyberte hodnoty z prvého stĺpca, tj X, potom kliknite na „Pridať“;
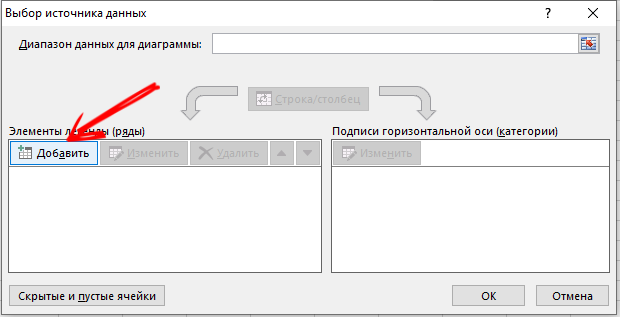
- Keď sa okno zobrazí s názvom „Zmena riadku“, nastavte naň názov, ako aj hodnotu X prvý stĺpec a pre Y druhý;
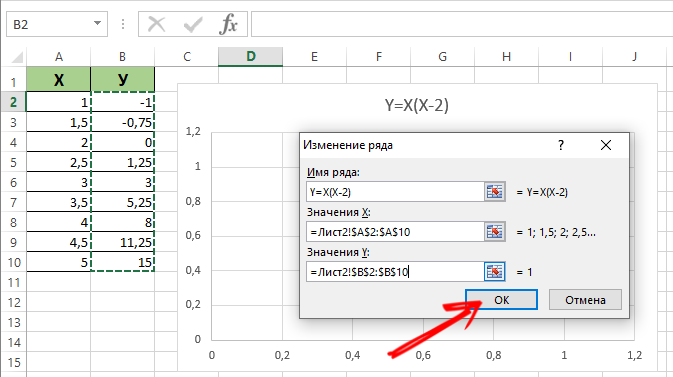
- Kliknite na OK a uvidíte, čo z toho všetkého bude.
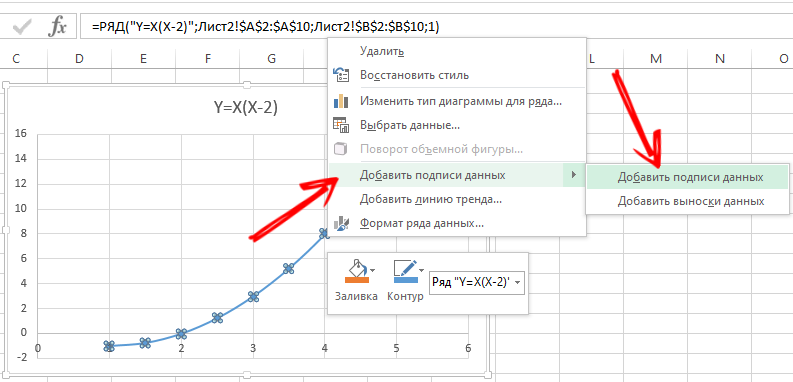
Možno nebudú na osi X žiadne hodnoty, ale iba čísla v bodoch. Ak chcete opraviť tento nedostatok, musíte urobiť podpisy osi vášho plánu. Stačí kliknúť na pravé tlačidlo a kliknite na ponuku „Vybrať údaje“ a potom zmeňte podpis pre horizontálnu os. Tu zvýraznite požadovaný rozsah. Teraz rozvrh preberá úplnú úplnú dokončenú podobu.
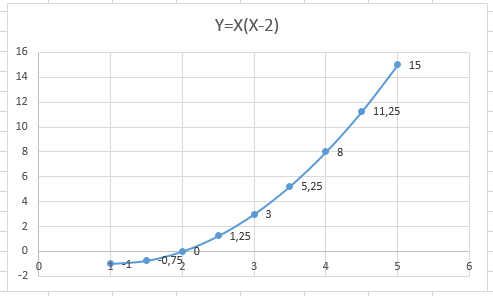
Kombinácia
Nie je nič komplikované na výrobu niekoľkých grafov naraz v programe Excel. Z tohto dôvodu je potrebné kombinovať 2 rôzne funkcie aplikácie prostredníctvom aplikácie na prácu s tabuľkami v jednom poli. Pridajte nový vzorec k predchádzajúcemu. Predpokladajme, že to bude vzorec Z = x (x-3).
Vyberte tieto údaje a vložte do poľa existujúceho diagramu. Prostredníctvom zodpovedajúcej ponuky „Výber údajov“ môžete informácie upraviť, ak existujú nejaké nepresnosti alebo nezrovnalosti.
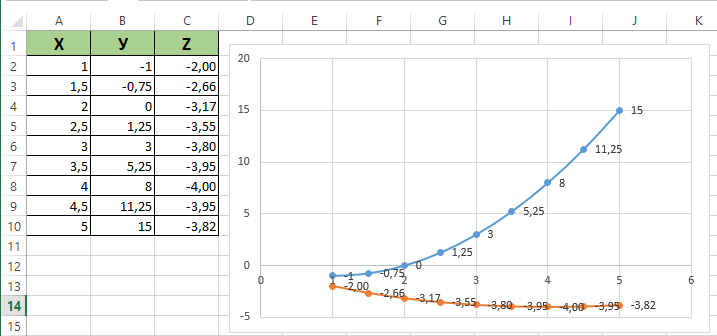
Všetko, teraz niekoľko plánov funkcií je harmonicky v rámci jedného poľa.
Ako vytvoriť rozvrh závislosti
V takom prípade budú informácie z jedného riadku alebo stĺpca závisieť od zdrojových údajov z iného stĺpca alebo riadku.
Najprv vyberte vhodný typ diagramu. Volca bodov so značkami a hladkými krivkami vyzerá dobre. Ale môžete si vybrať, čo sa vám páči viac alebo je vhodné pre konkrétnu úlohu.
Teraz sú údaje vyrobené, kliknite na tlačidlo „Pridať“. Tu môžete dodržiavať tento princíp:
- Názov riadku bude;
- Hodnoty x budú hodnoty a;
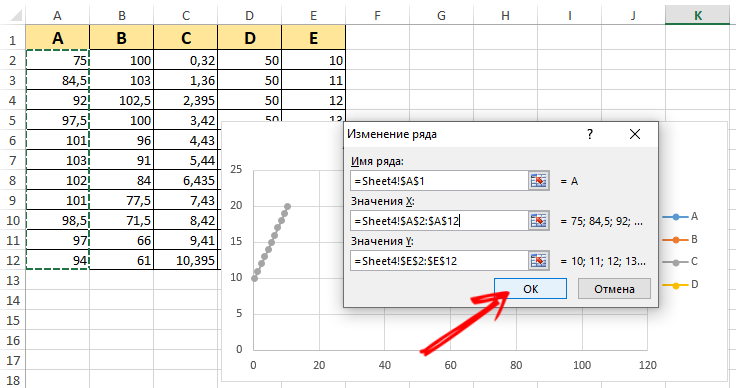
- pre y hodnotu e;
- Znova kliknite na „Pridať“;
- Teraz bude názov série B a hodnota X je údaje zo stĺpca B;
- Pre y budú hodnoty údaje zo stĺpca E.
Podľa príslušného princípu je zostavený zvyšok stola.
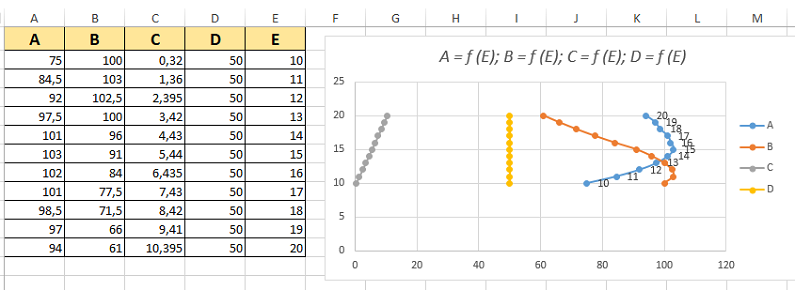
Aké ľahké alebo ťažké je, každý používateľ určuje nezávisle. Stojí za to vyskúšať, cvičiť, zvážte niekoľko vizuálnych príkladov. Čím viac skúseností a vedomostí, tým ľahšie je pracovať s grafmi prostredníctvom programu Excel.
Konštrukcia diagramov
Okrem grafov existujú aj diagramy, ktoré tiež zjednodušujú vnímanie jednej alebo druhej informácie. To platí najmä pre údaje s číselnými hodnotami. Môžu sa porovnávať navzájom, porovnajte.
Existuje niekoľko možností, ako vytvoriť diagramy v programe Excel. Môžu zobrazovať rôzne hodnoty vo forme, v ktorej je vhodné ich vnímať používateľom. Preto sa používajú všetky druhy možností. Vrátane bodových a dynamických grafických diagramov v programe pre prácu s tabuľkami programu Excel.
Štartovacia tabuľka diagram
Najprv, ako vytvoriť vizuálny diagram pomocou údajov z tabuľky Excel.
Tu musíte vykonať niekoľko krokov -BSTEP postupy:
- Ak chcete začať, vytvorte tabuľku, ak budú potrebné údaje predložené podľa vášho uváženia;
- Ďalej vyberte oblasť s hodnotami na základe ktorých sa vytvorí diagram;
- Vyberte kartu „Vložte“ a kliknite na jeden z typov diagramu, ktorý sa vám páči;
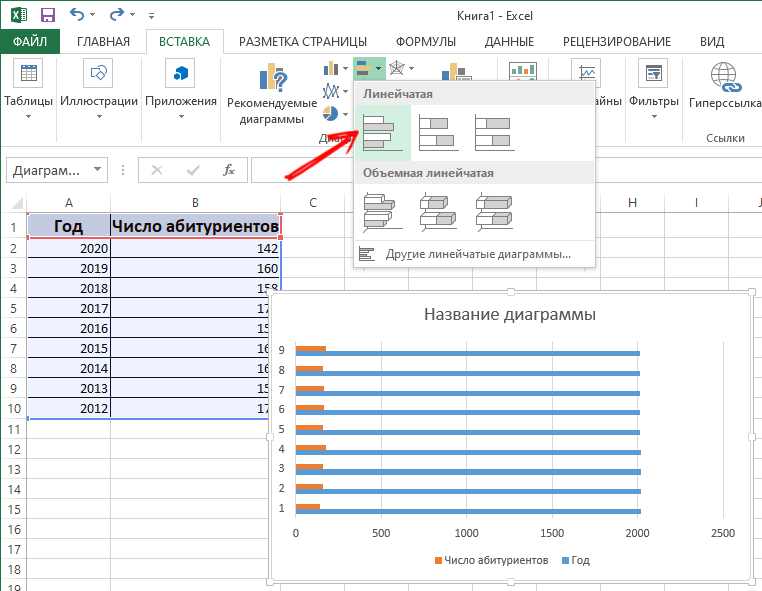
- Ako možnosť vyberte histogram a potom jednu z jeho možností;
- Po výbere automatickej prezentácie sa objaví.
Všeobecne platí, že takáto schéma Excel, ktorá pracuje na stole, nie je ťažké. Ale automaticky vytvorená prezentácia nemusí byť úplne usporiadaná. Musíte vykonať zmeny.
Pre to:
- Kliknite dvakrát menom a napíšte názov, ktorý potrebujete pre histogram;
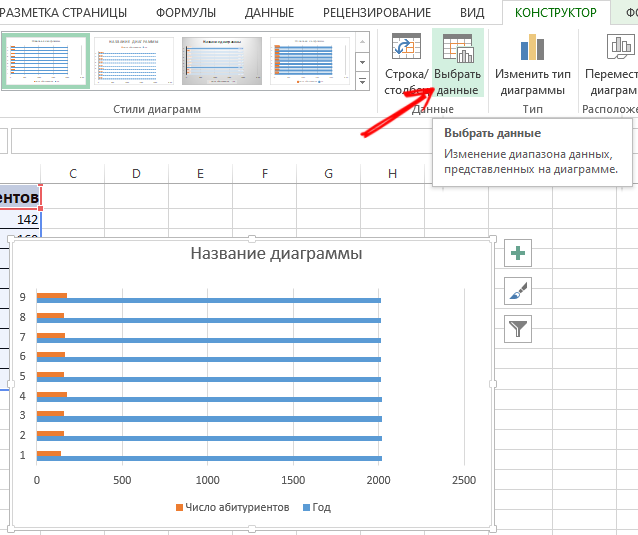
- Teraz zmeňte podpis vertikálnej osi;
- Tu by ste mali prejsť na kartu „Rozloženie“, potom v „podpise“ a vybrať „názov osí“;
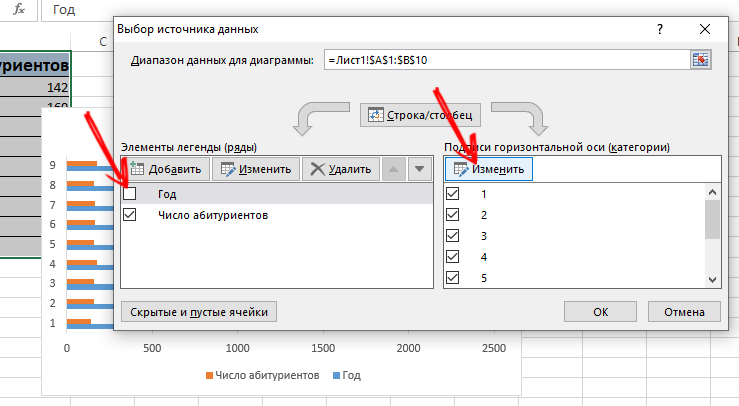
- Kliknite na vertikálnu os a vyberte jeho názov;
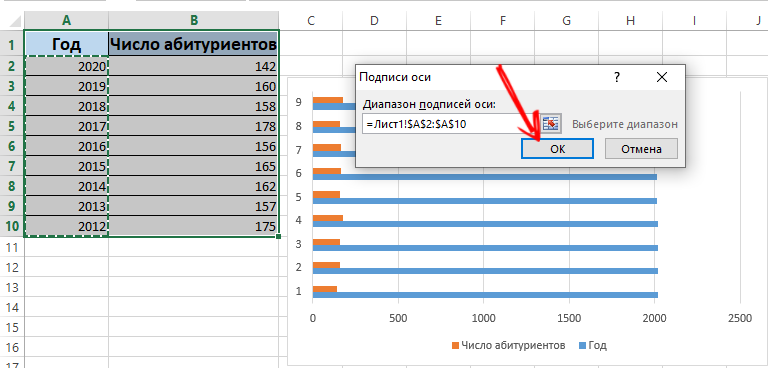
- Ak je v tabuľke málo údajov, nahrávanie napravo, to znamená legenda, je možné bezpečne odstrániť stlačením a kliknutím na odstránenie;
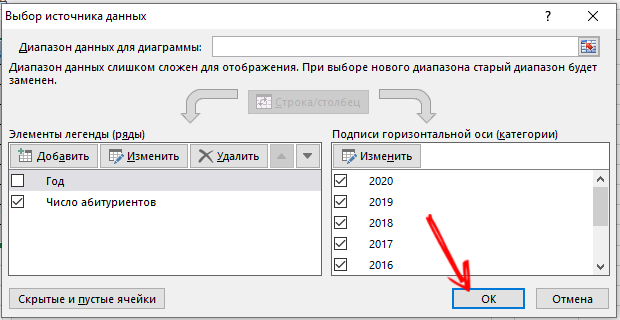
- Štandardné štýly a farby môžete nahradiť aj prostredníctvom karty „Designer“ a ponuky „Štýly diagramu“.
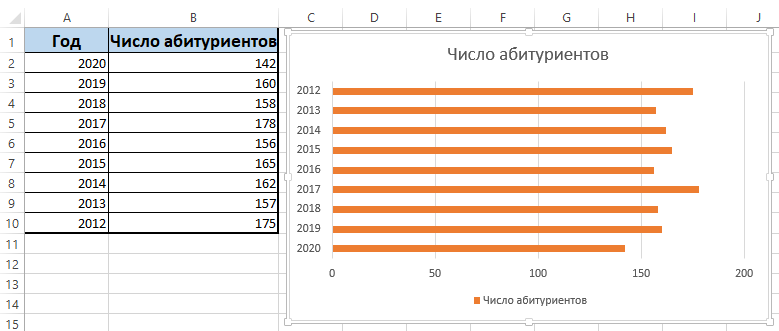
Diagram je úplne upravený, čo mu umožňuje poskytnúť pohľad, ktorý používateľ potrebuje. Ak je to potrebné, môžete vytvoriť kruhový diagram, bod, lineárny atď. V tomto ohľade je program Excel dosť silný a funkčný.
Pridanie údajov do diagramu
Existuje situácia, keď existuje hotový diagram, ale musíte k nemu pridať nové údaje prostredníctvom programu Excel.
Nie je to ťažké. Inštrukcia vyzerá takto:
- Pridajte novú hodnotu do tabuľky zdroja, zapíšte príslušné čísla, príďte s menom;
- Teraz zvýraznite rozsah novými údajmi a zároveň zachytáva názov;
- skopírovať do vyrovnávacej pamäte Exchange;
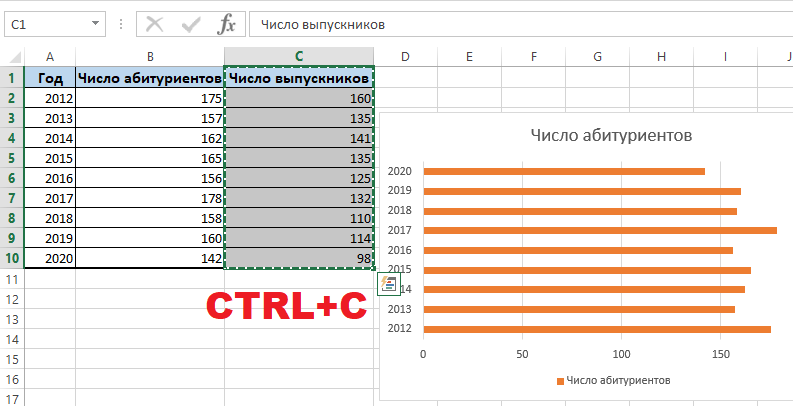
- zvýraznite graf vytvorenú skôr;
- Vložte fragment vybraný v predchádzajúcej fáze z aktualizovanej tabuľky.
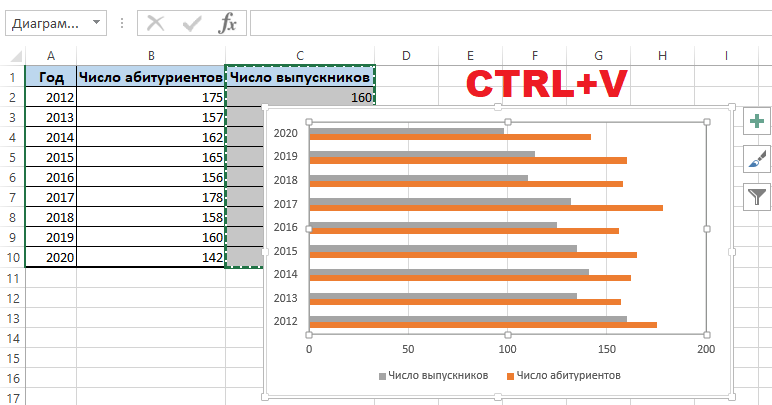
Pretože nové údaje v harmonograme nie sú úplne jasné, legenda prichádza na záchranu. Ak to chcete urobiť, otvorte kartu „Rozloženie“, kliknite na ponuku Legend a pridajte ju do pravej strany nižšie, zhora alebo použite inú vhodnú možnosť.
Legenda v kombinácii s rôznymi farbami histogramu je jasné pochopiť, kde sú to, čo sú navzájom spojené. Všetko je jasné a vizuálne ľahko vnímané.
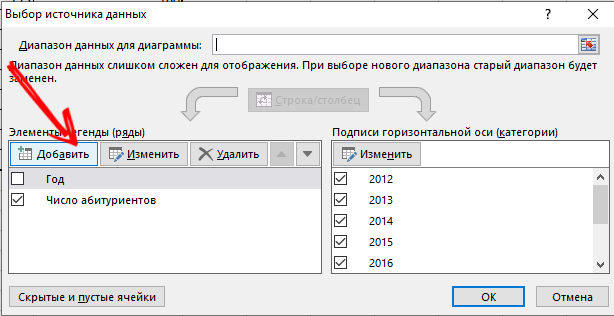
Aj keď existuje alternatívny spôsob, ako pridať údaje do už vytvoreného diagramu. Je to komplikovanejšie. Tu sa používa ponuka „Výber zdroja údajov“. Ak ho chcete otvoriť, musíte kliknúť na pravé tlačidlo myši a kliknite na „Vybrať údaje“. Kliknutím na tlačidlo „Pridať“ sa zobrazí riadok, cez ktorý môžete vybrať rozsah údajov.
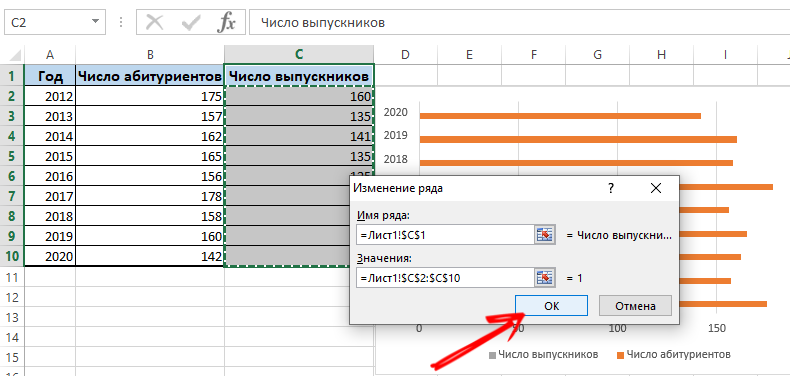
Ako zmeniť os
Existujú aj situácie, keď potrebujete zmeniť miesta rôznych osí v vytvorenom diagrame prostredníctvom programu Excel.
Nie je ťažké to urobiť. Stačí stavať na nasledujúcich pokynoch:
- Vyberte diagram a kliknite naň s pravým tlačidlom;
- V kontextovej ponuke kliknite na „Vyberte údaje“;
- Zobrazí sa nová ponuka, kde kliknite na možnosť „riadok/stĺpec“.
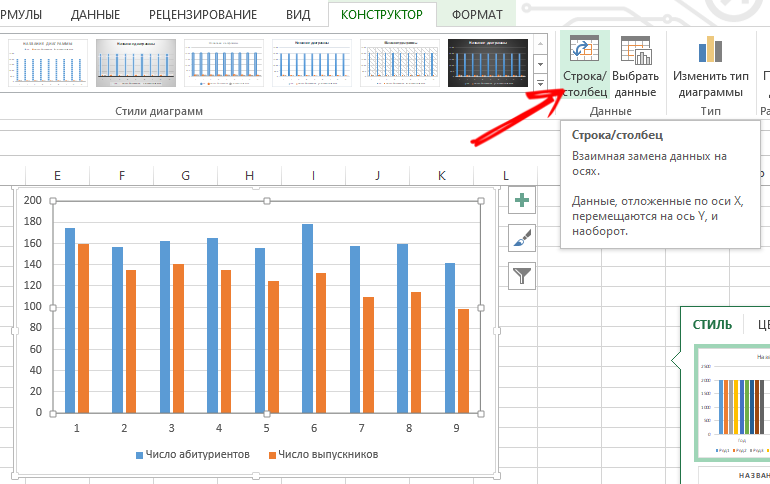
Teraz parametre pre kategórie a riadky automaticky zmenia svoje miesta.
Riadiace prvky
Excel vám tiež umožňuje opraviť ovládacie prvky, ktoré sa nachádzajú na vytvorenom diagrame.
Relevantné v prípadoch, keď sa do histogramu pravidelne pridávajú nové informácie. A zakaždým, keď zmena rozsahu nie je zvlášť pohodlná.
Najoptimálnejším riešením v tejto situácii bude dynamický diagram. To znamená, že sa môže automaticky aktualizovať. Aby histogram riadil ovládacie prvky, musíte previesť dátovú plochu na So -založenú inteligentnú tabuľku.
Tu bude potrebné urobiť používateľa:
- zvýrazniť rozsah hodnôt;
- V hlavnej ponuke kliknite na „Formát ako tabuľku“;

- Objaví sa nové okno, kde si môžete zvoliť akýkoľvek štýl podľa vášho vkusu;
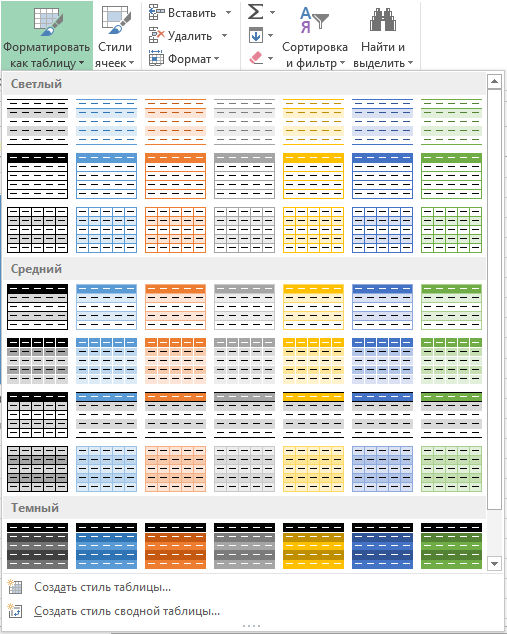
- Dohodnite sa s návrhom programu na výber rozsahu;
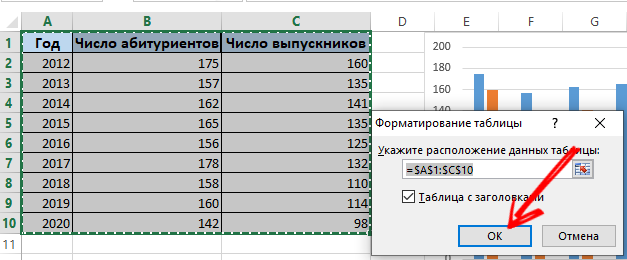
- Pri zavádzaní nových hodnôt sa samotný diagram začne meniť paralelne, to znamená, že sa stane dynamickým.
Takže sa používajú hotové údaje prevedené na inteligentnú tabuľku. Alebo môžete urobiť všetko od nuly výberom ponuky „Vložiť“ a potom vytvoriť nové parametre v časti „Tabuľka“.
Diagram ako percento
Niektoré informácie sú jednoduchšie a pohodlnejšie, ak sú prezentované nielen v číslach, ale ako percento.
Pre takéto úlohy je lepšie použiť kruhový typ diagramu.
Po prijatí určitých počiatočných údajov je potrebné:
- Vyberte údaje z tabuľky;
- Otvorte kartu „Vložte“;
- Ďalej stlačte „kruhový“ a vyberte objemový typ;
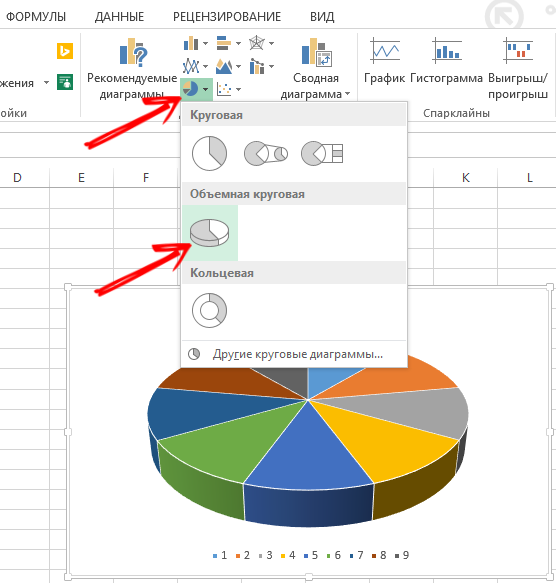
- Na karte „Designer“ kliknite na „Rozloženie diagramu“;
- Medzi možnosti tu je k dispozícii niekoľko štýlov so záujmom;
- Vyberte vhodný typ.
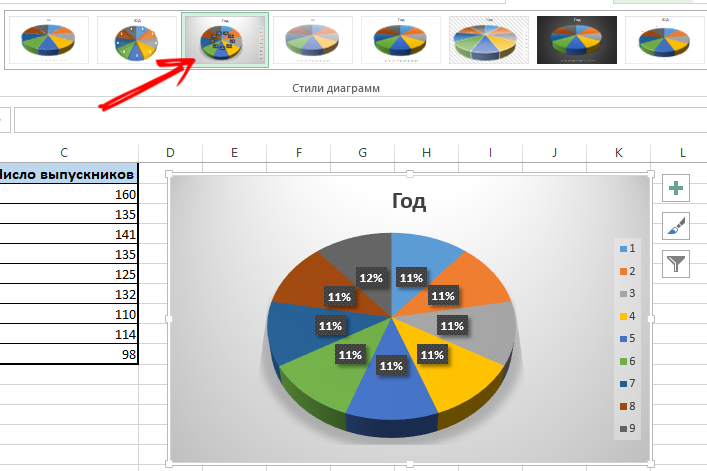
Ak je záujem malý, tieto sektory môžu byť zle viditeľné. Ak ich chcete prideliť prostredníctvom dizajnéra, musíte zmeniť typ diagramu a zvoliť kruhový od sekundárneho.
Ak sa percentuálny diagram vytvorí automaticky, často sa nevhodne prispôsobí používateľovi. Preto tu môžete kliknúť na ktorýkoľvek zo sektorov s pravým tlačidlom, po ktorom sa objavia hraničné body. V ponuke Context vyberte „Formát pamäte“. Teraz sú pre riadok nastavené potrebné parametre a zmeny sa zachovávajú.
Gfuantov diagram
Schéma si zaslúži osobitnú pozornosť, s ktorou sa dá údaje viacstátnej udalosti zobrazovať vo forme stĺpcov. Krásne a vôbec nie ťažké.
Predpokladajme, že učiteľ pre učiteľa, ktorý monitoruje termín na predloženie správ. Musíte urobiť nasledujúce:
- Pripravte tabuľku s počiatočnými informáciami;
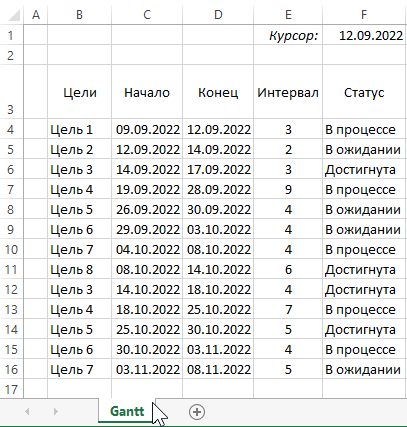
- Pridajte stĺpec, ktorý zobrazuje počet dní pre diagram;
- Stĺpec je vyplnený vzorcom;
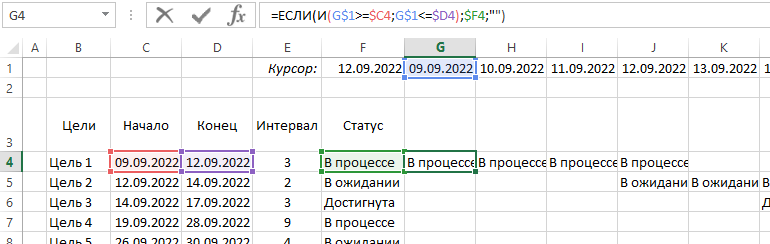
- Vyberte rozsah, v ktorom bude umiestnený Stvorený diagram Ganta;
- Bunky tu budú vyplnené rôznymi farbami medzi dátumom začiatku a koncom termínu na predloženie správ;
- V hlavnej ponuke vyberte možnosť „Podmienené formátovanie“;
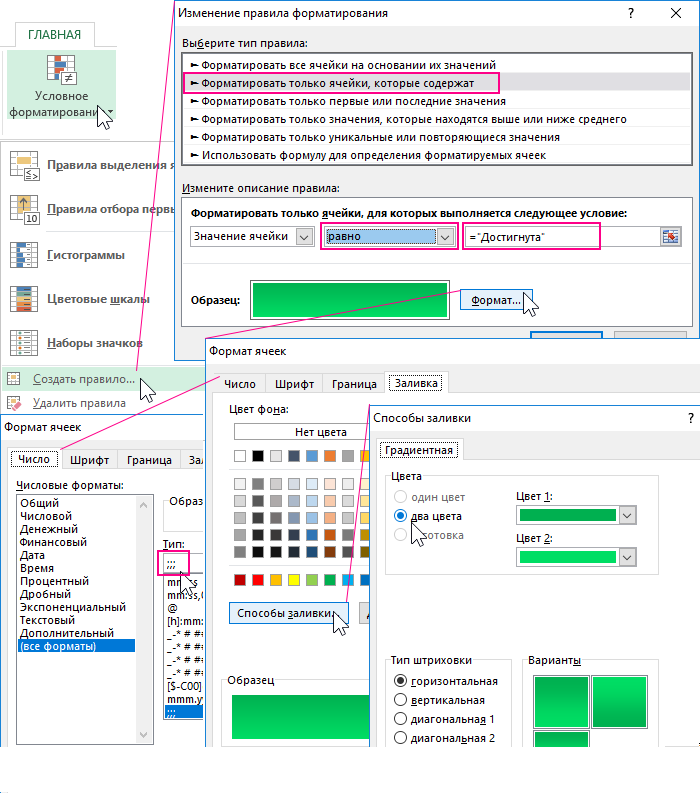
- Kliknite na „Vytvoriť pravidlo“ a potom kliknite na položku „Použite vzorec na určenie buniek“;
- Tu napíšte vzorec = a (E $ 2> = $ b3; E $ 2<=$D3);
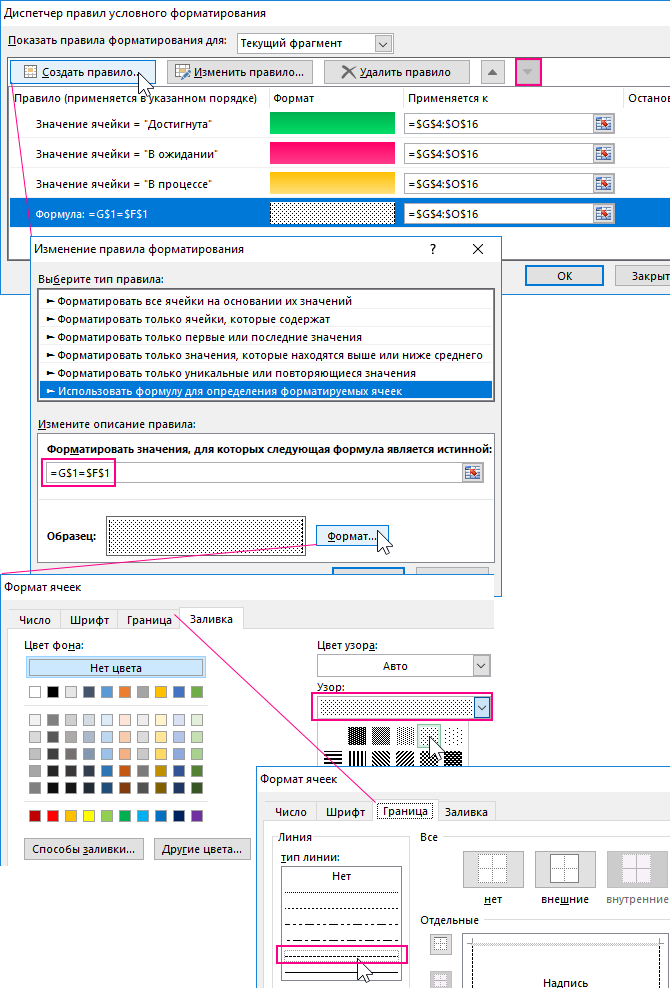
- Tu bude diagram ako operátor porovnávať dátum pre konkrétnu bunku s dátumami začiatku a koncom udalosti;
- Teraz kliknite na „formát“ a na vyplnenie vyberte vhodné farby.
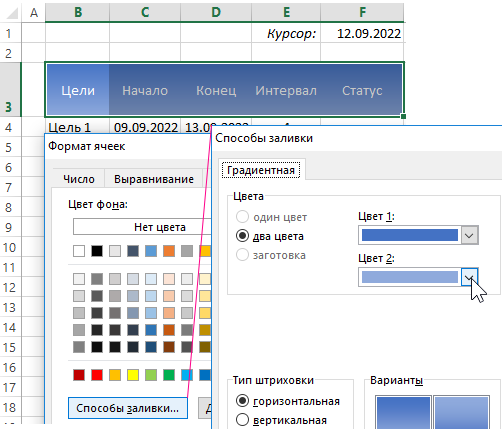
Skontrolujte, či ste úplne usporiadaní.
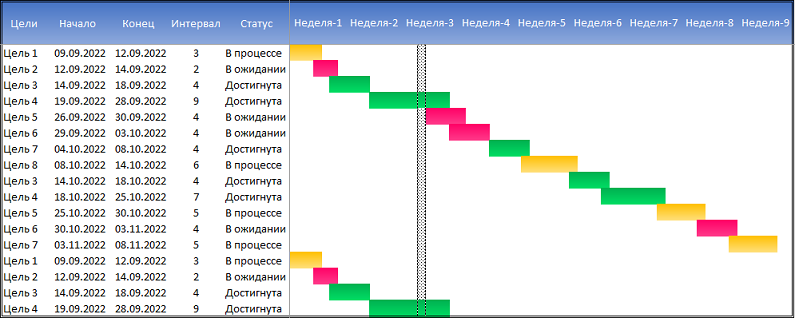
Nie je ťažké splniť takúto úlohu. Ale vaše nuansy pri práci s grafmi a diagramami prostredníctvom programu Excel sú.
Museli ste pracovať s harmonogramom alebo diagramom? Prečo boli potrební? Aké ťažkosti sa objavili? Čo môžete v tejto záležitosti poradiť za začiatočníkov?
Podeľte sa o svoje skúsenosti a zanechajte svoje komentáre. Prihláste sa na odber, pýtajte sa a porozprávajte sa o našom projekte svojim priateľom!

