Výmena čísel slovami v Exceli

- 4634
- 1323
- Mgr. Vavrinec Peško
Každý používateľ, ktorý musí pracovať s dokumentmi, by sa mnohí ľudia chceli zjednodušiť, aspoň do istej miery automatizujú svoju prácu. Špeciálne nástroje implementované vývojármi v editore tabuľky Microsoft Excel to umožňujú to urobiť. V tomto článku prídeme na to, ako previesť číslo na text v Exceli a naopak. Začnime. Ísť!

Konverzia čísla do textovej formy
Existuje niekoľko spôsobov, ako účinne vyriešiť úlohu. Podrobnejšie zvážte každú z nich.
Formátovanie v ponuke kontextu
Toto je najbežnejšie používaná možnosť konverzie, preto sme sa rozhodli začať s ňou. Postupujte podľa pokynov nižšie a uspejete.
- Najprv vyberte hodnoty na hárku, ktoré chcete previesť do textu. V súčasnej fáze program vníma tieto údaje ako číslo. Dôkazom o tom je zavedený parameter „všeobecný“, ktorý sa nachádza na karte „Domov“.
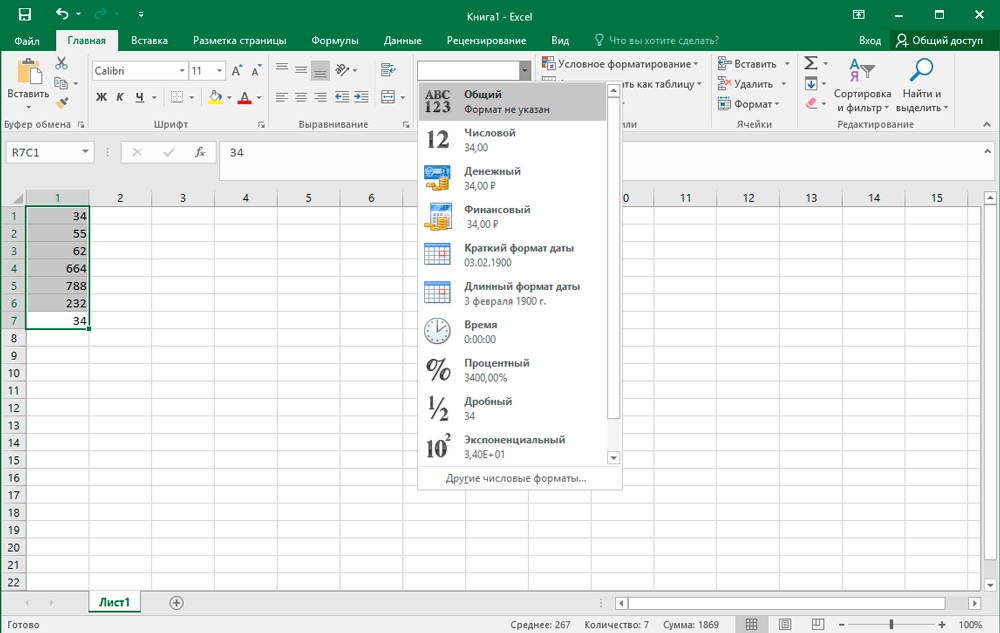
- Kliknite na pravé tlačidlo myši na zvýraznenom objekte a v zobrazenej ponuke vyberte „Formát bunky“.
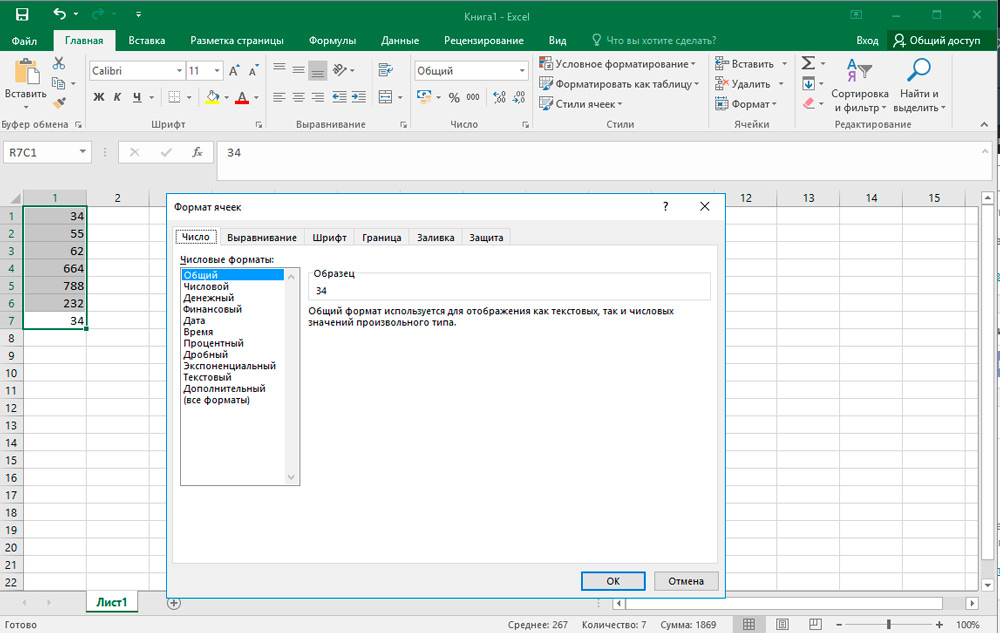
- Pred vami sa zobrazí okno formátovania. Otvorte pododdiel „čísla“ a v zozname „Numerické formáty“ Kliknite na položku „Text“. Ďalej uložte zmeny v klávesovom tlačidle „OK“.
- Na konci tohto postupu sa môžete ubezpečiť, že úspešná transformácia pozriete na „číslo“ podponuky, ktoré sa nachádza na paneli nástrojov. Ak ste urobili všetko správne, informácie sa zobrazia v špeciálnom poli, že bunky majú textový formulár.
- V predchádzajúcom kroku však nastavenie nekončí. Excel ešte úplne nesplnil konverziu. Napríklad, ak sa rozhodnete vypočítať auto auta, výsledok sa zobrazí o niečo nižší.
- Ak chcete dokončiť proces formátovania, striedavo pre každý prvok vybraného rozsahu, vykonajte nasledujúce manipulácie: Urobte dve kliknutia ľavým tlačidlom myši a kliknite na tlačidlo Enter. Dvojité stlačenie je možné nahradiť aj funkčným tlačidlom „F2“.
- Pripravený! Teraz bude aplikácia vnímať numerickú sekvenciu ako textový výraz, a preto autosáma tejto oblasti údajov bude nula. Ďalším znakom toho, že vaše akcie viedli k požadovanému výsledku, je prítomnosť zeleného trojuholníka vo vnútri každej bunky. Jediná vec je, že táto značka v niektorých prípadoch môže chýbať.
Nástroje v páske
Môžete tiež zmeniť typ údajov v Exceli pomocou špeciálnych nástrojov umiestnených na hornom paneli programu. Táto metóda spočíva v použití numerického bloku a okna s displejom formátu, o ktorom sme už spomenuli. Algoritmus akcií je o niečo jednoduchší ako v predchádzajúcom prípade. Aby sme sa predišlo problémom a ťažkostiam, pripravili sme zodpovedajúce vedenie.
- Zvýraznite požadovanú oblasť hodnôt a potom prejdite na kartu „Domov“. Tu musíte nájsť „číslo“ kategórie a kliknúť na malý trojuholník vedľa poľa formátu („Všeobecné“ je predvolene nastavené).
- V zozname Radí možností vyberte typ zobrazenia typu „Text“.
- Potom, ako v predchádzajúcej metóde, postupne pre celý rozsah, nainštalujte kurzor pre každú bunku a urobte dvojité kliknutie LCM (alebo F2) a potom kliknite na tlačidlo Enter.
Pomocou funkcie
Ďalším spôsobom preformátu numerických prvkov do textových prvkov je základná funkcia „text“. Je obzvlášť vhodné ho použiť v prípadoch, keď je potrebné preniesť hodnoty s novým formátom do iného stĺpca alebo objem údajov je príliš veľký na to, aby ručne vykonal transformácie pre každú bunku. Súhlasím, ak má dokument stovky alebo dokonca tisíce riadkov, konverzia pomocou už uvažovaných možností nie je racionálna, pretože bude trvať príliš veľa času.
Ako pracovať s touto možnosťou:
- Vyberte bunku, s ktorou sa začne konvertovaný rozsah. Ďalej, blízko riadku s vzorcami, kliknite na ikonu „Vložte funkciu“.
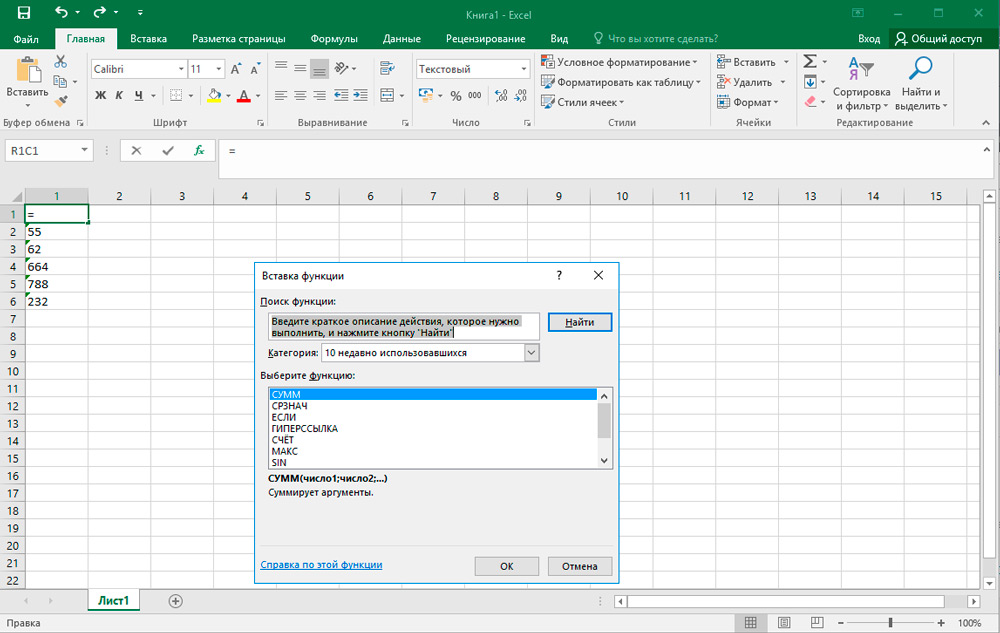
- Pred vami sa otvorí okno „Master of Funktions“. Tu musíte zvoliť „text“ kategórie a v poli, ktorý sa nachádza tesne nižšie, zodpovedajúci bod „text“. Potvrďte stlačením „OK“.
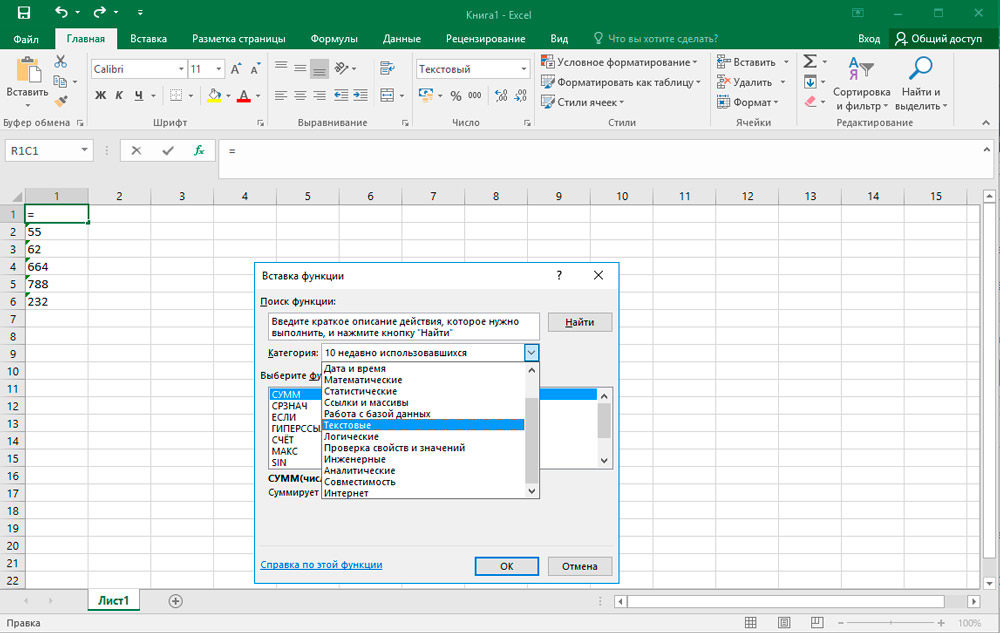
- Ďalej sa panel zobrazí s nastavením argumentov pre vybranú funkciu, ktorá pozostáva z dvoch parametrov: „Význam“ a „formát“. V prvom poli zadajte transformované číslo alebo uveďte odkaz na miesto, kde sa nachádza. Druhé pole je navrhnuté tak, aby upravovali neobsadené čísla. Napríklad, ak zapíšete „0“, výsledok bude bez zlomkových príznakov, aj keď boli prítomné v zdroji. V súlade s tým, ak píšete „0,0“, potom bude mať typ textu jednu číslicu po desiatke. Podobne to, čo uvidíte na výstupe, sa vytvorí, ak zadáte „0,00“ a podobné možnosti.
Po dokončení všetkých manipulácií kliknite na tlačidlo „OK“.
- Teraz stačí skopírovať vzorec do susedných prvkov hárku. Ak to chcete urobiť, prineste kurzor do ľavého dolného rohu novo upravenej bunky. Keď kurzor zmení pohľad na malý kríž, kliknite na ľavé tlačidlo myši a pretiahnite vzorec do celého poľa rozsahu rovnobežne s počiatočnými údajmi.
- Ako vidíte, všetky čísla sa objavili na ich miestach. Proces konverzie však ešte nie je dokončený. Zvýraznite prijatý stĺpec a na karte Domov v prvej časti „Boofer Exchange“ Kliknite na ikonu „Kopír“.
- Ak chcete uložiť počiatočnú možnosť: Bez vyradenia vydania kliknite na konvertovanú oblasť s pravým tlačidlom a v navrhovanom zozname, vyberte „špeciálnu vložku“ a v nasledujúcom okne kliknite na „Hodnoty a formáty“. čísel “.
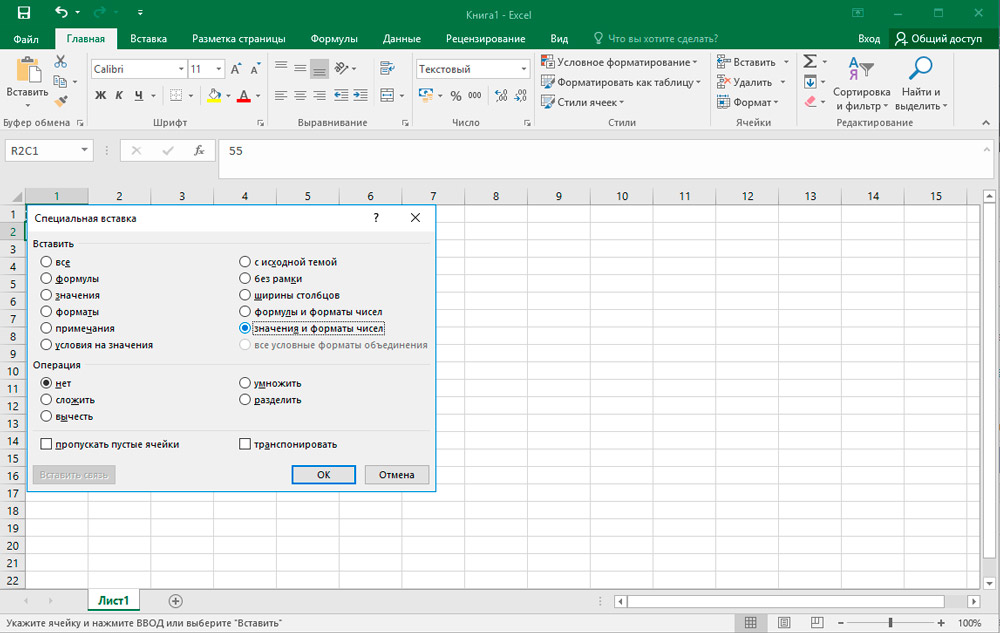
V prípade, že chcete nahradiť počiatočné údaje za nové, upravte presne zimné stĺpy. Vložte rovnaký princíp opísaný vyššie.
- Ak ste si vybrali druhú možnosť, potom je možné odstrániť fragment s vzorcami. Ak to chcete urobiť, zvýraznite ich, kliknite na PKM → „Vyčistite obsah“.
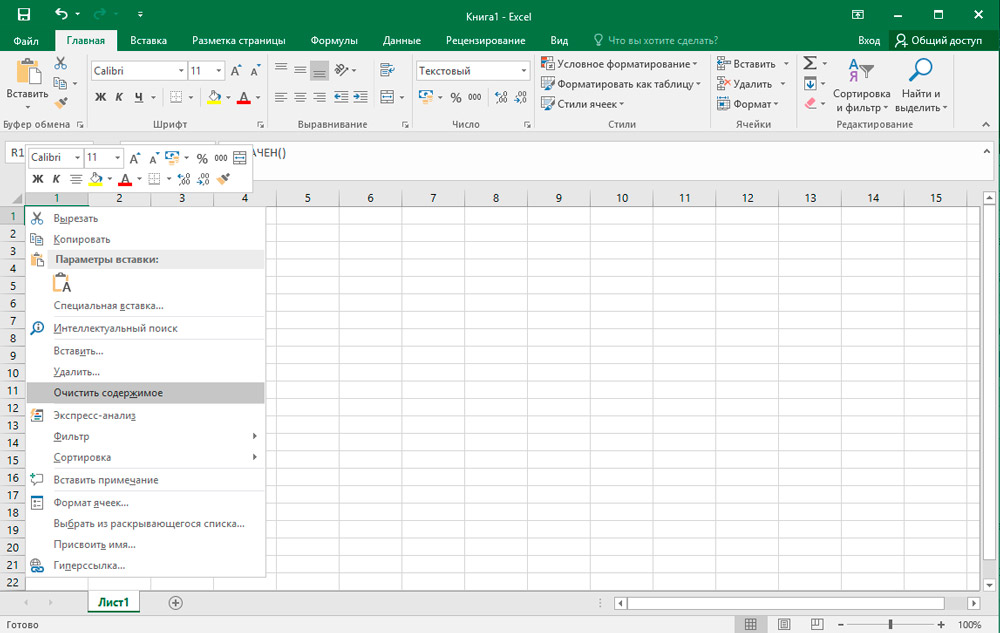
Konverzia textu
Je čas zvážiť spôsoby spätnej konverzie na Excel. Metódy prekladu textových údajov do číselných údajov, takže sme si istí, že nájdete najvhodnejšie pre seba.
Transformácia pomocou upozornenia na chybu
Jedným z najrýchlejších a najjednoduchších spôsobov prevodu je použitie špeciálnej ikony, ktorá používateľovi upozorňuje na možnú chybu. Táto ikona má tvar kostra, v ktorom je zapísaná výkričník. Zvyčajne sa objavuje, keď majú bunky v ľavom hornom rohu zelenú značku, o ktorej sme už hovorili. Čísla obsiahnuté v teréne s textovou prezentáciou vzbudzujú podozrenie na program, a tým signalizuje používateľa, aby venoval pozornosť tomuto okamihu. Excel však nie vždy zobrazuje túto ikonu, takže uvažovaná metóda formátovania je skôr situačná. Ale v každom prípade, ak nájdete tento „maják“, môžete ľahko vykonať potrebné transformácie.
- Kliknite na bunku, v ktorej je umiestnený indikátor chýb, a potom kliknite na zodpovedajúcu ikonu.
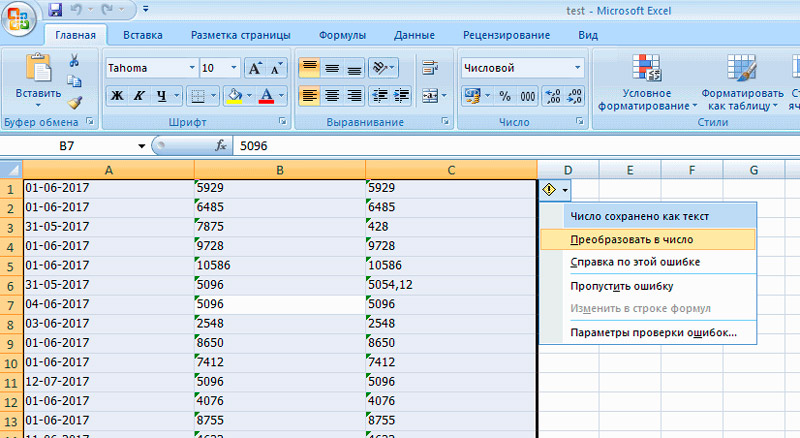
- V ponuke, ktorá sa otvára, vyberte položku „Transformácia do čísla“.
- Potom objekt okamžite zaujme numerický typ.
- Ak potrebujete preformátovať niekoľko hodnôt súčasne, zvýraznite celý rozsah a zopakujte predchádzajúce kroky.
Okno formátovania
Excel má tiež možnosť reverznej konverzie prostredníctvom špeciálneho okna formátovania. Algoritmus je nasledujúci:
- Zvýraznite rozsah čísel prezentovaných v textovej verzii a potom kliknite na pravé tlačidlo.
- V kontextovom menu sa zaujímame o pozíciu „formát buniek“.
- Začína sa okno formátovania, v ktorom je potrebné sa rozhodnúť v prospech jedného z dvoch formátov: „všeobecné“ alebo „numerické“. Bez ohľadu na to, na ktorej verzii, na ktorej ste sa usadili, aplikácia vníma čísla ako číslo. Jediná vec, ktorú ste si vybrali „numerickú“ metódu, potom v pravom bloku môžete navyše nakonfigurovať také parametre, ako je počet znakov po AIM a odlučovacia hodnota vypúšťania. Po všetkých manipuláciách kliknite na OK.
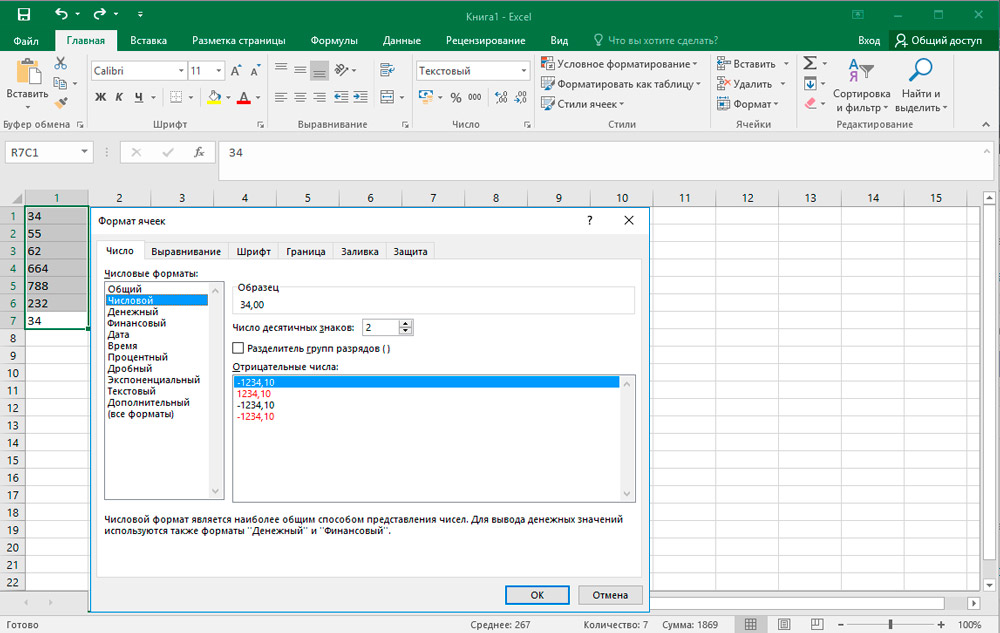
- V poslednej fáze musíte jeden po druhom prekrížiť všetky prvky inštaláciou kurzora do každého z nich a stlačením „Enter“.
Nástroje v páske
Ďalší pomerne jednoduchý spôsob prekladu textového typu preklad do číselného typu sa vykonáva pomocou nástrojov umiestnených na hornom pracovnom paneli.
- Po prvé, hodnoty, ktoré sa musia transformovať, by sa mali rozlišovať. Ďalej na paneli s rýchlym prístupom prejdite na kartu „Domov“ a potom nájdite skupinu „číslo“ na páske.
- V špeciálnom poli nastavte „všeobecný“ pohľad alebo „numerický“.
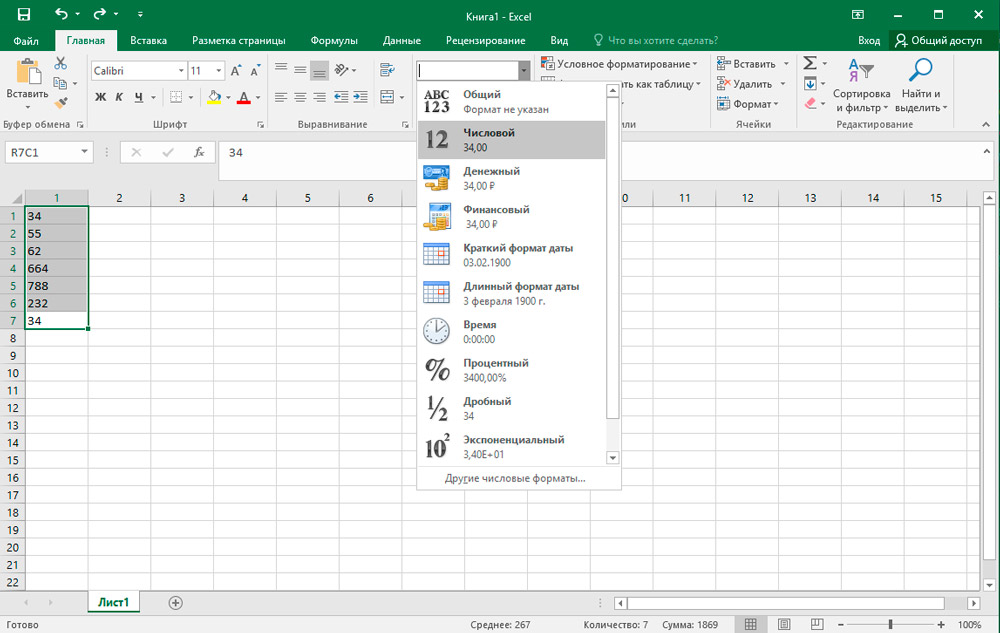
- Potom kliknite osobitne pre každú z pridelených buniek pomocou klávesov „F2 a zadajte“. Algoritmus už bol opísaný vyššie.
Formátovanie je dokončené! Potrebné textové údaje zmenili typ na číselný.
Aplikácia vzorca
Ak chcete zmeniť aktuálny formát pre nový, môžete sa uchýliť k špeciálnemu vzorcu určený na tento účel. V praxi zvážte túto metódu podrobnejšie.
- V prázdnej bunke, oproti prvému transformovanému objektu, zadajte nasledujúcu sekvenciu znakov: "=" a "(znak„ rovnocenný “a dve nevýhody). Potom uveďte odkaz na transformačný prvok. V danom prípade sme vykonali dvojité násobenie pomocou „-1“ a dostali sme rovnaký výsledok, ale iba v inom formáte.
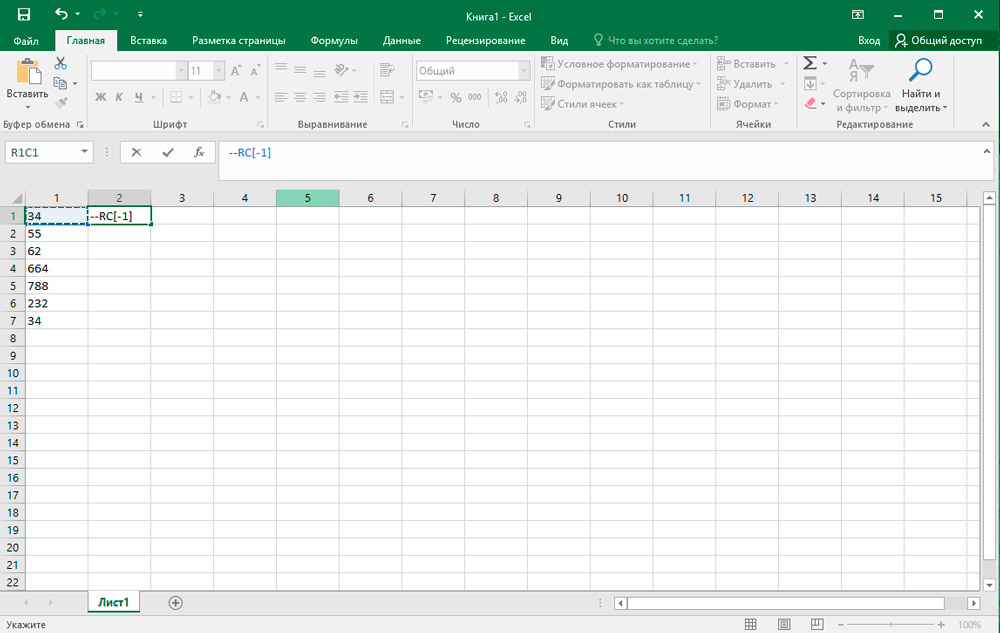
- Po kliknutí na „Enter“ uvidíte hotový význam. Pomocou náplňovej značky natiahnite tento vzorec do celej oblasti rozsahu. Táto akcia je podobne opísaná nami v odseku o funkcii „text“.
- Teraz musíte zvýrazniť vytvorený stĺpec a skopírovať ho kliknutím na príslušné tlačidlo na karte „Domov“. Okrem toho môžete použiť kombináciu: „Ctrl + C“.
- Ďalej vyberte pôvodný zoznam a kliknite na PKM. V zozname možností vyberte možnosť „Špeciálna insert“ → Hodnoty a formáty čísel “.
- Počiatočné údaje boli nahradené novým. V pódiu je možné odstrániť rozsah tranzitu s naším vzorcom. Vyberte ho, kliknite na pravé tlačidlo myši a v ponuke Drop -down vyberte „Vyčistite obsah“.
Upozorňujeme, že namiesto dvojitého násobenia mínusom je možné použiť ďalšie operácie, ktoré neovplyvňujú konečné číslo. Napríklad, pridajte alebo odoberte nulu a podobne.
Možnosť špeciálnej vložky
Táto metóda je do značnej miery podobná predchádzajúcej, ale má jeden rozdiel: nie je potrebné vytvárať nový stĺpec. Prejdime priamo na pokyny:
- Na akomkoľvek prázdnom mieste v hárku zadajte číslo „1“ a potom skopírujte túto bunku do už známej možnosti „Kopírovať“ na páske Nástroje.
- Potom vyberte transformovaný rozsah a kliknite na PKM. V okne, ktoré sa otvorilo dvakrát, prejdite na položku „Special Insert“.
- Ponuka nastavení sa otvorí a tu musíte nainštalovať príznak do bloku „Operácia“ oproti riadku „viacnásobný“. Potvrďte zmeny vykonané tlačidlom „OK“.
- To je všetko! Konverzia skončila. Pomocná jednotka, ktorú sme použili na tento postup, sa dá bezpečne odstrániť.
Nástroj „Text so stĺpcami“
Použitie tohto nástroja je vynikajúcim riešením v týchto situáciách, keď sa nie je čiarkou používa ako deliaci symbol, ale bod alebo medzera sa nahradí apostrofou. V anglickej verzii programu sa táto možnosť zobrazuje ako numerická, ale v ruštine -ako text -ako text -. Aby ste nenarušili každý prvok manuálne, môžete použiť pohodlnejšiu a rýchlu metódu.
- Vyberte počiatočný fragment a potom spustite potrebnú možnosť krížením spôsobu „údajov“ → Práca s údajmi → Text podľa stĺpca.
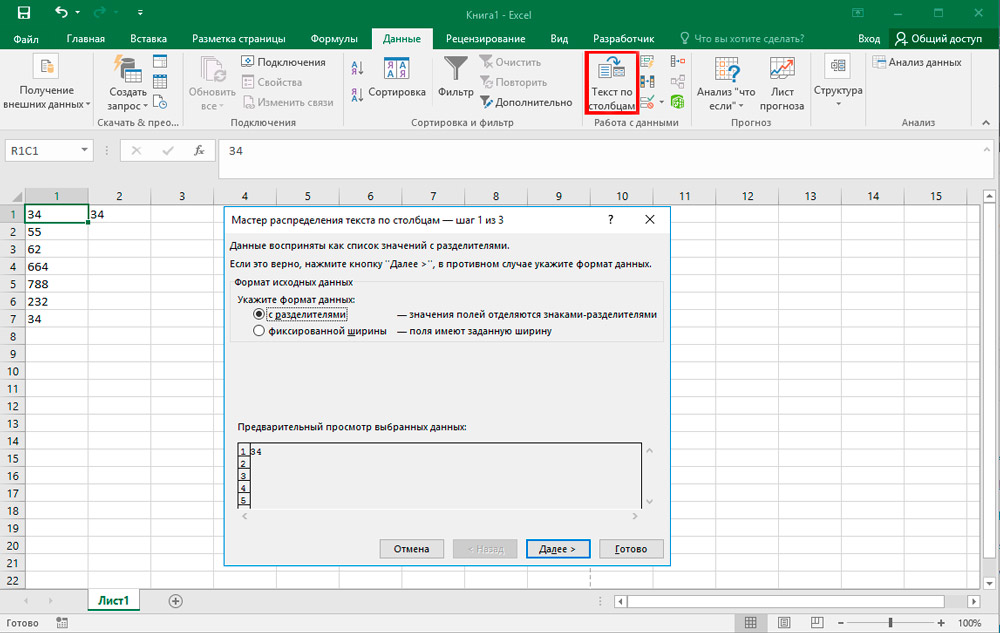
- „Majster textov“ sa otvorí pred vami. Akonáhle je na prvej stránke, nezabudnite sa uistiť, že vo formátovacom bloku oproti „s deliacimi“ je príznak. Potom kliknite na tlačidlo „Ďalej“.
- V druhom kroku nie je potrebné nič zmeniť, takže stačí kliknúť na „Ďalej“.
- V treťom kroku musíte prekročiť tlačidlo „Prečítajte si viac“, ktoré sa nachádza na pravej strane okna.
- V okne Nastavenia vo voľnom poli „Odlučovač celku a zlomkovú časť“ zadajte bod a do poľa „divízia divízie“ - apostrof. Nasledujúce „ok“.
- Po návrate k „Master of Texts“ kliknite na položku „Ready“.
Použitie makier
V prípade, že sa často musíte uchýliť k premene veľkého množstva textových hodnôt, potom má zmysel vytvoriť špeciálne makro. Túto funkciu však musíte najskôr aktivovať a povoliť zobrazenie panela vývojárov. Prejdeme do makro záznamu:
- Vyplňte prechod na kartu „Vývojár“, potom nájdite kategóriu „kód“ na páske a kliknite na „Visual Basic“.
- Otvorí sa editor, ktorý bude musieť vložiť nasledujúci text:
Sub text_v_Výber.NumberFormat = "General"Výber.Hodnota = výber.HodnotaKoncovýPo vložení jednoducho zatvorte toto okno kliknutím na štandardný kríž.
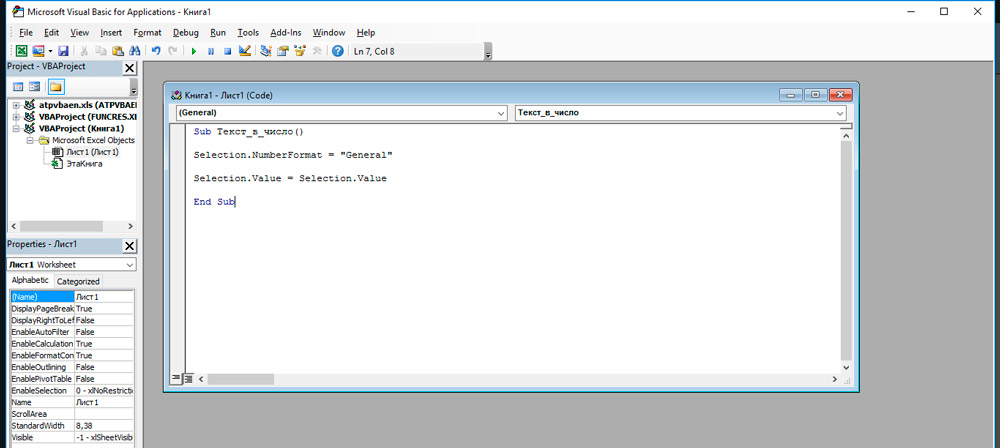
- Ďalej vyberte fragment, ktorý by sa mal preformátovať. Potom na karte „Vývojár“ v „kóde“ kliknite na makra.
- V zozname všetkých zaznamenaných makier vyberte možnosť „Text_v_ extrémne“ a kliknite na tlačidlo „Vykonať“.
- Konverzia je úspešne dokončená.
Konverzia s treťou nadstavbou, ktorá sa týka
Ak chcete implementovať túto metódu, musíte v prvom rade stiahnuť a nainštalovať špeciálnu nadstavbu „sumprop“. Po stiahnutí balíka presuňte súbor sumprop do priečinka, ktorý je možné prezerať nasledovne. Otvorte ponuku „Súbor“ a kliknite na „Parametre“. V okne Parametre Excel prejdite na kartu Dohľad. Nižšie v bode „Management“ uveďte nadstavbu „Excel“ a kliknite na tlačidlo „kríž“. V otvorenom okne kliknite na tlačidlo „Skontrolujte“. Ďalej skopírujte cestu do priečinka, do ktorého budete musieť presunúť súbor „sumprop“. Potom znova spustite Excel a znova otvorte okno nadstavby (opakujte vyššie uvedené akcie). V časti „Dostupné nadstavby“ označte bod „súčet slov“. Požadovaná funkcia sa zobrazí v programe.
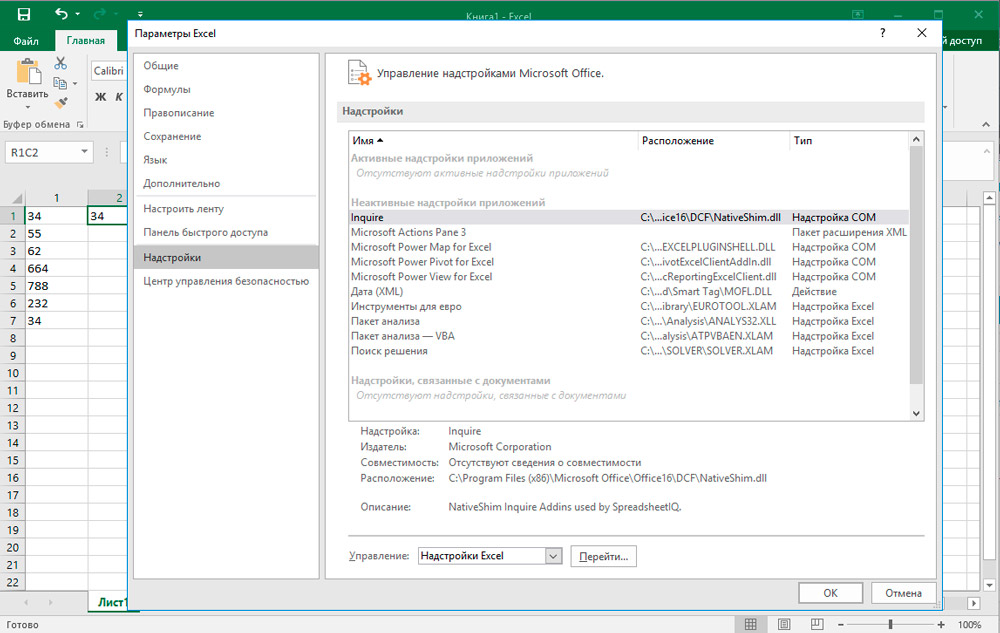
Teraz zvážte, ako ho používať. Zadajte číslo do bunky a kliknite na tlačidlo „Vložiť funkciu“. V okne, ktoré sa zobrazuje, vyberte „definovaný používateľom“ v časti „Kategória“. V zozname nižšie nájdete funkcie „Počet kúziel“, „letá“ a niekoľko jeho variácií pre meny (Rupery, Hryvnias, doláre, eurá). Je vhodné použiť, ak potrebujete špecifikovať akúkoľvek sumu peňazí slovami, ktoré sa veľmi často vyžadujú v rôznych dokumentáciách.
Upozorňujeme, že po použití funkcie na akúkoľvek bunku sa všetky čísla, ktoré do nej zavediete, okamžite transformujú do textu. Použite „počet kúziel“ alebo „summeling“ v závislosti od toho, ktoré úlohy teraz čelia vám.
Ako vidíte, nie je nič komplikované. Z dôvodu možnosti inštalácie expanzných balíkov môžete výrazne zvýšiť funkčnosť programu. Keď sa naučíte správne využívať schopnosti programu Microsoft Excel, výrazne zvýšite efektívnosť svojej práce a ušetríte niekoľko hodín starostlivej práce. Napíšte v komentároch, ak existoval článok užitočný pre vás a položil otázky, ktoré by ste mohli mať v tomto procese.

