Nastavenie vína a inštalácia na Ubuntu
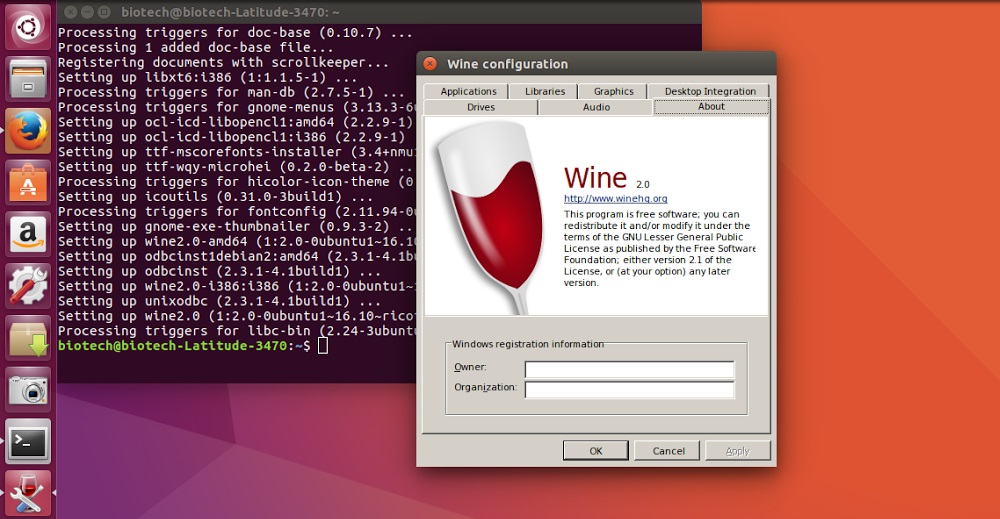
- 3791
- 1126
- Zdenko Mamojka
Nie všetci sa zmierili s nedostatkom Photoshopu na Ubuntu, ako aj s mnohými ďalšími užitočnými programami alebo počítačovými hrami dostupnými iba pre Windows. Pre takýchto ľudí je cesta von a nazýva sa to víno. Nie, nemusíš piť beda! Je lepšie zistiť, ako nainštalovať a nakonfigurovať víno na Ubuntu, a potom môžete do svojho systému vložiť časť softvéru, čo vám veľa chýbalo.
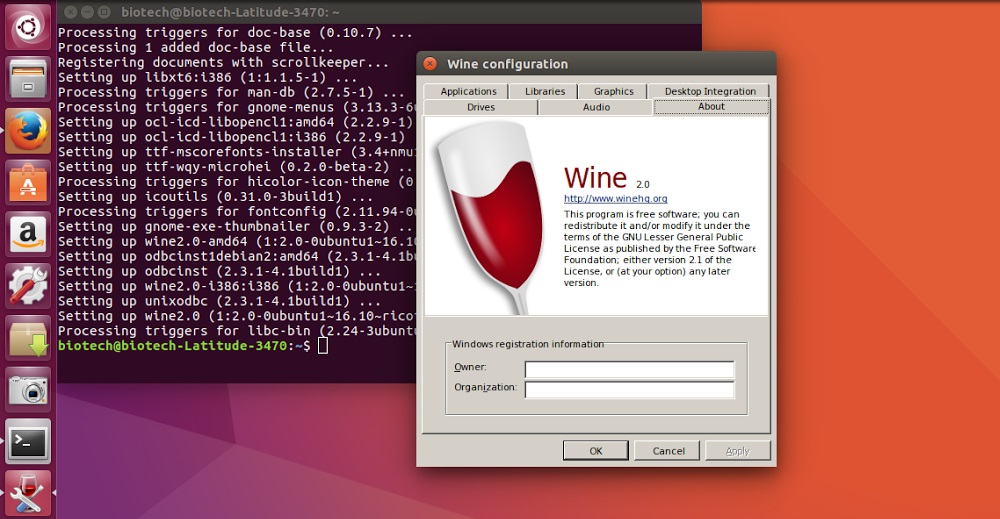
Inštalácia vína umožní používať aplikácie Windows na linuxe.
Čo je víno
Víno - špeciálna aplikácia, ktorá vám umožňuje spúšťať programy určené pre Windows v systémoch Linux. Toto je vrstva kompatibility, ktorá využíva knižnice Windows a potom ich nahrádza volaniami systému Linux, takže softvér vyvinutý pre iné systémy funguje. Dnes niekoľko miliónov ľudí používa víno a sú celkom spokojní. Vývojári veľmi často vydávajú aktualizácie, takže program rok čo rok sa zlepšuje. Niektorým remeselníkom sa prostredníctvom nej dokonca podarí spustiť moderné hry.
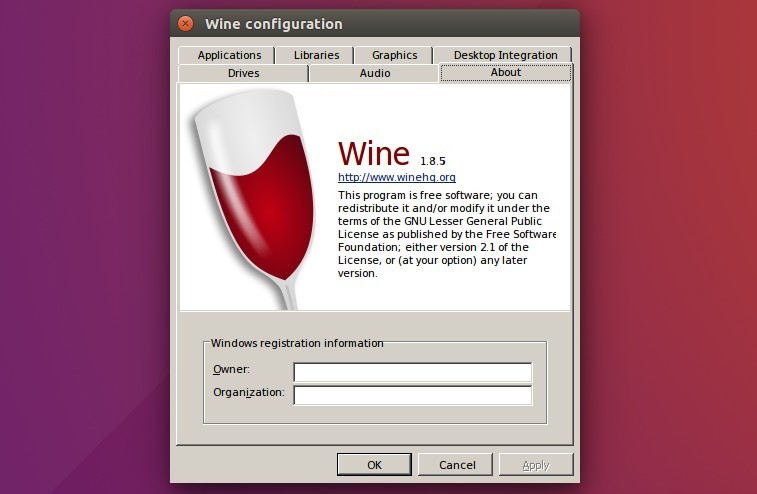
Víno sa nedá nazvať emulátor ako rovnaký virtuálny box. Tvorcovia nám tiež hovoria o tom: „Dešifrovanie“ skratky v tom istom: Víno nie je emulátor (inteligentné slová sa nazývajú rekurzívna skratka). Virtuálny počítač nie je vytvorený, aplikácia jednoducho implementuje API systému Windows.
Inštalácia vína v Ubuntu
Víno môžete nainštalovať z oficiálnych úložísk - posledné oficiálne aj nové verzie beta beta. Okrem toho môžete zostaviť kópiu zdrojov sami alebo použiť archívy osobných balíkov PPA. Budeme analyzovať všetky metódy v poriadku.
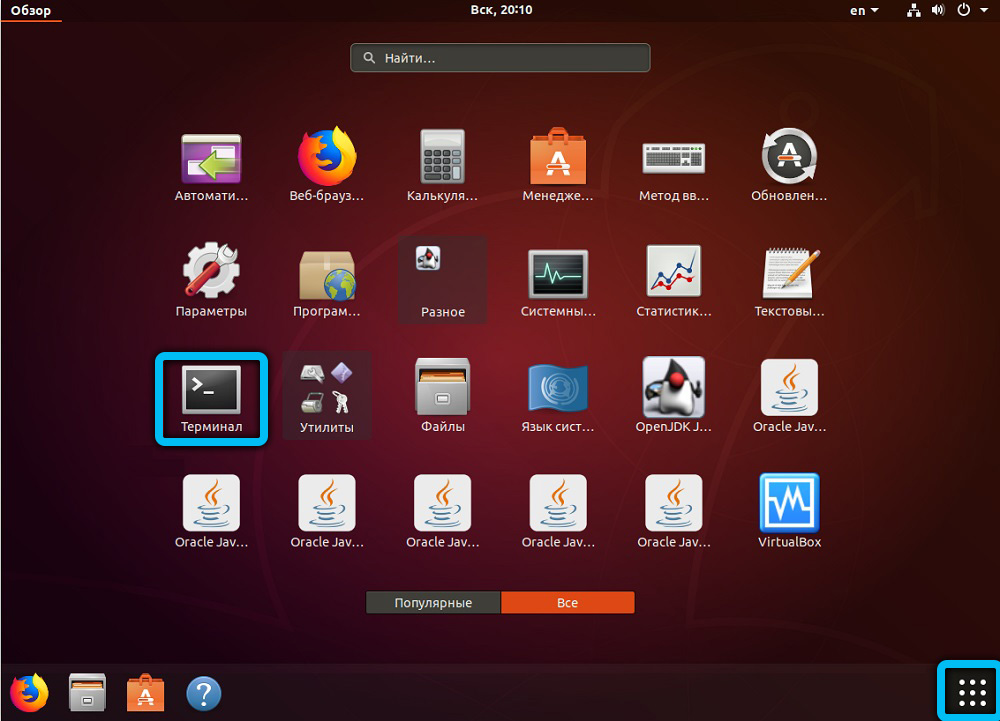
Oficiálna inštalácia úložného priestoru
Na inštaláciu posledného oficiálneho zostavenia sa používa tím:
Sudo apt-get inštalovať víno
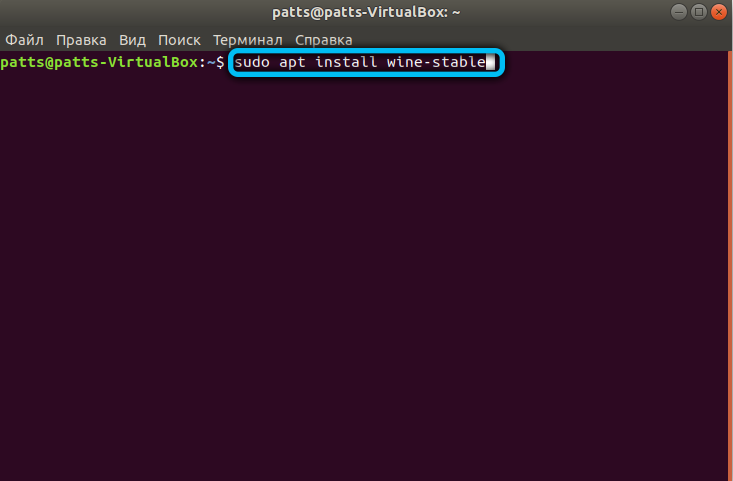
Úložky Ubuntu veľmi často obsahujú starú verziu. Preto sa oplatí inštalovať prostredníctvom úložiskov samotnej aplikácie. Zadaný príkaz sa musí mierne zmeniť:
Sudo add-apt-reository PPA: Ubuntu-Wine/PPA
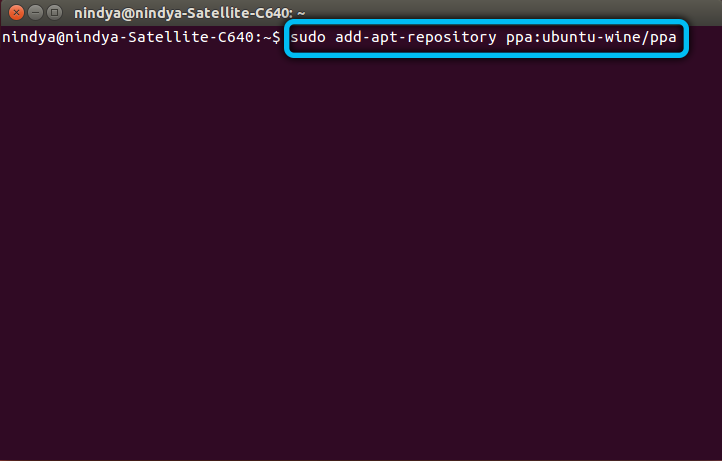
Rovnaké operácie sa dajú ľahko vykonávať prostredníctvom centra aplikácií, ktoré v Ubuntu z najnovších verzií dokonale stúpa s úlohami.
Používanie PPA
A čo sa v skutočnosti zmenilo v predchádzajúcom tíme? Inštaláciu sme spustili pomocou archívu používateľa (v tomto prípade archív aplikácií) PPA. Technológia PPA, je to tiež osobný archív balíkov alebo „archív osobných balíkov“, umožňuje používateľom Ubuntu používať osobné archívy vývojárov.
Najprv skontrolujte vypúšťanie nášho systému. Dá sa rozpoznať pomocou príkazu $ Dpkg -Print -architecture. Na 32-bitových systémoch vracia hodnotu I386, na 64-bit-AMD64.
Podpora 32-bitových systémov AMD64 sa pridáva takto:
Sudo dpkg -add -architektúra i386
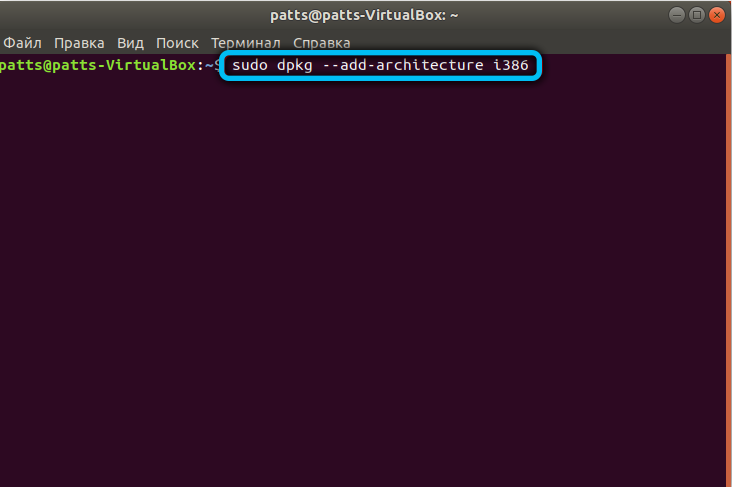
Nainštalujte tlačidlo podpisu:
Wget -qo - https: // dl.Víno.Org/víno-builds/winehq.Kľúč | Sudo apt-key pridať -
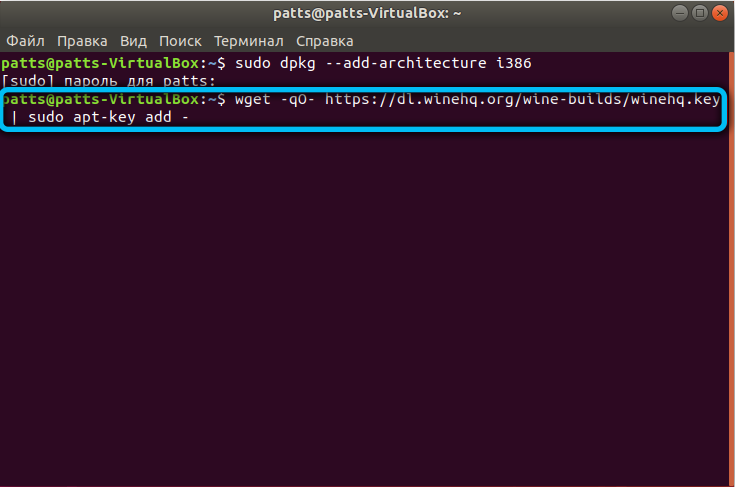
Zostavili sme spojenie s úložiskom vínom. Každá verzia Ubuntu má svoje vlastné úložisko a vlastný tím:
V Ubuntu 16.04.X
Sudo apt-add-reository 'deb https: // dl.Víno.Org/vínne budovy/ubuntu/xenial Main '
V Ubuntu 18.04.X
Sudo apt-add-reository 'deb https: // dl.Víno.Org/víno-builds/ubuntu/bionic main '
Sudo add-apt-reository PPA: Cybermax-dexter/SDL2-BACKPORT
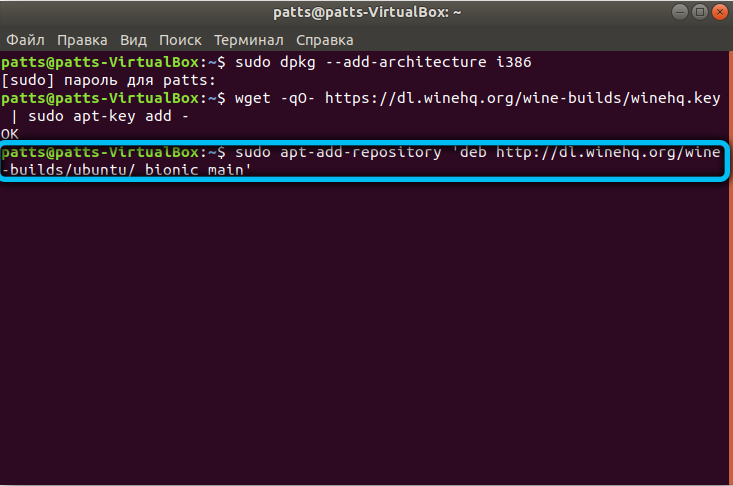
V Ubuntu 19.10.X
Sudo apt-add-reository 'deb https: // dl.Víno.Org/víno-builds/ubuntu/eoan Main '
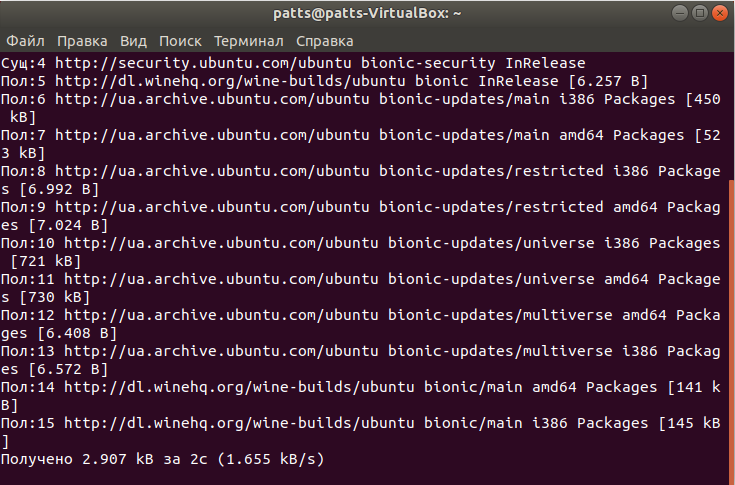
Nasledujúce príkazy nainštalujú odporúčané verzie systému z pripojeného úložiska:
Aktualizácia sudo apt
Sudo apt install -Install-Recoments-Stable
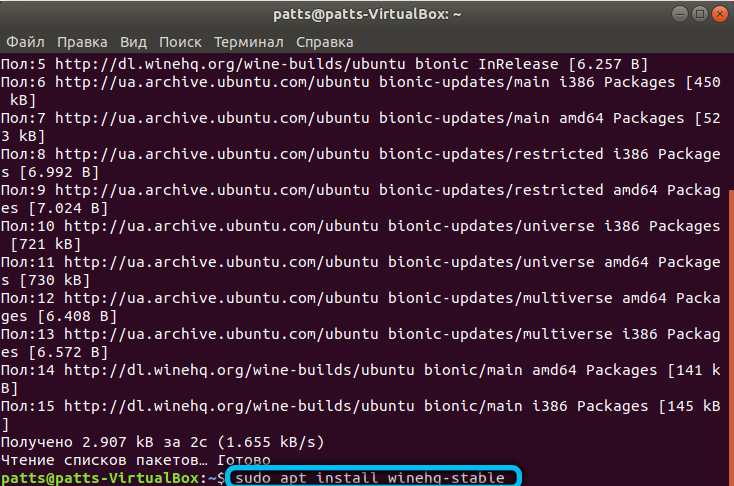
Ak sa náhle objaví chyba závislostí, nainštalujeme sa cez rozhranie Spôsobilosť:
Sudo apt inštalácia spôsobilosť
Sudo aptitude inštalujte winehq-stajky
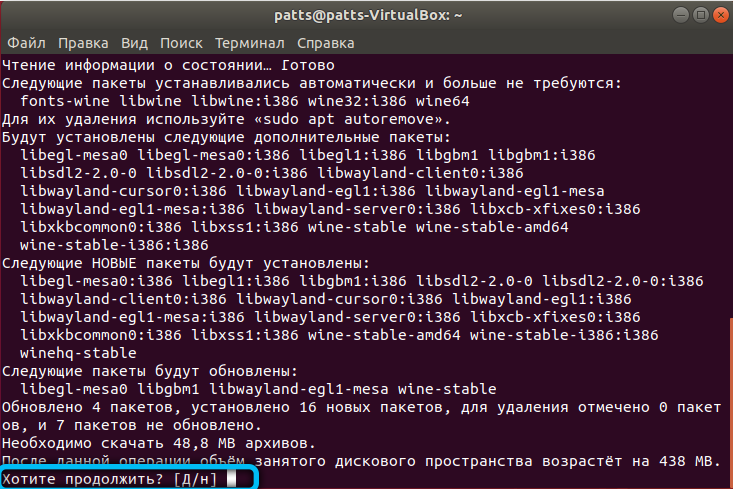
Potom môžete začať nastavenia cez Vína. Vínna verzia sa skontroluje pomocou príkazu Víno.
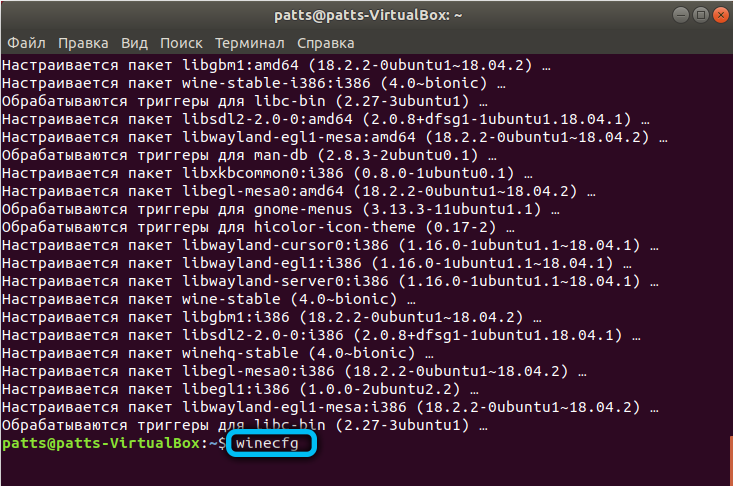
Inštalácia verzií beta
Ak sledujete vývoj vína, možno budete chcieť využiť nejaké príležitosti skôr, ako sa (možno ešte veľmi skoro) ocitnú v oficiálnom vydaní. Najmä v takýchto prípadoch je k dispozícii inštalačný tím verzie beta - So -Called Staging Version. Píšeme tím:
Sudo Apt Install-Vystupovanie re-reds wineHQ-Stracting
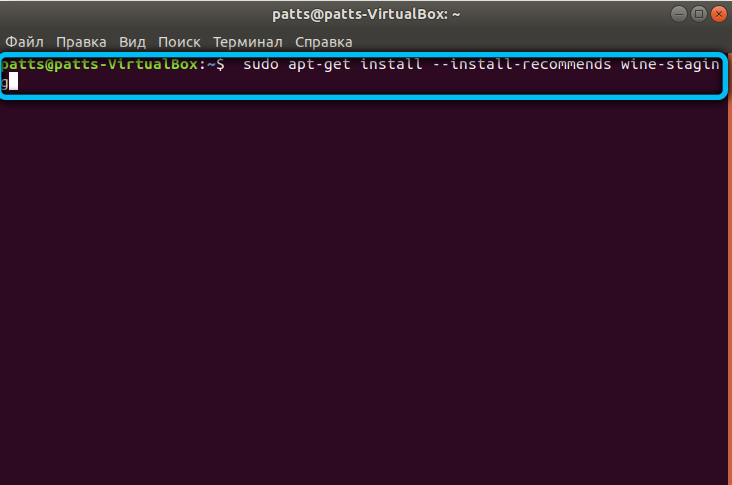
Potvrdzujeme našu voľbu a čakáme na koniec inštalácie.
Verzia inscenácie sa vymaže takto:
Sudo apt-get purge winehq-staging
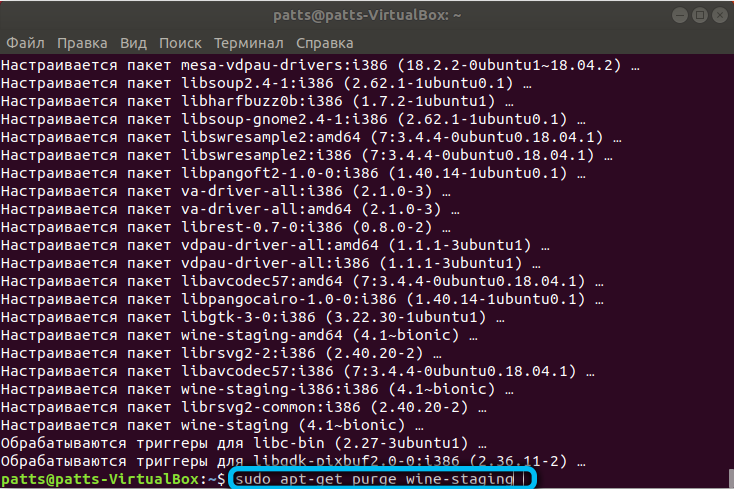
Nezávislá zostava z zdrojových kódov
Predpokladajme, že potrebujeme samostatnú kópiu systému, aby sme na ňom vyskúšali nejaké osobné zmeny. Skúsme ho zbierať pomocou otvorených zdrojov.
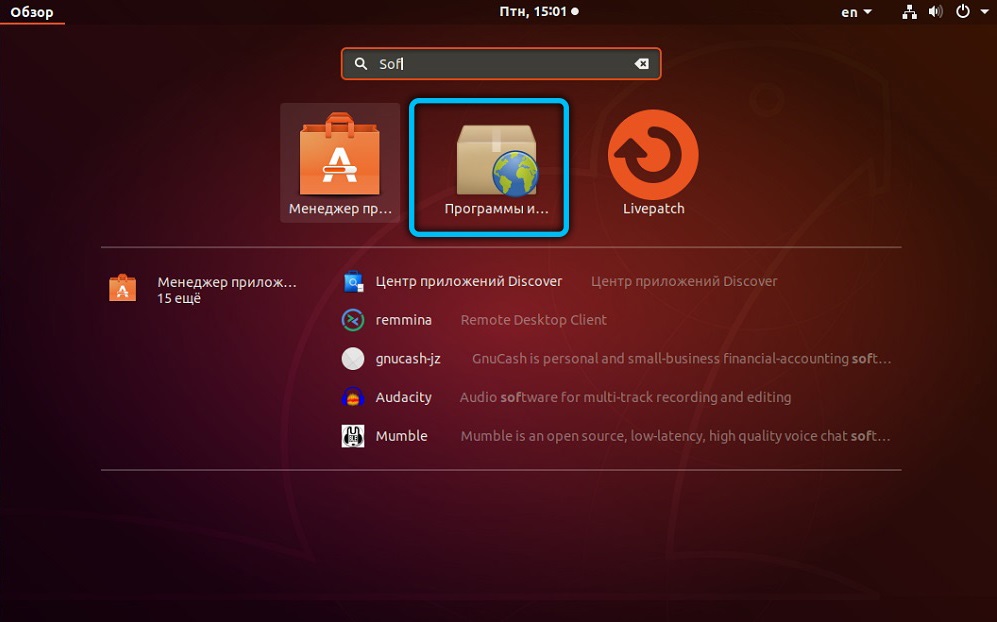
Poďme do ponuky „Programy a aktualizácie“ na karte Ubuntu Software, ubezpečíme sa, že môžeme pracovať so zdrojom. Ak neexistuje zodpovedajúci kontrolný znak, vložíme.
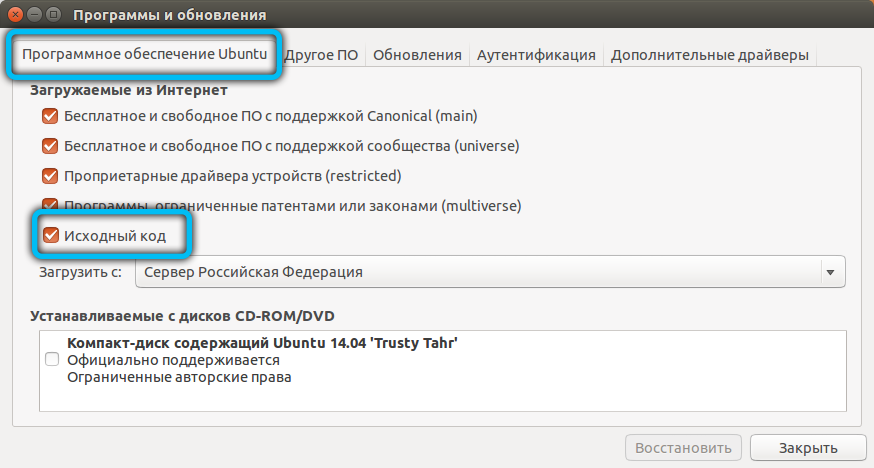
Ďalšie príkazy sťahovania a rozbalenia archívu vína:
Sudo Apt Build-Dep-Stable
Sudo wget https: // dl.Víno.Org/víno/zdroj/4.X/víno-4.8.Decht.Xz
Sudo decht -xvf víno -4.8.Decht.Xz
CD víno-4.8/
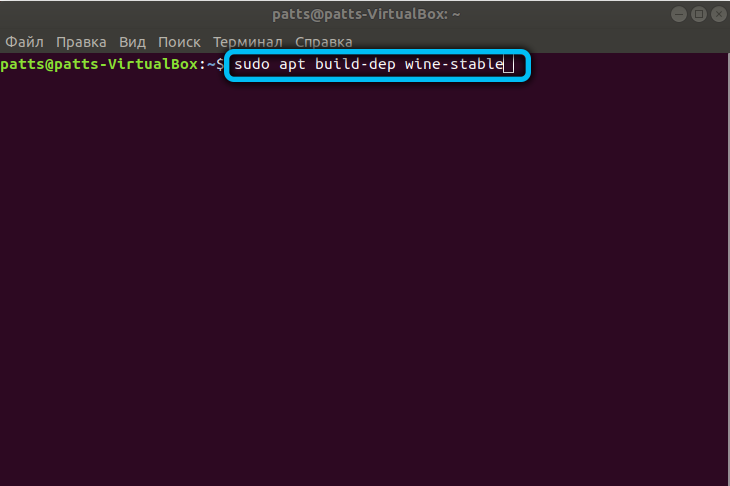
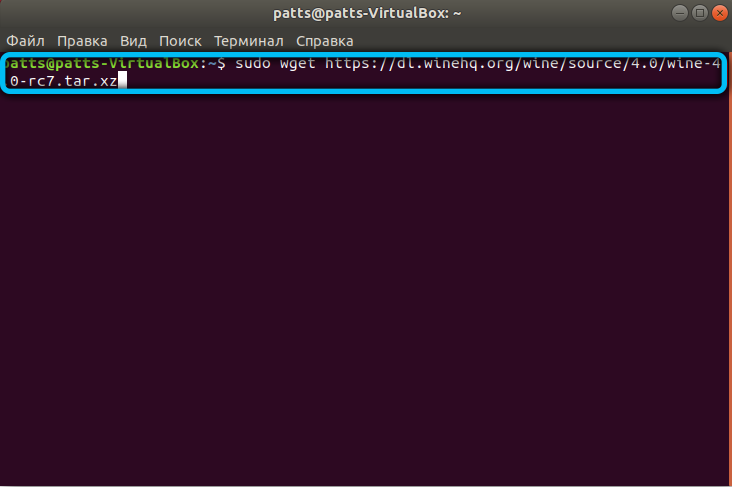
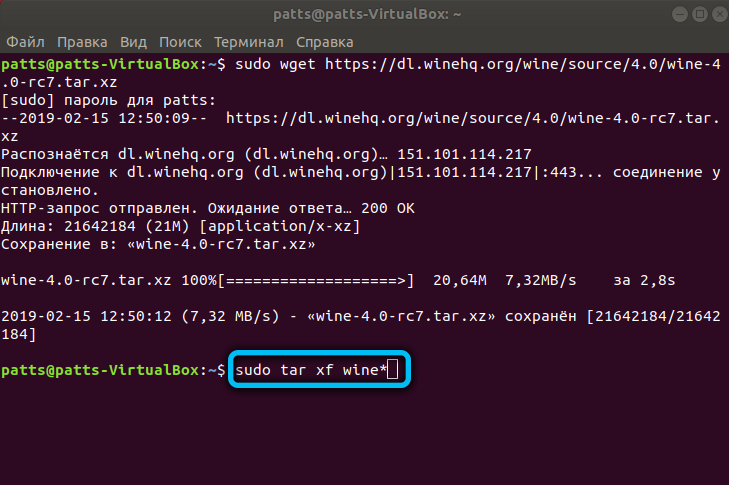
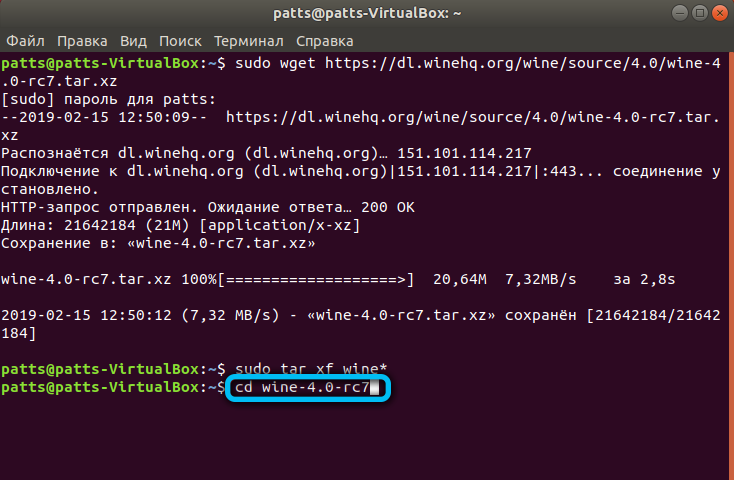
Ak potrebujeme inú verziu vína, prirodzene, zadajte adresy zodpovedajúceho archívu.
V 64-bitových systémoch potom zadajte nasledujúce:
Sudo ./konfigurovať -Andable -Win64
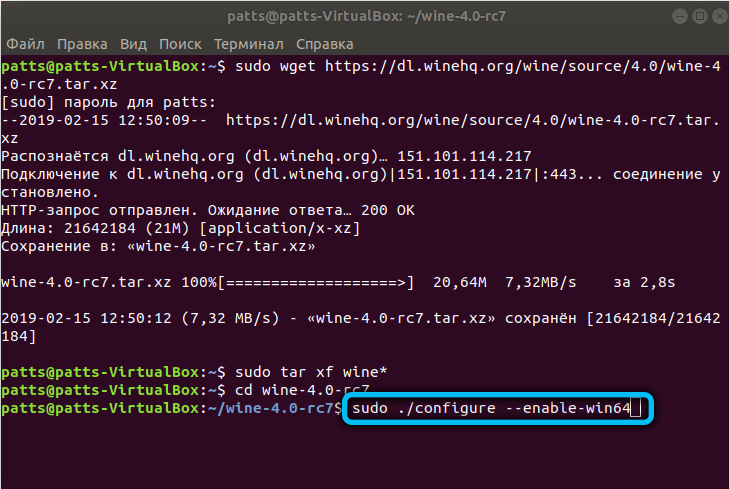
Pre 32-bitové systémy:
Sudo .konfigurovať
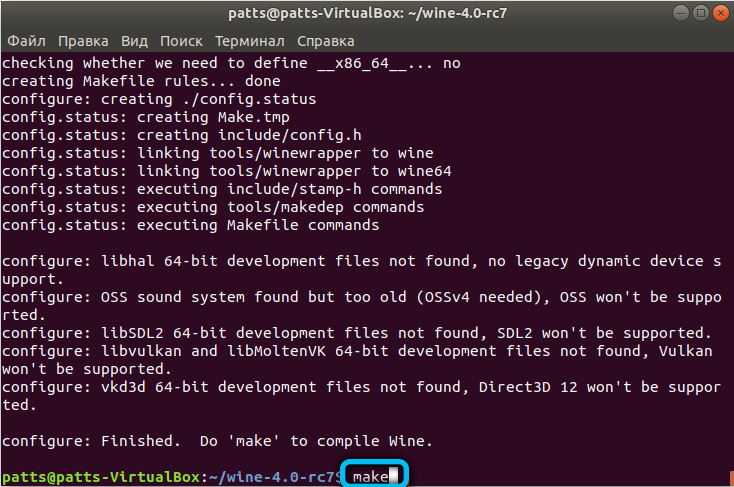
A nakoniec, vykonávame montáž vína a inštaláciu:
Robiť sudo
Sudo checkinstall
Dpkg -i víno.Db
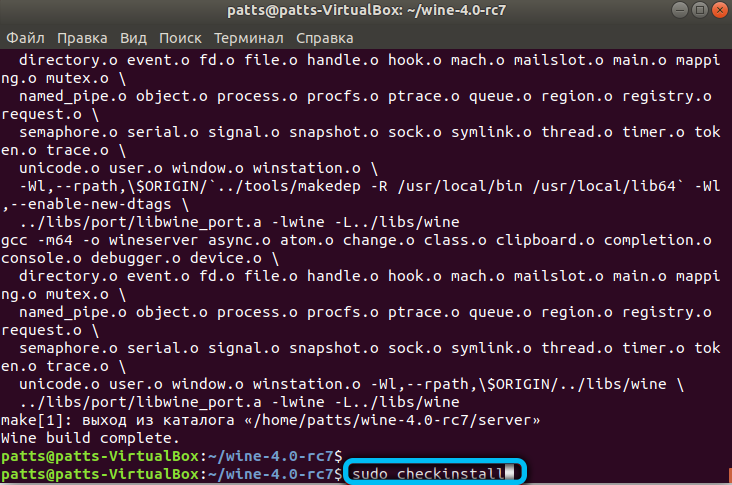
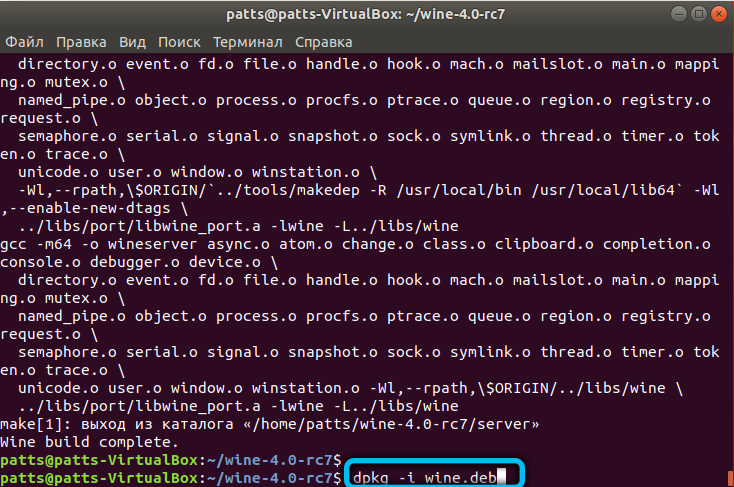
Ďalšie komponenty
Program je nainštalovaný, ale teraz je potrebné ho nakonfigurovať a aktualizovať. Tento tím sa používa na aktualizáciu zoznamu balíkov:
Aktualizácia sudo apt-get
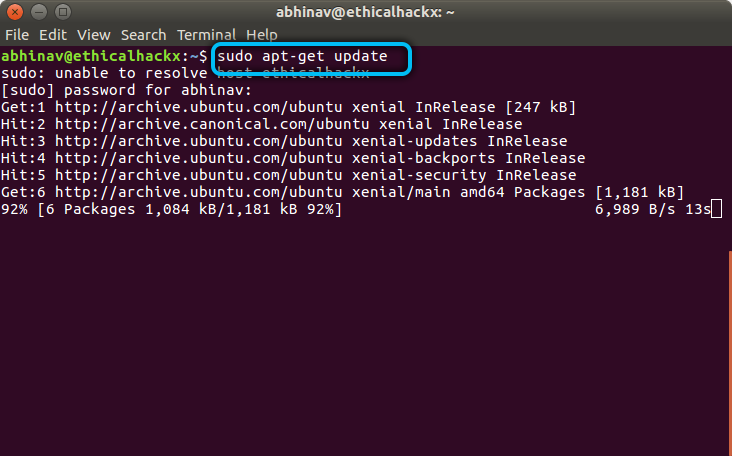
Teraz si stiahnite ďalšie komponenty: Gecko a Winetricks.
Gecko - web Parse. Ak aplikácie, ktoré pracujú prostredníctvom vína. Pracovné aplikácie v tomto prípade môžu vyletieť, takže je lepšie sťahovať tento motor vopred.
Winetrick - špeciálny skript, ktorý vám umožňuje sťahovať komponenty z spoločnosti Microsoft. Napríklad DirectX a mnoho ďalších.
Nainštalujte Gecko:
Sudo apt-get Inštalujte vínny gecko ‹Číslo verzie›
Namiesto ‹číslo verzie› Zadávame číslo verzie nainštalovaného vína.
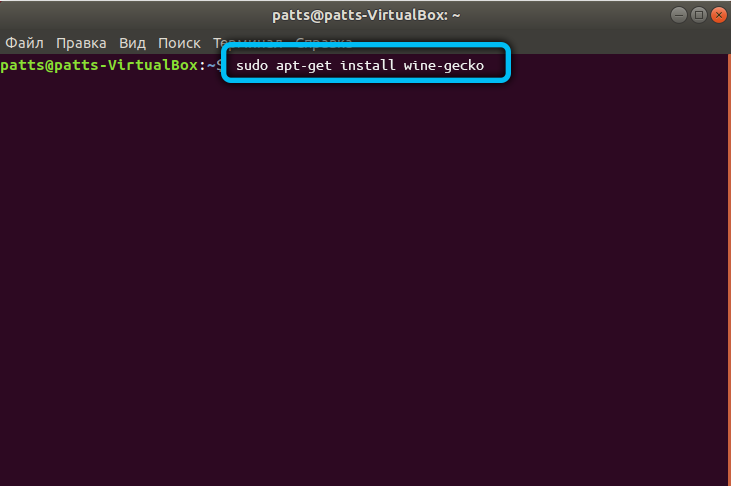
Nainštalujte Winetrick:
Sudo apt-get inštalovať winetricks
Stojí za to sťahovať niektoré často používané komponenty, napríklad rovnaké DirectX:
Viztricks d3dx9
Ak chcete zobraziť všetky balíčky, zadáte príkaz:
Vinárstvo ?
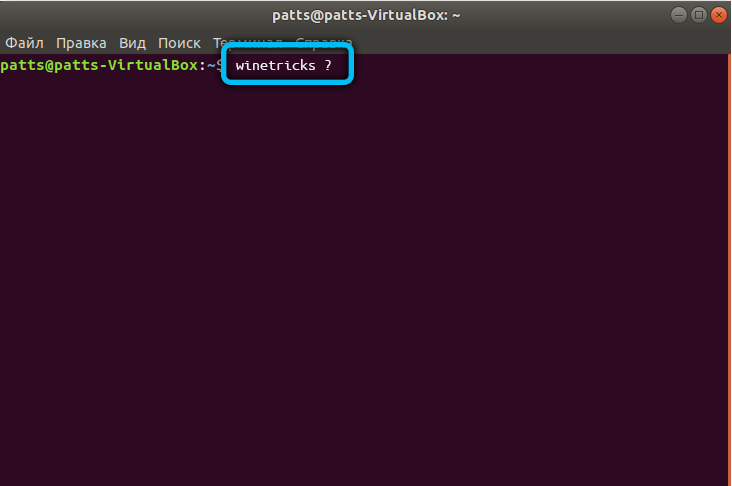
Zostáva, aby nakonfigurované víno vytvorili špeciálny adresár, v ktorom budú uložené všetky súbory:
Vína
Odstránenie aplikácie
Je dôležité vedieť, ako vymazať víno. Nie vždy funguje správne. Niektoré aplikácie sa môžu strašne spomaľovať alebo vôbec nezačínajú. V takom prípade by ste opralili zlyhanie emulátora na novú verziu, ktorá by mala opraviť poruchu.
Musíte však odstrániť z počítača nielen samotné víno, ale aj priečinok v domácom adresári. Najjednoduchší spôsob, ako to urobiť, je pomocou príkazov:
Sudo apt-get purge víno
Sudo apt-get autoreMove
Sudo apt-get čistý
Sudo apt -get install -f
rm -f ~/.Víno
rm ~/.Miestne/zdieľanie/aplikácie/víno/programy
rm ~/.Miestne/zdieľanie/aplikácie/víno*
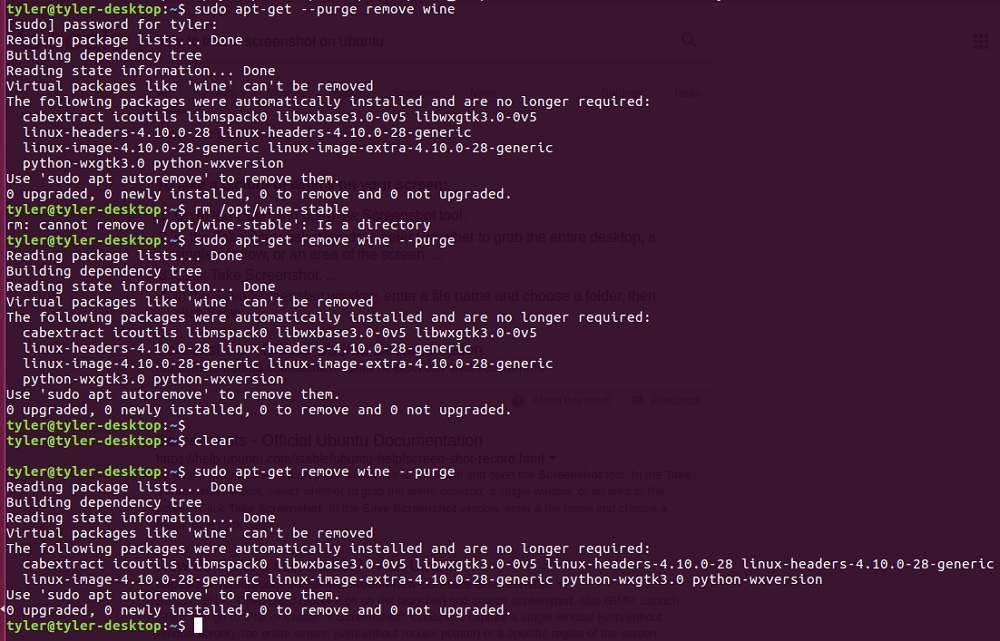
Preto dostaneme diaľkový katalóg spolu so samotnou aplikáciou.
Spustenie programov
Programy môžete spustiť pomocou vína rôznymi spôsobmi. Prvý, najľahší - cez Nautilus:
- Nájdite softvér v priečinku;
- Klikneme na to PKM;
- Výber vína ako programu na spustenie.
Druhý, tradičný - cez terminál:
Víno dom/používateľ/program.exe
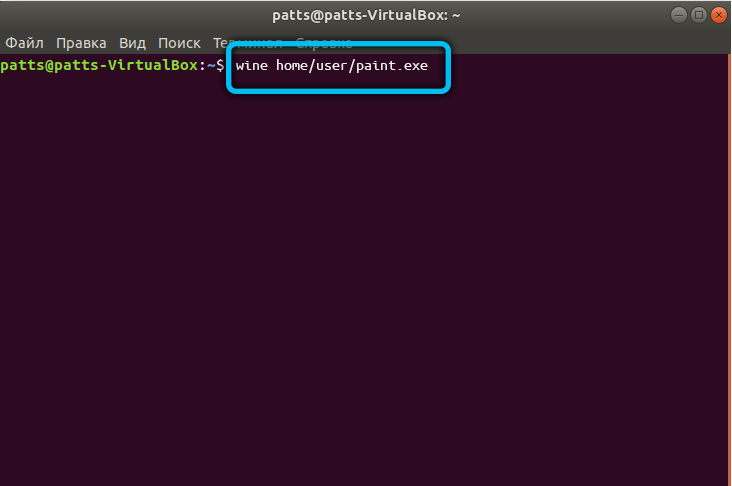
Namiesto Domov/používateľ/program.exe Musíte zadať cestu k spusteniu súboru, ktorá spustila aplikáciu.
Odkiaľ získať programy z
Prišli sme na víno. Zostáva teraz pochopiť, kde nájsť tento alebo tento softvér. V centre aplikácií Ubuntu, samozrejme, nenájdete nič. Väčšina používateľov sleduje dvoma spôsobmi:
- hľadanie zhromaždení na stránkach a fórach;
- Používajte špeciálne škrupiny.
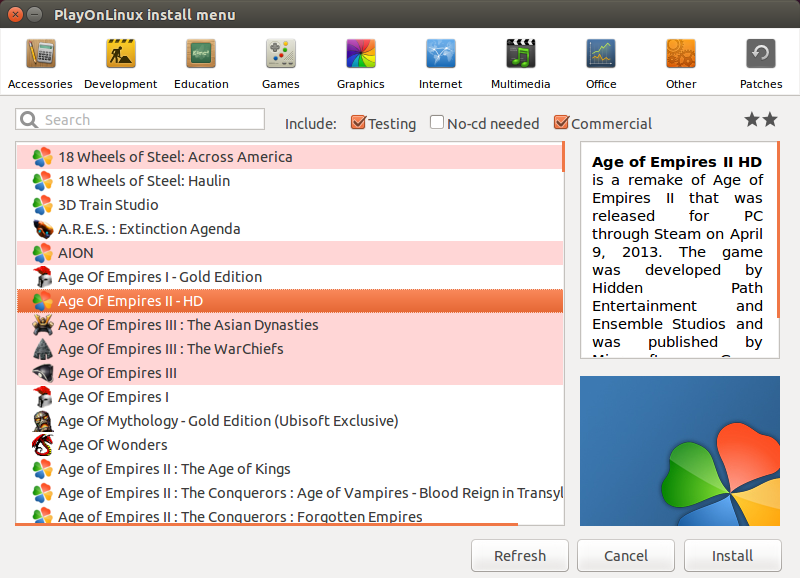
Škrupiny sú aplikácie, ktoré poskytujú grafické rozhranie vín a umožňujú vám sťahovať normálne zostavy so všetkými potrebnými balíčkami. Najpopulárnejší:
- Playonlinux. Obsahuje nielen hry, ale aj veľa programov, ktoré neustále prinášajú ideál.
- Crossover. Platené a v dôsledku toho lepšia škrupina.
- Vinár. Nový škrupina, ktorá má trochu iný prístup. Všetky úspešné riešenia rôznych používateľov sa zhromažďujú tu, stačí ich hľadať.
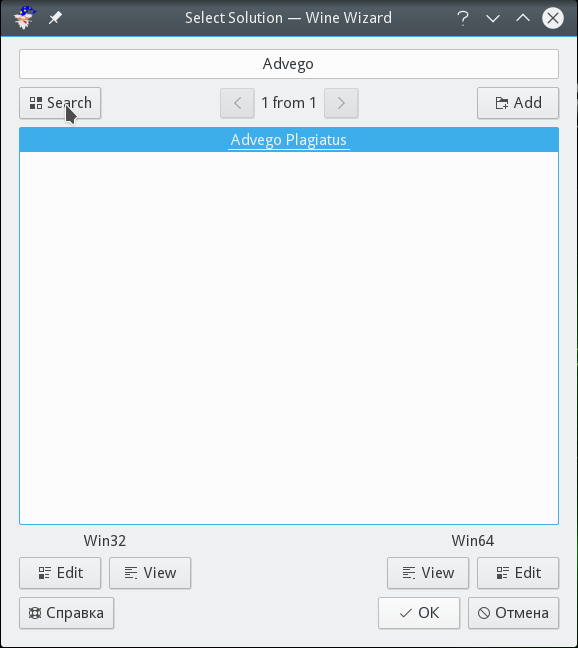
Fóra a stránky ponúkajú veľa rôznych zhromaždení a pokynov na inštaláciu hier, kancelárskych aplikácií a čokoľvek. Ak si stanovíte cieľ a strávite určitý čas, môžete na Ubuntu dať takmer akúkoľvek hru. Napríklad existuje video, kde užívateľ demonštruje zavedený Fallout 4, ktoré sa pre mnohých linuxoidov javí ako fantastické a snív.
Teraz ste si vedomí, že inštalácia vína na Ubuntu vám umožňuje výrazne vyhladiť drsnosť tohto systému a znova obťažovať chamtivých vývojárov. A tiež vedieť, ako odstrániť víno, nakonfigurovať ho a aktualizovať. Je možné, že v priebehu času sa sami naučíte dať potrebné programy bez pomoci tretej strany.

