Spôsoby, ako vytvoriť snímky obrazovky v telefóne
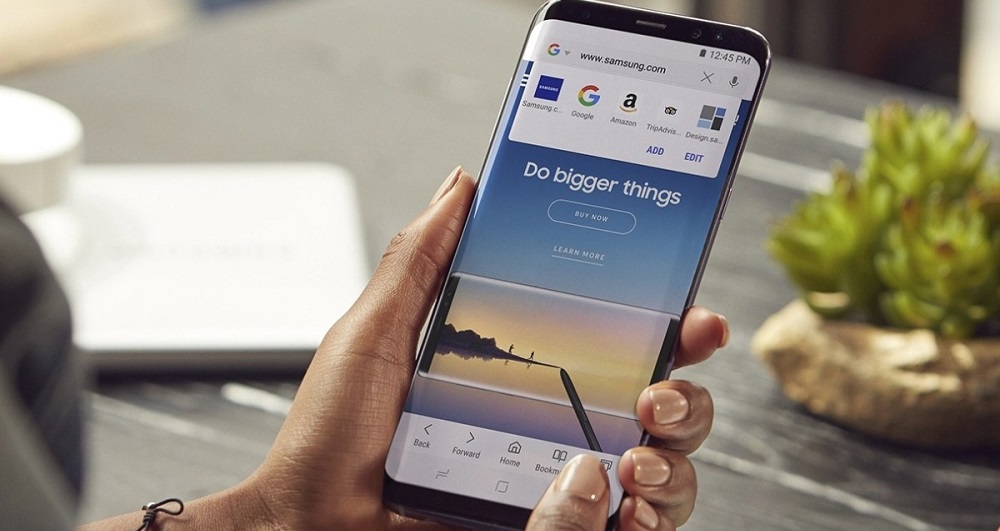
- 4702
- 1254
- Bohumil Ďaďo
Vytváranie snímok obrazovky je veľmi pohodlné a niekedy je potrebné pracovať alebo komunikácia. Pre niektorých používateľov to však spôsobuje ťažkosti v dôsledku skutočnosti, že nikto nenapísal v pokynoch pre telefón, ako sa to presne deje. Samozrejme, spôsob, ako vytvoriť snímku obrazovky na smartfóne, závisí od operačného systému. A v rôznych verziách toho istého OS existujú menšie rozdiely. A pre pohodlie používateľa môžete urobiť snímky obrazovky niekoľkými spôsobmi naraz, a to aj bez použitia fyzických tlačidiel na samotnom zariadení.
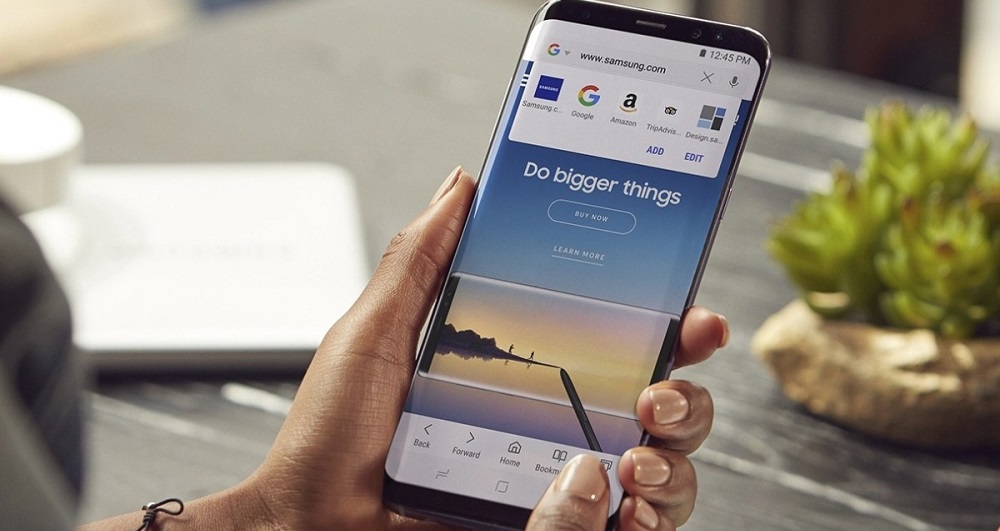
Ako vyrobiť snímky obrazovky na rôznych mobilných OS
Najobľúbenejšie v našej dobe sú:
- iOS od Apple;
- Android od spoločnosti Google;
- Windows Phone (Windows Mobile začínajúc verziou 10) od spoločnosti Microsoft.
Ako vyrobiť snímky obrazovky v iOS
Najprv zvážte iOS od vývojárov Copertino. Ak chcete urobiť snímku obrazovky na iPhone, stačí stlačiť tlačidlá „Domov“ (domov) a zámky (napájanie). Váš smartphone „Blinks“, ktorý objasňuje, že je vyrobená obrazovka. Nájdete ho priamo v albume „Photo Tink“, kde sú pridané všetky obrázky, ktoré ste urobili.
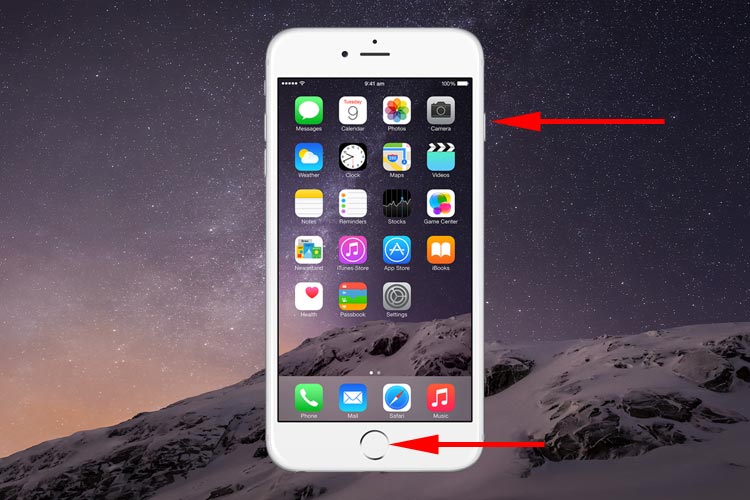
Na iPhone bez fyzického tlačidla „Domov“ (iPhone X a viac čerstvých modelov) sa to robí stlačením bočného tlačidla a klávesom „Volume+“ (musíte ich stlačiť a nechať ich ísť). Ak si ponecháte bočné tlačidlo na viac ako sekundu, namiesto snímky obrazovky spustí telefón hlasového asistenta Siri (ak sa použijú predvolené nastavenia).

Ako vyrobiť snímky obrazovky v Android
So zariadeniami Android sú o niečo zaujímavejšie. Pretože samotný Android je otvorený a flexibilný systém, každý vývojár nevytvoril So -Called Shell, ktorý umožní používateľovi priradiť OS s touto značkou smartfónov s touto značkou smartfónov s. Pláva z toho, že v závislosti od toho, ktorá značka je vaše zariadenie, bude to spôsob, ako „fotografovať“ obrazovku. Existujú tiež rozdiely v rôznych verziách systému Android.
Snímky obrazovky na rôznych verziách systému Android
V systéme Android 2 a 3 sa snímka obrazovky vytvorí podržaním tlačidla „Príloha“ (ktoré zobrazuje zoznam pokročilých programov). Počnúc Androidom 4 bola pre štandard prijatá kombinácia „výkon“ + „zväzku-“. Tlačidlá je potrebné stlačiť súčasne a okamžite sa uvoľní (ak ho držíte, zariadenie jednoducho reštartuje).

A začínajúc s Android 9, do hlavnej ponuky služieb pridali tiež tlačidlo „Screenshot“, ktoré sa otvára kliknutím na tlačidlo „Power“.
Ako vyrobiť snímky obrazovky na rôznych modeloch telefónu pomocou systému Android
Android je systém s otvoreným zdrojom. To znamená, že každý výrobca podľa jeho uváženia môže vykonať akékoľvek zmeny. A túto príležitosť aktívne využívajú! Okrem štandardných spôsobov vytvorenia snímok obrazovky môžete použiť aj nasledujúce:
- Samsung. Vo väčšine modelov je možné snímku obrazovky vyrobiť stlačením tlačidla „Domov“ a dotykovým tlačidlom „zadný“ dotyk. V novších modeloch sa rovnaká operácia vykonáva stlačením „Domov“ a bočným tlačidlom blokovania (je to tiež „napájanie“). Ale v smartfónoch, kde tlačidlo „Domov“ nie je vôbec k dispozícii (So -založené modely „bezrámové“), je možné obrazovku vyrobiť pomocou okraja dlane zľava doprava nad displejom (bez toho, aby sa ho dotkli).
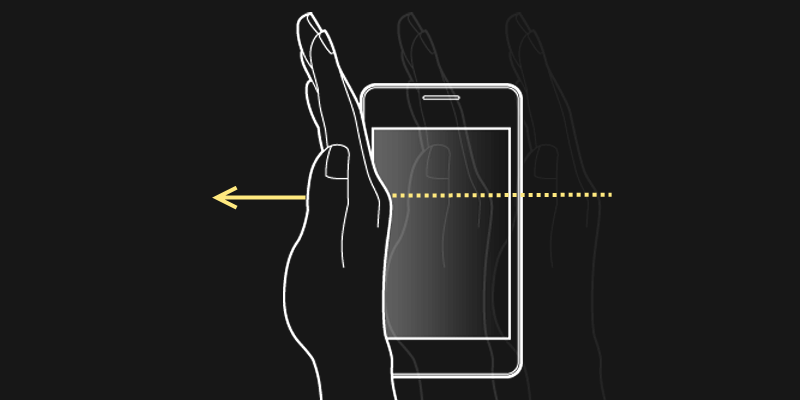
- Asus. Android je nainštalovaný v smartfónoch tohto výrobcu s nadstavbou Zenui. V ňom je možné snímku obrazovky urobiť zadržaním tlačidla Touch „Zoznam otvorených aplikácií“. Táto funkcia je riadená ponukou „Individuálne nastavenia“. Na rovnakom mieste, mimochodom, môžete nastaviť formát, v ktorom sa obrázky uložia (v predvolenom nastavení - .jpg).
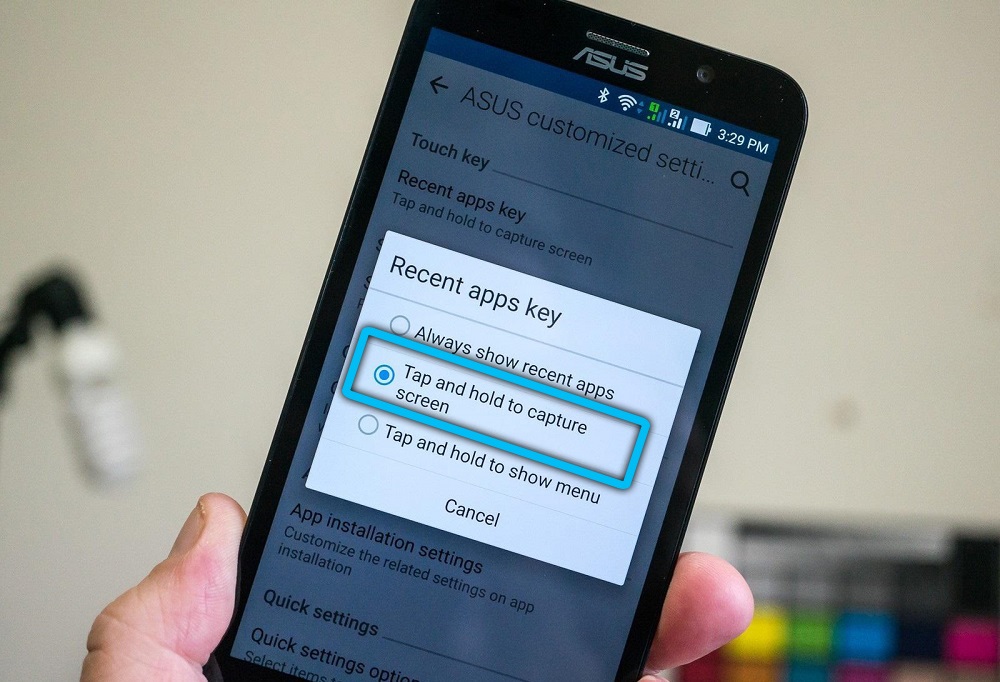
- Lennovo. Tieto smartfóny pridali možnosť vytvárať snímky obrazovky poslednej obrazovky kliknutím na tlačidlo „Power“. Potom sa zobrazí ponuka Service, kde by ste si mali zvoliť požadovanú akciu. Tlačidlo „Screenshot“ je tiež v opone rýchlych nastavení (ak používateľ sám odtiaľ neodstránil funkciu).
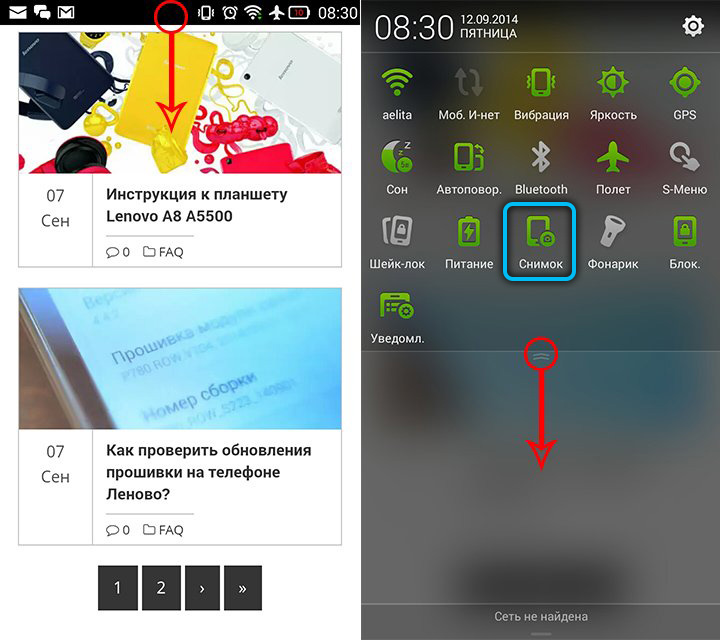
- Lg. V telefónoch tohto výrobcu je doplnok Quick Memo+ predinštalovaný - toto je presne program pre rýchle vytváranie a úpravu snímok obrazovky. V predvolenom nastavení je tlačidlo na jeho spustenie k dispozícii v opone oznámenia.
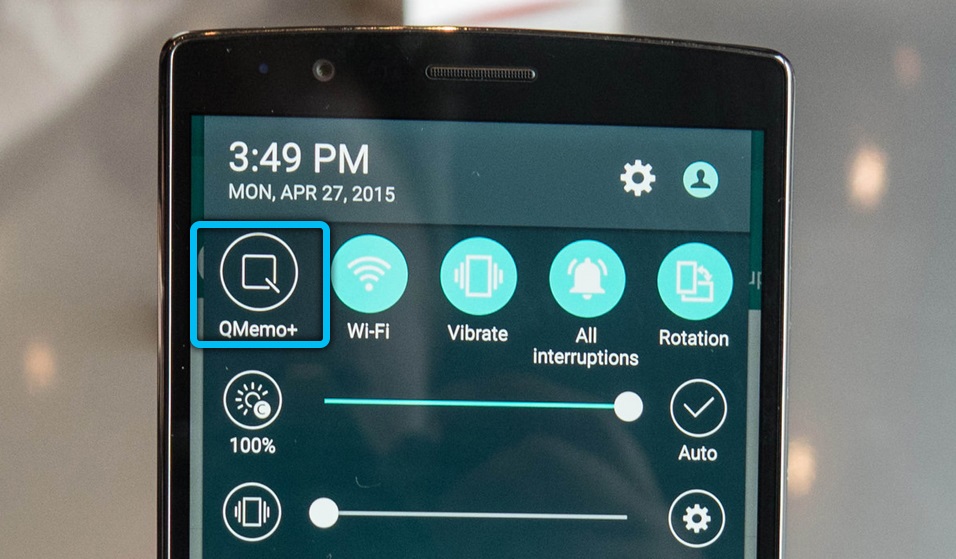
- Xiaomi. Smartfóny tohto výrobcu majú tiež tlačidlo „Screenshot“ v opone rýchlych funkcií. A počnúc Miui 11, v nastaveniach, ktoré môžete povoliť vytvorenie snímok obrazovky na špeciálnych gestách. V predvolenom nastavení sú to 3 prsty zhora nadol.
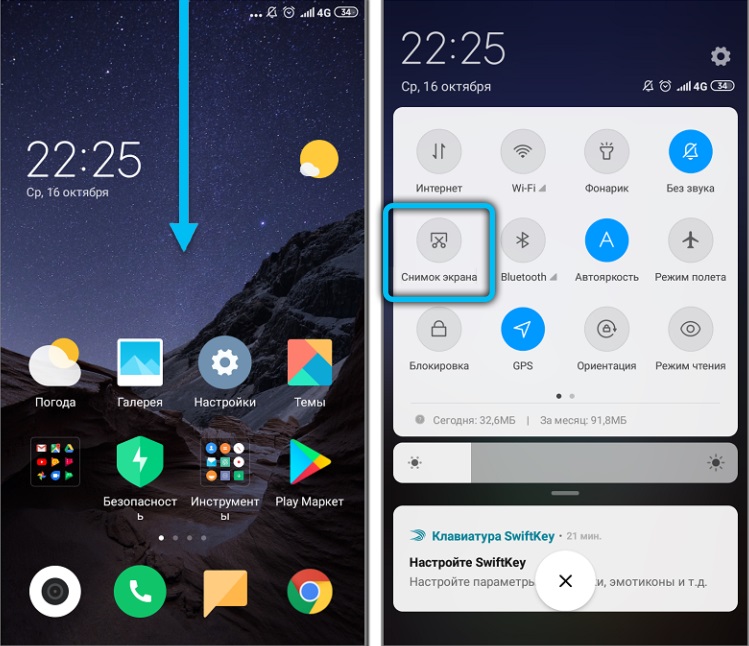
- Meizu. V smartfónoch, ktoré majú fyzický gombík domov, je možné urobiť snímku obrazovky tým, že ju držím spolu so silou (pred zvukovým signálom).

- HTC. Tieto zariadenia tiež pracujú na kombináciách „Home“ + „Power“, ako aj „Home“ + „Volume“.
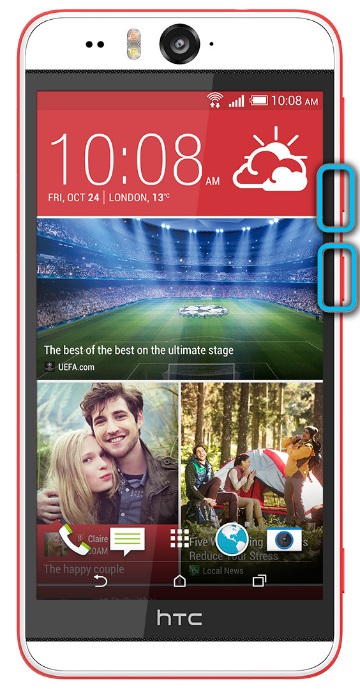
Programy tretieho strany na vytváranie snímok obrazovky
Existuje veľa programov tretích strán na vytváranie snímok obrazovky na smartfónoch Android. Väčšina z nich je zadarmo, môžete si stiahnuť priamo z Playmarketu. Jedným z najobľúbenejších z nich je „Master Screen Master“. Jeho hlavnou výhodou je, že môžete vytvoriť „virtuálne“ tlačidlo na rýchle vytvorenie obrazovky obrazovky. Bude užitočné majiteľom tých gadgetov, ktorí majú fyzické tlačidlá „domov“, „napájanie“ alebo „zväzok“ - rozbité. Môžete tiež pridať možnosť odstrániť snímku obrazovky trasením smartfónu (k dispozícii v gadgetoch, ktoré majú gyroskop alebo akcelerometer).
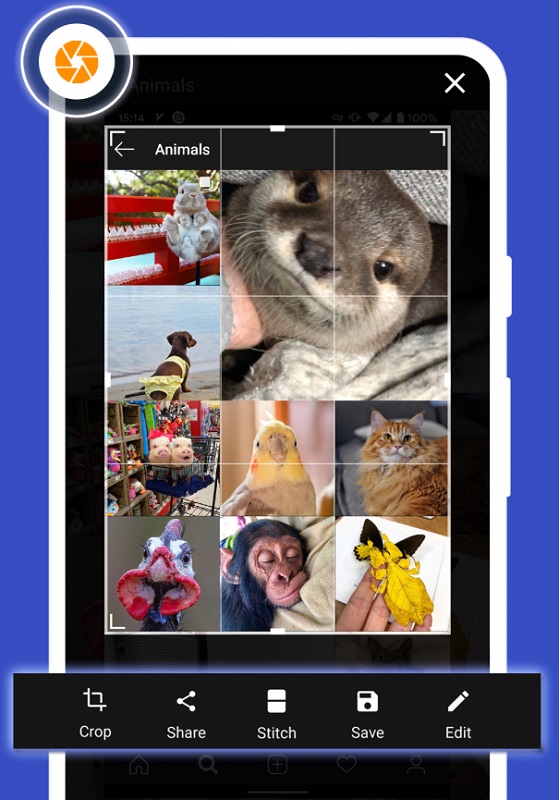
Tiež „Master obrazovky“ je jednoduchý editor obrázkov. S pomocou nástroja môžete:
- Zrežte obrázok;
- Kombinujte niekoľko snímok obrazovky na jednom obrázku;
- Pridajte titulky, značky, nálepky.
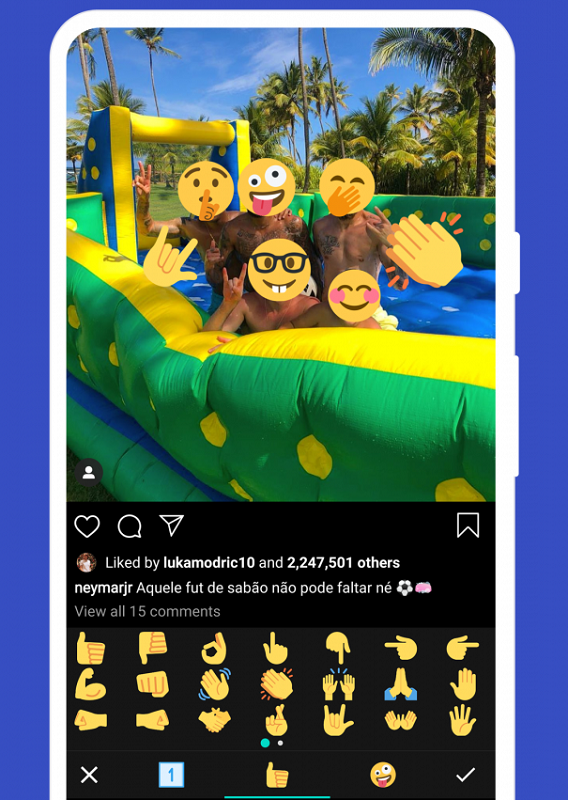
V bezplatnej verzii užívateľ zobrazuje reklamu, za ďalší poplatok (o niečo viac ako 200 rubľov), môže byť odpojený.
Ako vyrobiť snímky obrazovky na Windows Phone
Pokiaľ ide o zariadenia na Windows Phone, v prípade použitia ôsmej verzie OS kliknite a uistite sa spolu tlačidlá štart a uzamknite. Ak máte 8.1, potom musíte stlačiť tlačidlá a tlačidlá objemu spolu. Nový priečinok v sekcii „Photos“ sa vytvorí na vašom systéme Windows-SmartFon, takže sa nemusíte báť, fotografie z obrazovky sa nestratia.
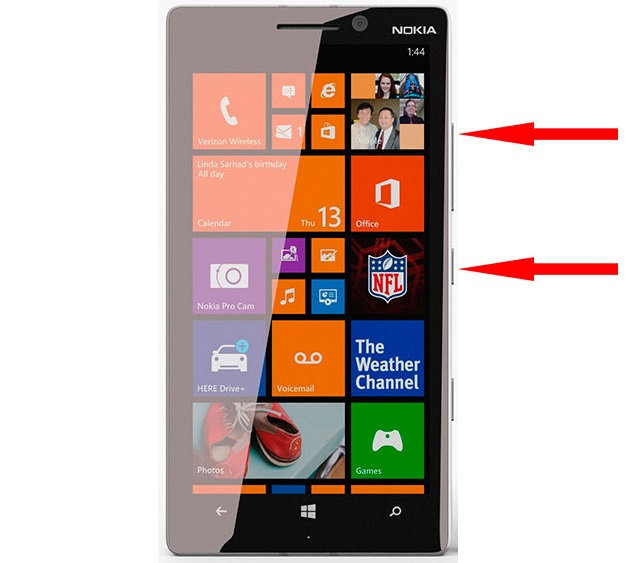
Ako vidíte, fotografovanie z obrazovky vášho smartfónu je celkom jednoduché. Všetko, čo je potrebné, je vedieť, ktorá metóda, ktorej značka zodpovedá. Vytvorte snímky obrazovky, napíšte komentáre a zanechajte svoj názor na to, ktoré metódy sú pre vás osobne pohodlnejšie.

