Nastavenie lokálnej siete prostredníctvom smerovača Wi-Fi medzi počítačmi na systéme Windows 7. Otvárame celkový prístup k súborom a priečinkom
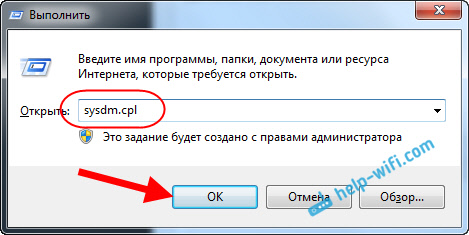
- 1163
- 192
- Metod Dula
Nastavenie lokálnej siete prostredníctvom smerovača Wi-Fi medzi počítačmi na systéme Windows 7. Otvárame celkový prístup k súborom a priečinkom
V tomto článku budeme nakonfigurovať miestnu sieť medzi dvoma a ďalšími počítačmi s nainštalovaným systémom Windows 7 (Windows 8), ktoré sú pripojené pomocou smerovača Wi-Fi. V skutočnosti sa nastavenie lokálnej siete v systéme Windows 7, Windows 8 a Windows 10 sa prakticky nelíši. Windows XP je možno, že existujú nuansy, existujú stále problémy, keď nastavíte sieť medzi siedmimi a XP. Ale o tom v samostatnom článku a čas sa už pohybuje so systémom Windows XP, je zastaraný.
Je zrejmé, že na nastavenie miestnej siete a celkový prístup k súborom musia počítače nejako pripojiť Mege. To sa dá urobiť pomocou sieťového kábla, mám priame pripojenie dvoch počítačov. Je však oveľa zaujímavejšie prepojiť všetky počítače cez smerovač, ktorý je teraz nainštalovaný v takmer každom dome a kancelárii. Pri pripojení cez smerovač už môžete nakonfigurovať miestnu sieť nielen medzi dvoma počítačmi. Všetky počítače sa dajú kombinovať do miestnej siete a dokonca aj mobilné putá, ktoré sú pripojené k jednému smerovaču
Napríklad stacionárne počítače môžu byť pripojené k smerovaču prostredníctvom sieťového kábla a prenosné počítače - prostredníctvom siete Wi -fi siete. Toto je už pre vás pohodlnejšie a ako sa vám páči. Nezáleží na tom, či je Wi-Fi alebo kábel pripojený k počítaču k smerovaču, miestna sieť bude fungovať. A nezáleží na tom, čo je nainštalovaný váš operačný systém, ale ukážem sa na príklade systému Windows 7.
A nastavím a ukážem sieť prostredníctvom smerovača ASUS RT-N18U, ku ktorému mám laptop, a stacionárny počítač je pripojený Wi-Fi. Obaja pracujú na Windows 7. Medzi týmito dvoma počítačmi teraz nastavíme miestnu sieť. A tiež otvoríme celkový prístup k priečinkom a súborom. Prečo je to spravidla miestna sieť medzi počítačmi? V podstate pre výmenu súborov. Ak často potrebujete prenášať akékoľvek súbory z jedného počítača do druhého, potom sa nespájate s jednotkou Flash, môže to urobiť sieť. No, môžete hrať hry v sieti.
Ak má vaša sieť stále televízor s inteligentným televízorom, môžete nakonfigurovať prístup k filmom v počítači z televízie. Prečítajte si viac, v tomto článku.
Pokyny na nastavenie miestnej siete v systéme Windows 7
Dovoľte mi, aby som vám pripomenul, že počítače, ktoré chcete skombinovať do siete. Všetky akcie, ktoré ukážem v tejto časti, sa musia vykonať aj na oboch počítačoch.
Dôležitý bod! Ak chcete nakonfigurovať sieť prostredníctvom smerovača Wi-Fi, ku ktorej sú pripojené niektoré väzby tretích strán (napríklad váš sused), potom po nastavení bude mať prístup k týmto priečinkom v počítači, ku ktorým Nastavíte spoločný prístup. Nainštalujte dobré heslo do svojej siete Wi-Fi na ochranu vašej siete. Ak stále potrebujete pripojiť zariadenia tretích strán k svojmu smerovaču, ale chcete nastaviť domácu sieť, môžete pre hostí vytvoriť „hosťujúcu sieť“, ako sme to robili v Zyxel Router v tomto článku.
Ďalší okamih. Ak nastavíte sieť pri priamom pripojení počítačov, bez smerovača, stále budete musieť nastaviť statické adresy IP, vo vlastnostiach pripojenia v miestnej sieti. Ak máte spojenie cez smerovač, nemusíte robiť nič navyše, pokračujte v dodržiavaní pokynov.
1 Najprv musíme skontrolovať, či všetky počítače pracujú v jednej pracovnej skupine. Toto sa musí skontrolovať vo všetkých počítačoch, ktoré budú pripojené k miestnej sieti.
Robíme to: kliknite na kombináciu klávesov Výhra+r, A v okne, ktoré sa zobrazí, uvádzame príkaz Sysdm.Cpl. Kliknutie V poriadku.
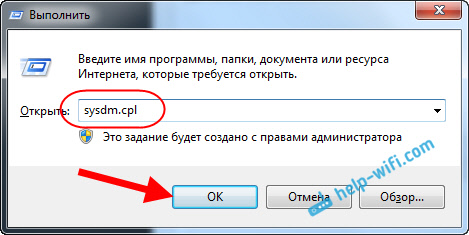
Proti Pracovná skupina, S najväčšou pravdepodobnosťou to bude napísané Pracovná skupina. Môžete to nechať. Hlavná vec je, že v iných počítačoch bola pracovná skupina tiež pracovná skupina.
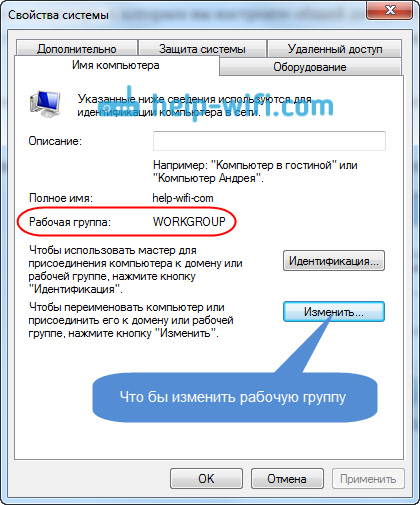
Ak to prejdete, napríklad na MSHOME, potom kliknite na tlačidlo Zmena, a uveďte novú skupinu. Uložte zmeny a reštartujte počítač.
2 druhý krok, ide o zmenu v nastaveniach všeobecného prístupu. Tieto nastavenia vykonávame tiež na všetkých počítačoch v sieti. Teraz ti ukážem zapnúť sa.
Stlačte pravým tlačidlom myši na ikone pripojenia na internet na paneli oznamovania a otvorte Centrum riadenia sietí a celkový prístup. Vyberte v novom okne Zmeňte ďalšie parametre celkového prístupu.
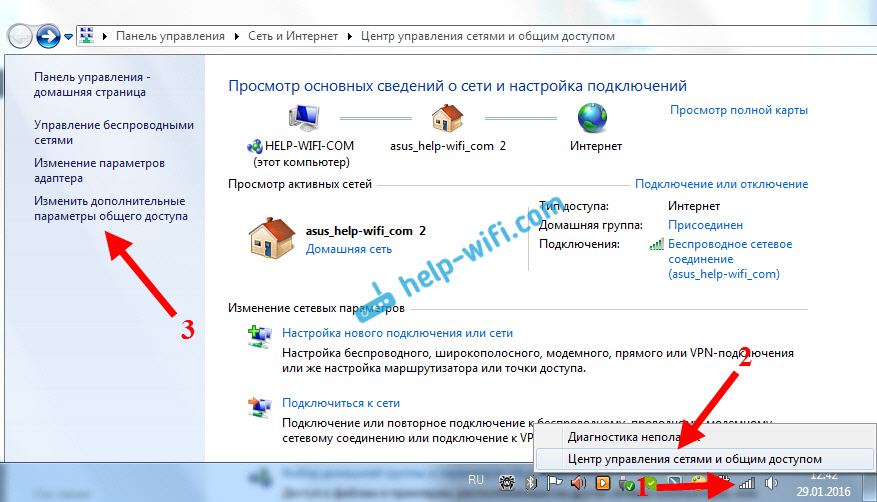
Budú dva profily. Domov alebo pracovník a všeobecný. Podvádzame toho, ktorého súčasný profil. Takéto nastavenia môžete urobiť pre oba profily.
Najskôr vložte prepínač Zapnite detekciu siete. Zapnite tiež Všeobecný prístup k súborom a tlačiarňam, A zapnúť Celkový prístup k priečinkom. Pozrite si snímku obrazovky nižšie.
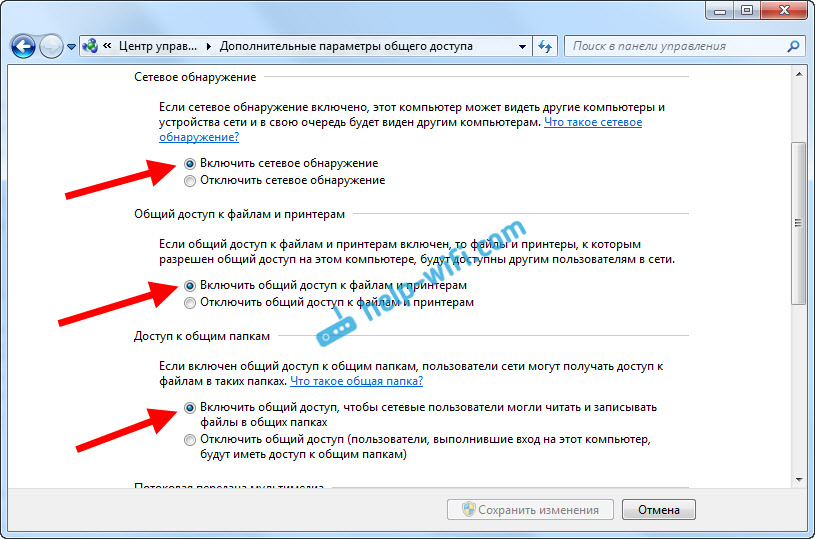
Prejdite cez stránku nastavení, nájdite a otvorte kartu Všetky siete, alebo Všeobecný, A určite Odpojte celkový prístup pomocou ochrany heslom.

Po týchto akciách je vhodné reštartovať počítač. Toto sú v skutočnosti všetky nastavenia, miestna sieť by už mala fungovať. Ak chcete skontrolovať, musíte ísť k vodičovi (môj počítač) na jednom z počítačov a otvoriť kartu vľavo Slepo. Tam budú zobrazené všetky počítače v sieti. Na snímke obrazovky môžete vidieť môj počítač a ešte jeden zo siete.
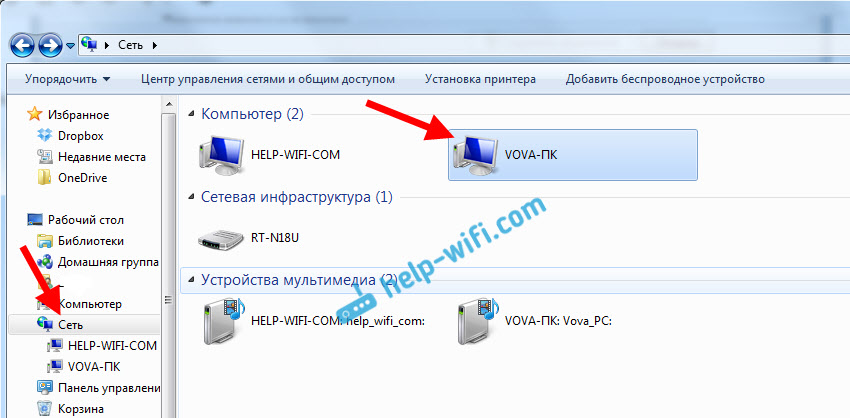
Už môžeme ísť do počítača v našej domácej sieti, bude k dispozícii prístup k bežným priečinkom.
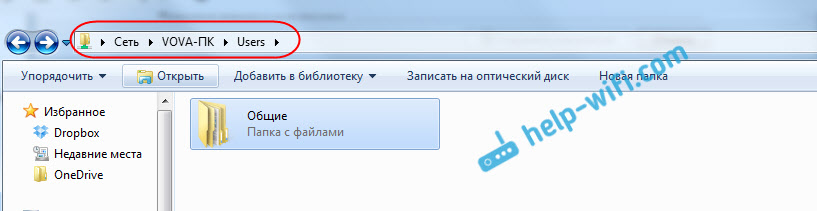
Ak nemáte v sieti počítače alebo nemáte prístup k počítaču, pozrite si riešenia na konci tohto článku.
Nastavenie celkového prístupu k súborom a priečinkom
Ako som písal vyššie, prístup k bežným priečinkom už má. Možno však budeme musieť otvoriť celkový prístup do niektorých ďalších priečinkov, ktorý sa nachádza na miestnom disku d. To sa dá urobiť bez problémov. Keď otvoríme celkový prístup k priečinku, všetky počítače z miestnej siete budú môcť prezerať súbory umiestnené v ňom, zmeniť ich a pridať nové súbory do tohto priečinka (aj keď to závisí od toho, čo umožňuje zapnúť).
Napríklad chcem otvoriť prístup do priečinka „Pictures“. Ak to chcete urobiť, stlačte ho pravým tlačidlom myši a vyberte Vlastnosti. Ideme na kartu Prístup, a kliknite na tlačidlo Rozšírené nastavenie. Vložte kontrolné znamienko v blízkosti položky Otvorte celkový prístup do tohto priečinka, a kliknite na tlačidlo Povolenie.
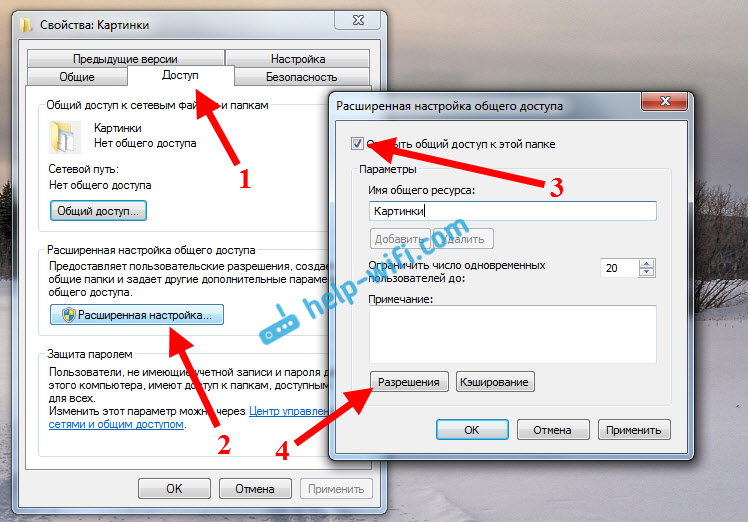
V okne, ktoré sa otvára po stlačení tlačidla Povolenie, Musíme nastaviť práva na prístup do tohto priečinka. Aby používatelia sietí mohli zobraziť iba súbory a potom zanechať kontrolnú značku iba naopak. Pre úplný prístup do priečinka s možnosťou meniť súbory nainštalujte všetky tri kontroly.
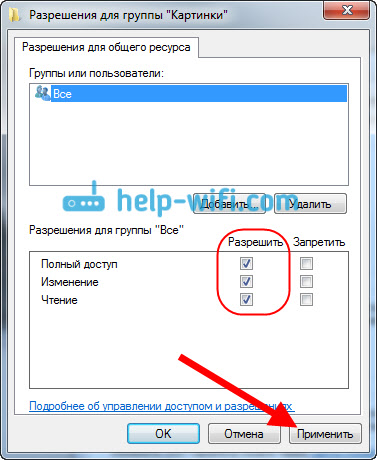
Kliknutie Uplatňovať A V poriadku. V okne Rozšírené ladenie, Kliknite tiež na tlačidlá Uplatňovať A V poriadku.
V vlastnostiach priečinkov prejdite na kartu Bezpečnosť, a kliknite na tlačidlo Zmena. Otvorí sa ďalšie okno, v ktorom klikneme na tlačidlo Pridať. Píšeme do poľa „Všetko“ A kliknutie V poriadku.
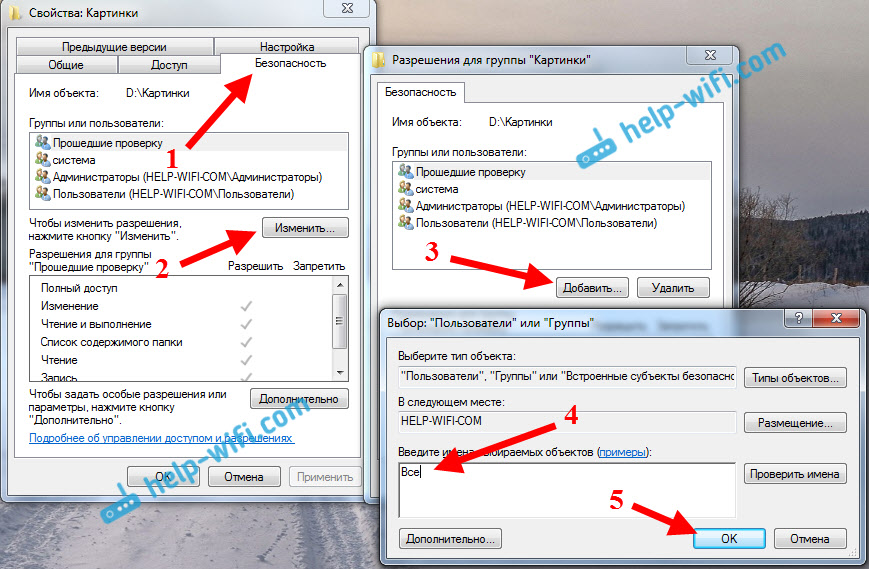
Zvýrazňujeme skupinu Všetko, a zdola sme označení kontrolnými bodmi prístupové body, ktoré potrebujeme pre tento priečinok.
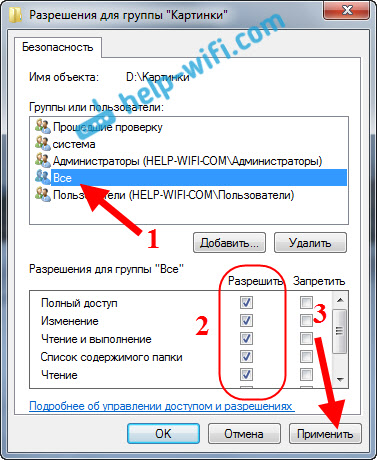
Po týchto akciách sa všetko objaví celkový prístup k tomuto priečinku zo všetkých počítačov v sieti. Začne pracovať bez reštartu, skontrolovaný. Tento priečinok otvárame z iného počítača:
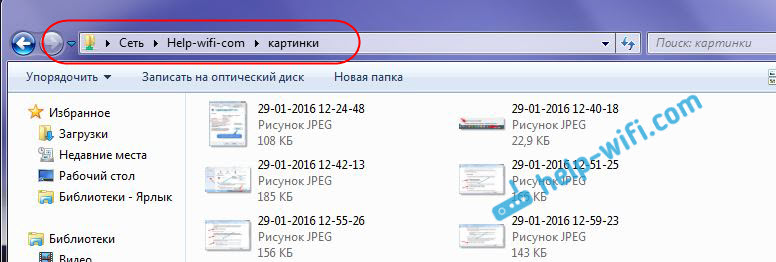
Urobili všetko mätúce, keď sa dostanete von ... bolo nejako možné, aby sa tieto nastavenia stali jednoduchším a zrozumiteľnejšími. Ale všetko funguje. Ukazuje sa, že mám prístup k priečinku, ktorý je na inom počítači. A to je celé vzduchom, pretože mám oba počítače pripojené k smerovaču cez Wi-Fi.
Mimochodom, tento priečinok bude k dispozícii aj od smartfónov a z tabliet, ktoré sú pripojené k tomuto smerovaču Wi-Fi. Ak chcete zobraziť sieťové priečinky v systéme Android, odporúčam vám nainštalovať program ES alebo použiť štandardného vodiča. Všetko funguje:
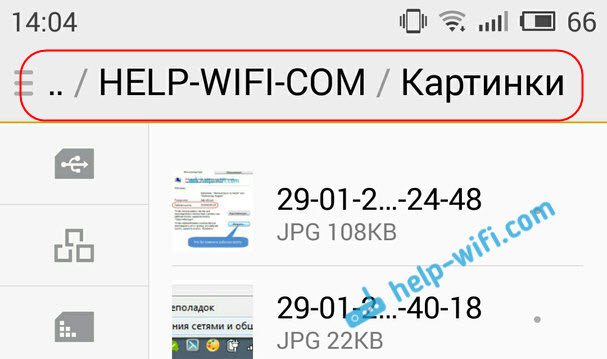
Teraz budeme stále zvážiť možné problémy a chyby, s ktorými sa môžete veľmi často stretnúť v procese nastavení.
Možné problémy a chyby pri nastavovaní domácej miestnej siete
Ak v procese konfigurácií existujú určité chyby alebo problémy, potom najskôr Odpojte antivírus, a ďalšie programy, ktoré môžu blokovať pripojenie. Ak je problém v antivírusu, budete musieť pridať svoje pripojenie k výnimke.
- Počítače z miestnej siete sa na karte Network nezobrazujú. V tomto prípade vo všetkých počítačoch kontrolujeme pracovnú skupinu a nastavenia všeobecného prístupu. Otvorte kartu vo vodiči Slepo, Stlačte pravé tlačidlo myši na prázdnej oblasti a vyberte Aktualizácia. Ďalší dôležitý bod, veľmi často antivírusy a brány firewall blokujú prístup v miestnej sieti. Pokúste sa na chvíľu vypnúť antivírus. Musíte sa tiež uistiť, že existuje spojenie s smerovačom.
- Žiadny prístup k spoločnému priečinku. Ďalší problém, keď sme sa zdalo, že všetko nastavilo, otvorili celkový prístup, ale keď sa snažíme otvoriť priečinok v počítači v sieti, existuje správa, že nemáme prístup, neexistuje žiadne právo na prístup k tomuto priečinku, Nebolo možné otvoriť sieťový priečinok atď. D. Alebo sa zobrazí požiadavka používateľa a požiadavka hesla.
Nezabudnite skontrolovať nastavenia celkového prístupu vo vlastnostiach tohto priečinka. Existuje veľa nastavení, všetko je mätúce, možno im niečo chýbalo. Opäť vypnite antivírus, môže blokovať. - Počítač, ktorý je pripojený cez Wi-Fi, iné počítače nevidia v miestnej sieti. Alebo naopak. Ak je vaša sieť vytvorená z počítačov a notebookov, ktoré sú pripojené prostredníctvom bezdrôtovej siete a kábla, môžu sa vyskytnúť problémy s určitým pripojením. Napríklad notebooky, ktoré sú pripojené prostredníctvom Wi-Fi, sa nemusia zobrazovať v miestnej sieti.
V tomto prípade venujte pozornosť tomu, na ktorý profil ste zahrnuli detekciu siete (nastavenia na začiatku článku). Je tiež vhodné priradiť stav domácej siete na pripojenie k vašej sieti Wi-Fi. Nezabudnite sa pokúsiť vypnúť antivírus.
Myslím, že si uspel. Ak sa niečo nedá nakonfigurovať, opýtajte sa v komentároch. Nezabudnite tiež zdieľať svoje tipy na túto tému.
- « Domáci internet Kyivstar Nastavenie smerovača TP-Link (TL-WR741ND, TL-WR841ND)
- Riešenie problémov s ovládačom bezdrôtového adaptéra Wi-Fi v systéme Windows 10 »

