Nastavenie miestnej siete v systéme Windows 11. Ako otvoriť celkový prístup do priečinka v systéme Windows 11?

- 2619
- 602
- Stanislav Mora
Nastavenie miestnej siete v systéme Windows 11. Ako otvoriť celkový prístup do priečinka v systéme Windows 11?
V tomto článku ukážem, ako nastaviť lokálnu sieť v systéme Windows 11. Napríklad pre výmenu súborov. Najprv nastavíme potrebné parametre všeobecného prístupu, zapnite detekciu siete a celkový prístup k súborom a tlačiarňam. Potom ukážem, ako otvoriť celkový prístup do akéhokoľvek priečinka v systéme Windows 11 a ako získať prístup z iného počítača v miestnej sieti. Po nastavení nájdete ďalšie počítače v miestnej sieti, získate prístup k ich celkovým priečinkom a poskytnete prístup k potrebným priečinkom v počítači.
Ak potrebujete rýchlo preniesť súbory medzi počítačmi, môžete použiť „Exchange so zariadeniami v okolí“. Funguje skvele v systéme Windows 11 a Windows 10. Tak rýchlejšie a ľahšie v porovnaní s miestnou sieťou. Ale princíp práce je iný, neexistujú žiadne spoločné priečinky, môžete prenášať iba jednotlivé súbory. Ak potrebujete vytvárať spoločné priečinky, musíte konfigurovať lokálnu sieť podľa tejto inštrukcie. V sieti môžu byť počítače nielen na systéme Windows 11. Ak máte zariadenia v systéme Windows 10 alebo Windows 7, potom sa zobrazia aj v sieťovom prostredí. Ale tiež musia nastaviť parametre celkového prístupu. Tu je samostatná inštrukcia pre Windows 10 a sprievodca na nastavenie miestnej siete v systéme Windows 7.
Ako nakonfigurovať celkový prístup k systému Windows 11?
Spočiatku v systéme Windows 11 bola zmena parametrov všeobecného prístupu k dispozícii iba prostredníctvom starého ovládacieho panela. Ale po aktualizácii (nebudem hovoriť po tom, čo konkrétne, ale teraz mám verziu 22H2 a zostavu 22621.963) Nastavenia všeobecného prístupu sú k dispozícii iba v parametroch.
Ak chcete povoliť detekciu siete a celkový prístup k súborom a tlačiarňam v systéme Windows 11, potrebujete:
- Otvorte parametre. Môžete otvoriť ponuku Štart, nájsť túto položku tam a vybrať ju. Alebo kliknite na ponuku Spustite pomocou pravého tlačidla myši a vyberte „Parametre“.

- V parametroch prejdite do sekcie „Network a Internet“ a nižšie vyberte „Dodatočné parametre siete“.
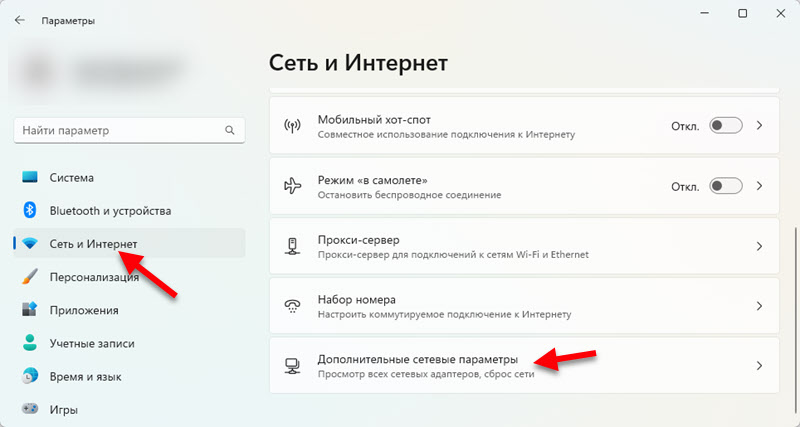
- Otvorte „ďalšie parametre všeobecného prístupu“.
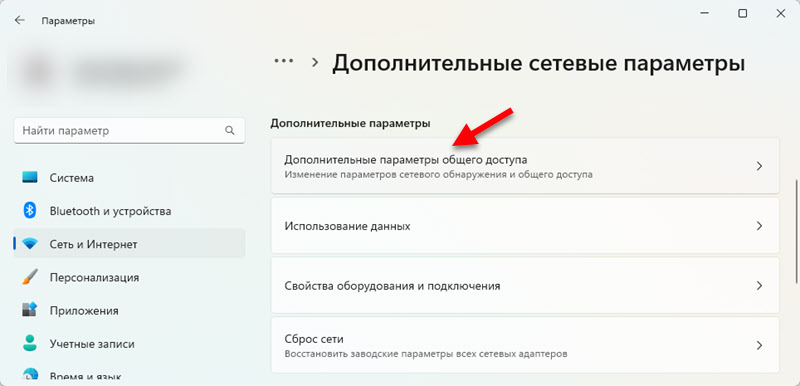
- Tam uvidíte tri karty s nastaveniami: súkromné siete, verejné siete a všetky siete. Naopak, „súkromné siete“ alebo „verejné siete“ budú nápisom „Aktuálny profil“.
 Ako vidíte na snímke obrazovky vyššie, mám profil „Súkromné siete“ sú aktuálne. Aké sú profily a pre aký profil sa zmení parametre všeobecného prístupu, vysvetlím teraz.
Ako vidíte na snímke obrazovky vyššie, mám profil „Súkromné siete“ sú aktuálne. Aké sú profily a pre aký profil sa zmení parametre všeobecného prístupu, vysvetlím teraz.
Windows 11 Pre každé pripojenie k internetu (prostredníctvom kábla alebo siete Wi-Fi) priraďuje profil súkromnej (domácej) alebo verejnej siete. Tento profil môžeme zmeniť vo vlastnostiach pripojenia. Už som o tom hovoril v samostatnom článku: otvorená alebo súkromná sieť v systéme Windows 11. Ako zmeniť typ sieťového profilu?
Odporúča sa otvoriť celkový prístup k súborom iba v sieťach, ktorým dôverujete. Spravidla je to sieť, ku ktorej sa pripájate doma alebo v kancelárii. Vo verejných sieťach je celkový prístup k súborom lepšie neposkytovať. Preto pre sieť, v ktorej chcete nakonfigurovať miestnu sieť, odporúčam výber profilu súkromných sietí (odkaz na vyššie uvedené pokyny) a zmeniť nastavenia celkového prístupu pre túto sieť. Budú sa uchádzať o všetky siete so stavom „súkromné siete“. A v sieťach s vybraným profilom „verejné siete“ bude celkový prístup zatvorený.
- Aby váš počítač mohol nájsť a bol nájdený inými počítačmi v sieti, ktorú potrebujete zapnúť „Detekcia siete“.
- Aby sme umožnili ostatným používateľom prístup k spoločným priečinkom a tlačiarňami, zapnite položku „Všeobecný prístup k súborom a tlačiarňam“.

Urobili sme hlavné nastavenia. Teraz váš počítač nájde ďalšie počítače v sieti. Bude to tiež schopný to vidieť v prostredí siete.
Ďalšie nastavenia
Na karte „Všetky sieť“ sú ďalšie dva parametre, ktoré sa môžu hodiť. Poviem ti o nich podrobnejšie.
Všeobecný prístup k verejným priečinkom
V systéme Windows 11, rovnako ako v iných verziách systému Windows, existujú spoločné priečinky: bežná hudba, všeobecné videá, všeobecné dokumenty, všeobecné nahrané súbory a všeobecné obrázky. Ak na karte „All Network“ „Všeobecný prístup k verejným priečinkom“, otvoríme celkový prístup k týmto priečinkom.

Ostatné počítače v sieti budú môcť kopírovať súbory v týchto priečinkoch a zobraziť ich.
Všeobecný prístup s ochranou hesla
V predvolenom nastavení je povolený všeobecný prístup s ochranou hesla. To znamená, že na získanie prístupu k inému alebo vášmu počítaču budete musieť zadať údaje o účtovníctve siete (meno používateľa a heslo) do miestnej siete). To znamená, že v počítači musíte vytvoriť používateľa a prihlásiť sa pod jeho účtovné údaje pri vchode z iného počítača. Ak to nepotrebujete, môžete jednoducho zakázať „Všeobecný prístup s ochranou hesla“.

Teraz, pri vstupe do všeobecných priečinkov vo vašom počítači (z iných počítačov), nebude potrebné zadávať meno používateľa a heslo. Ak chcete ísť do iných počítačov rovnakým spôsobom bez zadávania účtovných údajov, musíte tiež vypnúť celkový prístup pomocou ochrany heslom.
Čo robiť, ak také nastavenia nemám?
Existujú dve možnosti:
- Nainštalujte všetky najnovšie aktualizácie systému Windows 11.
- Otvorte ponuku Štart, začnite predstavovať „ovládací panel“ a otvorte ho. Potom prejdite do sekcie Ovládací panel \ Network a Internet \ Center pre správu sietí a všeobecný prístup, Vľavo vyberte „Zmeňte ďalšie parametre celkového prístupu“ a zmeňte tam nastavenia.
 Tam sú všetky nastavenia presne rovnaké, ako som ukázal vyššie. Len vyzdobené trochu inak.
Tam sú všetky nastavenia presne rovnaké, ako som ukázal vyššie. Len vyzdobené trochu inak.
Detekcia siete v systéme Windows 11
Ak chcete získať prístup k bežným priečinkom na iných počítačoch v miestnej sieti, musíte otvoriť vodiča a prejsť na kartu „sieť“ vľavo. Tam v časti „Počítač“ by sa mal zobrazovať váš počítač a ďalšie dostupné počítače, na ktorých je zahrnutá aj detekcia siete.
V tejto fáze nastavení sa môže hodiť článok, v ktorom som povedal, čo mám robiť, ak Windows 11 nevidí počítače a priečinky v sieti.

Ak je to potrebné, môžete zmeniť názov počítača v parametroch v časti „Systém“ - „o systéme“.
Pri pokuse o prístup k počítaču v miestnej lokálnej sieti Windows 11 môžete požiadať o údaje účtu (meno používateľa a heslo). Musíte buď zadať tieto údaje pre prístup k bežným priečinkom, alebo vypnúť celkový prístup s ochranou hesla v tomto počítači. Už som o tom písal vyššie v článku.
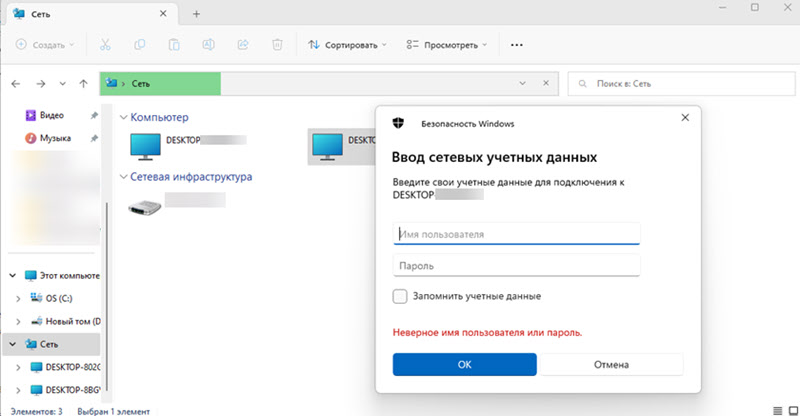
Po otvorení požadovaného počítača uvidíte všeobecné priečinky, ku ktorým prístup.

Môžete otvoriť prístup do akéhokoľvek priečinka v počítači a zobrazí sa v dirigente.
Nastavenie celkového prístupu do priečinka v systéme Windows 11
Teraz ukážem, ako potriasť priečinkom v systéme Windows 11. Môžete zdieľať akýkoľvek priečinok. Všetky počítače v miestnej sieti budú mať k nemu prístup. Budú môcť nahrávať a prezerať súbory (môžete tiež nakonfigurovať práva na nahrávanie a čítanie).
Otvorenie celkového prístupu do priečinka:
- Kliknite na priečinok s pravým tlačidlom myši a vyberte „Vlastnosti“. Napríklad mám na disku D priečinok „fotografie“.
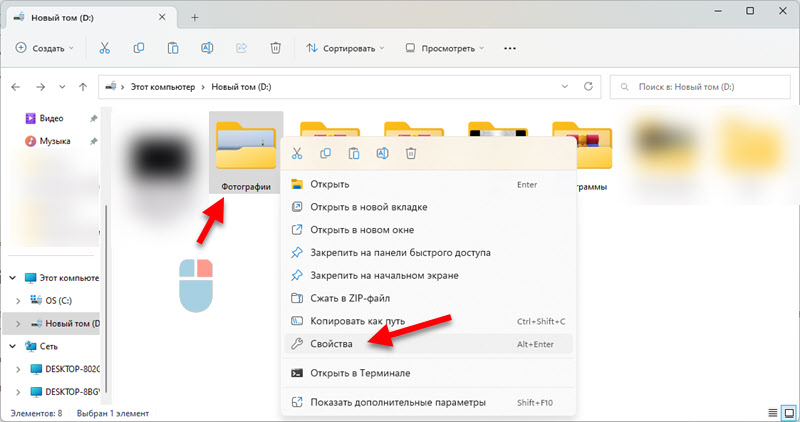
- Otvorí sa nové okno. Prejdite na kartu „Prístup“ a kliknite na tlačidlo „Všeobecný prístup“.

- Pridajte používateľov, pre ktorých chcete otvoriť prístup do tohto priečinka, a nastavte úroveň prístupu (iba čítanie alebo čítanie a písanie). Môžete pridať nového používateľa alebo ho vybrať z ponuky Drop -Down. Po nastavení kliknite na tlačidlo „Zdieľať“.
 Tieto nastavenia sa dajú vždy zmeniť vo vlastnostiach priečinkov.
Tieto nastavenia sa dajú vždy zmeniť vo vlastnostiach priečinkov. - Uvidíte správu, že priečinok je otvorený pre celkový prístup.
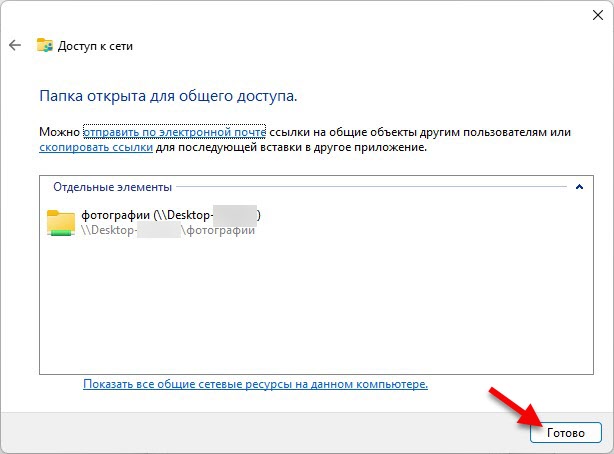 Kliknite na tlačidlo „Ready“.
Kliknite na tlačidlo „Ready“. - Teraz sa tento priečinok zobrazí vo vodiči.

Ak chcete vypnúť celkový prístup do priečinka, na karte „Prístup“ kliknite na tlačidlo „Rozbalené nastavenia“, odstráňte políčko blízko „Otvorte celkový prístup do tohto priečinka“ a kliknite na tlačidlo „Použiť“.
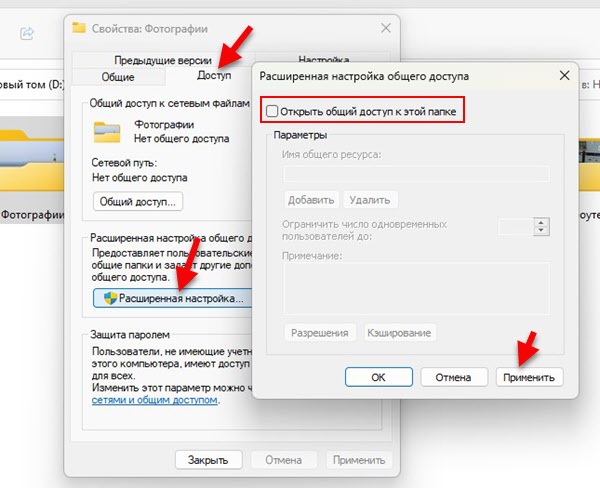
Dovoľte mi, aby som vám pripomenul, že môžete tieto nastavenia použiť na absolútne akýkoľvek priečinok v počítači.
V procese písania tohto článku som nastavil všetko na svojom notebooku s nainštalovaným systémom Windows 11 a všetko skontroloval. Celkový prístup k priečinkom v miestnej sieti funguje. Skontrolované s iným počítačom v systéme Windows 10. A to znamená, že všetko by pre vás malo fungovať. Ak by ste niečo nemohli nakonfigurovať, niektoré chyby a niečo iné o tom v komentároch. Myslím, že ti môžem pomôcť.
- « Pripojenie a nastavenie Wi-Fi Router TP-Link Archer AX23
- Ako zvoliť smerovač Wi-Fi v roku 2023 a ktorý z nich kúpiť? »

