Nastavenie panela úloh v systéme Windows OS

- 2740
- 401
- Vít Slobodník
Panel úloh v systéme Windows OS je súčasťou monitora PC vo forme pásu. Zaberá akékoľvek miesto s okrajom pracovnej plochy - najčastejšie zdola. Panel úloh je potrebný na zobrazenie ikon aktívnych a neaktívnych komponentov, rôznych stavov, času a dátumu, ako aj prístup k funkciám PC. Tento komponent je vo všetkých verziách systému Windows OS - výrobca sa neodchyľuje od obvyklého panela úloh a vylepšuje ho.

Takže s vydaním siedmej verzie systému Windows sa panel úloh stal funkčnejším. Dostala niekoľko nových možností úpravy, rozšírené možnosti dizajnu a ďalšie výhody. Pri porovnaní prvku systému Windows 7 s minulými verziami si môžete všimnúť, že sa stal pohodlnejším pre interakciu. Zároveň, na správne nastavenie pred prevádzkou, musíte vedieť o nových funkciách a zmenách, ktoré ovplyvnili staré.
Prvá vec, ktorú si užívateľ všimne pri interakcii so systémom Windows 7, sú externé rozdiely v paneli úloh v porovnaní s komponentom vo verziách Vista, XP alebo 8 OS. Existujú tiež úpravy prispôsobenia - existuje viac možností pre vzhľad prvku a veľkosti ikon, nových farieb a transparentného režimu, princíp interakcie sa trochu zmenil. Výrobcovia vzali najlepšie komponenty z predchádzajúcich verzií OS a kombinovali ich v siedmom mieste.
Prúžok pozostáva z troch podmienených častí - tlačidlo „Štart“, ako aj dve oblasti doprava - pre interakciu s oknami a trieť sa. „Start“ je potrebný na:
- Aktivovať komponenty;
- Spravujte stav počítača (vypnutie, prechod na pohotovostný režim);
- Prevádzkujte často prevádzkované a pevné komponenty;
- Vyhľadajte súbory, priečinky a aplikácie;
- upraviť parametre PC.
V strednej časti panela úloh sa konajú ikony všetkých aktivovaných, ako aj pevné komponenty. Ak sa na ne klikne ľavým kliknutím myšou, používateľ môže rýchlo spustiť to, čo potrebuje teraz. Opravené ikony sú potrebné, aby bolo možné aktivovať komponenty - a to aj počas interakcie s ostatnými.
Tretia podmienečná oblasť umiestnená na druhej strane vzhľadom na tlačidlo Štart - Trey. Uskutočňuje sa pri nastavovaní jazyka, riadenia hlasitosti, hodín a kalendára, ako aj ukazovateľov stavov rôznych komponentov funkcií. Medzi nimi je pripojenie na internet, antivírus, odnímateľné dopravcovia atď. Kliknutím na malý trojuholník môže užívateľ sledovať skryté ikony - tie, ktoré sa nezmestili do TRIA - a vezme ich do hlavnej oblasti. V pravom dolnom rohu panela úloh (so štandardnou konfiguráciou) sa odohráva oblasť, ktorá otočí všetky aktívne komponenty a odosiela používateľa do hlavnej ponuky.
Ako upraviť panel úloh v systéme Windows 7
Všetky tri oblasti úloh je možné upraviť. K dispozícii sú rôzne funkcie, možnosti konfigurácie a dizajnu, takže je pohodlnejšie interagovať s používateľom s OS.
Ako otvoriť „vlastnosti“
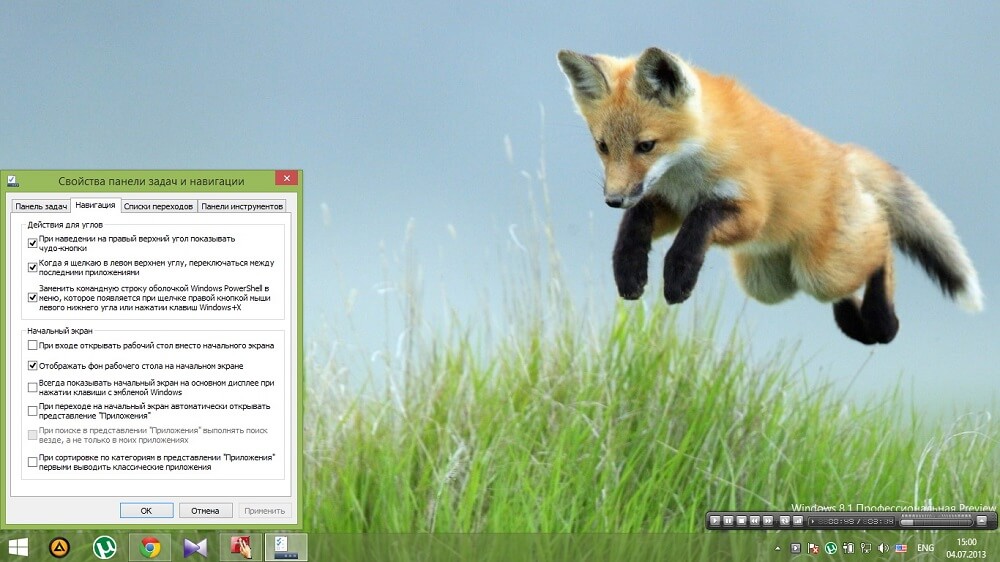
Aby ste aktivovali nastavenie panela úloh, urobte pravým kliknutím myšou v akejkoľvek voľnej oblasti. V ponuke Drop -Down vyberte položku „Vlastnosti“.
Dizajn panela úloh
Užívateľovi sú k dispozícii tri možnosti pre návrh panela úloh. Môžu sa zapnúť a vypnúť bez ohľadu na seba a pomôcť lepšie upraviť zložku monitora pre prácu.
„Oprava panela úloh“ je funkcia, ktorá je spojená s miestom obsadeným prvkom. Ak je aktivovaný, prúžok ponuky bude nehybný. Nebude možné meniť svoju polohu alebo veľkosť. Spravidla začiarkavacie políčko v tomto bode predvolene stojí. Môžete ho odstrániť, aby ste presunuli komponent alebo natiahli výšku alebo šírku (v závislosti od miesta, ktoré prúžok zaberá). Po odstránení alebo vložení kontrolného znaku musia byť zmeny uložené kliknutím na „Použiť“. Okno vlastností je možné uzavrieť . Počas implementácie prípadov je vhodné udržať prvok fixný - neexistuje riziko, že ho natiahnete alebo náhodou presuniete.
„Automaticky skryť panel úloh“ - možnosť, ktorá pri práci s komponentmi odstráni komponent z monitora. Pás sa objaví v okamihu, keď na ňom používateľ vedie kurzor myši - v jeho mieste. Táto možnosť je v niektorých prípadoch odpoveďou na otázku o chýbajúcich prvkoch monitora. Aktivácia automatického úkrytu pomáha efektívnejšie prevádzkovať priestor v hlavnej ponuke alebo v komponentoch.
„Používajte malé ikony“ - parameter, ktorý sa odporúča, ak je na paneli úloh vášho počítača zobrazené veľa aktivovaných komponentov. Nastavením funkcie môžete produktovejšie použiť komponent monitora - bude na ňom viacerých ikon.
Poloha panela úloh na monitore
Táto funkcia pomáha posúvať komponent na ľubovoľný okraj monitora - horný, dolný, doľava alebo doprava. Po zmene situácie kliknite na položku „Použiť“ a „OK“.
Ďalším spôsobom, ako presunúť komponent, je odtiahnuť samotný pás. Po prvé, preto musíte komponent odmietnuť - odstrániť zodpovedajúce kontrolné znalosti v prvom bode okna „Vlastnosti“. Preneste prvok a potom ho znova opravte, aby ste nehodou nezmenili polohu.
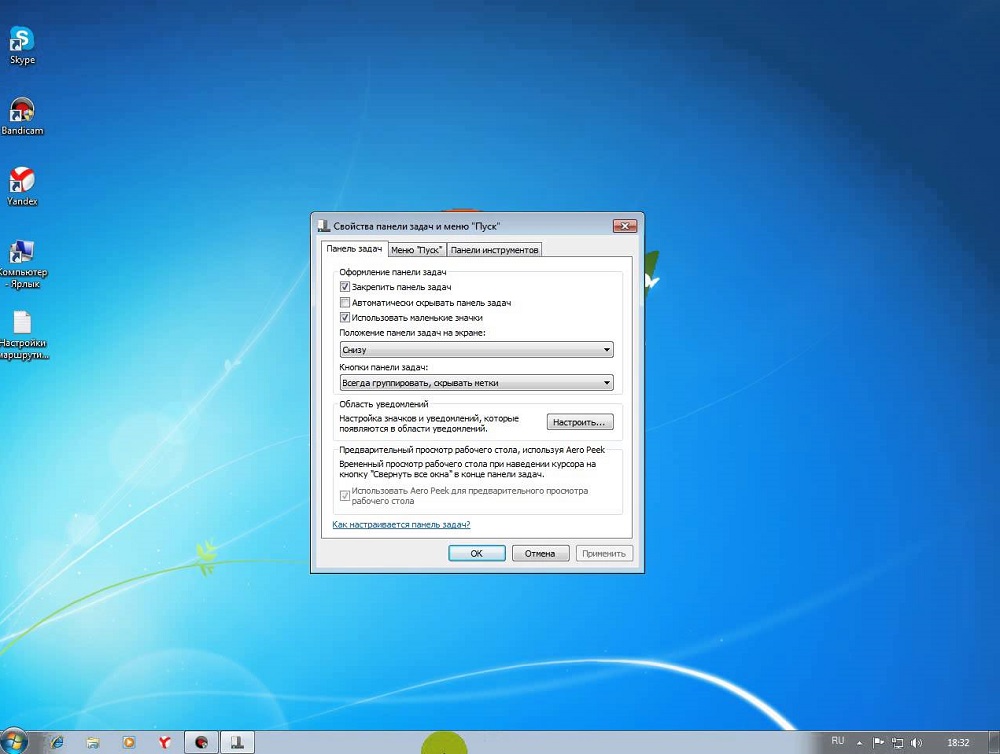
Panel Tastons of Tasks
Vďaka tejto položke môžu používatelia, ktorí aktivujú veľa súborov. Tu môžete tiež zmeniť parametre aktivácie.
„Vždy skupina, skryť značky“ - Výber tejto možnosti pomáha kombinovať aktivované komponenty v ich kategóriách. Budú zoskupené do jednej bunky a mená budú skryté - to výrazne ušetrí miesto na paneli úloh. Ak aktivujete niekoľko priečinkov, prehliadač Windows alebo Files (napríklad fotografie) súčasne, ikony budú kombinované podľa typu. Vďaka efektu je prvky na paneli úloh ešte kompaktnejšie, ak stojí za to letecká téma.
„Skupina pri vyplňovaní panela úloh“ - táto možnosť pomáha zobrazovať aktivované komponenty v plnej veľkosti, až kým na samotnom pásme nie je dostatok miesta. Akonáhle je nové okno aktivované, čo sa nezmestí na paneli úloh, všetky ikony sa zmenší. Okrem toho si zachovávajú svoje mená, takže tento režim je pri interakcii poučný. Skupina ikon sa vyskytne iba vtedy, ak sa znížené už nehodia na paneli úloh.
„Nebojte skupinu“ - možnosť, ktorá najčastejšie stojí predvolene. Ak je aktívny, všetky ikony na paneli úloh sa zobrazujú osobitne - nie sú zoskupené podľa typu na jednej karte. Aj keď máte aktivovaných 15 rovnakých typov okien, každý z nich sa zobrazí osobitne. Ikony, ktoré sa nezmestia do strednej časti panela úloh, spadajú do špeciálneho priestoru. Kliknutím na odkaz vo forme šípky napravo od aktivovaných okien ich uvidíte.
Sada upozornení na paneli úloh
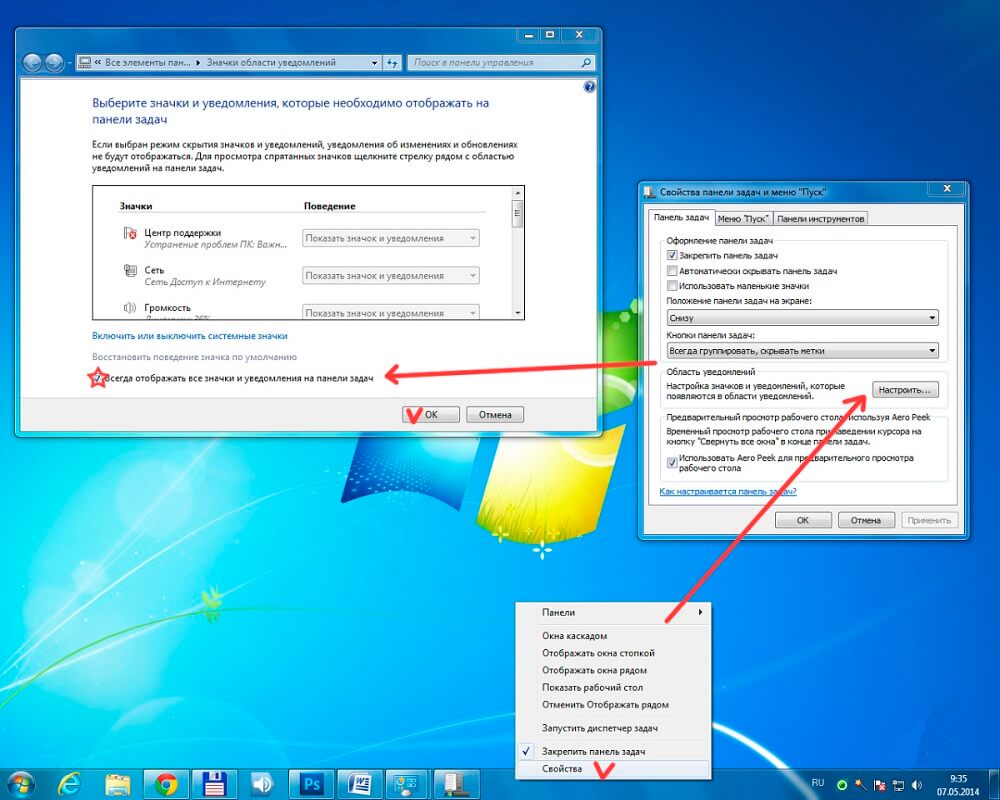
Toto je parameter, ktorý tiež zaujme miesto v okne „Vlastnosti“. Kliknutím na odkaz „Referencia“ vyberte, ktorý stav by sa mal zobrazovať v čaji. Pomáha tiež vyriešiť problém s chýbajúcimi tlačidlami. Napríklad, ak chcete obnoviť ikonu jazyka alebo zväzku, vyberte zodpovedajúcu položku v ponuke Drop -Down na úpravu konkrétnej funkcie.
Peek
Aero Peek - funkcia, ktorá pomáha prezerať stolnú plochu v predbežnom režime. Ak je táto možnosť povolená, môžete vložiť kurzor myši do pravého dolného rohu (so štandardnou konfiguráciou panela úloh). Všetky okná sa stanú priehľadnými a môžete si zobraziť hlavnú ponuku. Je vhodné vidieť svedectvo gadget, napríklad na stiahnutie OS alebo rýchlosť internetu. Pri kliknutí na oblasť sa všetky aktivované komponenty stočia - dostanete sa do hlavnej ponuky. Takže môžete rýchlo skryť všetky okná, zatiaľ čo bez ich zatvorenia.
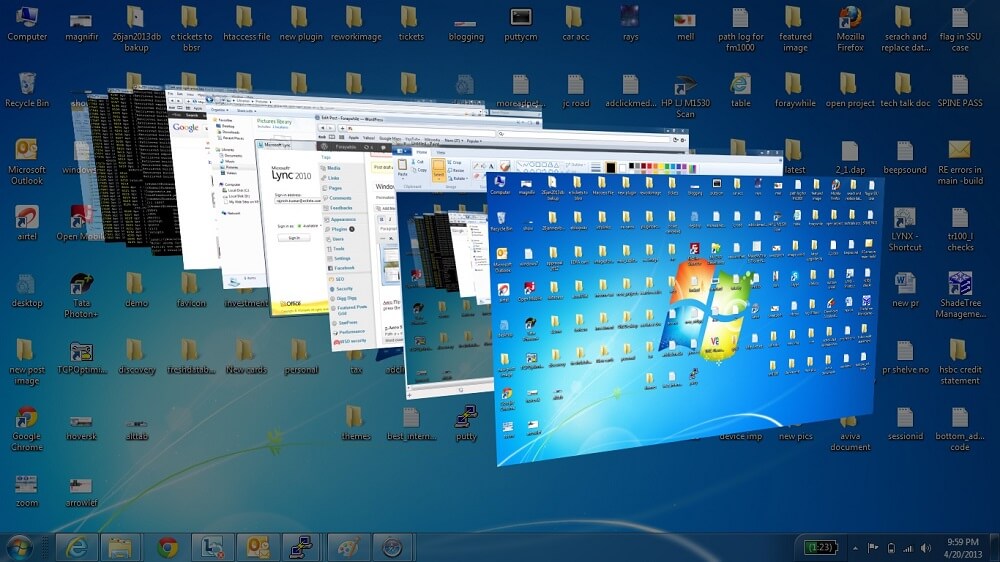
Nastavenie ponuky „Štart“
Je k dispozícii na druhej karte okna „Vlastnosti panela úloh“. Kliknite na „Tun“, aby ste nastavili miesto, ktoré zaberá toto alebo ikonu v ponuke „Štart“. V tomto okne môžete upraviť počet komponentov, ktoré spadajú do priestoru nedávno aktivovanej.
Akcia tlačidla napájania
Kliknutím na ponuku Drop -Down, ktorá sa odohráva napravo od nápisu. Môžete nastaviť účinok tlačidla napájania („napájanie“) na PC. Jeho kliknutie môže byť zodpovedné za obvyklé vypnutie alebo za ponorenie počítača do spánku, jeho reštart a ďalšie funkcie, ktoré sú k dispozícii v hlavnej ponuke „Štart“. Vyberte možnosť a kliknite na „Použiť“ a „OK“.
Dôvernosť
Kategória obsahuje 2 možnosti, ktoré sa navzájom nezávisia. Aktivácia prvého pomáha zachovať a zobrazovať zoznam komponentov, ktoré boli nedávno aktivované v ponuke „Štart“. Druhá možnosť je zodpovedná za zachovanie a zobrazenie prvkov aktivovaných priamo v ponuke „Štart“ alebo na paneli úloh.
Panel s nástrojmi
Táto funkcia nie je pre Windows 7 nová. Nastavenie sa uskutoční v tretej karte okna „Vlastnosti“. S tým môžete do panela úloh pridať nové nástroje - štandardné a osobné. V ponuke vyberte ikonu, ktorú chcete pridať:
- Adresa - Pridá cieľový vyhľadávací panel, cez ktorý môžete získať prístup k jednému z adresárov na počítači alebo na webe na internete. Druhá je výhodná, pretože súbor na počítači je oveľa ľahšie nájsť zadaním názvu do vyhľadávacieho panela v ponuke „Štart“.
- Odkazy - pridáva URL do stránok, ktoré potrebujete v rýchlom prístupe k Prieskumníkovi internetu. Funkcia je zbytočná, ak prejdete iným prehliadačom.
- Vstupný panel PC - Vytvorí odkaz, ktorého kliknutím pomáha rýchlo používať vstup okna PC Tablet.
- Desktop - Pridá panel skratky so všetkými nástrojmi hlavných monitorov.
- Vytvorte panel s nástrojmi. Najpohodlnejšia možnosť, pretože pomáha pridať vaše vlastné štítky. Pri výbere parametra sa zobrazí okno, v ktorom môžete zvoliť priečinok pre rýchly prístup.
- Jazykový panel - možnosť, pri výbere, ktorý pravidelný panel zaujme samostatné miesto.
Ako zmeniť farbu panela na paneli úloh
Aby sa zmenila farba a odtieň panela úloh:
- Urobte pravú kliknutím myši na bezplatné miesto hlavnej ponuky;
- V ponuke Drop -down vyberte položku „personalizácia“;
- Kliknite na „Farbu okna“ v dolnej časti aktivovanej ponuky (v maximálnej verzii systému Windows 7 nad odkazom je uvedený názov aktuálnej farby);
- V okne nastavenia farebného panela uvidíte 16 možností odtieňov - kliknutím na ňu urobíte zmenu;
- Odtieň (intenzita) farby je možné nastaviť pomocou posúvača - potiahnite ho doprava, aby sa panel úlohy stmavil, a naopak (maximálna verzia je tiež k dispozícii najtenšie nastavenie, ktoré obsahuje 3 posúvače);
- Kliknite na položku „Uložiť zmeny“, zatvorte Windows.
Ako vytvoriť panel priehľadných úloh
Aby sa v maximálnej verzii systému Windows 7 vytvoril priehľadný prúžok, stačí umiestniť tému Aero a potom zvoliť samotnú možnosť:
- Aktivujte ponuku „personalizácia“;
- Vyberte odkaz „Farba okna“;
- V ponuke vložte kontrolné miesto oproti položke „Zapnite transparentnosť“;
- Posuňte posúvač zodpovedný za intenzitu doľava - odstráni farbu farby komponentu a urobí panel úloh úlohy;
- Uložte zmeny.
Ak algoritmus nefungoval, uistite sa, že téma Aero je na vašom počítači a položka, ktorá umožňuje priehľadnosť, je aktivovaná v ponuke nastavenia farby.
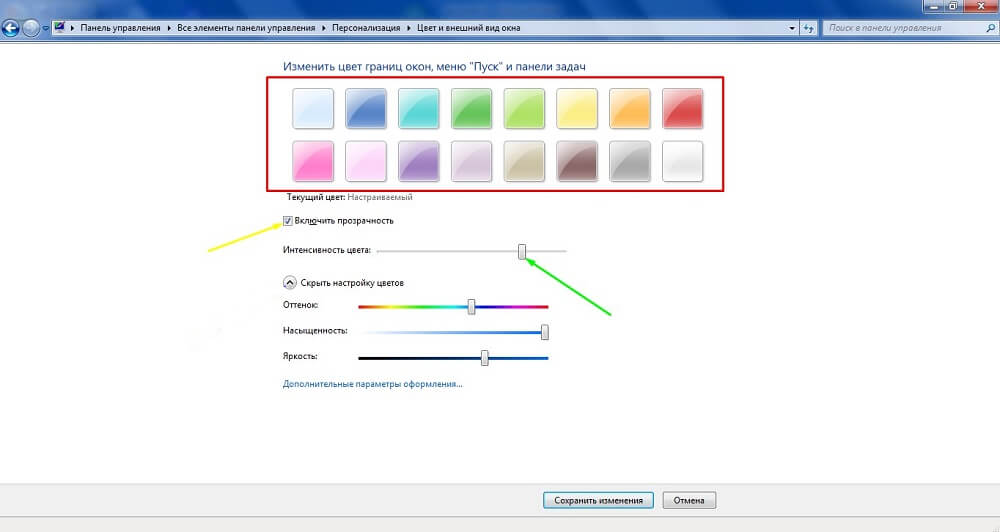
Ako vytvoriť transparentný panel úloh doma a počiatočné verzie systému Windows 7
Bohužiaľ, v iných verziách OS, s výnimkou maxima, táto funkcia nie je zostavená. Musíte si stiahnuť komponent Transbar. Interaguje s Windows XP a pomáha upravovať vzhľad panela úloh. Stiahnutie komponentu na stiahnutie a aktivácia súboru TBSETUP.exe. Kliknite na tlačidlo „Ďalej“, kým sa v okne nezobrazí možnosť „Spustiť TransBar“ - vyberte ju a kliknite na tlačidlo „Dokončiť“. Komponent je aktivovaný a môžete začať pracovať.
V aplikácii TransBar by sa malo poznamenať niekoľko možností:
- „Enabled“ - pomáha pohybovať posúvač intenzity farieb a nastaviť priehľadnosť;
- „Auto Application“ - Funkcia je navrhnutá tak, aby monitorovala zmenu v paneli úloh priamo počas úpravy;
- „Spustite sa v spustení systému Windows“ - je zodpovedný za automatické použitie zadaných úprav pri aktivácii OS.
Posuňte posúvač, aby ste upravili stupeň transparentnosti panela úloh. Neodporúča sa vytvárať hodnotu pod 50% - bude ťažké rozlíšiť ikonu na prúžku. Po nastavení kliknite na tlačidlo „Použiť“ a potom „OK“.
Ako opraviť a vydávať ikonu na paneli úloh
Na paneli úloh môžete umiestniť ikony komponentov, ktoré sú teraz neaktívne. Toto je potrebné pre rýchly prístup. Napríklad bude vhodné opraviť textový editor alebo kalkulačku tak, aby ich zakaždým, keď ich neaktivuje v hlavnej ponuke alebo v ponuke „Štart“, môžete komponenty spustiť jedným kliknutím, pričom v ľubovoľnom okne je v ľubovoľnom okne. Aktivujte ju na opravu ikony a potom urobte pravým kliknutím myšou na karte. Vyberte „Oprava programu“.
Ak chcete odskrutkovať ikonu, vyberte v tej istej ponuke „Odstrániť program“. To sa dá urobiť pomocou okien, ktoré sú v tejto chvíli neaktívne.
Čo robiť, ak ikona hlasitosti na paneli úloh zmizla
Mnoho používateľov systému Windows 7 čelí tomu. Dôvodom sú chyby vo verzii operačnej sály. S cieľom vyriešiť problém sa môžete uchýliť k jednému zo 4 spôsobov.
Reštartovanie dirigenta:
- Aktivujte dispečer úlohy (Ctrl + ALT + DELETE KEYS COMBINÁCIA A KLIKNUTÍM K PRÍPADOVÉHO TLAČIDLO v ponuke alebo kliknite pravým tlačidlom myši na panel úloh);
- Na karte „Processes“ nájdete a vyberte “Prieskumník.exe “, po ktorom dokončíte tento proces;
- V ponuke „Súbor“ kliknite na novú úlohu - v Aktivovanom okne Zadajte „Prieskumník“.Exe "bez úvodzoviek a kliknite na" OK ".
V takom prípade sa všetky aktivované komponenty na paneli úloh nezatvoria.
Nastavenie ikon:
- Kliknite na šípku v TRIA a potom „nakonfigurujte“ v okne;
- Skontrolujte, či je položka vybraná „Zobraziť ikonu a oznámenia“ pre riadenie hlasitosti;
- Ak je kontrola nastavená, ale ikona sa nezobrazí, kliknite na tlačidlo „Zapnúť alebo vypnúť ikony“;
- Kliknutie “.„Naopak„ hlasitosť “, potom„ ok “.
Úpravy politiky miestnej skupiny:
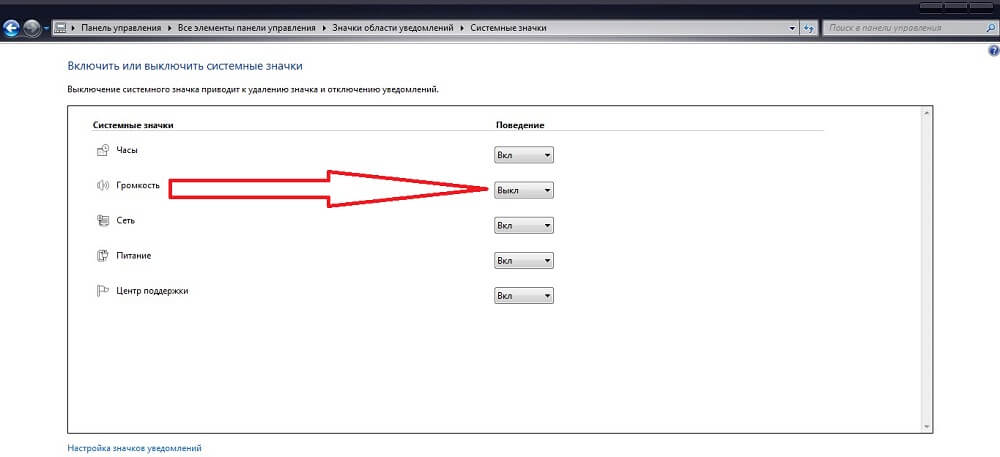
- V ponuke „Štart“ nájdete a aktivujte “gpedit.MSC “(bez úvodzoviek);
- Prejdite na „konfiguráciu“, potom na „Administratívne šablóny“ a „Spustite ponuku a panel úloh“;
- Kliknite na tlačidlo „Skryť ikonu ovládania hlasitosti“;
- Odpojte položku, kliknite na položku „Použiť“ a „OK“;
- Obnoviť počítač.
Ak niektorá z spôsobov pomohla, skúste najťažšie:
- V ponuke „Start“ nájdete a zadajte “.exe “(bez úvodzoviek);
- Postupujte podľa toho, ako HKEY_CURENT_USER - Softvér - triedy - Localsettings - Softvér - Microsoft - Windows - CurrentVersion - TrayNotify;
- Vymazať nahrávky „Iconstrams“ a „PastiConsStream“;
- Reštartujte vodiča, ako je opísané v prvej metóde;
- Obnoviť počítač.
V prípade, že sa ikona neobjaví alebo neustále zmizne, aktualizujte ovládač zvukovej karty. Príčinou problému môže byť aj tretia aplikácia na úpravu úrovne objemu. Potvrďte nastavenie zvuku tak, aby sa vyskytla cez Trey panely úloh (ikona poskytnutá pre Windows).
Vyplývať
Panel úloh v systéme Windows 7 je funkčnejší a užitočnejší prvok monitora ako v minulých verziách. Zároveň má svoje vlastné charakteristiky v prispôsobovaní a prevádzke, ako aj chyby.

