Metódy na pripojenie dvoch notebookov

- 4443
- 873
- Mgr. Vavrinec Peško
Je ťažké si predstaviť život moderného človeka bez použitia počítačovej technológie, pretože „prenikol“ do takmer všetkých sfér svojej činnosti. Notebooky sú obzvlášť populárne kvôli ich kompaktnosti a úžasnej mobilite. Z tohto dôvodu, mnohí, ktorí navštívia, si určite vezmú laptop so sebou, aby využil prípad a preukázal nahrané fotografie, videá atď.

Používatelia už nechcú používať externé informačné nosiče
NAPLASTNÍCTVY sú tiež aktívnymi asistentmi pri riešení problémov s výrobou. Môžu sa však vyskytnúť situácie, keď potrebujete poskytnúť spojenie medzi dvoma notebookmi, aby ste mohli rýchlo preniesť dôležité údaje. Je nepohodlné používať disky alebo bleskové jednotky, pretože to trvá veľa času. Z tohto dôvodu je dôležité zistiť, ako pripojiť notebook k notebooku, ktorý by sa mal kúpiť vopred. Existujú pomerne jednoduché metódy pripojenia zahŕňajúce poskytovanie komunikácie prostredníctvom kábla alebo siete Wi-Fi.
Bezdrôtové pripojenie
Táto metóda pripojenia je vhodná iba pre tie notebooky, ktoré sú vybavené modulmi Wi-Fi. Je však potrebné poznamenať, že všetky moderné notebooky majú takú úžasnú funkciu, takže sa môžete pripojiť cez bezdrôtovú sieť takmer v každom prípade.
Okrem toho je medzi používateľmi populárne spojenie prostredníctvom Wi-Fi, pretože nie je sprevádzané žiadnym ďalším finančným spreneverom.

Wi-Fi sieťové pripojenie
Takže po identifikácii úlohy súvisiacej s pripojením dvoch notebookov medzi sebou je teraz dôležité pochopiť, ako pripojiť notebook k notebooku cez Wi-Fi.
Pripojenie notebookov cez Wi-Fi je stále dobré v tom, že vám umožňuje poskytnúť jednu sieť nie pre dve, ale zároveň pre niekoľko notebookov, tabletov alebo smartfónov. Zároveň je úplne dôležité, aby sa užívateľ nemal báť aj ďalšej inštalácie softvéru. V moderných operačných systémoch Windows 7 a 8 už bol softvér nainštalovaný, čo vám umožňuje ľahko a bez problémov zabezpečiť bezdrôtové pripojenie.
Aby ste sa mohli navigovať, ako pripojiť notebook k notebooku, je prenosný počítač spočiatku určený, na ktorý sa nainštaluje bezdrôtová komunikácia.
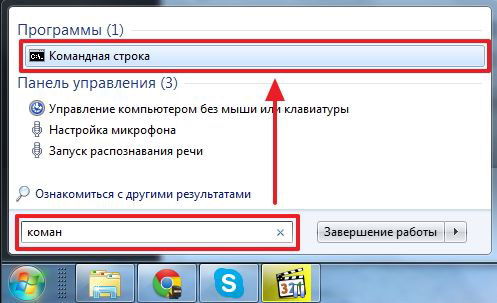
Po určení používateľa zadá ponuku „Štart“, potom v dolnej časti je vyhľadávací riadok, v ktorom by sa mal držať fráza „príkazový riadok“. Po dokončení vyhľadávania sa zobrazí potrebný nástroj, kliknite na to, na ktorom sa otvorí v mene správcu.
Ak správca nebol zadaný, mali by ste zavolať nástroj znova, potom naň kliknite na pravý tlačidlo a začnite volanie kontextovej ponuky, v ktorej je ľahké nájsť riadok „Spustenie v mene administrátora“.
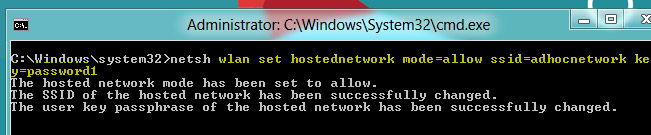
Tím zameraný na vytvorenie bezdrôtovej siete pomocou modulu Wi-Fi je predpísaný v úvodnom príkazovom riadku. Za týmto účelom užívateľ zapisuje: NetSh WLAN SET HOSTEDNETWORD MODE = Povoliť ssid = "..." key = "...". Namiesto úvodzoviek a elipsy by ste mali uviesť požadovaný názov siete, ako aj heslo, aby ste zabránili neoprávnenému používaniu siete cudzími používateľmi.
Ak chcete dokončiť, mali by ste znova predstaviť nový príkaz: Netsh WLAN Štart hostedNetwork. To je miesto, kde sa proces vytvárania bezdrôtovej siete považuje za dokončený. Mali by sa však vykonať nasledujúce kroky, aby sa zabezpečila správna prevádzka všetkých pripojených notebookov.
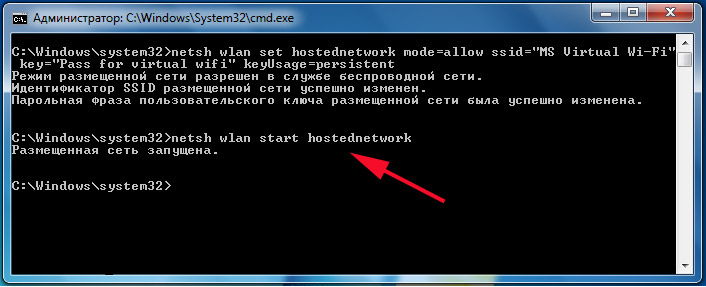
Je veľmi dôležité zmeniť parametre bezdrôtového adaptéra automaticky predpisovaním prijatia adresy IP a server DNS. Tieto dva dôležité parametre sú nainštalované na karte „Protokol internetovej verzie 4 (TCP/IPV4)“.
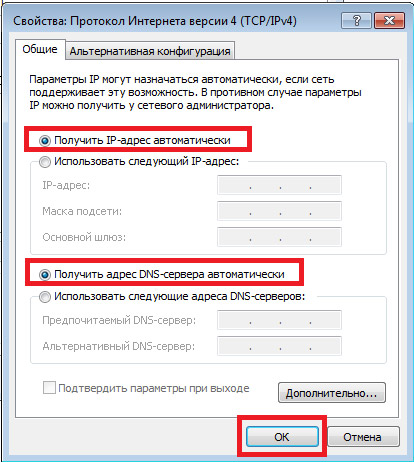
V tejto fáze, v pravom dolnom rohu displeja notebooku, sa zobrazia všetky druhy bezdrôtovej komunikácie. Mali by ste si vybrať požadovaný názov siete, súhlasiť s automatickým pripojením a zadať správne heslo, ktoré si môžete automaticky zapamätať, takže zakaždým, keď ho zadáte, nie je potrebné ho získať.
Táto voľba pripojenia je tiež dobrá, pretože hlavný notebook samotný funguje ako Wi-Fi-Rooter a úspešne distribuuje internet na pripojené zariadenia.
Prepojenie
Môžete zaistiť pripojenie niekoľkých notebookov obložením bezdrôtového pripojenia prostredníctvom Wi-Fi. V tomto prípade však budete musieť navštíviť špecializovaný obchod a kúpiť si špeciálny kábel HDMI alebo RJ-45. Po úspešnej akvizícii bude užitočné oboznámiť.

Pripojenie k káblom
Mnoho používateľov sa pýta, či je možné pripojiť notebook k notebooku cez HDMI. Na zodpovedanie tejto otázky nezasahuje do toho, čo je kábel HDMI.
Kábel HDMI poskytuje spojenie medzi domácimi spotrebičmi. Vo väčšine prípadov sa kábel HDMI používa, keď existuje túžba pripojiť počítač alebo notebook s televízorom, pretože hlavnou funkčnou úlohou kábla HDMI je prenos zvukových a video signálov.

Pretože HDMI zaručuje vysokú rýchlosť a kvalitu prenosu videa a zvuku, používatelia ho aktívne používajú pri pripojení dvoch zariadení, ktoré podporujú sieťové pripojenie prostredníctvom HDMI.
Ak sa používatelia chcú vyhnúť problémom spojeným s pripojením zariadení v sieti prostredníctvom HDMI, je racionálne úplne študovať informácie, či je možné pripojiť laptop k notebooku pomocou iného kábla.
Takéto pripojenie je skutočne možné, aktívne sa používa, ak nie je možné poskytnúť bezdrôtové pripojenie. Zoberte kábel RJ-45 ako základ.

Jeden koniec zakúpeného kábla sa vloží do sieťovej karty jedného notebooku a druhý koniec sa vloží do sieťového adaptéra druhého notebooku. Potom by sa zmeny mali vykonať v parametroch adaptéra.
Na prvom notebooku by mali byť predpísané IP adresy 192.168.1.1, maska podsiete bude automaticky exponovaná, nič by sa nemalo zmeniť. Na druhom notebooku sa IP adresa iba mierne zmení a môže vziať tento typ - 192.168.1.2, maska podsiete zostane opäť nezmenená. Po nadobudnutí účinnosti príslušných zmien budú obidve notebooky viditeľné v sieti, takže používatelia môžu vykonávať rôzne akcie a rýchlo a pohodlne si vymieňať údaje.
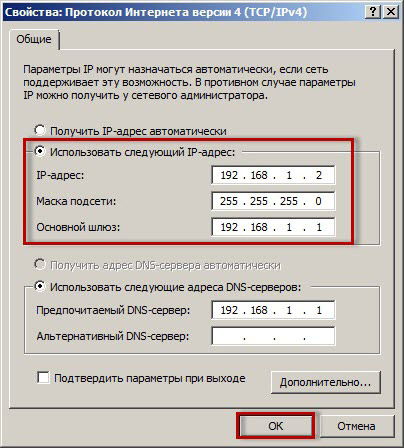
Niekedy sa stáva, že prvý vstup do miestneho laptop po skončení zlyhania. Neexistuje však dôvod na zúfalstvo, pretože všetko sa dá opraviť zabezpečením úspešného používania siete v budúcnosti. Aby sa predišlo problémom pri pripojení, používateľ musí prejsť do ponuky „Centrum kontroly sietí a všeobecného prístupu“, potom prejdite do časti „Zmeňte ďalšie celkové parametre“, v ktorej sú nastavené parametre prístupu a pripojte celkový prístup k celkovému prístupu.
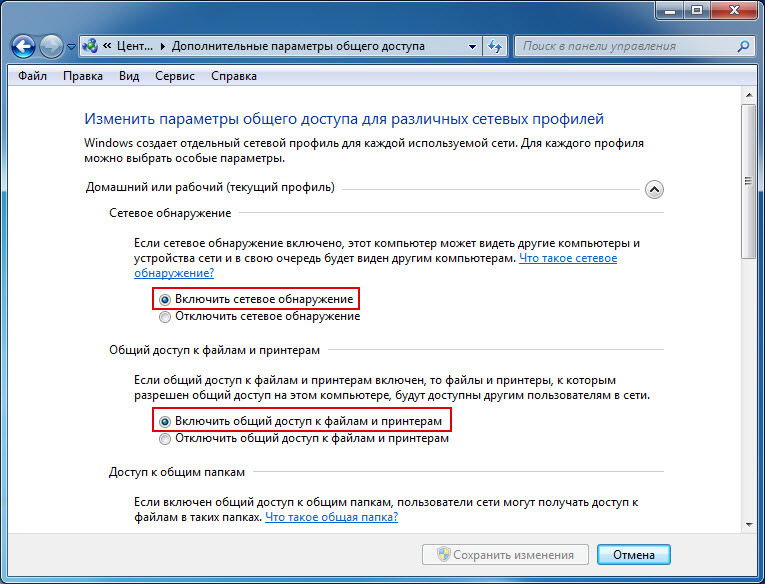
Môže sa tiež vyžadovať, aby ste vykonali zmeny v parametroch politiky hostí. Ak chcete prejsť na „bezpečnostné parametre“, kde sa zmeny vykonajú priamo, Secpol je prijatý do príkazového riadku.MSC. V dialógovom okne, ktoré sa otvorilo pre riadok „miestni politici“, potom „bezpečnostné parametre“, kde si vyberajú prístup k hosťom.
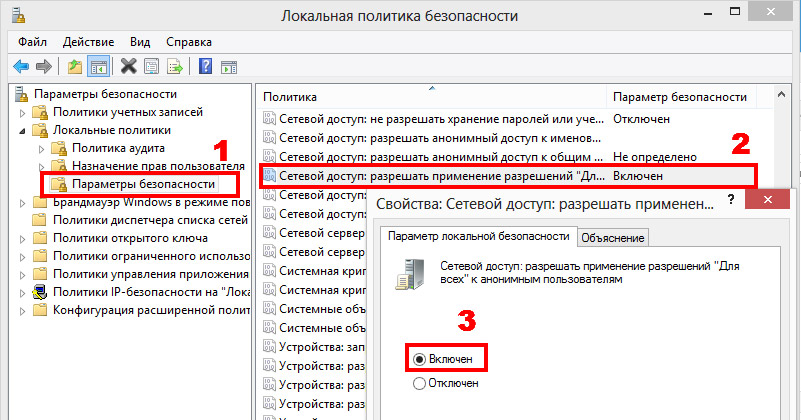
Napriek tomu, že musíte vykonať niekoľko akcií a vykonať určité zmeny, všetky tieto manipulácie sú pomerne jednoduché, dostupné a uskutočniteľné. Každý používateľ, ak túžba poskytnúť spojenie medzi niekoľkými notebookmi, môže dosiahnuť požadované a v tejto veci sa stane oveľa viac informovanejší.
- « Nastavenie panela úloh v systéme Windows OS
- Navigátor s vlastným prefukovaním - Rýchle, jednoducho a bez vonkajšej pomoci »

