Nastavenie pripojenia na internet na PlayStation 4 na káblo Wi-Fi a LAN

- 1294
- 385
- Mgr. Vavrinec Peško
Nastavenie pripojenia na internet na PlayStation 4 na káblo Wi-Fi a LAN
Ak chcete používať všetky funkcie a schopnosti PlayStation 4, musí byť pripojená k internetu. Herná konzola bude fungovať bez pripojenia sa k internetu, ale nebudete si môcť kúpiť a sťahovať hry v obchode PlayStation (musíte si kúpiť hry na diskoch), prehrať online, sťahovať aktualizácie pre hry a softvér, komunikovať s vašim Priatelia, používajú prehliadač a ďalšie aplikácie (rovnaké YouTube), ktorí potrebujú prístup na internet (a to takmer všetky aplikácie). Existujú niektoré hry, ktoré sa nespustia bez pripojenia k sieti. Pokiaľ chápem, pre počiatočnú konfiguráciu konzoly je stále potrebné pripojiť k internetu. PS4 bez pripojenia na internet vás veľmi rýchlo unaví, pretože jeho funkčnosť bude veľmi obmedzená.
PlayStation 4 je možné pripojiť k internetu pomocou Wi-Fi alebo sieťového kábla (LAN). V prípade Wi-Fi, PS4 sa ľahko pripojí k akémukoľvek smerovači Wi-Fi, telefóne v prístupovom bode, pri distribúcii Wi-Fi z počítača atď. D. Internet na sieťovom kábli k PlayStation je možné pripojiť aj z smerovača aj priamo od poskytovateľa internetu (môžete dokonca nakonfigurovať pripojenie PPPOE). PlaySticks sú v tomto ohľade absolútne univerzálne.
Pre pohodlnú prácu potrebuje poskytnúť rýchle a stabilné pripojenie na internet. Ak plánujete sťahovať hry cez internet, musíte pochopiť, že normálna hra váži asi 50 GB. Napríklad mám rýchlosť v tarif od poskytovateľa 100 Mbps. Router je výkonný a v rozsahu 5 GHz dáva všetky rovnaké 100 Mbps (predpona prijíma 80/90 Mbit/s) a nemôžem povedať, že hra pre 50 GB sa rýchlo načítava. A ak bola rýchlosť 20 Mbps, nie 100? Pre online hry potrebujete nízky ping. Nehovorím o streamoch a t. D. Musíte tiež pochopiť, že PlayStation 4 vytvára veľké zaťaženie siete a samotného smerovača. A ak je smerovač rozpočtom, k nemu sú pripojené ďalšie zariadenia, potom buď visí, alebo zníži rýchlosť. Z nákladu bude tiež vysoký ping.
PlayStation 4 (Slim, Pro) má podporu pre Wi-Fi 5 GHz (802.11ac). A ak plánujete pripojiť internetovú konzolu Wi-Fi, odporúčame ju pripojiť v rozsahu 5 GHz. Aby ste to dosiahli, musíte mať dvojpásmový smerovač s podporou tejto frekvencie a štandardný 802.11ac. Pokiaľ ide o rýchlosť (tarif), potom so 100 Mbps môže žiť celkom pohodlne. Hlavná vec je, že smerovač veľmi neznižuje rýchlosť. Ak je to možné, potom je samozrejme lepšie pripojiť PS4 k internetu pomocou kábla. Wi-Fi 5 GHz (802.11ac), samozrejme lepšie (rýchlejšie) ako wi-fi 2.4 GHz (802.11n), ale kábel je ešte lepší. Pokiaľ ide o smerovač, radil by som modely nákupu z priemerného cenového rozpätia (od 100 dolárov). To však neznamená, že ak ste si kúpili hracie -dĺžky, musíte okamžite vyhodiť smerovač. Pripojte sa (najlepšie podľa kábla), skontrolujte, ako bude všetko fungovať. Ak je rýchlosť zaťaženia normálna, nič visí, v online hrách nie sú žiadne problémy, potom je všetko v poriadku.
Potom podrobne ukážem proces pripojenia PS4 k internetu pomocou bezdrôtovej siete Wi-Fi a sieťového kábla. Nie je nič komplikované, ale existuje niekoľko nuancií. Táto inštrukcia sa tiež môže hodiť, keď sa herná konzola pripojí k internetu. Napríklad po zmene poskytovateľa, smerovača, mena alebo hesla zo siete Wi-Fi atď. D. Príručka je vhodná pre PS4, Slim, Pro.
Ako pripojiť PlayStation 4 k sieti Wi-Fi?
Zapnem hernú konzolu a ideme do nastavení.
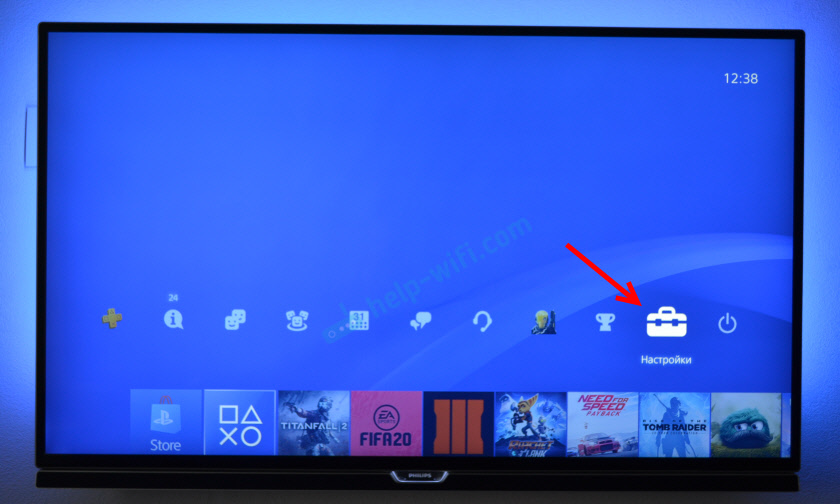
Ideme do sekcie „sieť“.
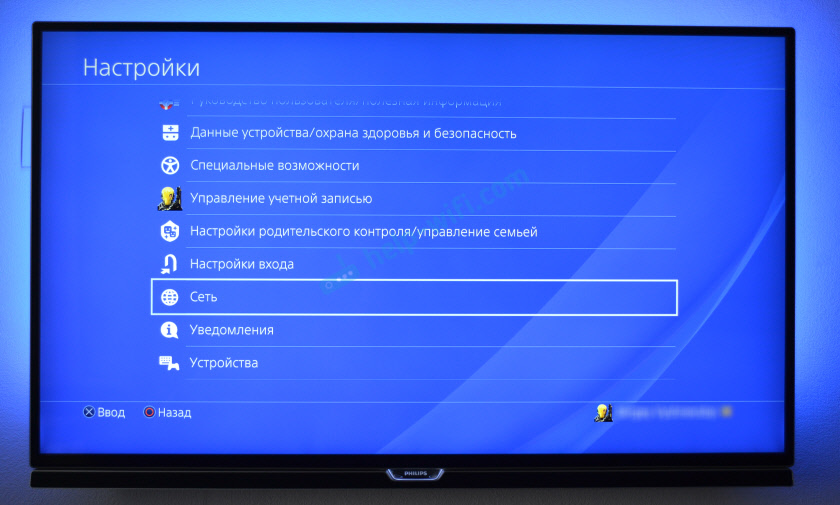
Ak chcete pripojiť alebo zakázať PlayStation 4 z internetu (cez Wi-Fi a kábel), môžete nainštalovať/odstrániť kontrolné miesto naopak „Pripojiť sa k internetu“.
Ak sa chcete pripojiť k sieti Wi-Fi, musíte zvoliť „Inštalácia pripojenia na internet“.
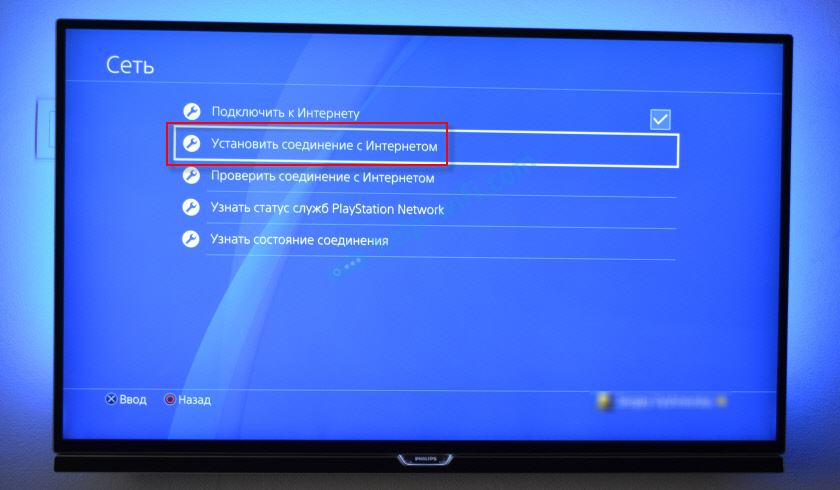
Potom vyberieme „Používajte wi-fi“.

Použijeme „jednoduchý“ spôsob, ako sa pripojiť k internetu.
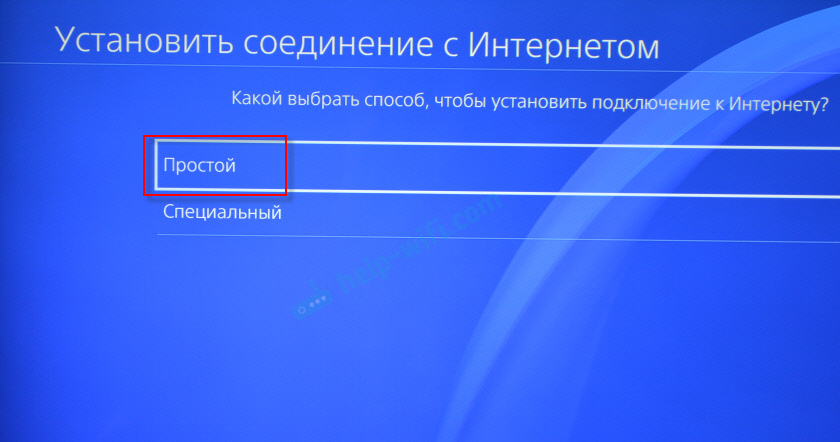
Zo zoznamu dostupných sietí Wi-Fi vyberte našu sieť.
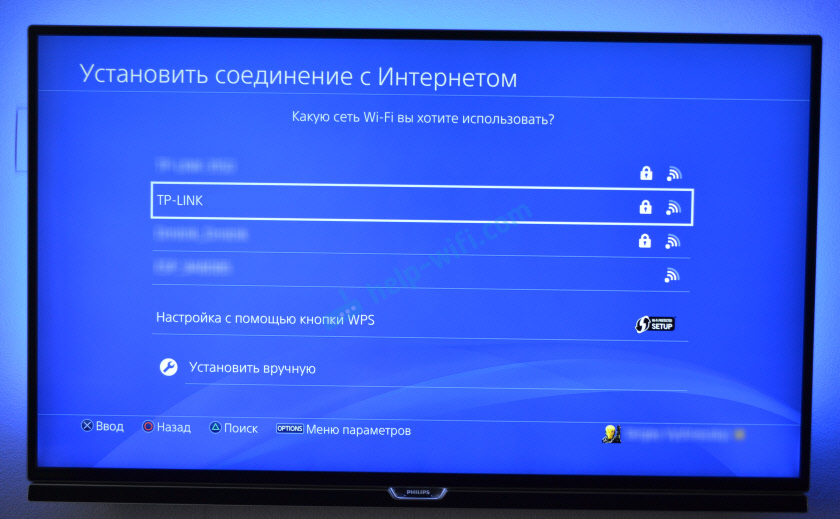
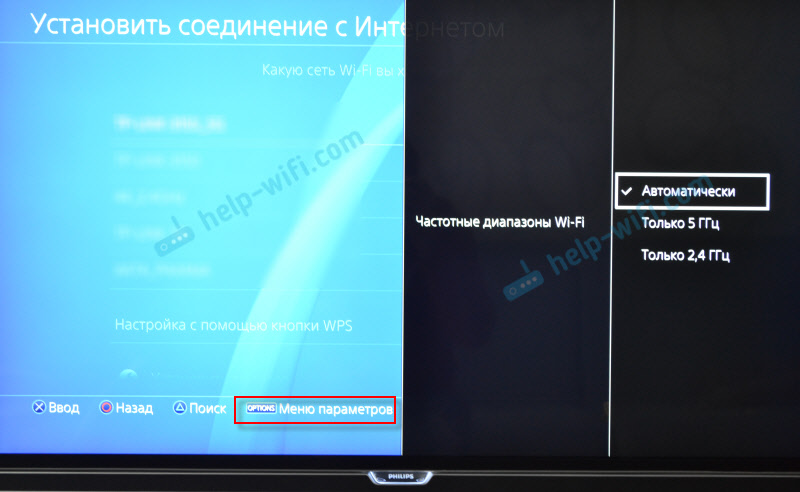 Ak chcete pripojiť siete 4.-fi pomocou WPS, v okne so zoznamom dostupných sietí vyberte položku „Nastavenia pomocou tlačidla WPS“. Potom budete musieť aktivovať WPS na smerovači.
Ak chcete pripojiť siete 4.-fi pomocou WPS, v okne so zoznamom dostupných sietí vyberte položku „Nastavenia pomocou tlačidla WPS“. Potom budete musieť aktivovať WPS na smerovači. 
K dispozícii je tiež položka „Inštalácia manuálne“. Po výbere uvidíme ďalšie dva body „Enter manuálne“ a „Použite nastavenie WPS zadaním PIN kódu.„
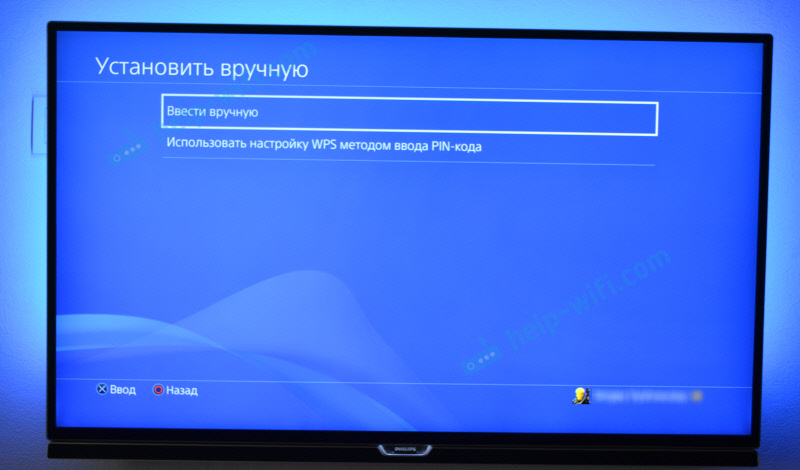
Prvá položka umožňuje pripojiť PS4 k skrytej sieti Wi-Fi (so skrytým SSID), kde musíte najskôr predpísať názov siete a potom heslo. A druhý vám umožňuje nainštalovať pripojenie pomocou kódu PIN WPS, ktorý nájdete na samotnom smerovači alebo vytvorené v nastaveniach smerovača (nie je veľmi relevantná a bežná metóda pripojenia).
Musíme zadať heslo z našej siete Wi-Fi. Stačí sa pozorne pozrieť, musíte správne zadať heslo. Ak nepoznáte heslo zo svojej siete, pozrite si článok, ako zistiť svoje heslo z Wi-Fi alebo čo robiť, ak ste zabudli heslo.

Skontrolujeme, či sme správne zadali heslo a klikli na tlačidlo „OK“.

Čakáme, až sa náš PlayStation 4 pripojí na internet cez Wi-Fi. Mala by existovať správa, že nastavenia internetu sú aktualizované a tlačidlo „Skontrolujte internet“. Môžete na to kliknúť. Zobrazí sa približne nasledujúci výsledok:

Položka „Získajte adresu IP“ a „Internet Connection“ - „Úspešne“ hovorí, že herná konzola je pripojená k smerovaču a je tu prístup k internetu. Možno ste vstúpili do siete PlayStation Network Network. Rýchlosť pripojenia na internet je označená približne. Strávil som cez SpeedTest, vo webovom prehliadači na PS4, takže výsledky sú tam oveľa vyššie. Závisí od servera. Aj keď z nejakého dôvodu mám ping oveľa vyšší ako na iPhone. PS ukazuje asi 20 (pri kontrole prostredníctvom rýchlehoTest) a na iPhone ping 2. Obe zariadenia sú pripojené k sieti v rozsahu 5 GHz.
Ak chcete vidieť pripojenie týkajúce sa pripojenia (ktorá sieť je pripojená k hernej konzole, v ktorej frekvenčný rozsah, ktorý IP adresa, ho pridelil smerovačom, signálnym výkonom atď. D.), v časti „Sieť“ vyberte položku „Zistite stav spojenia“.

Môžete tiež spustiť kontrolu pripojenia na internet kedykoľvek. V sekcii „Network“ vyberte možnosť „Skontrolujte pripojenie na internet“.
Pripojenie PS4 na internet pomocou kábla (LAN)
Ak chcete začať, pripojte sa k portu LAN na sieťovom kábli PlayStation 4 z smerovača alebo priamo od poskytovateľa internetu.

Ďalej prejdite na nastavenia do časti „sieť“. Tam vyberte možnosť „Nainštalovať pripojenie s internetom“.
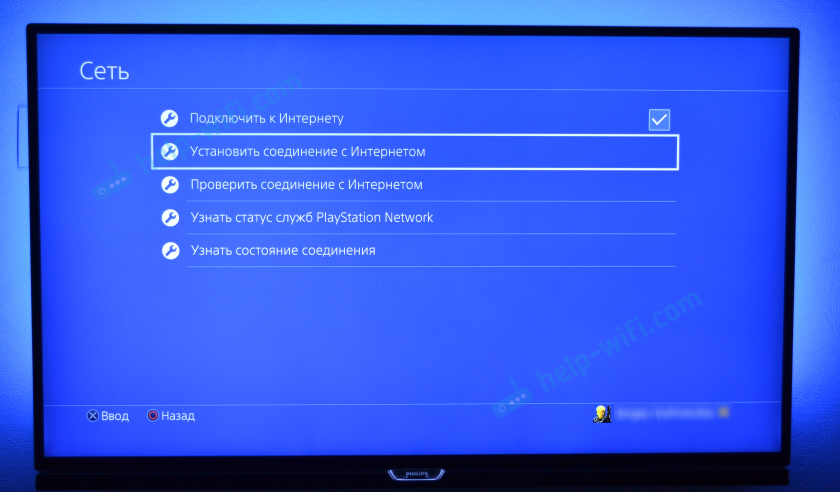
„Použijeme kábel LAN“.

Ďalej musíte vybrať metódu pripojenia. Pozrite sa sem opatrne:
- Jednoduchý - Automatické ladenie pripojenia. PlayStation 4 vytvorí spojenie s smerovačom alebo poskytovateľom. Výberom tejto metódy nebudeme mať možnosť ručne nastaviť žiadne nastavenia. Vhodný pri pripojení k smerovačom (ak je na smerovači spustený server DHCP) a poskytovatelia internetu, ktorí používajú typ pripojenia „Dynamic IP“ (DHCP). S najväčšou pravdepodobnosťou musíte zvoliť tento konkrétny typ pripojenia. Ak to neviete, vyberte ho tak, aby ste spustili. Možno sa vaša herná konzola automaticky pripojí na internet.
- Výnimočný - Pri výbere týchto nastavení budeme mať možnosť nakonfigurovať PPPOE (uviesť meno používateľa a heslo, ktoré poskytuje poskytovateľ), predpíšte statické adresy IP, manuálne zadajte servery DNS, nastavíte nastavenia proxy, MTU, MTU.
Výber „jednoduchého“, musíte trochu počkať.

Ak je všetko v poriadku, objaví sa správa: „Nastavenia internetu sú aktualizované“. Stlačte nižšie na tlačidle „Skontrolujte pripojenie na internet“.

Získanie IP adresy a pripojenie na internet musí byť úspešne dokončené.

To znamená, že náš PS4 je pripojený k internetu pomocou kábla. Nastavenia môžete zavrieť a začať hrať!
Pripojenie k káblu PS4 priamo od poskytovateľa a nastavenie PPPOE
Mnohé pripájajú internet nie z smerovača, ale priamo od poskytovateľa. Takže môžete tiež. Väčšina poskytovateľov internetu používa typ pripojenia „Dynamic IP“, čo znamená, že proces úpravy pripojenia sa nebude líšiť od toho, čo som ukázal vyššie. Niektorí poskytovatelia však používajú typ pripojenia PPPOE (prostredníctvom prihlásenia a hesla). Na Playstation 4 ho môžete ľahko nakonfigurovať. Ale L2TP alebo PPTP, ako to chápem, nemôžete nakonfigurovať na PS4. Iba cez smerovač.
PPPOE je veľmi jednoduché nastaviť. Najprv však pripojte sieťový kábel k LAN-Port na predpone, ktorý do vášho domu položil poskytovateľa internetu. Potom v nastaveniach, spustenie pripojenia na internet, vyberte Vyberte „Použite kábel LAN“ A cesta „Špeciálne“ (napísal o nich vyššie). No, potom vyberte „Pppoe“.
Zadajte meno používateľa a heslo (poskytuje ich poskytovateľ internetu) a kliknite na tlačidlo „Ďalej“.

Ak je všetko pripojené a vy ste uviedli správne nastavenia PPPOE, malo by sa nainštalovať pripojenie na internet.
Nastavenie statických IP adries, DNS, Proxy, MTU na PlayStation 4
Existujú situácie, keď v vlastnostiach sieťového pripojenia musíte manuálne zaregistrovať IP adresu alebo adresu servera DNS. Napríklad, keď je server DHCP odpojený na smerovači, vyhradili ste si statickú IP adresu pre hernú konzolu alebo poskytovateľ používa typ pripojenia „Static IP“. Na PlayStation 4 sa to všetko dá urobiť. A môžete ručne nastaviť hodnotu MTU alebo nastaviť nastavenia servera Proxy Server.
Aby ste to dosiahli, v procese pripojenia k káblovej LAN alebo sieti Wi-Fi musíte zvoliť „Špeciálne“ Metóda pripojenia.

Ďalej musíte zvoliť „Nastavenia adresy IP“. Môžete si vybrať „automaticky“.

V takom prípade bude Play -style ponúkať na nastavenie nasledujúcich parametrov:
- Názov hostiteľa DHCP.

- Nastavenia DNS. Môžete sa napríklad zaregistrovať na PlayStation 4 DNS od spoločnosti Google (8.8.8.8/8.8.4.4).

- Nastavenia MTU.
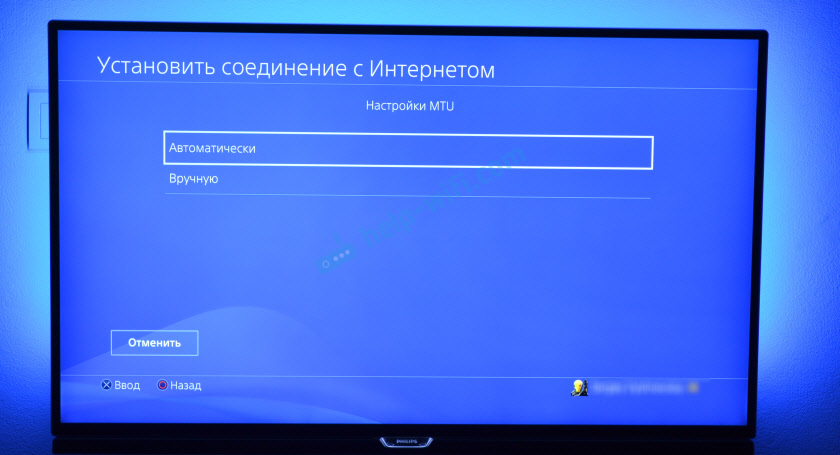
- Nastavenia servera proxy. Môžete si vybrať „Použiť“ a nastaviť parametre svojho servera alebo „Nepoužívajte“.

Výber nastavení IP - „Ručne“, Bude potrebné predpísať IP adresu, masku podsiete, predvolenú bránu, hlavné DNS, ďalšie DNS.
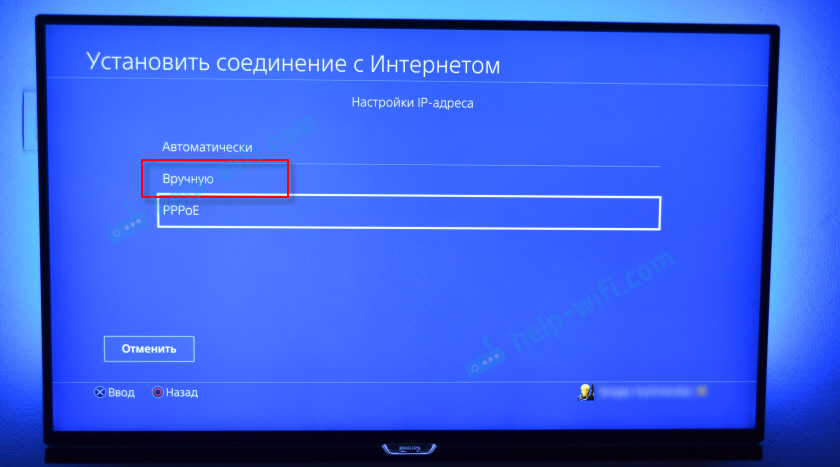
A stránka s nastaveniami:

Ak ste neboli schopní pripojiť svoju PlayStation 4 na internet - napíšte v komentároch. Stačí podrobne napísať, čo a ako sa pripojíte, akú chybu a v akej fáze nastavení. Môžete pripojiť fotografiu. Odpoviem všetkým a pokúsim sa pomôcť!
- « Preskúmajte TP -Link Archer A2 - Technické charakteristiky, funkčnosť, vzhľad
- Prečo je ping na notebooku pri hraní sveta tankov? »

