Nastavenie režimu kiosku v systéme Windows

- 3405
- 1108
- Zdenko Mamojka
S príchodom ôsmej a vtedajnej verzie systému Windows sa zmenila politika používateľa. Teraz sa počítače stali viac personalizovanými a pracujú na princípe „One PC - jedného vlastníka“, ako sú smartfóny. Samozrejme, môžete pridať niekoľko účtov, ale výstup a vstup do nich sú dosť komplikované a niekto bude mať práva správcu. A ak teoreticky odlišní ľudia môžu pracovať na jednom účte, potom v praxi vznikajú problémy s niektorými aplikáciami (napríklad s Skype) - vyžadujú pre rôznych používateľov samostatné účty pre rôznych používateľov. Každý účet môže byť obmedzený v právach: napríklad režim kiosku poskytuje hosťovi iba jeden program, ktorý môže použiť, a výber prístupného softvéru zostáva za majiteľom.

Prečo potrebujete režim kiosku v systéme Windows
Používatelia systému Windows 10 často ani nevedia o režime kiosku alebo nechápu, prečo je to potrebné - koniec koncov, poskytuje prístup iba k jednej aplikácii. Ale niekedy to môže byť skutočne užitočné. Napríklad ste dovolili svojmu dieťaťu používať prehliadač alebo hráč, hrať hru, ale nechcete, aby sa dostal niekde inde. Alebo ak majú starší príbuzní zvyk sledovať predpoveď počasia a nič viac, prítomnosť mnohých štítkov ich môže iba zmiasť.
Ako povoliť režim stánku
Po októbrových aktualizáciách, ktoré vyšli tento rok, princíp pripojenia režimu kiosku prešiel niekoľkými zmenami, takže najprv budeme hovoriť o tom, ako ho nainštalovať v novej verzii a potom, čo robiť v starej.
- Stlačte „Štart“ a ikonu s obrázkom kolesových prevodových kolies alebo vytočte slovo „parametre“ v „vyhľadávacích“ systéme Windows.

- Nájdite „Účty“ - „Family“ - „Tun The Kiosk“ - „Limited Access“.
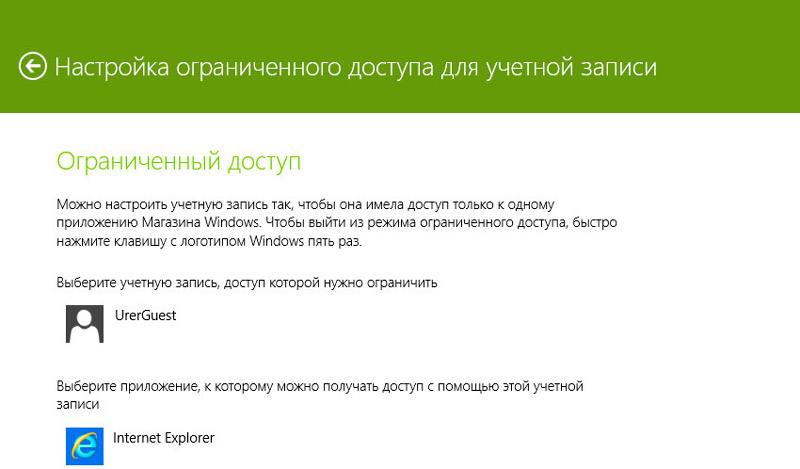
- Vymyslite názov používateľovi alebo použite existujúce. Iba to by nemalo byť novým účtom v spoločnosti Microsoft, ale iba prezývkou pre konkrétny počítač. Toto sa nazýva „miestny záznam“, ktorý môže zmiasť každého priemerného používateľa. Rozdiel je v tom, že účet v spoločnosti Microsoft vám umožňuje uložiť všetky nastavenia vo virtuálnom úložisku a potom ich aplikovať na akýkoľvek počítač, z ktorého je vchod vyrobený, a miestne nahrávanie je len spôsob, ako identifikovať správcu PC alebo hosťa alebo hosťa.
- Teraz uveďte program, ktorý váš hosť použije. Ak máte „Windows 10 Professional“, potom, s najväčšou pravdepodobnosťou, môžete si vybrať iba z vopred zainštalovaného. V iných zhromaždeniach zoznam obsahuje aj aplikácie tretieho strany.
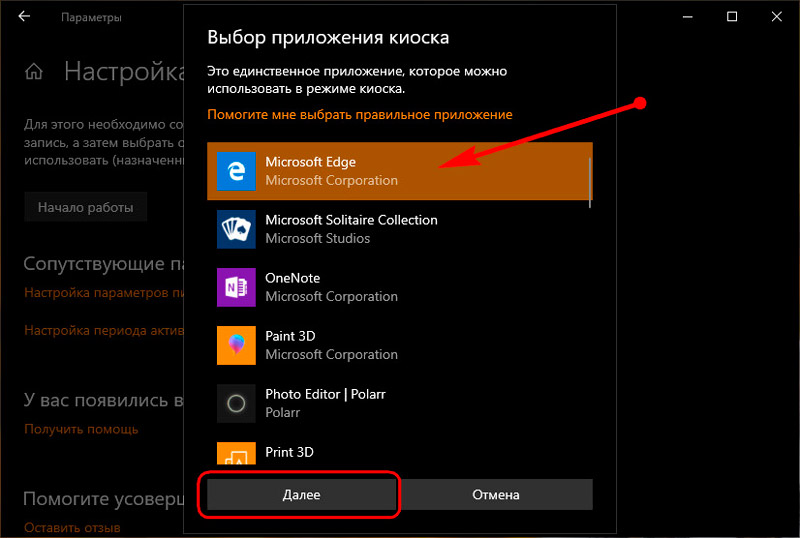
Po použití všetkých nastavení reštartujte počítač a skontrolujte, ako funguje režim kiosku. Ak vám niečo nevyhovuje, môžete vykonať zmeny.
Zapnutie režimu kiosku v skorých verziách systému Windows 10
Ak ste ešte nainštalovali jesenné aktualizácie, proces pripojenia režimu kiosku bude vyzerať trochu inak.
- Najprv musíte vytvoriť miestny účet. Chodíme po rovnakej ceste: „Štart“ - Ikona prevodového stupňa - „Účty“ - „Family“ - „Pridať nového používateľa“.
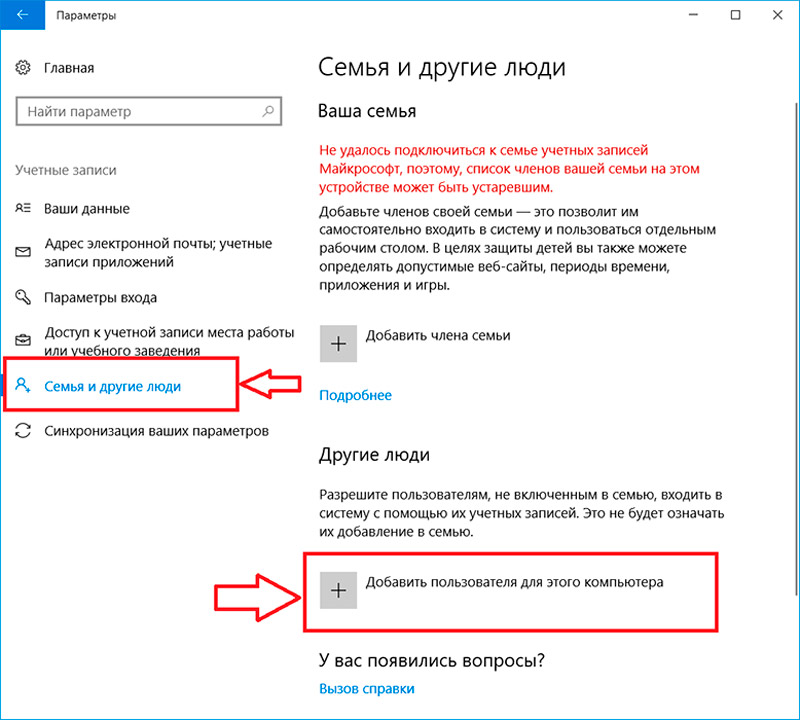
- Bude vám ponúknuté zadanie e -mailovej adresy tejto osoby, ale musíte kliknúť na tlačidlo, ktoré hovorí, že vám nie je známy.
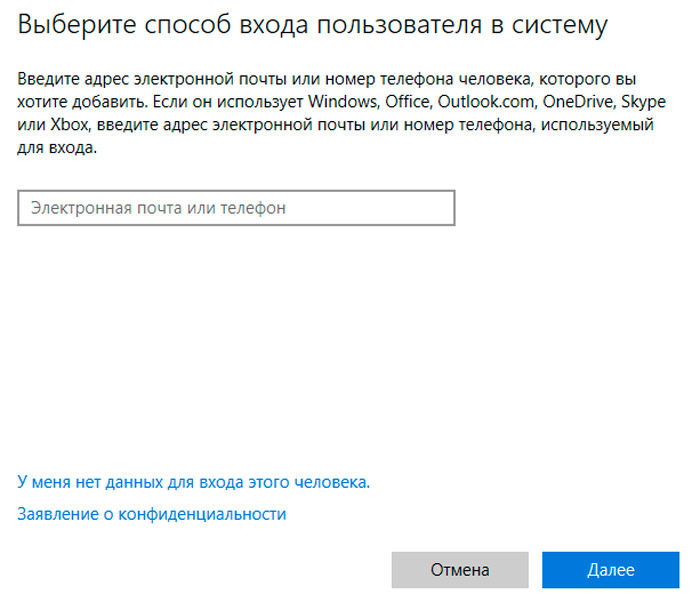
- Ďalším krokom bude výber hosťa, ktorý v spoločnosti Microsoft nemá účet.
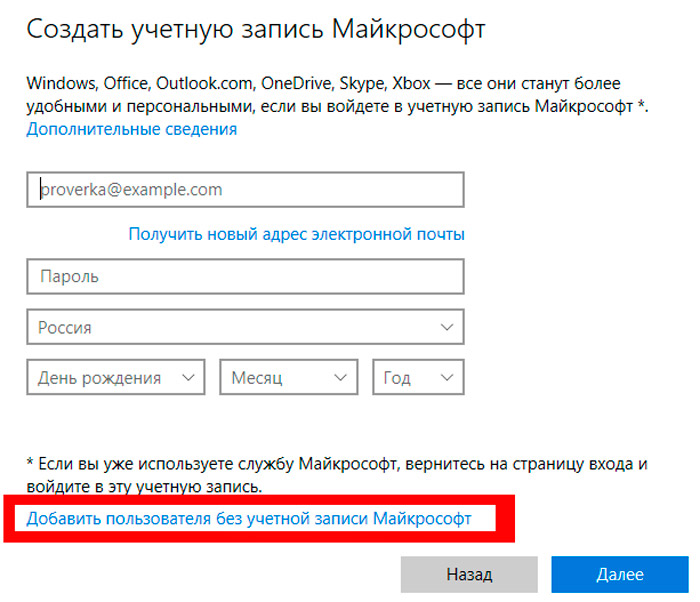
- Teraz príďte s prezývkou a ak chcete, osobné heslo, ktoré mu zadáte s náznakom.
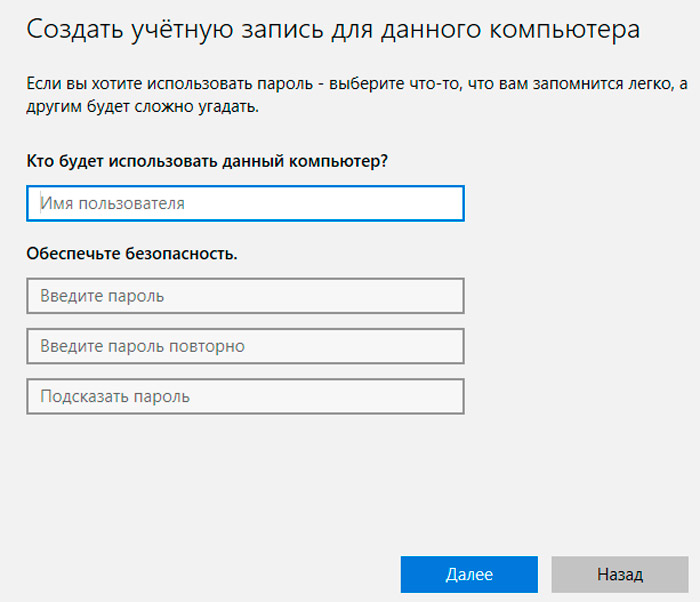
- Teraz sa vraciame do nastavení obmedzeného prístupu v sekcii „rodiny“. Zadávame novo vytvorený účet a nižšie vyberieme program, ktorý hosť k dispozícii.
Po reštarte alebo dokončení práce sa objaví účet. Keď niekto vstúpi do mena hosťa, okno prístupného programu sa mu okamžite otvorí. Na tomto počítači/notebooku neuvidí žiadne ďalšie aplikácie, súbory alebo priečinky. Ak chcete ukončiť položku hosťa, môžete kliknúť na kombináciu Ctrl+Alt+del alebo stlačte výhru - „Užívateľská zmena“ niekoľkokrát. Nastavenia prístupu môžete zmeniť iba z účtu správcu.

Režim kiosku blokuje kľúčové kombinácie, ktoré zvyčajne otvárajú systémy nastavení systému, „príkazový riadok“, „Vykonajte“ atď. P. Je tiež nemožné sťahovať súbory a najmä nainštalovať programy. Podobný princíp práce obsahuje informačné panely, bankomaty, terminály atď. P., Aj keď fungujú na inom OS. Čokoľvek sa používateľ pokúsil stlačiť, znova a znova sa vráti k prístupnej aplikácii a dokonca ani jeho práca sa nemôže prispôsobiť v závislosti od jeho preferencií. Iba kľúče jasu obrazovky a úrovne zvuku, ako aj tie, s ktorými môžete presunúť obsah stránky nadol a hore, zostať otvorené.
Ak sa vám takéto obmedzenia javia ako neprimerané, môžete si zvoliť kiosk, ale iné režimy, napríklad „rodičovská kontrola“.
- « Ako vrátiť bezpečnú extrakciu zariadenia na problémový panel Windows
- Vytváranie a používanie rýb v oknách »

