Vytváranie a používanie rýb v oknách

- 4490
- 1286
- Drahomír Novák
RAM disky sú logické objemy úložiska vytvorené z počítača RAM. RAM je ultrafulujúci dátový nosič, ktorý počítač používa na dočasné ukladanie informácií počas svojho používania, čo výrazne zrýchľuje celkový výkon systému. Pretože RAM je taký rýchly, logické disky, ktoré môžeme vytvárať v pamäti RAM, pracujte niekoľkokrát rýchlejšie aj tie najrýchlejšie moderné tuhé a mechanické tvrdé disky. To znamená, že každá úloha, tradične obmedzená rýchlosťou pevného disku počítača, ako je konverzia a spracovanie veľkých video súborov alebo správa zložitých databáz, môže dosiahnuť obrovský nárast výkonu pri začatí disku RAM. Ale nie je to také jednoduché; Existujú niektoré kľúčové výhrady, ktoré by sa mali zohľadniť.

Čo je to Ram Disk
Po prvé, RAM je energia závislá alebo nestabilná, čo znamená, že všetky údaje uložené v baramoch sa stratia, keď sa vypnú od potravín. Toto je významná nevýhoda v porovnaní s tradičnými pevnými a mechanickými pevnými diskami, ktoré sú zariadeniami na konštantné skladovanie. Uložia údaje zaznamenané v nich, keď sa stratí napájanie, napríklad keď sa počítač vypne alebo keď je napájanie vypnuté. To znamená, že všetko, čo uložíte na batérii. Preto je dôležité robiť časté záložné kópie obsahu vášho barana a vždy pamätať na to, že údaje o diskoch sa dajú kedykoľvek stratiť.
Po druhé, v porovnaní s pevným a mechanickým pevným diskom, RAM je relatívne drahý a obmedzený. Zatiaľ čo drsné disky môžu ľahko dosiahnuť 4 TB za cenu približne 0,03 dolárov za GB, maximálne množstvo pamäte RAM, podporované väčšinou spotrebiteľských počítačov, je zvyčajne 32 alebo 64 GB, za oveľa vyššiu cenu - približne 10 dolárov za gigabajty. Tieto obmedzenia v kombinácii so skutočnosťou, že nemôžete priradiť všetky RAM RAM RAM RAM, vaše logické RAM-disky budú relatívne malé, s najväčšou pravdepodobnosťou nie viac ako 8-16 GB pre väčšinu systémov. Ak sú však tieto obmedzenia vhodné, neuveriteľne rýchly disk vás očakáva.
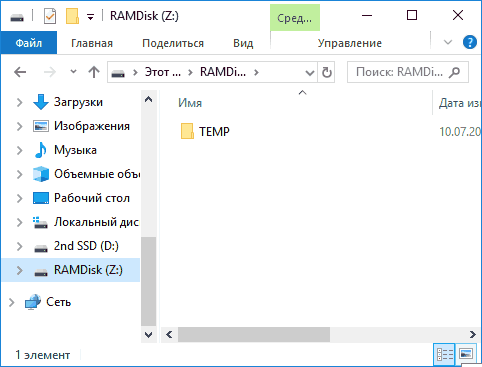
Aký veľký by mal byť Ram Red
Ako je uvedené vyššie, pre správnu prevádzku vyžaduje váš počítač RAM, takže si budete musieť zvoliť veľkosť RAM Red, ktorá uspokojí vašu potrebu úložiska a potrebu počítača pre pamäť. Všeobecne platí, že na použitie systému je rozumné nechať najmenej 50% RAM vášho počítača. To znamená, že ak máte 16 GB Common RAM, stojí za to obmedziť maximálne 8 GB RAM-disk 8 GB. Ak máte veľmi veľké množstvo pamäte RAM (povedzme napríklad 64 GB), môžete si vyrobiť svoj disk RAM viac ako 32 GB a zároveň ponechať dostatočné množstvo pamäte RAM pre svoj počítač (52 GB z RAM a 12 GB disky a 12 GB disk napríklad pre systémovú pamäť). Ako uvidíte neskôr, proces vytvárania a odstraňovania RAM je rýchly a ľahký, takže neváhajte experimentovať s rôznymi veľkosťami, aby ste našli optimálnu rovnováhu pre váš pracovný proces a vybavenie.
Programy na vytváranie diskov RAM
Existuje mnoho programov a nástrojov, ktoré môžu v systéme Windows vytvárať disk RAM, ale mnohé z nich sú platené komerčné aplikácie alebo neobsahujú kľúčové funkcie. IMDISK - Výkonná a najlepšia voľba zadarmo. Aj keď IMDisk obsahuje veľa funkcií, napríklad schopnosť montáž a spravovať virtuálne disky, funguje tiež ako jednoduché rozhranie pre konfiguráciu a vytváranie rýb. Ak chcete začať pracovať s programom na vytvorení Ram-ROM, najskôr si sťahujte IMDisk a spustite inštalačný program. V predvolenom nastavení inštalátor umiestni na pracovnú plochu tri ikony. Po dokončení spustite ikonu s názvom „Ramdisk Nastavenia“.
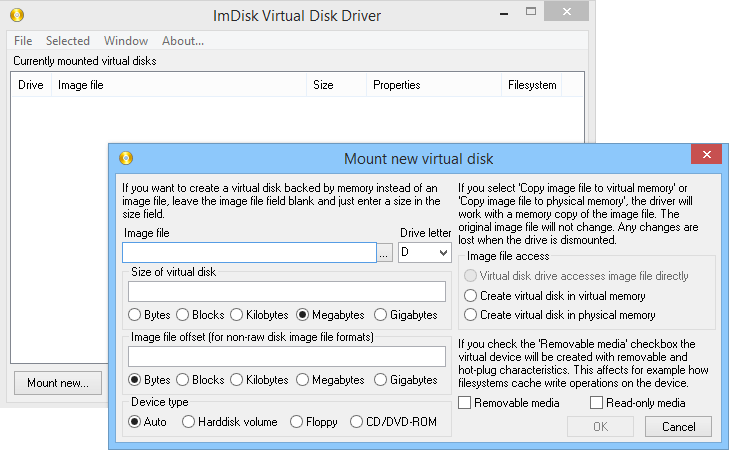
IMDisk poskytuje pohodlné grafické rozhranie na nastavenie vašich objavov RAM. Najprv vyberte veľkosť disku pre disk. Potom môžete priradiť listový list, do ktorého bude nainštalovaný RAM-RIM, a vyberte, ktorý systém súborov chcete použiť. Ako sme už spomenuli, disky RAM sa odstránia pri strate alebo reštarte energie. Môžete však nakonfigurovať jeden alebo viac rýh, ktoré sa automaticky vytvoria a pripojí počas procesu načítania systému Windows.
Na karte „navyše“ môžete nastaviť názov RAM, zmeniť veľkosť klastrov (vo väčšine prípadov môžete zanechať túto predvolenú hodnotu), ako aj nastaviť obrázky na uloženie údajov. Môžete zadať disk alebo priečinok so súborovými súbormi, ktoré sa vždy načítajú do ram-disku, a IMDisk tieto údaje skopíruje do RAM zakaždým po reštarte alebo strate napájania. Keď sú nainštalované všetky hodnoty, kliknutím na tlačidlo OK vytvorte disk RAM. Pripravený!
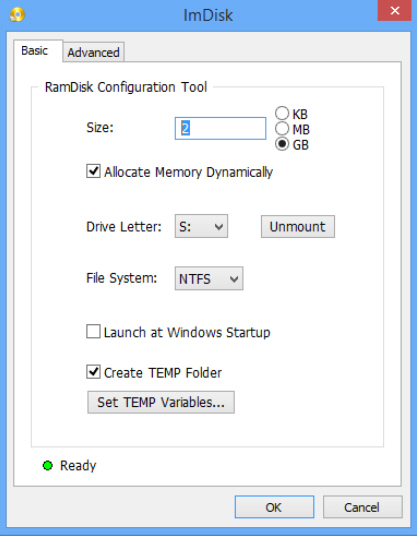
Vytvorenie barana
Teraz, keď viete, čo je RAM a aké sú jeho výhody a nevýhody, pozrime sa, ako vytvoriť disk RAM v systéme Windows 7 a použiť ho na počítači. Urobíme to s príkladom programu Dataram Ramdisk. Umožňuje vám používať 4 GB RAM zadarmo, ale na vytvorenie veľkých diskov objemov si budete musieť kúpiť platenú verziu. Nástroj je veľmi ľahko použiteľný a celkom spoľahlivý. Ak chcete vytvárať veľké disky, môžete použiť aj iné podobné prostriedky na vytvorenie obrazu RAM, napríklad Starwind alebo SoftperFect RAM disk RAM.
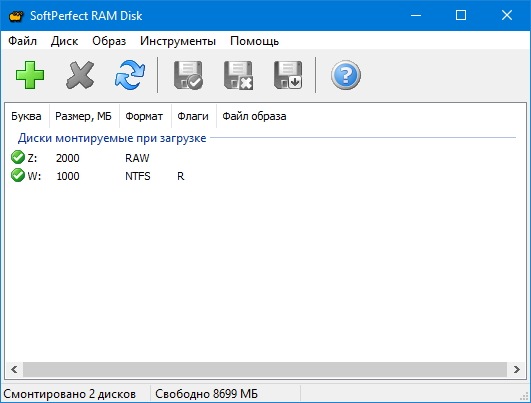
Pokiaľ však ide o užívateľské rozhranie a výkon systému Windows 10, nemusí byť tak spoľahlivý ako Dataram Ramdisk.
Ako nakonfigurovať RAM Red
Nainštalujte, spustite program Dataram Ramdisk a upravte jeho nastavenia, aby ste vytvorili disk RAM:
- V ponuke „Nastavenia“ nájdete „Keď kliknem na Štart“ a vyberte „Vytvoriť nový tuk.
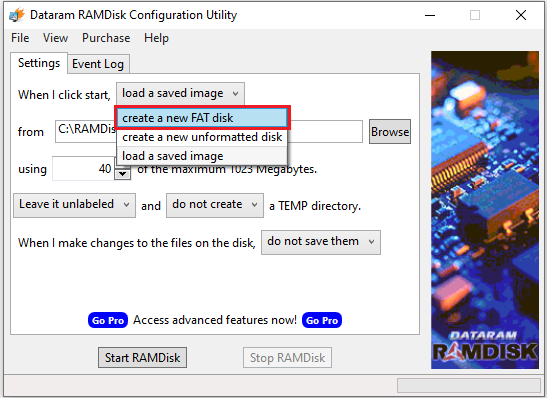
- Priamo v rámci predchádzajúcej položky vo voľbe „Používanie“ vyberte množstvo pamäte RAM, ktorú by ste chceli použiť ako miesto na úložisko. Uistite sa, že na prevádzku počítača ponecháte dostatočné množstvo pamäte RAM.
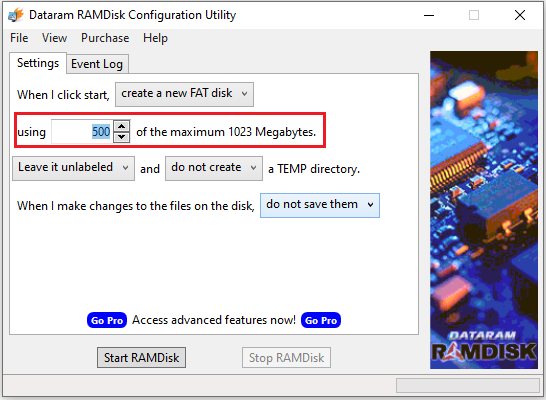
- V možnosti „Keď urobím zmeny súborov na disku“, „Uložte ich na vypnutie“ v ponuke otvárania, ak chcete presunúť údaje na pevný disk pred vypnutím počítača.
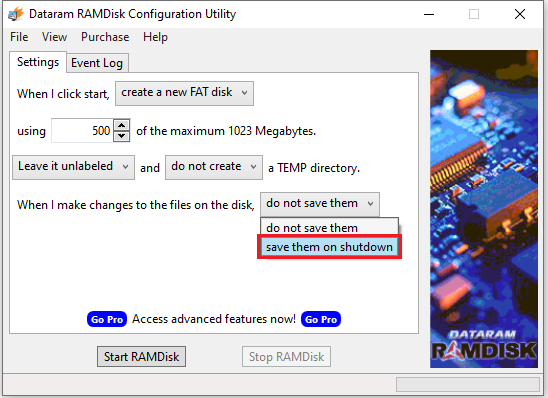
- Ak chcete, aby sa údaje namiesto toho odstránili, vyberte „Donat Uložiť ich“.
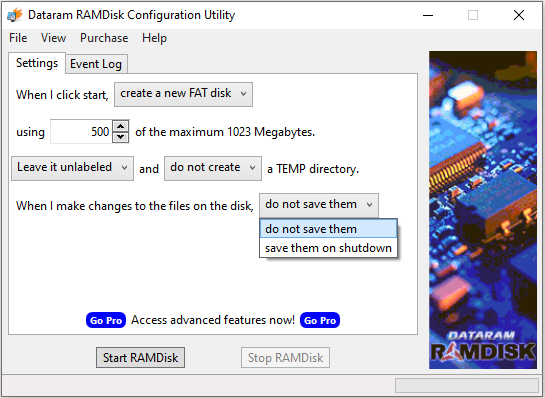
- Ak ich vyberiete uložiť pri vypnutí, musíte tiež uviesť miesto, v ktorom sa obrázok uloží na prístup neskôr.
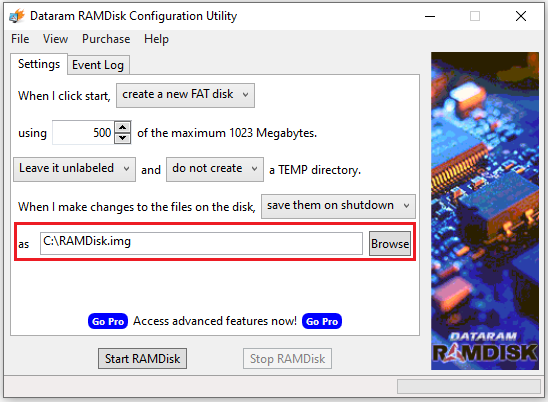
- Teraz kliknite na „Spustite Ramdisk“ a vytvorí sa váš baran. Môžete vidieť disk vedľa iných diskov systému.
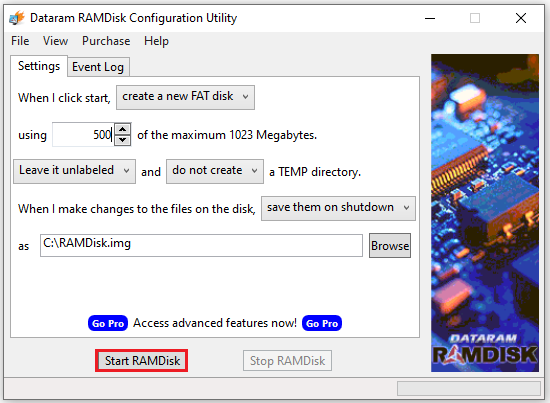
- Ak chcete odstrániť časť, spustite softvér a v hlavnom okne vyberte „Stop Disk“.
Ak vypnete počítač, budete musieť znova spustiť aplikáciu Dataram Ramdisk a vyberte „Načítať uložený obrázok“, aby ste si vybrali a stiahnuť uložené údaje.
Preneste do barana disku systémových priečinkov teplotu
Dočasné katalógy systému Windows sú uložené do systémových premenných súborov. Najjednoduchší spôsob, ako otvoriť konfiguračné okno na presunutie dočasných údajov na RAM, je stlačiť Windows+tempo na klávesnici a vybrať „ďalšie parametre systému“ na bočnom paneli okna otvoreného. Nájdite kartu „navyše“ v „Vlastnosti systému“ a kliknite na „Premenné prostredia“. Tu sú nakonfigurované premenné používateľa a systémové premenné. Katalógy Temp a TMP sú k dispozícii na úpravy, ako aj pre premenné používateľa. Môžu byť upravené pomocou zodpovedajúceho tlačidla. Zadajte novú cestu do poľa premennej a nechajte názov premennej tak, ako je. Teraz môžete bezpečne používať počítač.
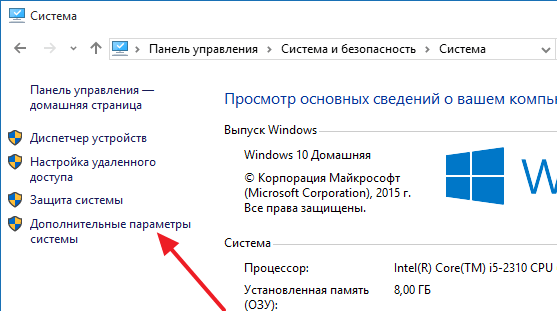
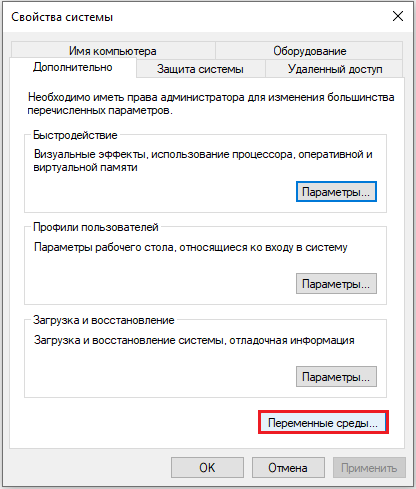
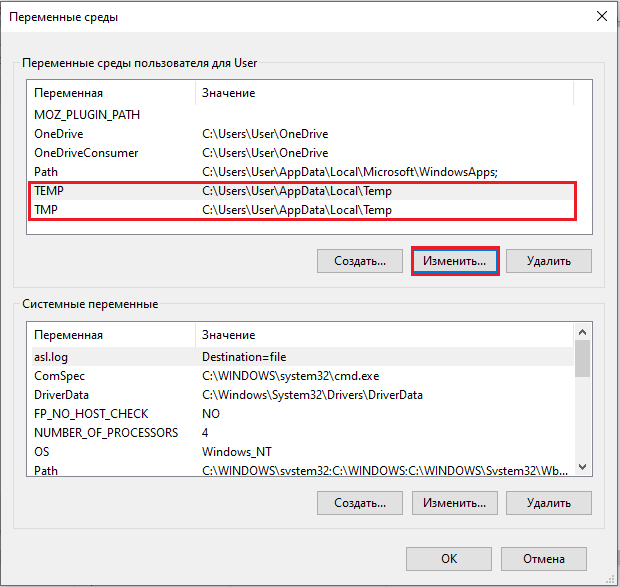
Zmeňte kesha Firefox
Otvorte webový prehliadač Firefox a zadajte. Vo Firefoxe musíte vytvoriť nový význam. Pre to:
- Po zadaní: config kliknite na tlačidlo pravého myši v hlavnom okne a vyberte „Vytvoriť“-„Hodnota“.
- Čo je vyrovnávacia pamäť.Disk.Parent_directory.
- Kliknite na ňu dvakrát a zadajte cestu adresára, ktorý Firefox použije napríklad pre svoju vyrovnávaciu pamäť, F: \ Cache.
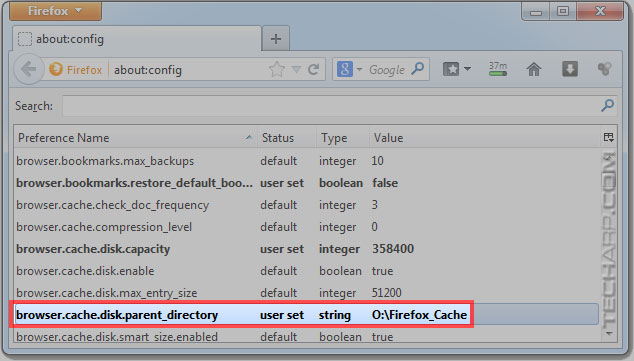
Vyrovnávacia pamäť internetového prieskumu
Otvorte Microsoft Internet Explorer a kliknite na „Service“-„Vlastnosti pozorovateľa“. Parametre internetu sú k dispozícii aj na ovládacom paneli systému Windows. Kliknite na „Nastavenia“ vedľa histórie prezerania všeobecného a otočte priečinok v nasledujúcom okne a presuňte dočasný priečinok na disk. Existuje ďalšia výhoda využívania miesta na disk na ukladanie do vyrovnávacej pamäte. Po dokončení práce sa disk automaticky vyčistí, čo znemožňuje obnoviť tieto súbory na ukladanie do vyrovnávacej pamäte.
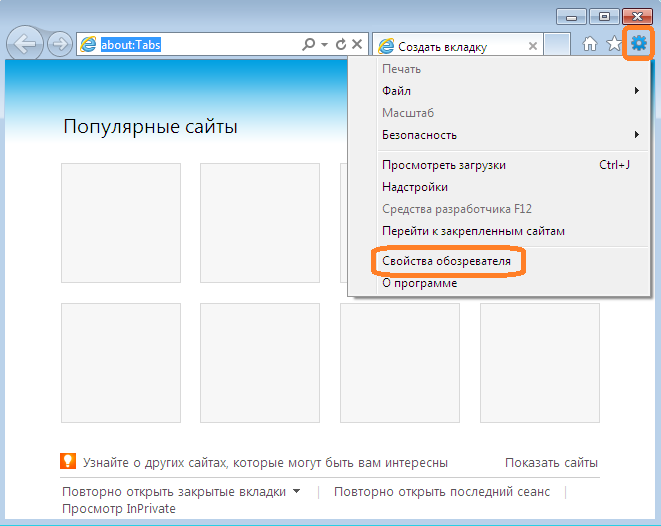
Ďalšie výhody RAM Drive
Ak program potrebuje čas na stiahnutie, pre rýchlejšie spustenie ho môžete presunúť do Ram-Rom. Prevodníci a redaktori videa/obrázkov/zvuku na RAM zvyčajne fungujú rýchlejšie. Ak aktívne využívate takýto program, pohyb na RAM niekoľkokrát zrýchli prácu. Ak potrebujete pracovať s dvoma priečinkami a často medzi nimi vysielať súbory a dokumenty, pomôže ich presunúť do RAM. Tu môžete tiež umiestniť nespoľahlivý program/súbor a všetky jeho údaje sa po dokončení práce odstránia. Veľmi efektívne bezpečnostné opatrenie. A samozrejme, ak potrebujete viac miesta v prípade núdze, môžete previesť RAM na dočasný priestor na ukladanie údajov. Toto samozrejme nie je najspoľahlivejšia výmena pevného disku, ale zúfalé časy si vyžadujú zúfalé opatrenia.
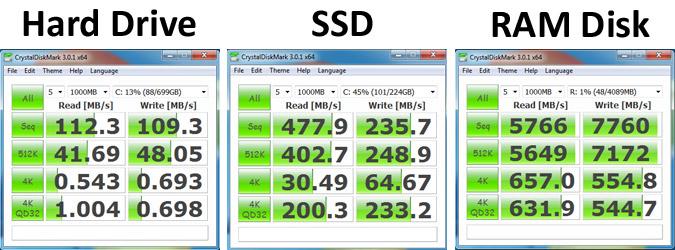
Porovnávací test na rýchlosť čítania z disku Ram-disk, SSD-Disk a HDD
Zvýšenie produktivity
RAM zníži čas načítania programu a nič viac. Ak však program, ktorý používate, vyžaduje aktívne zaznamenávanie alebo čítanie údajov z miestneho úložiska, potom bude fungovať rýchlejšie. Napríklad prevodník videa rýchlo uloží konvertované video na jednotke RAM v porovnaní s predvoleným úložiskom. Softvér na úpravu obrázkov (alebo podobný softvér), ktorý si zachováva zmeny v reálnom čase (alebo automaticky), bude fungovať aj rýchlejšie na jednotke RAM. Samozrejme, ak presuniete údaje z priečinka na RAM, jeho spracovanie bude veľmi rýchle.
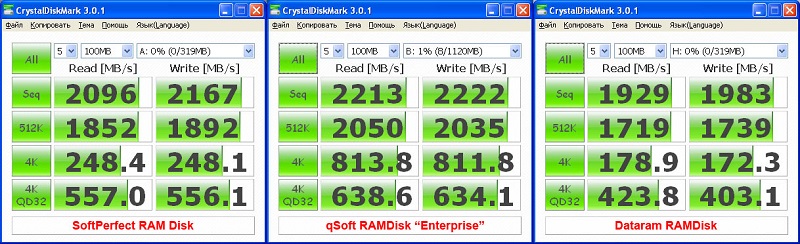
Porovnanie programov na vytvorenie disku RAM SoftPerfect, QSoft Ramdisk Enterprise a Dataram Ramdisk
Testovanie
Chceli sme len zmerať výkon rýb, ale tiež ho porovnávať s bežnejšími technológiami skladovania. Pre tieto testy porovnávame 8-gigabajtový RAM-RAM s interným SATA III Samsung 830 SSD a Masáž RAID 5 pozostávajúce z troch západných digitálnych čiernych 2TB pevných diskov 2TB. Náš testovací počítač je systém 3,57 MHz I7 3770K s celkovou pamäťou 16 GB pri frekvencii 1866 MHz. Všetky testy boli vykonané so 64-bitovou verziou Crystaldiskmark, pracujúce v systéme Windows 8.1.
Pri maximálnom konzistentnom odčítaní 6,9 gigabajtov za sekundu je Ram-disk asi 1701 percent rýchlejšie ako Samsung 830 SSD. Pri zaznamenávaní rýchlosti je všetko ešte lepšie. RAM poskytuje 10 gigabajtov za sekundu pri kopírovaní malých a veľkých súborov.
Po dokončení pomocou RAM-disk ho môžete odstrániť návratom do aplikácie IMDISK a kliknutím na „Odpojenie“ na karte Hlavná „“. Ak máte údaje na disku, IMDISK vám ponúkne uloženie obrázka, aby ste ho mohli rýchlo obnoviť na ďalšie pripojenie na disk. Vďaka ultra -vysokému nastaveniu bezplatného nástroja IMDisk si každý môže vychutnať experimenty s touto úžasnou funkciou. Nezabudnite si spomenúť na rezervácie a nikdy neukladajte údaje na disk RAM, ktoré nemôžete stratiť.
- « Nastavenie režimu kiosku v systéme Windows
- Zákaz spúšťania programov v systéme Windows -Preskúmanie zabudovaných a tretieho strany fondov »

