Zákaz spúšťania programov v systéme Windows -Preskúmanie zabudovaných a tretieho strany fondov

- 1525
- 477
- Ferdinand Zúbrik
Po začiatku systému Windows začína skupina programov nakonfigurovaných pre konkrétneho používateľa v počítači. Tieto „spúšťacie prvky“ môžu byť ako programy tretieho strany nainštalované používateľom a nakonfigurované na spustenie systému, do zabudovaných programov Windows, ktoré by systém mal spúšťať automaticky na začiatku. Windows je operačný systém, ktorý prenáša plnú kontrolu nad počítačom používateľovi. V takom prípade majú používatelia systému Windows tiež právo určiť, ktoré programy by sa mali spustiť na začiatku a ktoré.

Používatelia systému Windows niekedy musia zakázať spustenie niektorých programov z niekoľkých dôvodov (začínajúc, že cieľový program je škodlivý alebo inak nebezpečný, a končí skutočnosťou, že cieľový program absorbuje veľa počítačových zdrojov). Našťastie je celkom ľahké zabrániť programu pri spustení počítača so systémom Windows. Pre rôzne verzie operačného systému sa používajú rovnaké riešenia implementované rôznymi spôsobmi. Zvážte ich podrobnejšie.
Ak chcete vypnúť spustenie programov v systéme Windows, striedavo vykonajte akcie opísané ďalej, až kým nedosiahnete pozitívny výsledok. Napríklad, ak prvá metóda nefunguje, až potom choďte na druhú a potom na tretí, kým úplne nezabráni vykonávaniu cieľového programu pri spustení.
Zákaz spúšťania programov prostredníctvom editora skupinových politík
Prvé rozhodnutie je vo väčšine prípadov účinné, takže musíte začať s ním. Ak chcete zakázať spustenie aplikácií prostredníctvom editora skupinových politík, postupujte podľa nasledujúcich akcií:
- Držanie zatvoreného klávesu Windows, kliknutím na tlačidlo „R“ spustíte dialógové okno „Vykonajte“ v systéme Windows.
- Zadajte „gpedit.MSC ", potom kliknite na" Enter ". Otvorí sa editor skupinových politík.
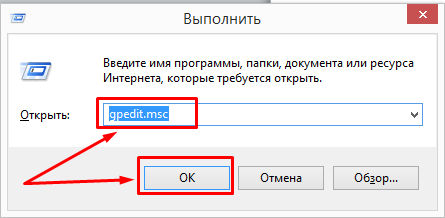
- Rozbaľte šablóny/systém pre konfiguráciu používateľa/administratíva.
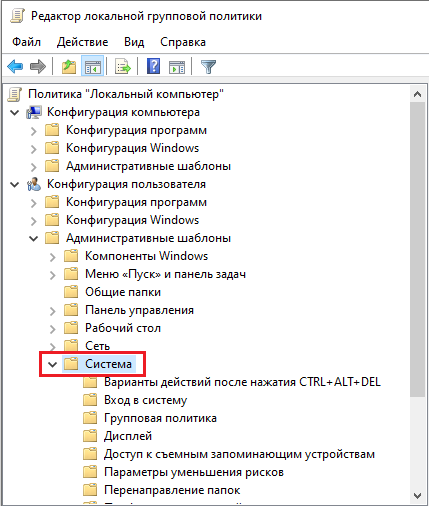
- Na pravej strane okna otvorte politiku „Neuvádzajte zadané aplikácie systému Windows“.
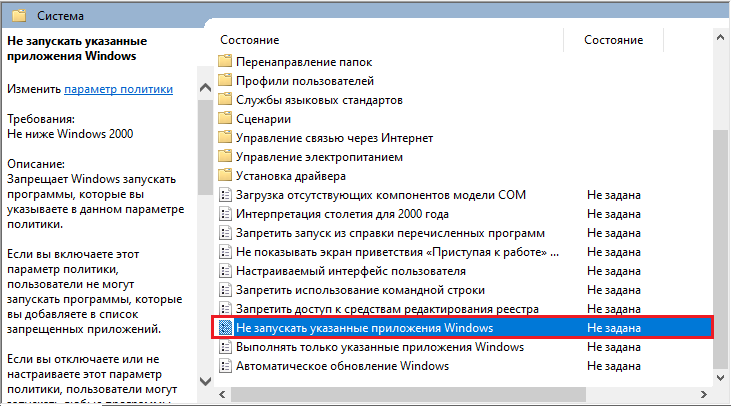
- Nastavte politiku „inkluzívne“ a potom vyberte „Show ...“.
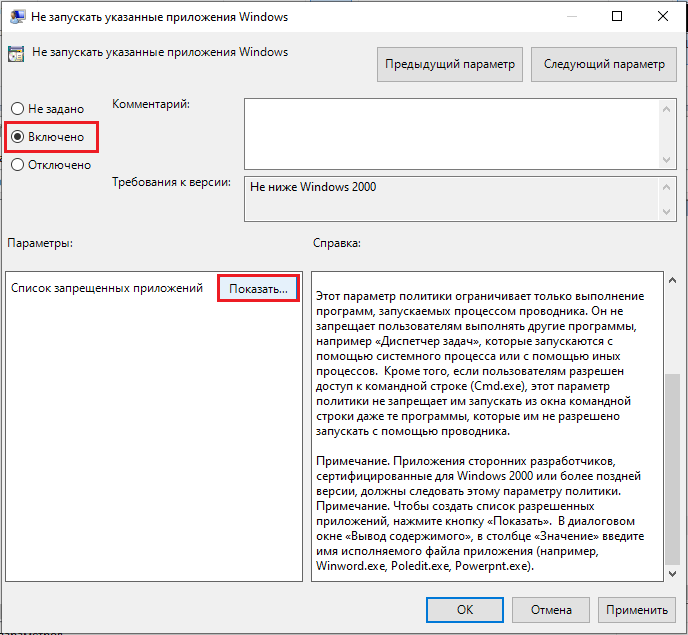
- Pridajte programy, ktoré je potrebné zakázať do zoznamu zakázaných aplikácií. Použite názov súboru spustenia aplikácie, napríklad „iTunes.exe "," bittorent.exe “a t. D.
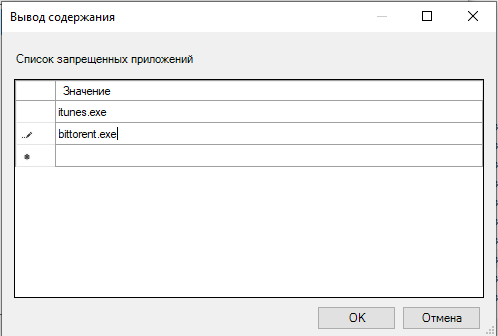
Pripravený! Teraz je spustenie týchto aplikácií zakázané na úrovni lokálneho systému politiky. Reštartujte počítač a uistite sa, že zmeny nadobudli účinnosť. Inak pokračujte v nasledujúcom rozhodnutí.
Zákaz spúšťania programov prostredníctvom registra systému Windows
Schopnosť zakázať spustenie programov v systéme Windows na začiatku je tiež v registri. V takom prípade môžete zakázať spustenie niektorých programov na začiatku systému Windows, iba ak to urobíte prostredníctvom registra v počítači.
Dôležitý. Obsahuje pokyny na úpravu registra. Ak pri úprave registra urobíte chybu, môžete spôsobiť zlyhanie alebo nemožnosť sťahovania systému Windows, čo bude vyžadovať preinštalovanie systému Windows. Upravte register podľa vlastného nebezpečenstva a riziku. Pred vykonaním akýchkoľvek zmien si vždy vytvorte záložnú kópiu registra. Ak ste nepohodlní na úpravu registra, nesnažte sa postupovať podľa týchto pokynov. Namiesto toho vyhľadajte pomoc od dodávateľa podpory počítača.Odstránenie záznamu načítania z registra:
- Kliknite na kliknutím na win-r. V poli „Otvorené:“ Enter Regedit a kliknite na Enter.
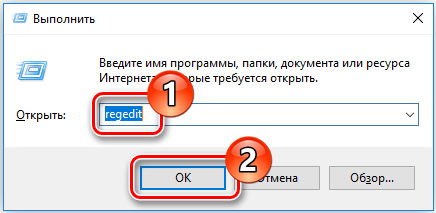
- Ak chcete uložiť záložnú kópiu registra, v ponuke súborov vyberte export .. .
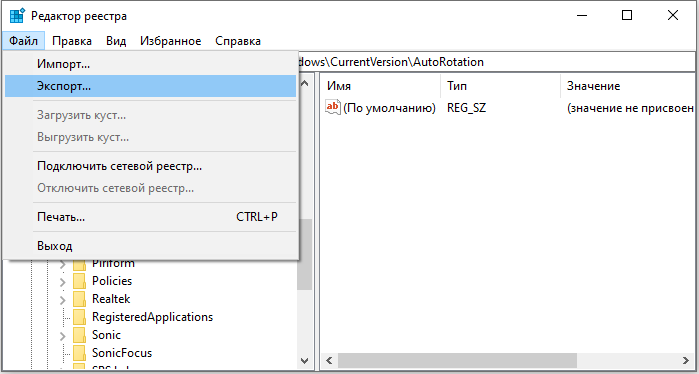
- Nezabudnite označiť cieľ súboru; V predvolenom nastavení sa uloží na pracovnej ploche.
- Dajte súboru zrozumiteľné meno, napríklad register alebo Rugbek, aby ste si pamätali, že tento súbor je záložnou kópiou registra.
- V poli „Export“ sa uistite, že je vybrané „všetko“, a kliknite na položku „Uložiť“. Tým sa vytvorí záložná kópia pracovného registra.
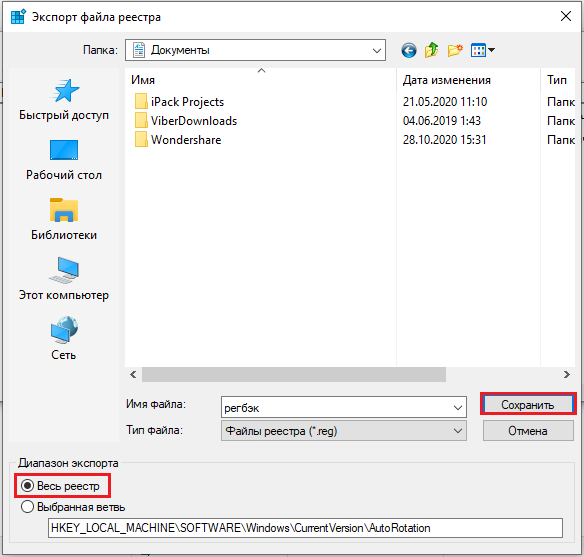
- Ak chcete rozšíriť miestny stroj HKEY, kliknite na + (Sign Plus) vľavo.
- Rozšírte strom softvéru, potom Microsoft, potom Windows a potom CurrentVersion.
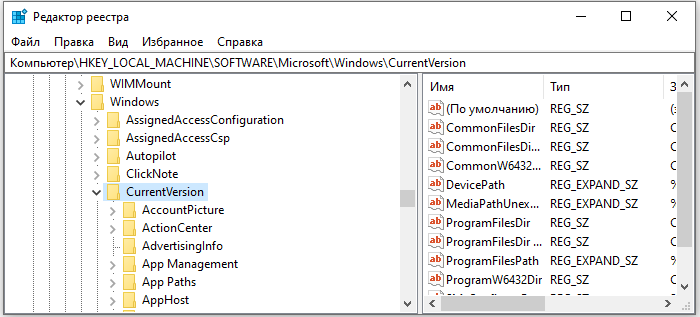
- Vyberte priečinok Run. Na pravej strane obrazovky uvidíte programy naladené na spustenie na začiatku, ktoré môžu chýbať v priečinku „Automobile“. Niektoré z nich môžu byť dôležité, napríklad antivírusové programy alebo brány firewall. Môžu existovať aj nežiaduce alebo zbytočné programy, ako je špionážny a reklamný softvér. Budete musieť zistiť, čo je potrebné a čo nie.

- Zvýraznite akýkoľvek program (program), ktorý chcete automaticky spustiť, a potom stlačte kláves DEL. Pamätajte, že odstránenie programov ich neodstraňuje z vášho počítača; To iba zastaví ich automatický štart.
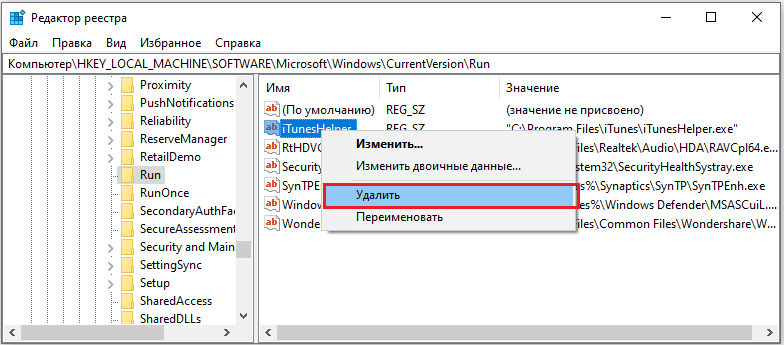
Zmeny v registri sa vykonávajú okamžite, takže svoje zmeny nemusíte ukladať. V tejto fáze môžete jednoducho zatvoriť editora registra.
Ďalšia možnosť obmedzenia spustenia programu v systéme Windows prostredníctvom registra:
- Otvorte register Windows a prejdite do adresára: HKey_Current_user/Software/Microsoft/Windows/Currentvers/Explorer
- Kliknite na pravé tlačidlo myši na pravej strane a pridajte novú hodnotu „DWORD (32-bit)“ s názvom „Dislowrun“.
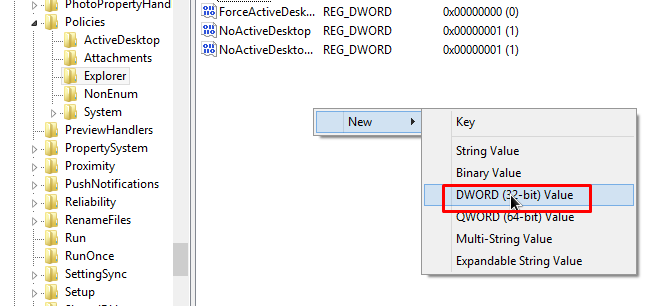
- Otvorte „disallowrun“ a priraďte mu hodnotu „1“.
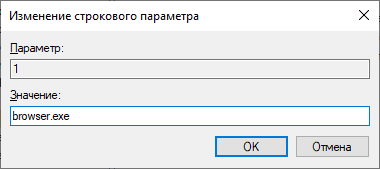
- Kliknite na pravé tlačidlo myši a pridajte nové „kľúč“, tiež nazývané „dislowrun“. Vytvorí sa nový priečinok.
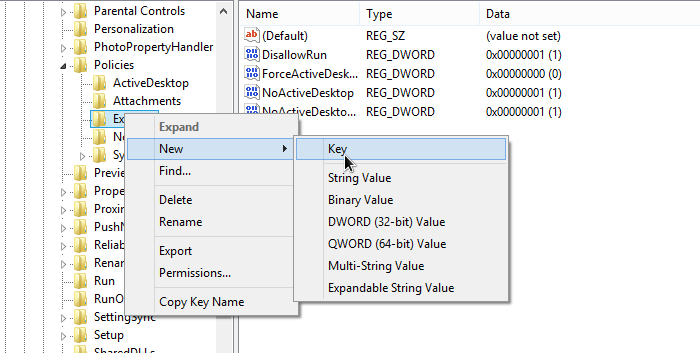
- Na ľavom paneli vyberte priečinok DisallowRun.
- Kliknite na pravé tlačidlo myši Prázdna oblasť na pravej strane a pridajte novú hodnotu „DWORD (32-bit)“ s názvom „1“.
- Otvorte „1“ a do poľa zadajte názov programu, ktorý chcete napríklad zablokovať, “iTunes.EXE ".
- Zopakujte opísané kroky s akýmikoľvek aplikáciami, ktoré je potrebné blokovať, iba zvýšte počet použitých v hodnote „DWord (32-bit)“ zakaždým (2, 3, 4, 5 a T. D.)
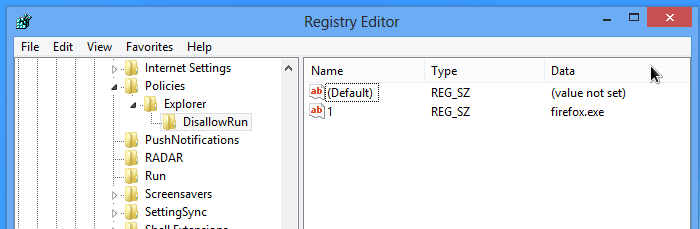
Potom, aj keď sa snažíte vynútiť program, uvidíte správu „Táto operácia bola zrušená z dôvodu obmedzení tohto počítača. Kontaktujte správcu systému “.
Zákaz spúšťania programov pomocou programov tretích stránok
Zdá sa, že bez ohľadu na to, aký výkonný počítač je z hľadiska hardvéru, nikdy nie je dosť rýchly na to, aby urobil všetko, čo chcete. Či už najnovšie hry alebo úpravy/vytváranie/kódovanie videa, väčšina používateľov bude chcieť vytlačiť každú jednotku výkonu, ktorú môžete získať. Samozrejme, môžete sa uchýliť k zrýchleniu, ale pre niektorých používateľov to jednoducho nie je možné.
Niektoré aplikácie vyžadujú významné systémové zdroje. Aktualizácia komponentov Windows, spustenie plánovaných úloh, defragmentácia pevného disku alebo iných systémových procesov, ktoré sa spúšťajú v automatickom režime, môže zabrániť stabilnej prevádzke počítača. Mnohé úlohy pre počítače tiež vyžadujú uzavretie všetkých programov spustených momentálne a pri inštalácii väčšiny softvéru je potrebné zavrieť všetky ostatné aplikácie, aby sa minimalizovali konflikty a vyhli sa nahradeniu použitých súborov.
https: // www.YouTube.Com/hodinky?V = _f2zgskesgu
Jedným zo spôsobov, ako zakázať spustenie programov a určitých služieb, je použitie nástroja, ktorý to dokáže automaticky. Teoreticky, čím menej pracujete na pozadí, zaberáte čas procesora, pamäť a používanie pevného disku, čím rýchlejšie a stabilnejšie sa spustí hra alebo intenzívna aplikácia. Tu sú niektoré z najobľúbenejších programov, s ktorými môžete zakázať automatické načítanie aplikácií.
Alacritypc
AlacrityPC je založený na starom nástroji na zvýšenie výkonu nazývaného FSAUTOSTART, ktorý bol vytvorený špeciálne na zrýchlenie simulátora Microsoft Flight Simulator. Teraz bol vyvinutý, aby vám pomohol čo najskôr využívať váš počítač čo najefektívnejšie pri vykonávaní akýchkoľvek úloh, ktoré sú náročné na zdroje, vypínajú zbytočné služby vopred a blokovanie spustenia aplikácií. AlacrityPC spolupracuje s profilmi a môžete použiť jednu z predvolených hodnôt alebo nastaviť svoje vlastné nastavenia, aby ste presne zakázali tie procesy a služby, ktoré chcete. Potiahnite ikonu profilu na pracovnú plochu, aby ste ju spustili automaticky.
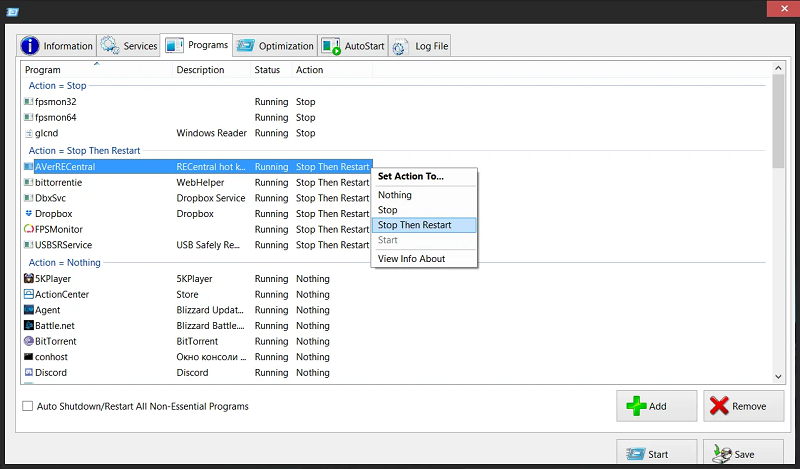
Existuje nejaká ďalšia optimalizácia, ako napríklad defragmentácia pamäte, vypnutie plášťa na stolných počítačoch, odstránenie tapety a vypnutie/načítanie systému po zatvorení programu Auto -SALES. Automatic -Launch spustí program po použití vynútenia a potom sa vráti po zatvorení programu.
AlacrityPC nebola aktualizovaná od roku 2008, hoci je známe, že pracuje so systémom Windows 7 a na webe je malá aktualizácia, ale musíte manuálne kopírovať súbory do priečinka ProgramFiles. Ak chcete zakázať chybové hlásenie o obnovení pri spustení, vyberte službu/parametre. Aplikácia je povinná pracovať .Sieťový rámec 2.0.
Prúdový prúd
Ak hľadáte pohodlnú aplikáciu masla, ktorá nevyžaduje veľké množstvo nastavení, mali by ste určite vyskúšať Jetboost. Aplikačné rozhranie je jednoduché a zrozumiteľné - na spustenie programu v systéme Windows stačí kliknúť na tlačidlo Boost.

Táto metóda v predvolenom nastavení nie je príliš agresívna a jednoducho odpojte niektoré služby, vyčistite systémovú pamäť, vymieňa vyrovnávaciu pamäť, zmeňte napájací profil pre vysoký výkon a zabráňte automatickým aktualizáciám na spustenie automatických aktualizácií. Ak chcete získať väčší ovládanie, vypnite ďalšie funkcie, kliknite na tlačidlo „Konfigurácia“. Tu môžete vypnúť prevádzkové procesy, služby tretieho strany a prieskumník.exe.
Mierne podivná, ale užitočná funkcia - schopnosť vytvoriť prenosnú verziu z nainštalovanej aplikácie. Ak to chcete urobiť, kliknite na ikonu „navyše“ v pravom hornom rohu okna. Jetboost pracuje od systému Windows 2000 do Windows 10 32-bitového a 64-bitového.
Gameboost Toolwiz
Gameboost Toolwiz je ďalší ľahko použiteľný nástroj. Nebude vás zamieňať s mnohými možnosťami, ktoré môžu potenciálne spôsobiť systémové problémy. Rovnako ako v spoločnosti JetBoost, ak chcete program používať bez akýchkoľvek nastavení, stačí ho stiahnuť a kliknúť na EntergameBoostMode - začne sa zatvárať a optimalizovať uvedené komponenty systému.
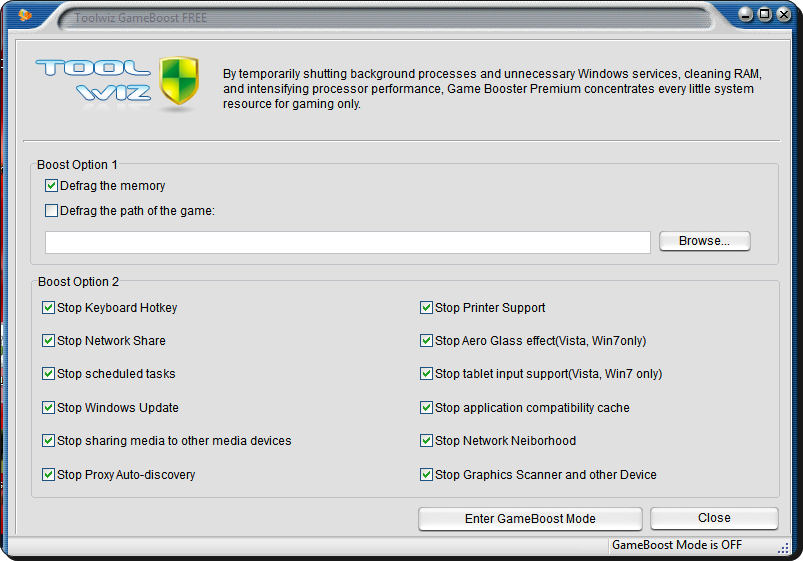
GameBoost v skutočnosti nemá veľa parametrov pre konfiguráciu. Existujú iba 2 oddiely nazývané Bootoption 1 a Boostoption 2. Možnosť 1 má jedinú predvolenú možnosť, ktorá nie je zapnutá: môžete defragmentovať súbory a priečinky, v ktorých sa hra nachádza.
Pamäť a všetky parametre možnosti2, ako napríklad odpojenie plánovaných úloh, aktualizácia systému Windows, podpora tlačiarne, Aeroglass, zadávanie z tabletu, sieťového prostredia atď. D., V predvolenom nastavení zahrnuté. Funguje od systému Windowsxp do systému Windows10.
Wise Game Booster
Wise je známy svojimi aplikáciami na čistenie a optimalizáciu diskov/register. Gamebooster je ďalší vynikajúci nástroj, ktorý môže pomôcť maximalizovať počet systémových zdrojov dostupných pre hry alebo intenzívne aplikácie. Ak chcete rýchlo optimalizovať systém, kliknite na tlačidlo „Optimalizovať všetko“ na karte „My Games“ “. Karta „Moje hry“ je krátka oblasť, v ktorej môžete umiestniť svoje obľúbené aplikácie spustené počas používania programu.
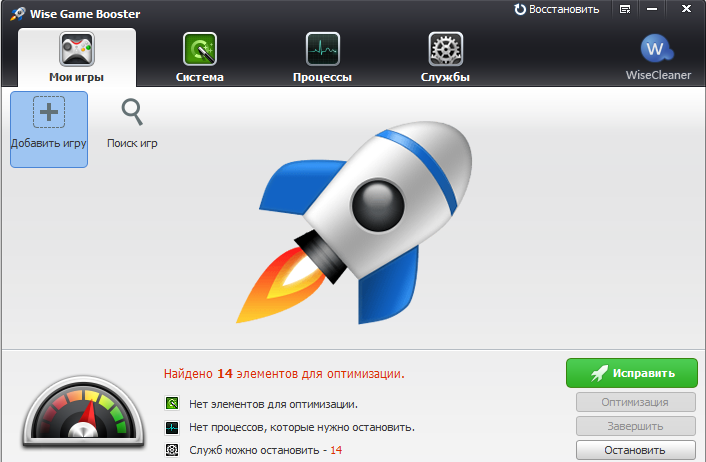
Okrem množstva systémových služieb a akýchkoľvek nepotrebných procesov, ktoré sú odpojené pri optimalizácii systému, môžete nakonfigurovať približne 20 systémových parametrov, ako je napríklad spustenie prieskumníka v samostatnom procese, optimalizácia 5 nastavení siete a zvýšenie rýchlosti odozvy niekoľkých systémov.
Nanešťastie program nemá jednoduché tlačidlo obnovenia na vrátenie všetkých predvolených nastavení používateľa a budete musieť konfigurovať každú časť osobitne. Pracuje na systéme Windows XP a vyššie, je k dispozícii prenosná verzia.
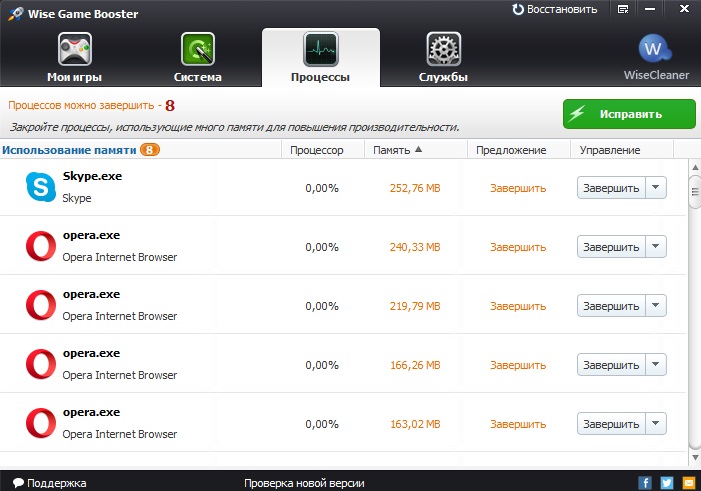
Gboost
Navonok GBOOST pripomína aplikáciu na pretaktovanie komponentov PC. Program je potrebný na vypnutie rýchleho a ľahkého vypnutia nepotrebných služieb a procesov na získanie posledných jednotiek výkonu vášho počítača. Tlačidlo „Kliknutím na zrýchlenie“ vypne predvolené komponenty a všetko obnoví späť, znova stlačte rovnaké tlačidlo.
Otočenie okolo tlačidla zrýchlenia je indikátor toho, ako optimalizovaný GBOOSS zvažuje systém: čím bližšie k 100, tým lepšie. Stlačením šípky dole alebo poľa „Rozšírený režim“ získate zoznam všetkého, čo je možné zakázať. Skúsení používatelia nemusia mať radi všeobecné názvy parametrov odpojenia, ako sú utilky hráčov, grafický umelec alebo hudobné prehrávače atď. D.
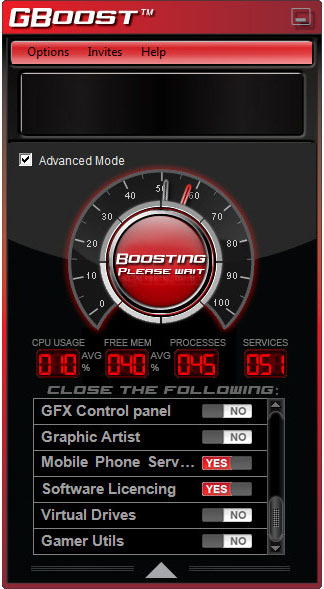
Inteligentný plán
Smartclose je nástroj, ktorý sa v niektorých prípadoch ľahšie používa ako iné podobné programy, av iných je to ťažšie. Ako program funguje, je skôr ako záloha na zálohovanie, pomocou obrázkov „pred“ a „po“ na vypnutie procesov a služieb a potom ich znova obnoviť. Užitočnou funkciou je Master Setup Windows, ktorý vám pomôže v procese vytvárania obrazu systému.
Vo fáze nastavenia Master môžete zatvoriť všetky otvorené procesy, zatvorte prieskumník systému Windows (Internet), odpojte obrazovku obrazovky, zastavte služby a vytvoríte obrazový súbor. Ak chcete, aby SmartClose nikdy nezastavila určitý proces, musí byť nakonfigurovaná a pridaná ako zabezpečný program.
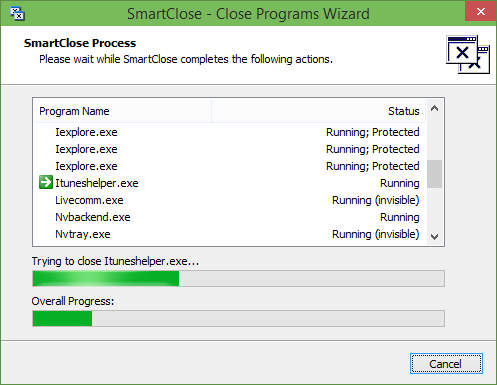
Ak chcete zastaviť alebo chrániť vybrané služby, musia byť nakonfigurované v textovom súbore INI pomocou notebooku. Môžete uložiť niekoľko obrázkov pre rôzne scenáre a potom obnoviť alebo upraviť ktorékoľvek z nich pomocou Majstra. Pracuje na Windows XP, Vista a 7.
Posilňovač hry
Posilňovač hry IOBIT je pravdepodobne najdôležitejším a najpokročilejším bezplatným nástrojom na vylepšenie systému všetkých, ak ste vážny hráč a chcete zo svojho systému vytlačiť každý posledný rám za sekundu. Funguje to rovnako ako väčšina ostatných nástrojov, dočasne vypína procesy na pozadí, zastavenie služieb, čistenie RAM, čistenie vyrovnávacej pamäte Exchange a vypnutie aktualizácie systému Windows. Ak sa chcete pokúsiť zistiť, ako to funguje bez špeciálnych nastavení, kliknite na tlačidlo Large Start Boost.
Môžete prejsť na nastavenie procesu, servisu a ďalšieho všeobecného nastavenia pomocou tlačidla „Refrakt“ a do pieskoviska pridať hry, ktoré s väčšou pravdepodobnosťou bude rýchlym oknom štartu a zrýchlenia. Hra Booster ide ešte ďalej a poskytuje príležitosť skontrolovať dostupnosť aktualizácií ovládačov, súbory defragmentu pre každú jednotlivú hru v hernom boxe a aplikovať niekoľko všeobecných nastavení systému. V spodnej časti okna je tiež teplotný monitor.
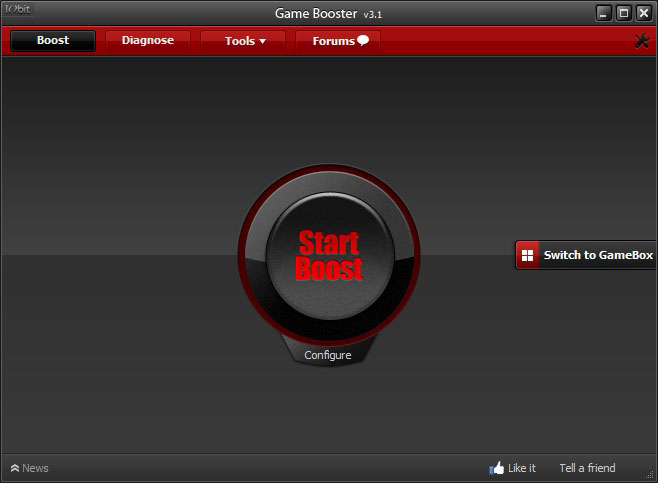
Ďalšími užitočnými ďalšími nástrojmi pre hráčov je príležitosť na udržanie snímky obrazovky alebo dokonca videa vašej relácie a nainštalovanie počítadla FPS na obrazovke hry. Sú ovládané pomocou prispôsobiteľných horúcich klávesov.
V najnovšej verzii herného posilňovača IOBIT spolupracoval s výrobcom periférnych zariadení pre Razer PC a teraz si musíte vytvoriť účet v Razerovi, aby ste mohli tento program používať. Mnoho dlhoročných používateľov Game Booster odporúča staršiu verziu beta 3.4 alebo 3.5, pretože nevyžadujú registráciu, polovičnú veľkosť, ale majú podobné funkcie.
Účinnosť týchto nástrojov samozrejme závisí od niekoľkých faktorov a výsledok z počítača k počítaču sa bude líšiť. Ak je váš systém v dobrom stave a vy striktne kontrolujete, ktoré služby sú zahrnuté a ktoré programy sa spúšťajú vo vašom podnose atď. D., Účinnosť je s najväčšou pravdepodobnosťou príliš minimálna na to, aby si ju všimla. Ak však máte na pozadí vykonaných niekoľko úloh alebo váš systém nie je príliš výkonný, odpojenie všetkého možného môže priniesť dostatočné zvýšenie výkonu na výrazné zrýchlenie.
- « Vytváranie a používanie rýb v oknách
- ASUS RT -N10 Firmvér smerovača - základné pravidlá inštalácie »

