Nastavenie smerovača TP-Link Archer A7 Internet, Wi-Fi Network, Firmvér, USB

- 4057
- 1028
- Vít Slobodník
Nastavenie smerovača TP-Link Archer A7: Internet, sieť Wi-Fi, firmvér, USB
Ani neviem, čo by mohlo byť jednoduchšie ako nastavenia moderného smerovača. TP -Link Archer A7 - žiadna výnimka. Vývojári v TP-Link vyskúšali a urobili viacjazyčné, krásne a zrozumiteľné webové rozhranie, aplikáciu pre mobilné zariadenia a dokonca aj pokyny s obrázkami pre rýchle nastavenia boli vytlačené a vložené do krabice s smerovačom. Napriek tomu však nie je zriedkavé, že používatelia majú v procese nastavení stále určité ťažkosti. A najčastejšie tieto ťažkosti sú spojené presne so zariadením, z ktorého sa konfigurácia vykonáva, alebo s poskytovateľom internetu. Ale toto je už téma pre ďalší článok. A dnes sa pozrieme na proces nastavení nastavenia TP-Link Archer A7. Spojíme všetko a rýchlo sa nakonfigurujeme. A ak ešte nemáte Archer A7, prečítajte si moju recenziu tohto modelu.
A okamžite sa pustite do podnikania. Najprv musíte všetko správne pripojiť, pripojiť sa a nič nezamieňať. Pripojíme napájací adaptér k smerovači a zahrňujeme ho do výstupu (uistite sa, že na smerovači na tlačidle napájania zapnutia/vypnutia). Pripojíme internet k internetu (je modrý) (kábel od poskytovateľa internetu, modem DSL/GPON, ďalší smerovač).

Ďalším krokom je pripojenie k TP -Link Archer A7 A Zariadenie, z ktorého ho nakonfigurujeme. Môže to byť počítač, notebook, smartfón, tablet. Ak máte možnosť pripojiť sa k počítaču alebo notebooku, je najlepšie to urobiť pomocou sieťového kábla.
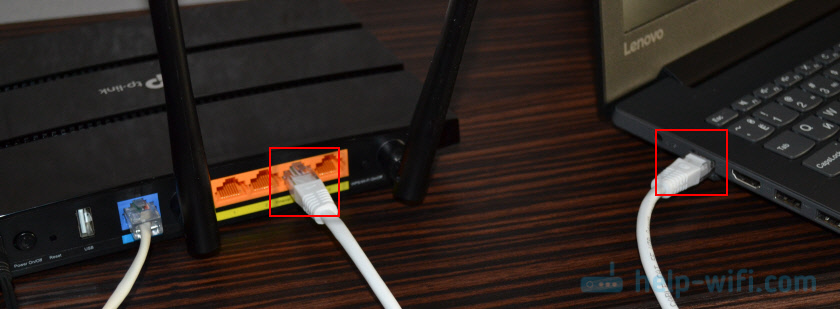
Ak sa potrebujete pripojiť cez Wi-Fi, potom v zozname dostupných sietí Wi-Fi vo vašom zariadení nájdite sieť smerovača a vyberte ju. Uveďte továrenské heslo. Názov továrne siete (SSID) a heslo sú uvedené na nálepke od spodnej časti smerovača a na samostatnej karte, ktorá je dodávaná s smerovačom (na ktorom môžete po konfigurácii zaznamenať nové heslo).

Dovoľte mi, aby som vám pripomenul, že môžete nakonfigurovať smerovač zo smartfónu alebo tabletu prostredníctvom aplikácie Tether. Nainštalovala aplikáciu, pripojenú k sieti smerovača Wi-Fi a nastavená prostredníctvom aplikácie.
Ak sa chcete nakonfigurovať prostredníctvom webového rozhrania (cez prehliadač), ukážem, ako zadať nastavenia a zadať potrebné parametre.
Nastavenia TP-Link Archer A7
Otvorte akýkoľvek prehliadač a choďte na adresu http: // tplinkwifi.Pet/ (Prečítajte si viac v tomto článku). Alebo pozrite si pokyny: Ako ísť na nastavenia smerovača TP-Link. Mimochodom, podľa adresy IP 192.168.0.1 Môžete sa tiež dostať do webového rozhrania.
Router nás okamžite požiada o nainštalovanie hesla správcu. Vymyslite heslo, uveďte ho dvakrát a napíšte ho naraz. V budúcnosti bude potrebné na zadanie nastavení smerovača.
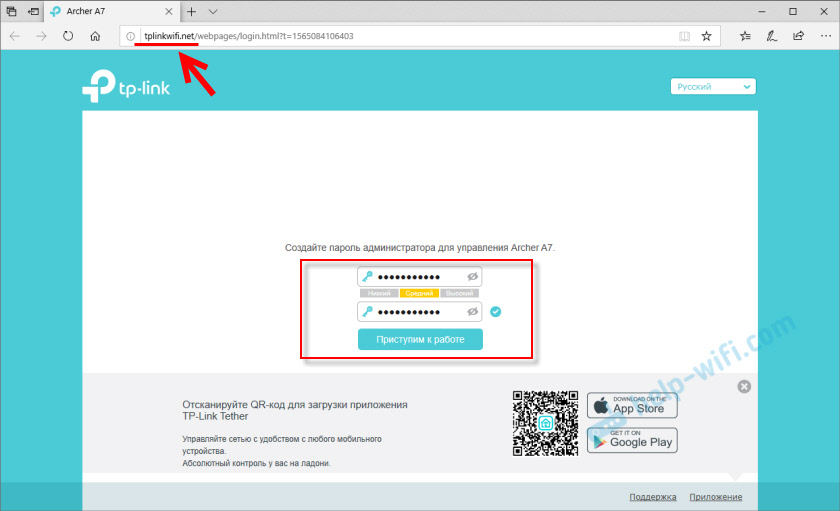
Po kliknutí na tlačidlo „Štart Work“ sa otvorí majster rýchleho nastavenia. Zvyčajne ukazujem, ako s ním nastaviť smerovač, ale dnes urobíme potrebné nastavenia osobitne, v rôznych častiach webového rozhrania. Preto okamžite prejdeme do časti „ďalšie nastavenia“.
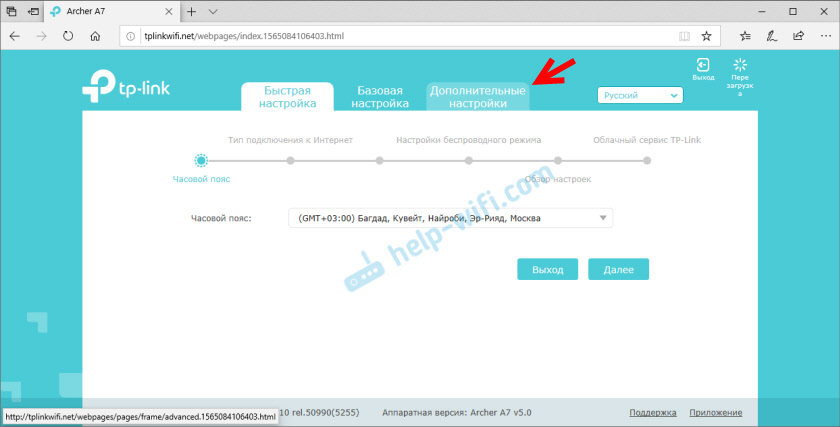
Ak chcete, môžete skúsiť nakonfigurovať Archer A7 prostredníctvom rýchleho nastavenia Master. Všetko je tam veľmi jednoduché, krok za krokom.
pripojenie k internetu
Dôležité: Ak už funguje internet prostredníctvom vášho TP-Link Archer A7, existuje prístup na internet, môžete túto fázu nastavenia preskočiť (okamžite prejdite na nastavenia Wi-Fi).
Na karte „Ďalšie nastavenia“ musíte otvoriť sekciu „Network“ - „Internet“. Je veľmi dôležité zvoliť správny typ pripojenia a nastaviť všetky potrebné parametre. Informácie, ktoré je potrebné uvedené na tejto stránke, vydáva váš poskytovateľ internetu. Preto, ak neviete, aký typ pripojenia používa váš poskytovateľ - podpora hovoru alebo pozri dohodu o pripojení na internet.
Ak máte dynamickú IP (DHCP), jednoducho vyberte tento typ pripojenia a uložte nastavenia.
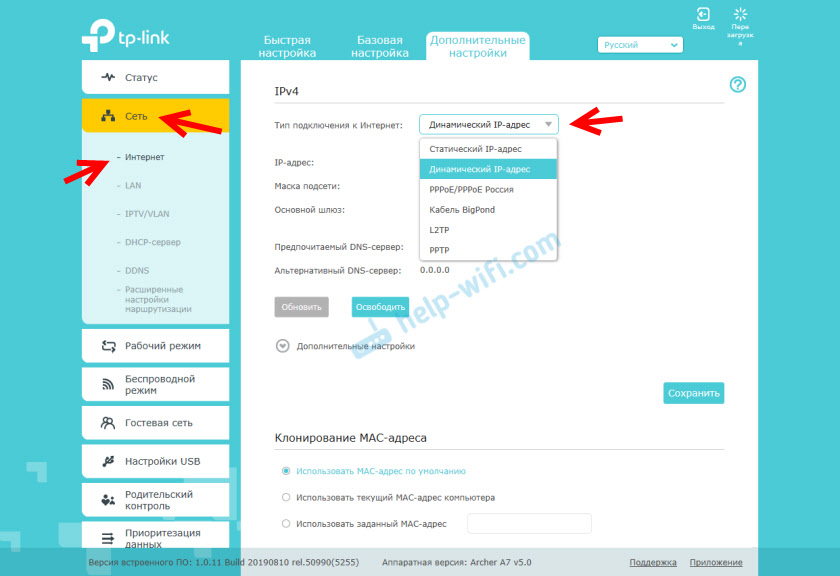
Ak PPPOE, PPTP, L2TP, musíte zadať meno používateľa a heslo. Ako aj adresa servera (iba pre PPTP a L2TP).
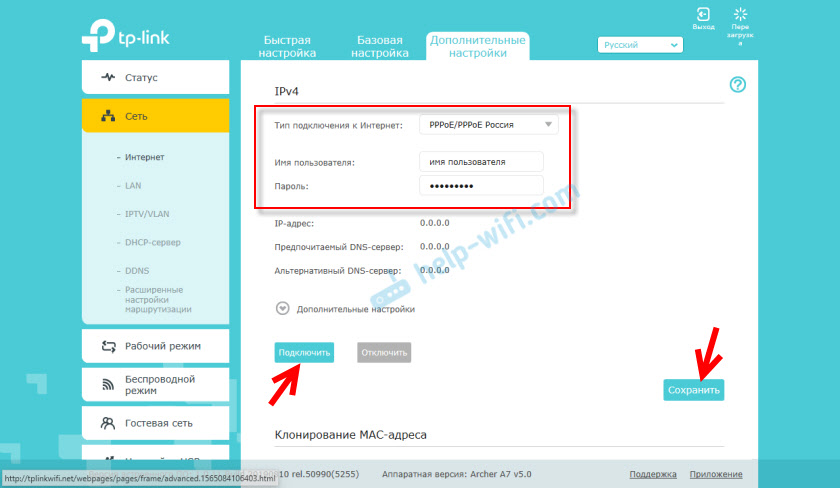
Ak je poskytovateľ záväzný na adrese MAC, môžete buď klonovať adresu MAC z počítača, na ktorý je internet zviazaný, alebo predpíše požadovanú adresu MAC ručne, alebo zaregistrovať adresu MAC vášho TP-Link Archer A7 (označené (označené Zo nálepky) u poskytovateľa.
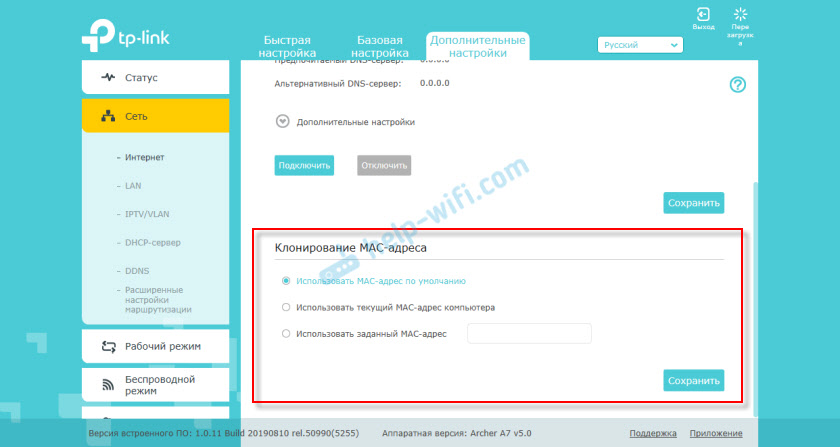
Opäť: Všetky informácie o nastavení internetového pripojenia nájdete na podporu internetového poskytovateľa.
Je dôležité, aby v tejto fáze internetové nastavenia prostredníctvom smerovača zarobili. V opačnom prípade nemá zmysel pokračovať v nastavení.Združenie na túto tému: Pri nastavovaní smerovača píše bez prístupu na internet alebo obmedzený a s internetom neexistuje žiadne spojenie
Nastavenie siete Wi-Fi
Mnohí zanechávajú názov Wi-Fi sieť a heslo, ktoré je predvolene nastavené. Ale stále odporúčam ich zmeniť. Aspoň heslo. Ak to chcete urobiť, prejdite do časti „Bezdrôtový režim“ - „Nastavenie bezdrôtového režimu“.
Najprv zmeníme názov siete a heslo pre sieť Wi-Fi v rozsahu 2.4 GHz.
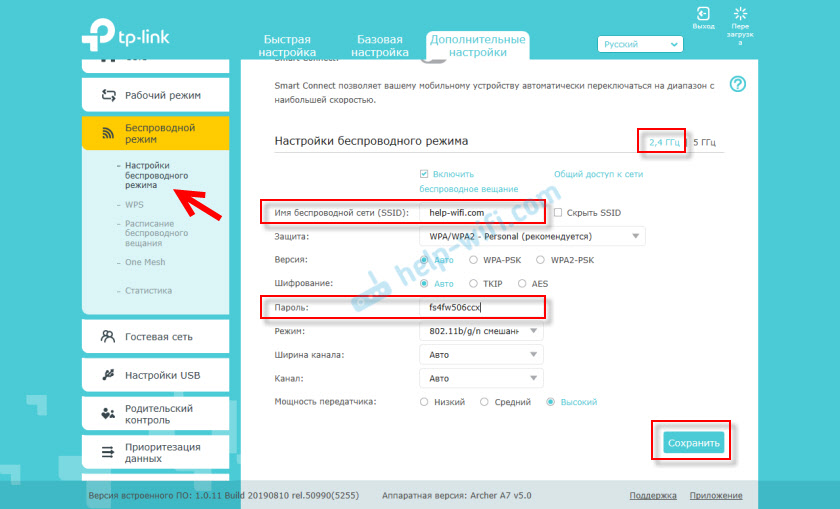
Stlačením tlačidla uložte a urobte to isté pre sieť v rozsahu 5 GHz.
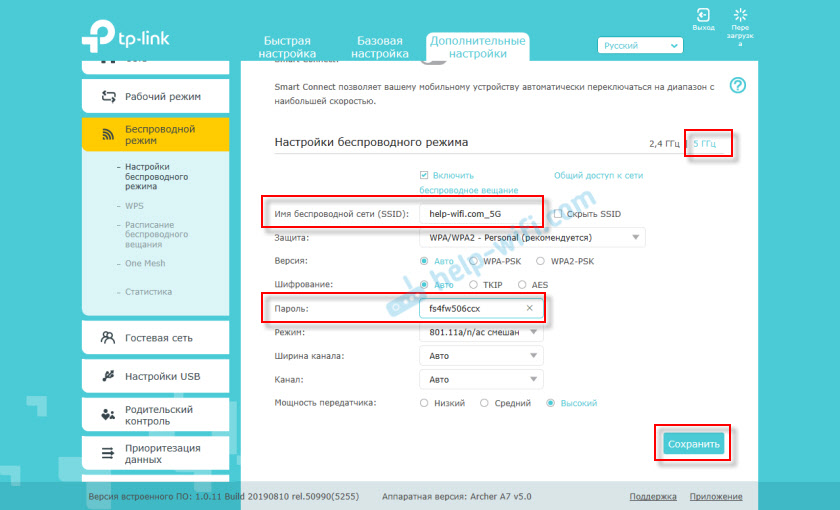
Nezabudnite uložiť nastavenia! Odporúčam tiež napísať heslo zo siete Wi-Fi.
Je dôležité, po zmene názvu siete a/alebo hesla, ktoré musíte prepojiť svoje zariadenia do novej siete Wi-Fi.Hlavné nastavenie smerovača je dokončené! Môžete pripojiť svoje zariadenia a skontrolovať TP-Link Archer A7.
Ako aktualizovať firmvér TP-Link Archer A7?
Mnohí sa zaujímajú o vydanie aktualizácie softvéru. Je to tak, musíte aktualizovať firmvér. Okrem toho aktualizácie vždy vyjdú na nové modely. Výrobca modifikuje softvér, pridáva niektoré funkcie, eliminuje chyby atď. D.
Archer A7 môže nezávisle sťahovať a nainštalovať nové verzie softvéru. Ak to chcete urobiť, otvorte sekciu „Systémové nástroje“ - „Softvér Built -in“ Update -in “. Tam bude uvedená aktuálna verzia vstavaného softvéru a hardvérová verzia smerovača (užitočné pri načítaní firmvéru z webovej stránky TP-Link).
Ak to chcete skontrolovať, kliknite na tlačidlo „Skontrolujte prítomnosť aktualizácií“.
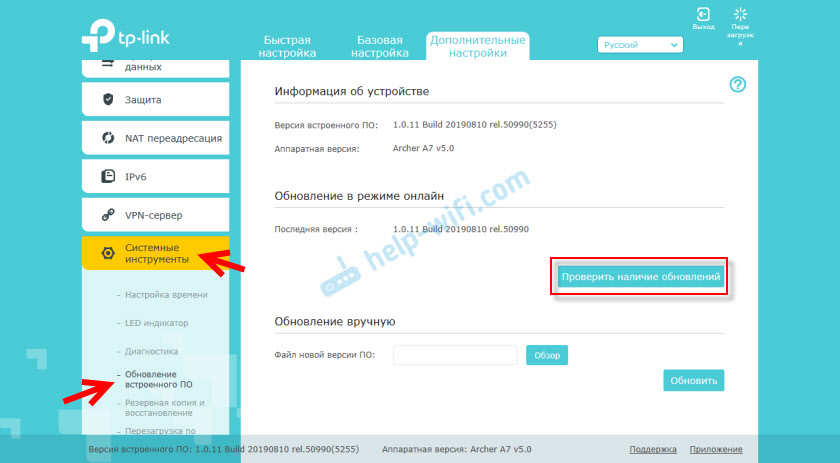
Ak nápis „Vaša verzia zostaveného softvéru -in nevyžaduje aktualizáciu“ - potom neexistuje žiadna nová verzia. Ak sa nájde nový firmvér, potom sa router ponúka na jeho inštaláciu.
Môžete tiež nahrať súbor firmvéru pre Archer A7 z webovej stránky TP-Link a manuálne aktualizovať. Kliknite na tlačidlo „Skontrolovať“, vyberte súbor firmvéru a kliknite na tlačidlo „Aktualizácia“. Stačí načítať firmvér striktne pre svoj model, hardvér a regionálnu verziu smerovača (RU - EÚ/USA). Tieto informácie sú uvedené na nálepke od spodnej časti smerovača a na krabici.
USB port na TP-Link Archer A7
Port USB na tomto smerovači sa dá použiť na pripojenie USB jednotiek a tlačiarní. A vo verzii (RU) sú podporované modemy USB. To znamená, že môžete pripojiť modem 3G/4G k TP-Link Archer A7 a použije sa na prístup na internet.
Pripojenie pomocou modemu USB je možné nakonfigurovať v sekcii „USB Settings“ - „3G/4G“. Ak je smerovač kompatibilný s vaším modemom, mal by byť definovaný (v čase písania tohto článku na webovej stránke TP-Link som nenašiel zoznam kompatibilných modemov pre Archer A7). Potom si stačí vybrať krajinu a svojho operátora zo zoznamu. Nastavenia sa nastavia automaticky.
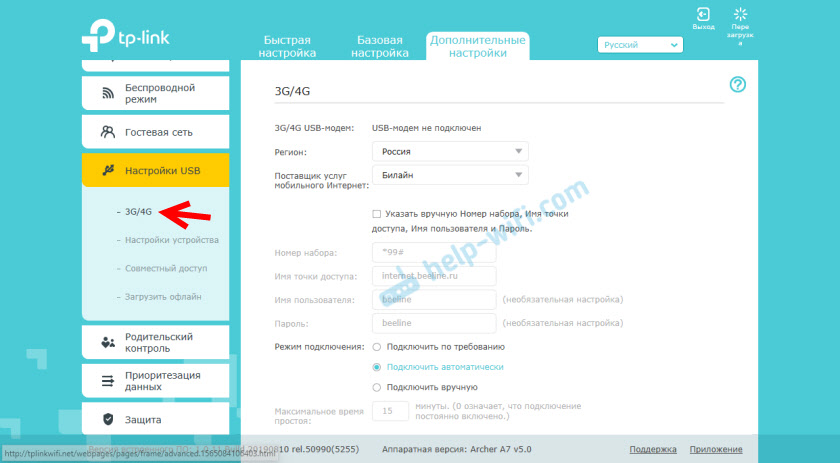
V tej istej časti „Nastavenia USB“ Existujú nastavenia tlačového servera (ako to chápem, iba vo verzii EÚ/USA), nastavenia pre spoločný prístup k jednotke USB a nastavenia funkcie „Load offline“ o funkcii čo som napísal v tomto článku: Konfigurácia autonómnych nahrávaní súborov na smerovači TP-Link.
Nastavenia smerovača Archer A7
A na záver chcem ukázať, ako resetovať nastavenia smerovača Archer A7 TP-Link A7 do továrne. Napríklad, keď chcete znova nakonfigurovať smerovač, zmeňte poskytovateľa alebo zabudnite na heslo správcu.
Zapnite smerovač a počkajte, kým sa načíta (asi 2 minúty). Potom s niečím ostrým kliknite na tlačidlo Vynulovanie a ponechajte si to asi 5 sekúnd.
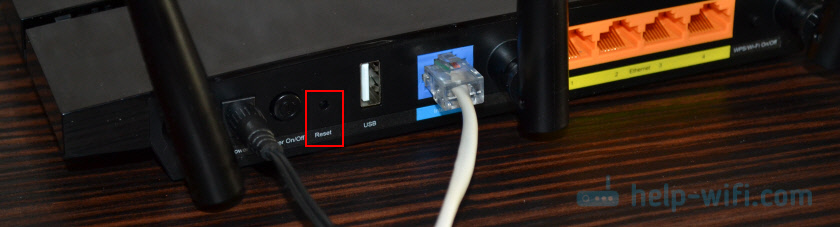
Keď indikátor „Power“ (napája) začne blikať, tlačidlo je možné uvoľniť. Router sa reštartuje a nastavenia sa vynulujú do továrne.
- « Pripojenie a konfigurácia sieťovej tlačiarne v systéme Windows 10 na tlač na miestnej sieti z iných počítačov
- SIM-karta z Rostelecom a modemu „Pre všetkých operátorov“ Neexistuje žiadna distribúcia internetu prostredníctvom smerovača Wi-Fi TL-WR842N a z počítača »

